Windows 10でタスクバーを完全に透明にする方法
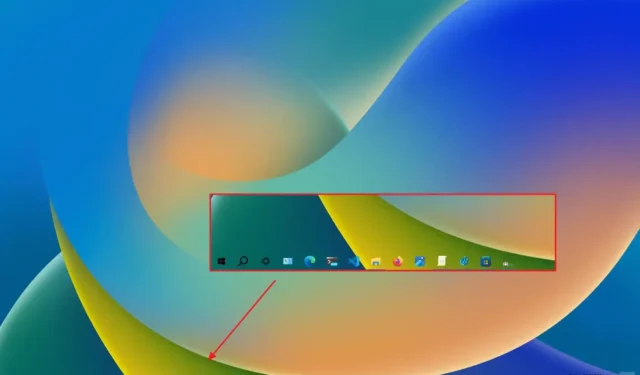
2023 年 12 月 11 日更新:Windows 10 では、タスクバーを完全に透明にすることができます, ただし、サードパーティのアプリが必要になります。このガイドではその方法を説明します。タスクバーをカスタマイズするためのオプションが多数あります。 通知領域に表示するアイテムを制御したり、アプリのバッジを無効にしたりできます。 、半透明のマテリアルを有効にします。ただし、タスクバーを完全に透明にしたり、ぼかしを使用して曇りガラスのように見せることはできません。
幸いなことに、「TranslucentTB」などのサードパーティ ツールを使用すると、タスクバーの動作を変更して完全に透明にしたり、ぼかしやアクリル効果を追加したりできます。
このガイドでは、Windows 10 のタスクバーを完全に透明にする手順を説明します。
[tb]警告: サードパーティ アプリケーションを使用します。アプリはテストされており、正しく動作しますが、サードパーティのツールを使用すると問題が発生する場合があることを理解してください。ご自身の責任でご使用ください。警告を受けています。[/tbx]
Windows 10 でタスクバーを完全に透明にする
タスクバーを透明にするには、次の手順を実行します。
-
TrasnlucentTB アプリの入手 ボタンをクリックします。
-
[開く] ボタンをクリックします。
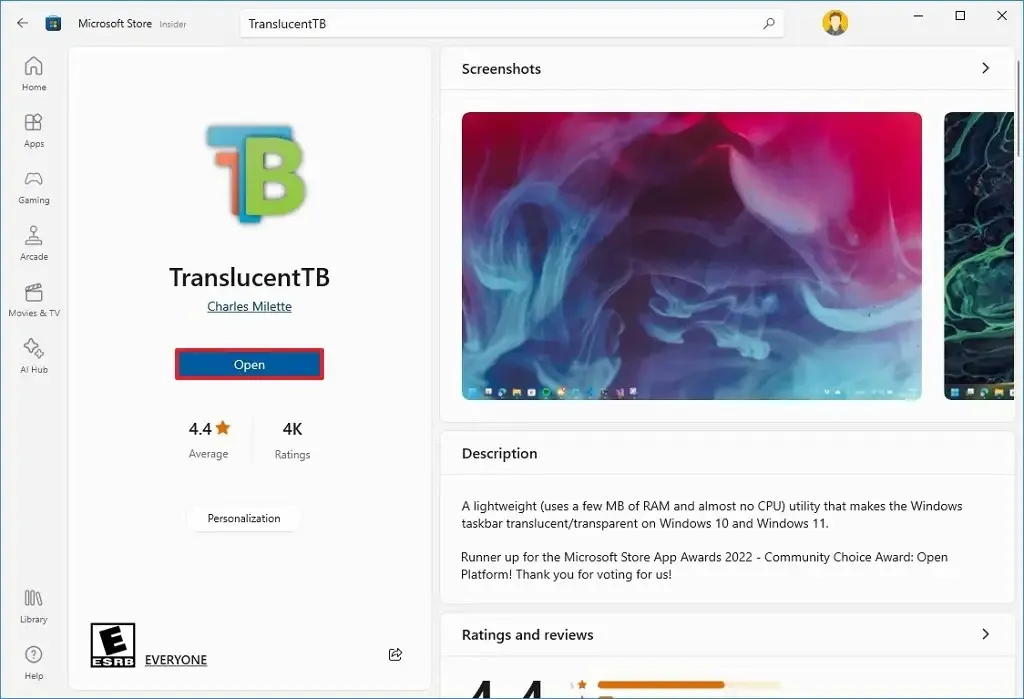
-
[続行] ボタン (該当する場合) をクリックします。
-
システム トレイのTrasnlucentTB アイコンをクリックし、透明効果を選択します。
- クリア – タスクバーを完全に透明に表示します。
- ぼかし – タスクバーに曇りガラス効果を表示します。
- アクリル – タスクバーに半透明の効果を表示します。
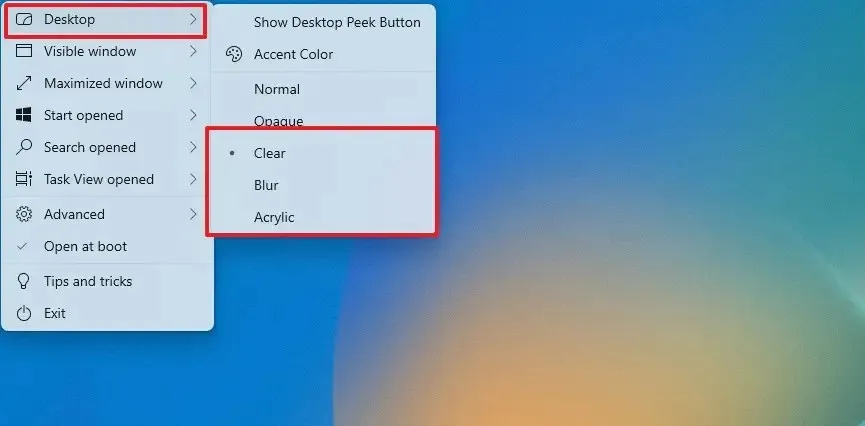
手順を完了すると、Windows 10 ではタスクバーが完全に透明に表示されるはずです。
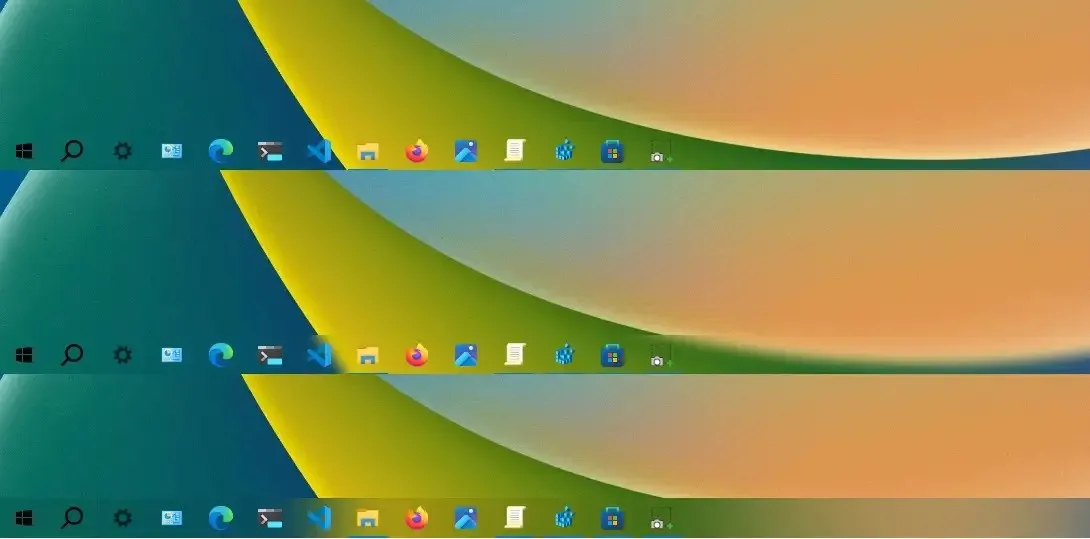
さらに、[スタート] メニュー、検索、タスク ビューなどのさまざまな要素を開いたときに、タスク バーの外観を変更することもできます。
2023 年 12 月 11 日更新: このガイドは、正確性を確保し、プロセスへの変更を反映するために更新されました。


コメントを残す