Windows 11/10でPhotoshopをデフォルトの画像エディターにする方法
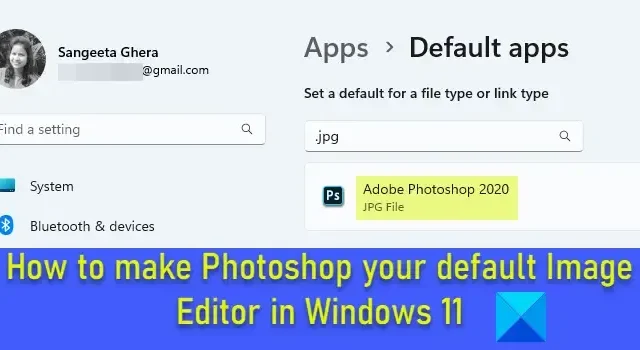
Photoshop をデフォルトの画像エディターにしたいですか? この記事では、Windows 11/10 PC で画像ファイルを開いて編集するための既定のアプリとして Photoshop を設定する方法を説明します。
Windows 11 の画像ファイルは、デフォルトでフォトアプリで開くように設定されています。画像を表示するために開くだけであれば、これで問題ありません。しかし、画像を表示するよりも編集することが多い場合は、マウスをダブルクリックするだけで画像を Photoshop アプリで直接開くことができたらどれほど便利だろうかと疑問に思うかもしれません。これは、Photoshop で画像を自動的に開くように Windows を構成している場合に可能です。
Windows 11/10でPhotoshopをデフォルトの画像エディターにする方法
次の方法を使用して、Photoshop を Windows のデフォルトの画像エディターにできます。
- Windows の設定を使用します。
- [画像のプロパティ] ウィンドウを使用します。
- 画像の右クリック メニューで [プログラムから開く] オプションを使用します。
- Windows レジストリを使用します。
Windows 11 PC 上の特定の画像ファイル タイプに Photoshop を関連付けると、ダブルクリックすると画像が自動的に Photoshop で開きます。
これを詳しく見てみましょう。
1] Windowsの設定を使用する
Windows 11 では、ファイルの種類とリンクの種類のデフォルトを設定できます。Windows の設定ページにアクセスして、画像ファイルの種類に対するアプリの関連付けを写真から Adobe Photoshop に変更できます。その方法は次のとおりです。
[スタート]ボタンを右クリックし、 [WinX] メニューから[設定]を選択します。[設定]ページで、左側のパネルの[アプリ]をクリックします。次に、右側のパネルで「デフォルトのアプリ」をクリックします。
上部の検索バーに「jpg」と入力し、検索結果から.jpgを選択します。写真は、の現在のデフォルト アプリとして表示されます。jpgファイルタイプ。写真アプリの右端にある矢印をクリックします。
デフォルトのアプリを選択するためのポップアップウィンドウが表示されます。jpgファイル。推奨されるアプリのリストからAdobe Photoshopを選択します。複数のバージョンの Photoshop がインストールされている場合は、適切なバージョンを選択します。リストに Photoshop が表示されない場合は、少し下にスクロールして[その他のオプション]の下を探します。それでも Photoshop が見つからない場合は、ウィンドウの一番下までスクロールし、[ PC 上のアプリを選択する]オプションをクリックします。次に、Photoshop がインストールされているフォルダー (C:\Program Files\Adobe\) に移動し、Photoshop.exe を選択して、[開く]ボタンをクリックします。
これにより、アプリ選択ポップアップに戻ります。下部にある「デフォルトを設定」ボタンをクリックします。Photoshop は、ファイルを開くためのデフォルトのアプリとして設定されます。拡張子は.jpg。
2] [画像のプロパティ] ウィンドウを使用する
デフォルトで画像を開くように Photoshop アプリを設定するもう 1 つの方法は、[画像のプロパティ] ウィンドウを使用することです。
ファイル エクスプローラーを開き、Windows 11 PC 上の画像ファイルに移動します。ファイル拡張子が表示されない場合は、上部の[表示]メニューをクリックし、 [表示] > [ファイル名拡張子]を選択します。
ファイルを右クリックし、「プロパティ」を選択します。[画像のプロパティ]ウィンドウで、[プログラムから開く] オプションの横にある[変更]ボタンをクリックします。同じアプリ選択ポップアップが表示されます。前のセクションで説明したように、アプリのリストからAdobe Photoshopを選択し、 「デフォルトに設定」ボタンをクリックします。
[画像のプロパティ] ウィンドウで[適用]ボタンをクリックし、次に [ OK]ボタンをクリックして、システムへの変更を保存します。
3] 画像の右クリックメニューで「プログラムから開く」オプションを使用します
ファイル エクスプローラー ウィンドウで画像に移動し、そのサムネイルを右クリックします。[プログラムから開く] > [別のアプリを選択]を選択します。
利用可能なアプリのリストからAdobe Photoshopを選択し、 Alwaysボタンをクリックします。
4] Windowsレジストリを使用する
レジストリを使用して、Windows 11/10 のデフォルトのイメージ エディターを変更することもできます。
Win+Rを押して、[ファイル名を指定して実行]ダイアログ ボックスに「regedit」と入力します。Enterキーを押します。ユーザー アカウント制御プロンプトで[はい]をクリックします。
[レジストリ エディター] ウィンドウで、次のキーに移動します。
Computer\HKEY_CLASSES_ROOT\SystemFileAssociations\image\shell\edit\command
右側のパネルで、デフォルト文字列をダブルクリックして値を変更します。
値のデータを"%systemroot%\system32\mspaint.exe""%1"次のように変更します"C:\Program Files\Adobe\Adobe Photoshop 2020\Photoshop.exe""%1"(PC にインストールされている Photoshop のバージョンに応じてパスを選択します)。
「OK」をクリックして変更を保存します。レジストリ エディタを閉じて、システムを再起動します。
これは、Windows 11/10 で Photoshop をデフォルトの画像エディターとして設定する方法です。
Windows 11 のデフォルトの画像エディターは何ですか?
フォト アプリは、Windows 11 のデフォルトの画像エディターです。Windows 11 PC にプリインストールされており、無料で使用できます。画像ファイルをダブルクリックすると、そのファイルが自動的に写真アプリで開かれます。次に、上部の [画像の編集] アイコンをクリックして、選択した画像を編集できます。
Windows 11 にはエディタが組み込まれていますか?
Windows 11 には、フォト アプリとして知られる画像エディターと、Clipchamp として知られるビデオ エディターが組み込まれています。これらのアプリはどちらも Microsoft の社内アプリで、Windows 11 PC にプリインストールされています。Windows 10 のユーザーは、Microsoft Store を通じて Clipchamp を利用することもできます。


コメントを残す