Discordでマイクを大きくする方法(2023)

Discord は、匿名性を維持しながらコミュニティに追いつくための優れた方法です。このプラットフォームを使用すると、個々のサーバーに参加して、ボイスチャットを使用してさまざまなチャネルでコミュニティとチャットできます. Discordは、プラットフォームでのボイスチャットに関して、多くのユニークな機能を提供します. 自動音声検出ですぐにチャットできるだけでなく、さまざまな音声処理機能やノイズ抑制機能にもアクセスできるため、どこにいても友達とはっきりとチャットできます。
悲しいことに、プラットフォームの最近の更新により、世界中のユーザーのマイク音量に多くの問題が発生しているようです. あなたも Discord でマイクの音量の問題に直面している場合は、現在使用しているデバイスに応じて、次の方法で修正できます。
Discordでマイクが静かなのはなぜですか?
Discord でマイクの音量に問題が発生する理由はいくつかあります。これらには、ドライバーの問題、サードパーティ製アプリ、アクセス許可の欠落、およびハードウェアの問題が含まれます。Discord は独自の技術を使用して高度な音声処理機能を提供し、プラットフォームでチャットする際の音声品質を向上させます。これらの機能は、使用するマイクによっては問題に直面する可能性があり、Discord の入力音量が極端に小さくなる可能性があります。
そのため、最近ドライバーの更新、OS の更新を受け取った場合、またはハードウェアを変更した場合は、Discord でマイクが静かになっている可能性があります。ほとんどの場合、これらの問題は簡単に修正できます。問題が解決しない場合は、サードパーティのアプリを使用して、Discord でマイクの音量を人為的に増幅することをいつでも選択できます。次のセクションを使用して、Discord でマイクの音量を簡単に大きくすることができます。
Discordでマイクの音量を大きくする方法
現在使用しているデバイスに応じて、以下のセクションのいずれかに従って、Discord のマイク音量の問題を簡単に修正してください。
Windows の場合
Windows 11 PC を使用している場合は、Discord でマイクの音量が小さい問題を修正する方法を次に示します。最初の修正から始めて、問題を修正できるまでリストを確認することをお勧めします。
方法 1: Discord で入力レベルを変更する
まず、Discord で入力レベルを確認することをお勧めします。入力レベルが下がっている可能性があります。これが、Discord でマイクの音量が小さい問題に直面している理由です。以下の手順に従って、Discord での入力レベルを確認してください。
Discord アプリまたはウェブ版 Discord を開き、アカウントにログインします。
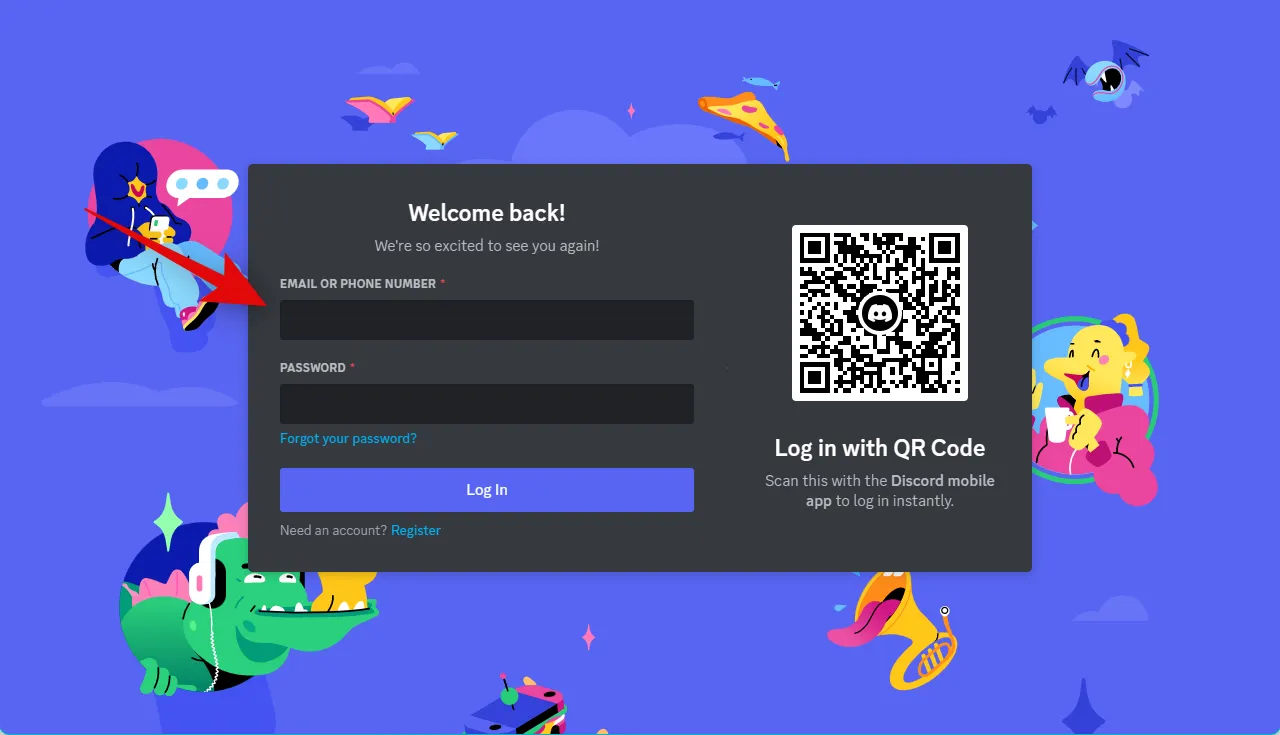
コグ ( )
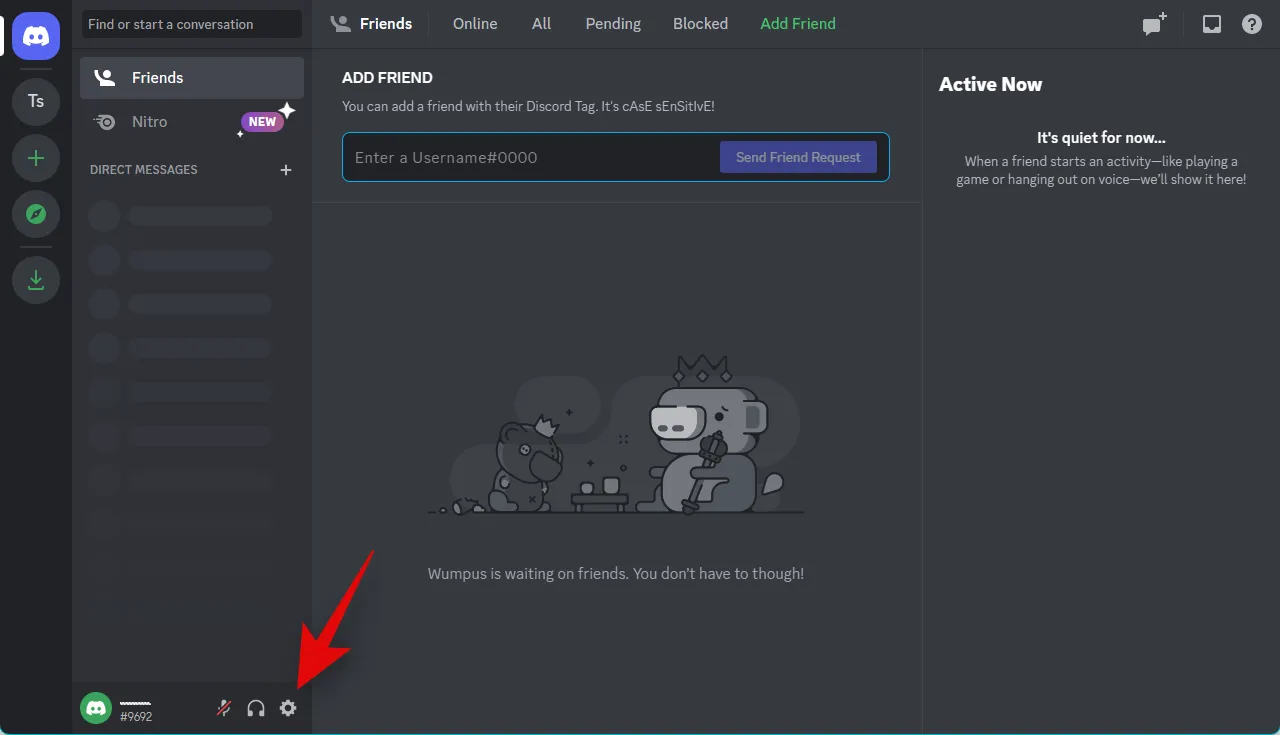
左側のサイドバーで[音声とビデオ]をクリックします。
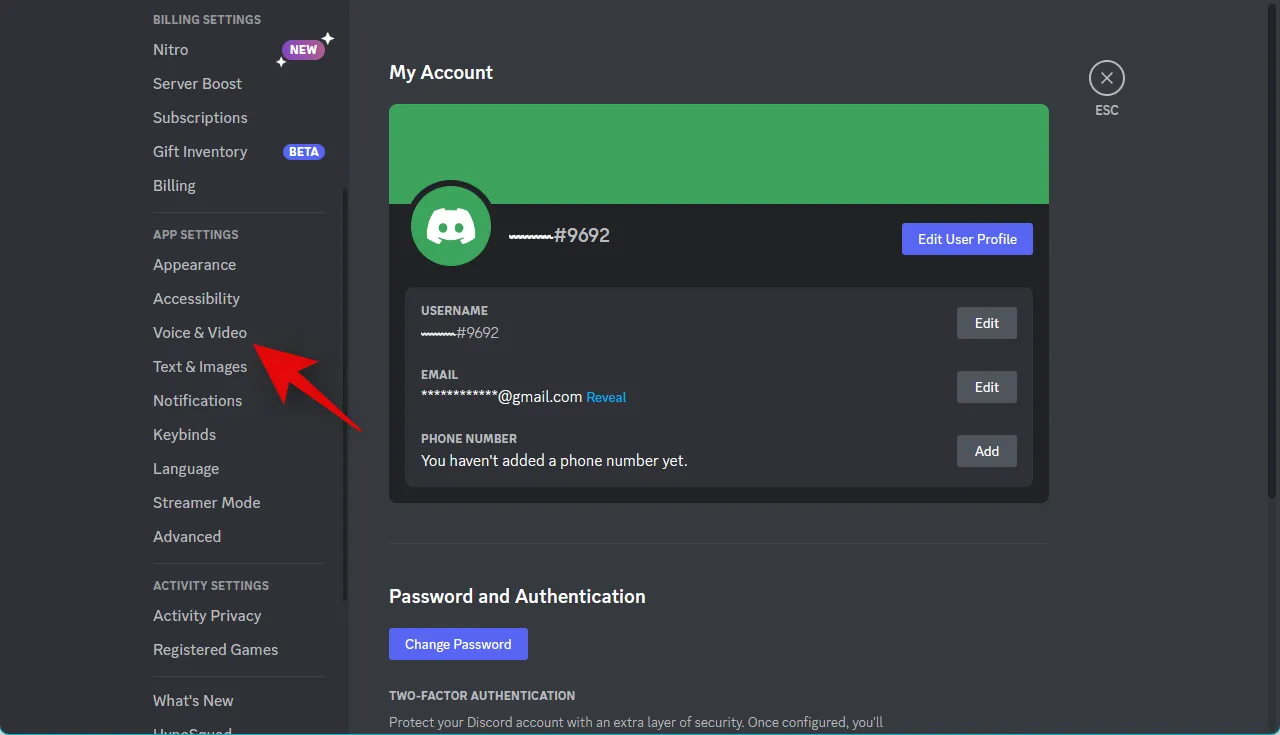
スライダーのINPUT VOLUMEを確認してください。下げられているように見える場合は、クリックしてスライダーを最大値まで上げます。
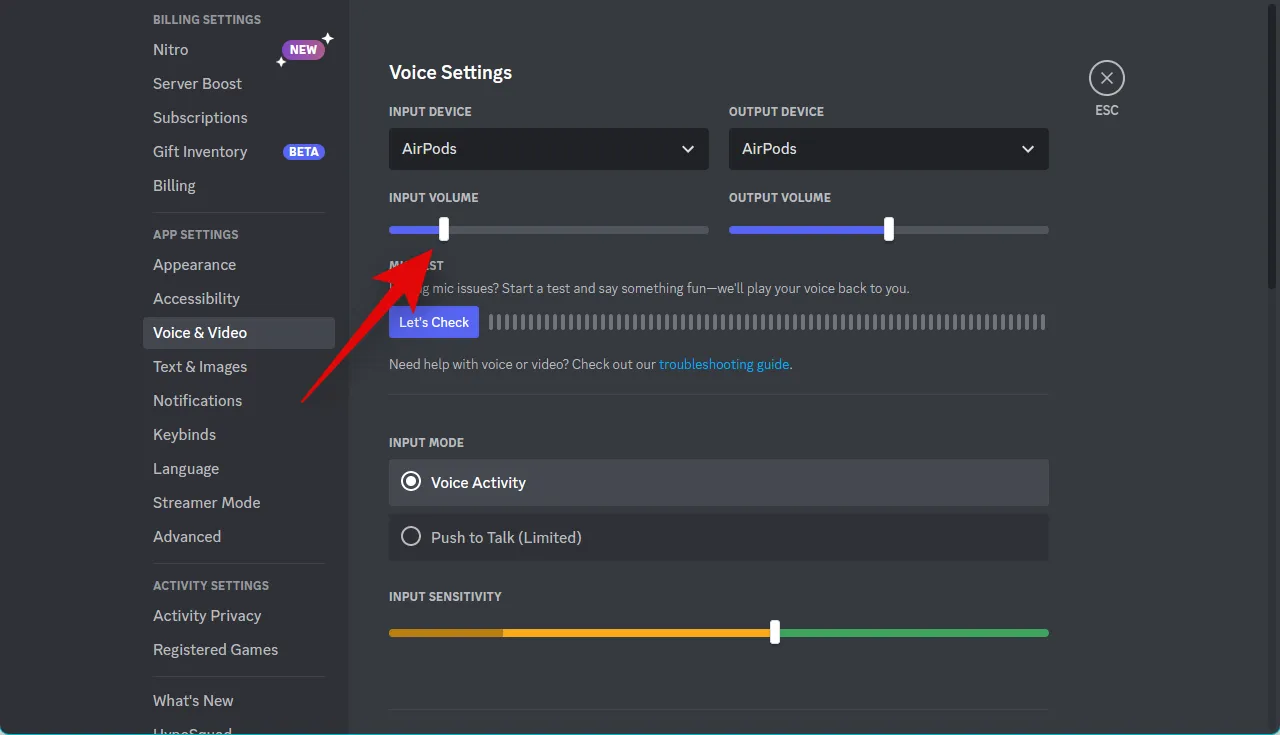
MIC TESTの下にあるLet’s checkをクリックします。
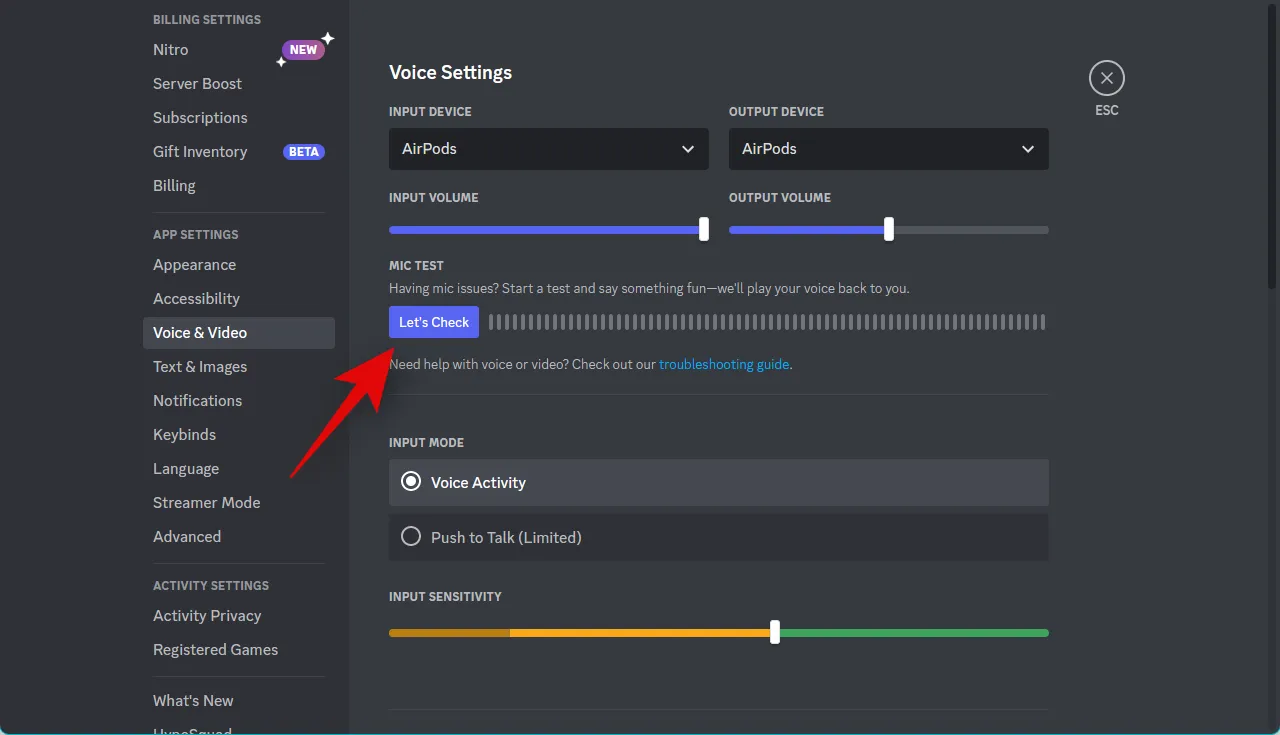
では、マイクに向かって話してみてください。サウンドメーターをチェックして、入力音量を判断できるようになりました。適切な入力レベルは、サウンド メーターの緑色の領域に表示されます。
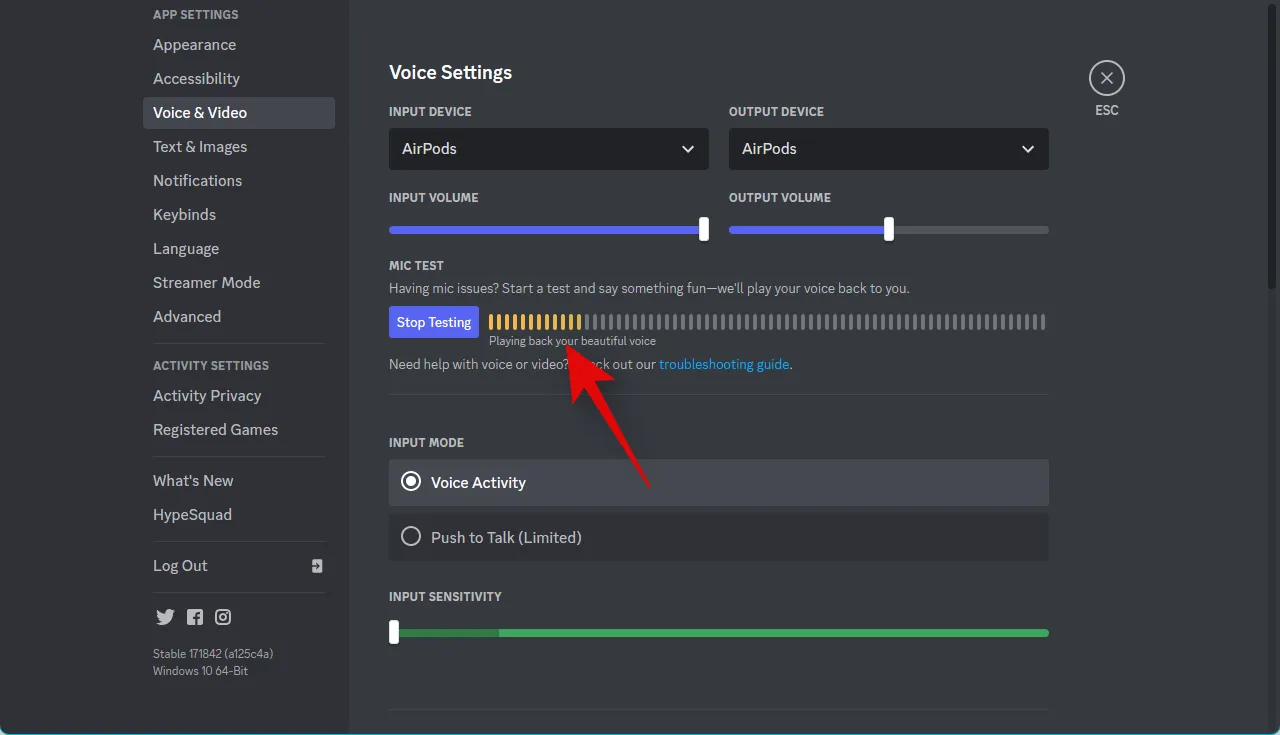
完了したら、 [テストの停止]をクリックします。
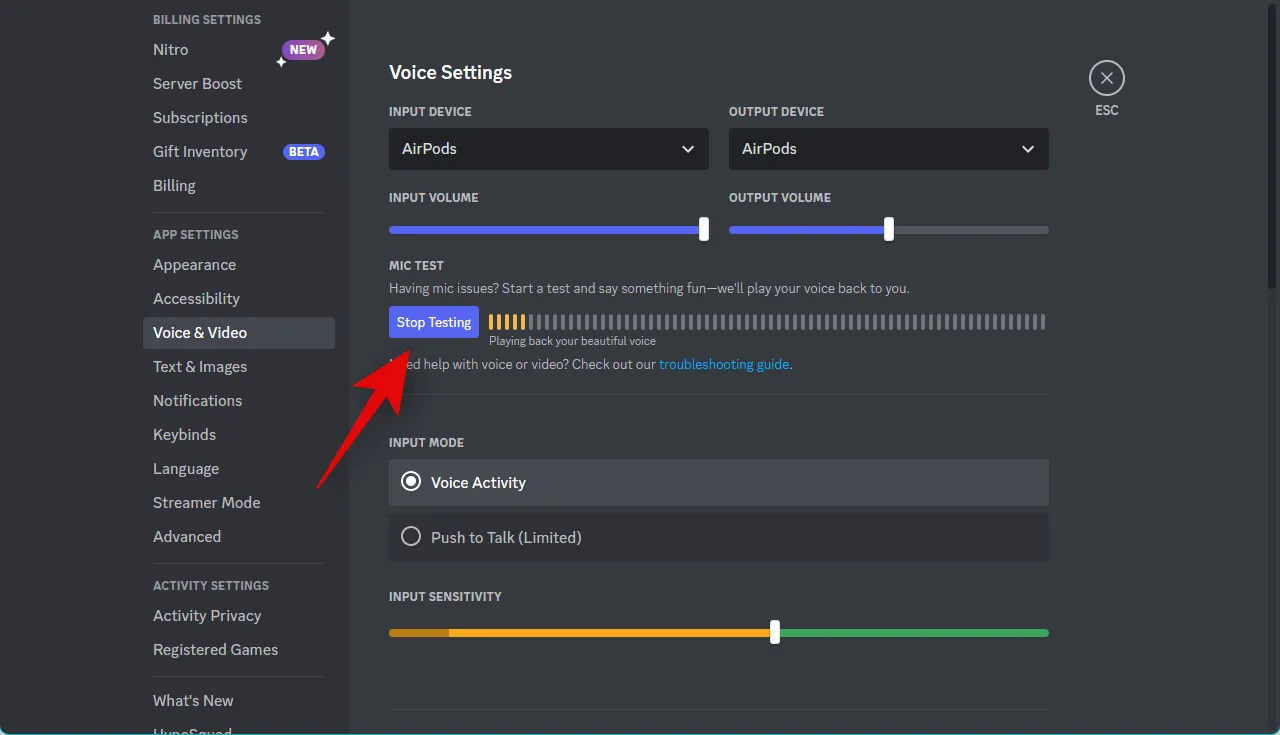
Discordでボイスチャットを試すことができるようになりました。Discord の入力音量レベルが低いために問題が発生していた場合は、マイクの音量を修正する必要があります。
方法 2: Windows でマイクのレベルを変更する
また、Windows の設定で入力音量レベルが下げられている可能性もあります。Windows でマイクのレベルを確認することをお勧めします。Windows では、設定アプリと高度なサウンド設定で入力レベルを調整できます。以下の手順に従って、PC で両方を確認および調整します。
キーボードの を押して設定アプリを開き、 [サウンド] をクリックします。Windows + i
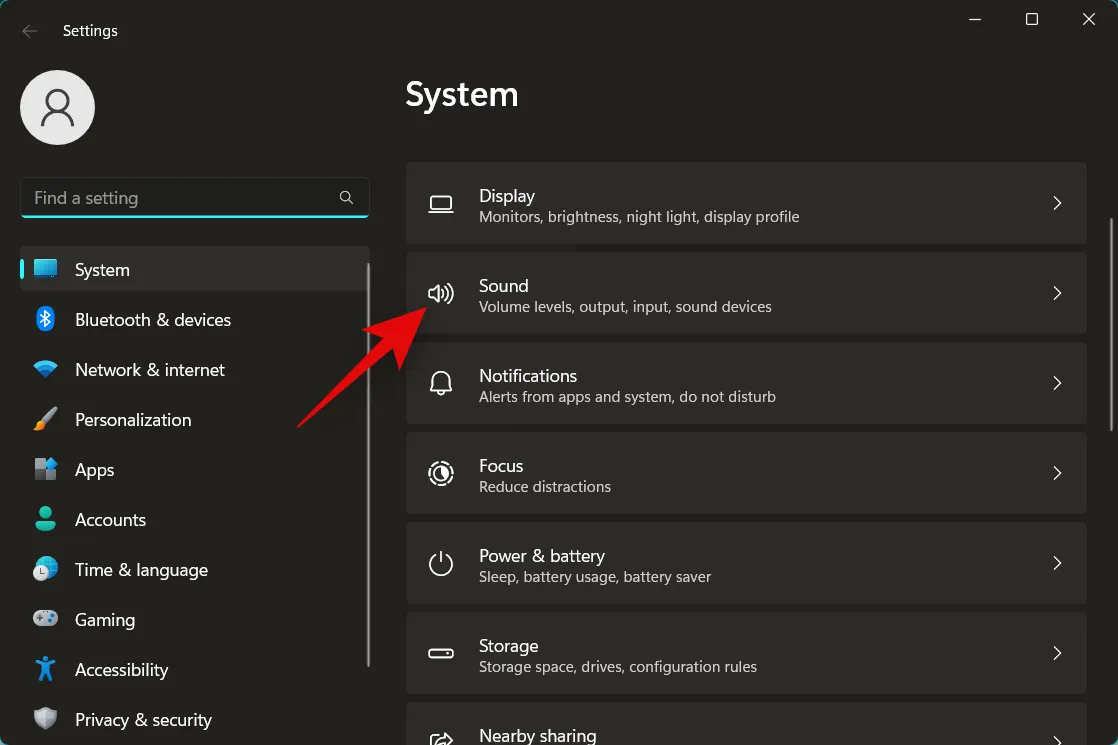
Discord で使用するマイクをクリックします。
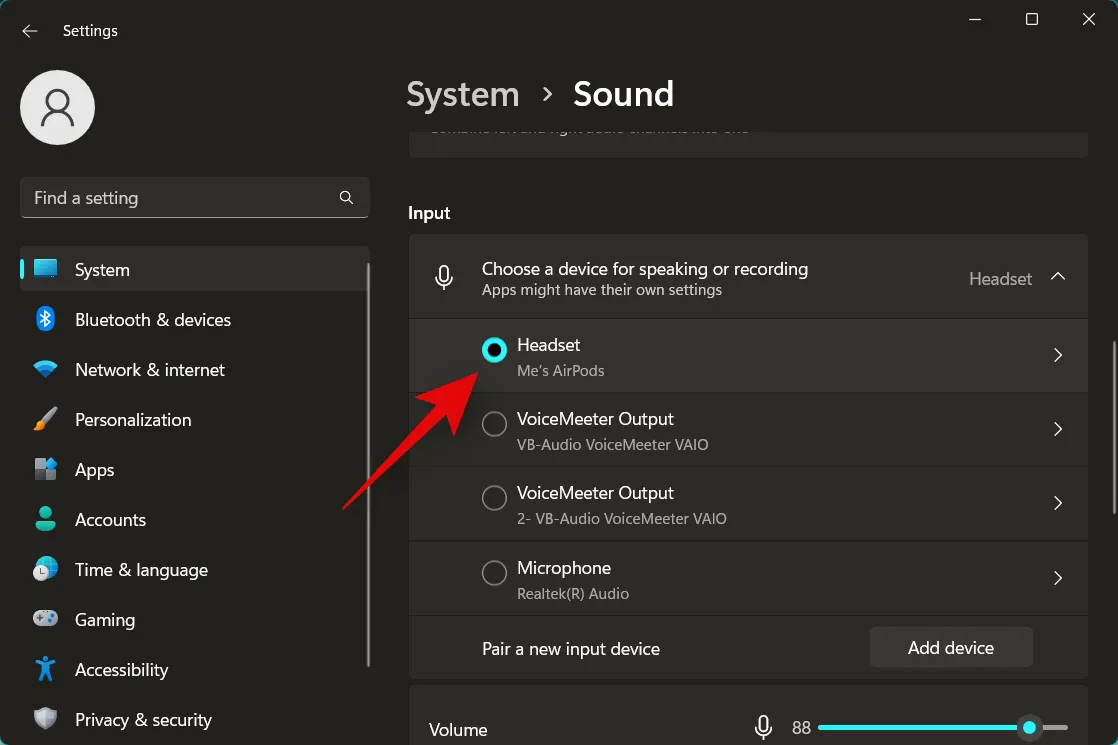
入力音量のスライダーをクリックして、好みのレベルに調整します。
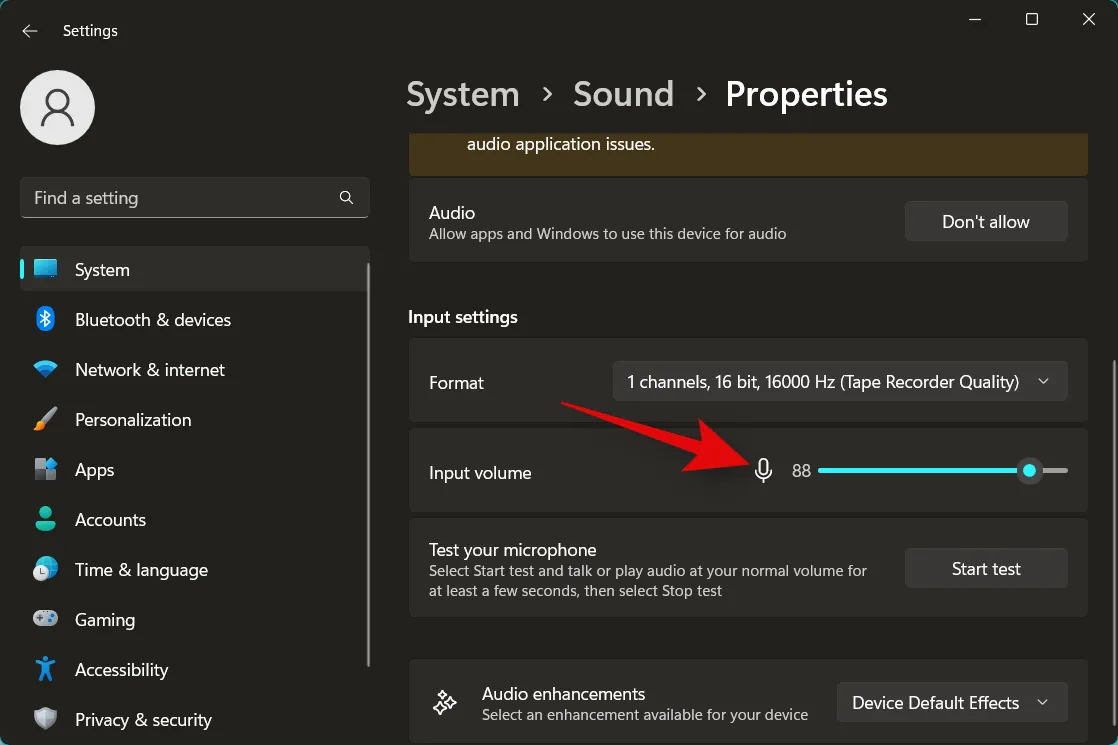
完了したら、 [テストの開始] をクリックします。
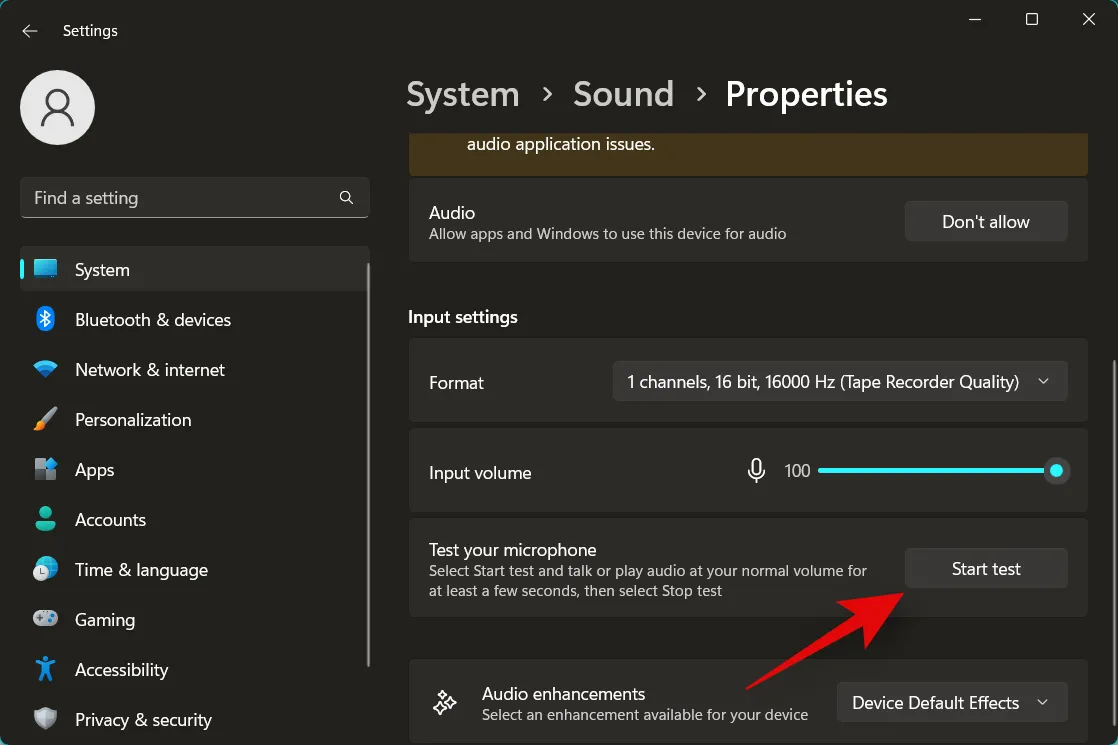
数秒待ってから、 Stop testをクリックします。
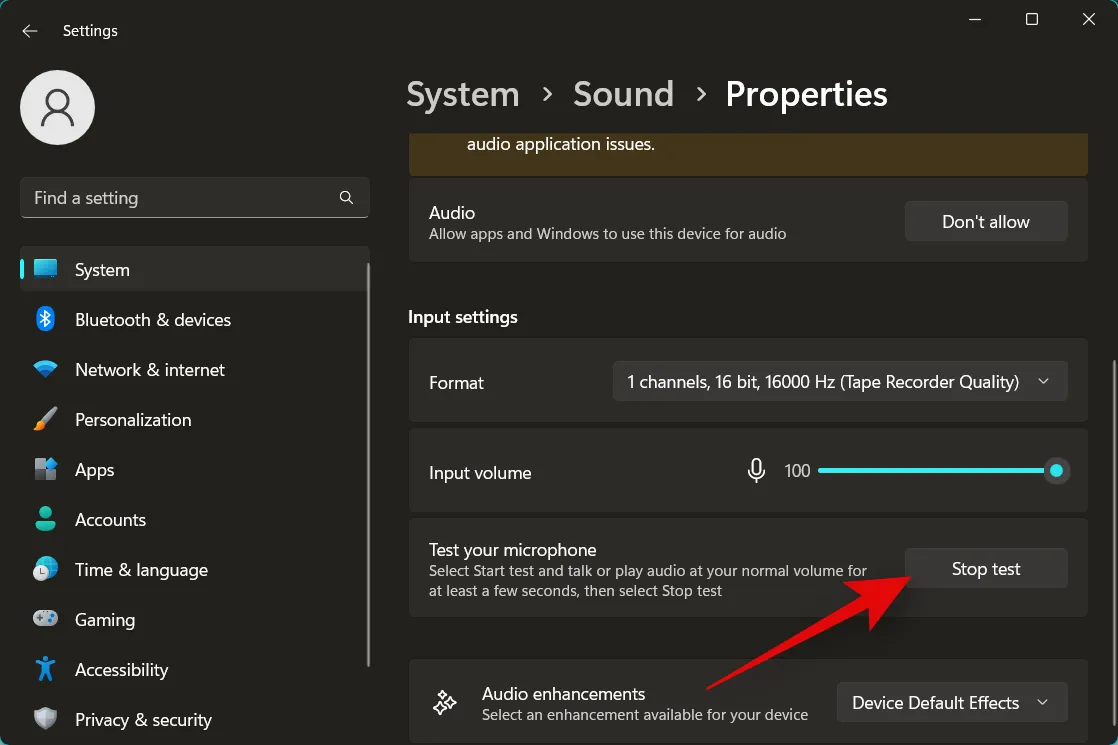
マイクから測定された音量が表示されます。80% を超えるパーセンテージは優れた結果です。[サンプルの再生]をクリックして録音したサンプルを再生すると、現在の入力ボリュームを自分で聞くことができます。ただし、以下に示すように0%の結果が得られた場合は、PC の高度なサウンド設定でレベルを確認する手順に進みます。
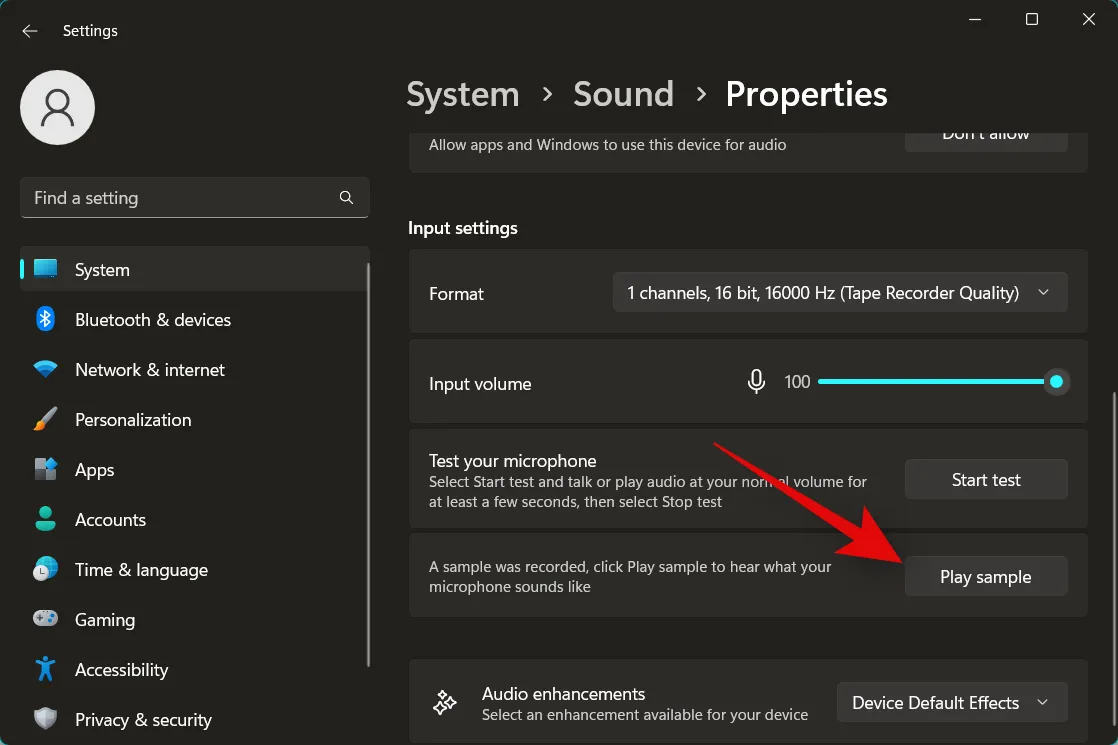
を押して実行Windows + Rを起動します。
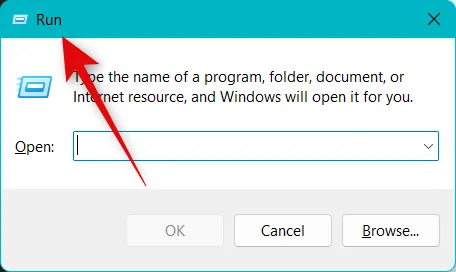
次のように入力して Enter キーを押すと、PC の高度なサウンド設定が開きます。
mmsys.cpl sounds
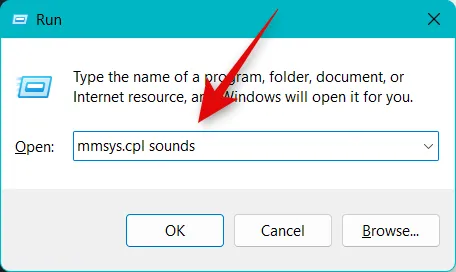
クリックして [録音] タブに切り替えます。

Discordで使用したいマイクをクリックして選択します。
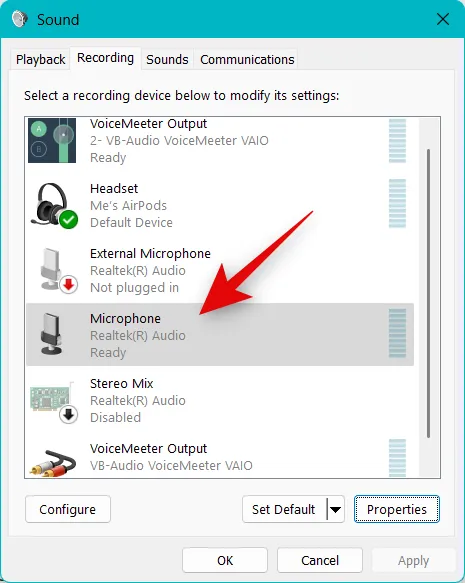
[プロパティ]をクリックします。
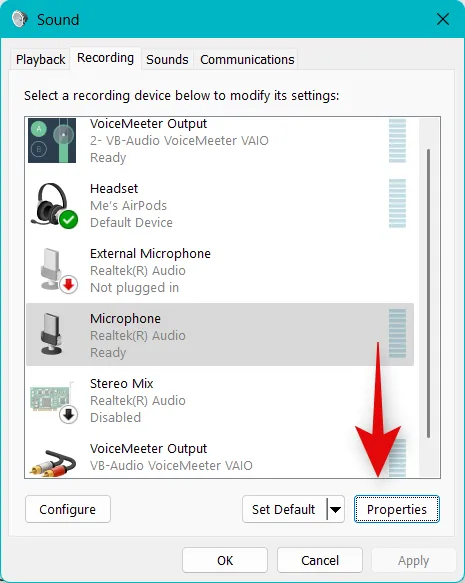
クリックして上部の [レベル] タブに切り替えます。
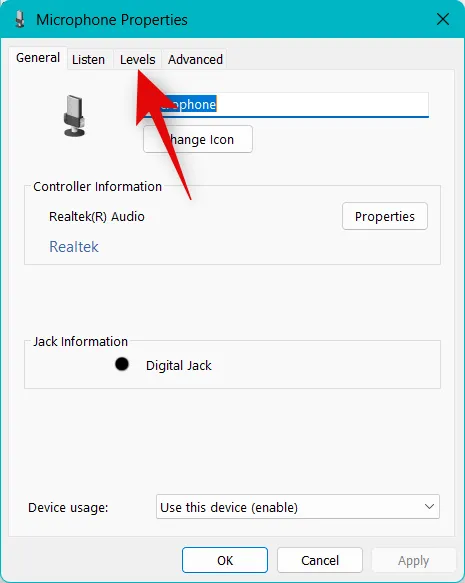
まず、 Microphone Arrayのスライダーが一番上にあることを確認します。
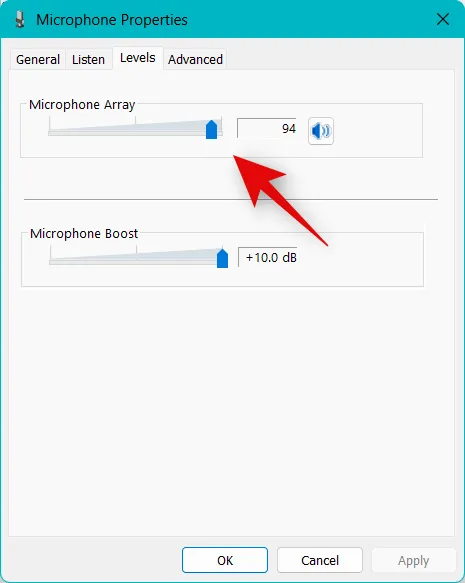
次に、[マイク ブースト]のスライダーを使用してマイクの音量を上げます。
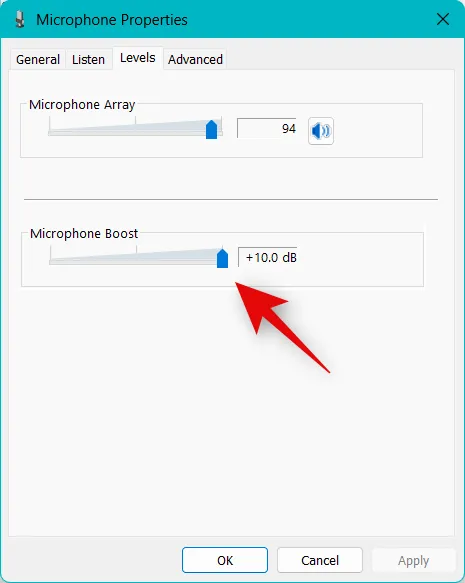
[ OK]をクリックします。
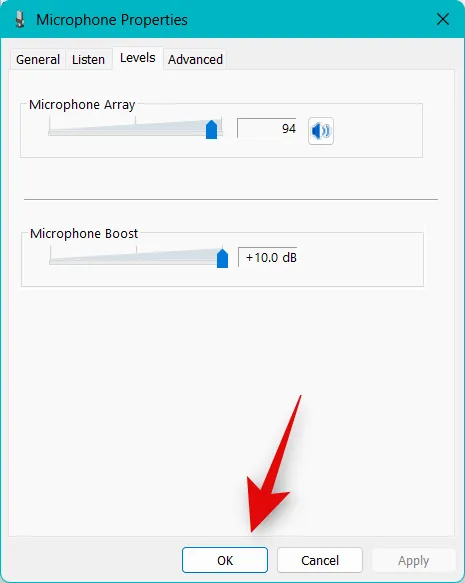
[ OK]をもう一度クリックします。
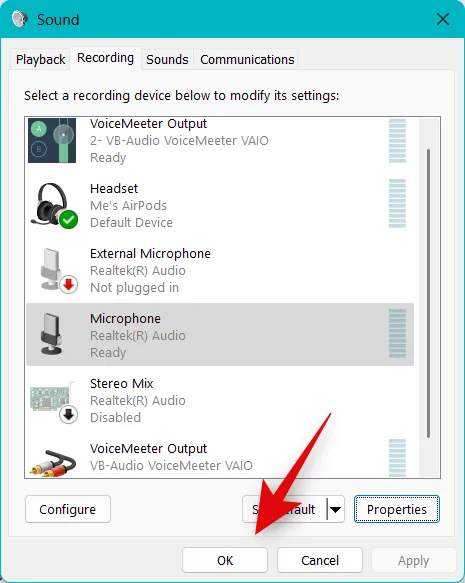
Discord でマイクを使用できるようになりました。Windows 設定の音量レベルが低いために音量が小さい場合、問題は修正されているはずです。
方法 3: Discord の音声設定をリセットする
Discordで音声設定をリセットすることをお勧めします。アクセス許可またはキャッシュの問題に直面している可能性があります。音声設定をリセットすると、同じ問題を解決するのに役立ちます. 以下の手順で Discord の音声設定をリセットします。Web バージョンを使用している場合は、Web サイトのキャッシュと Cookie もリセットされます。以下の手順に従って、プロセスに役立ててください。
Discord を開き、必要に応じてアカウントにログインします。
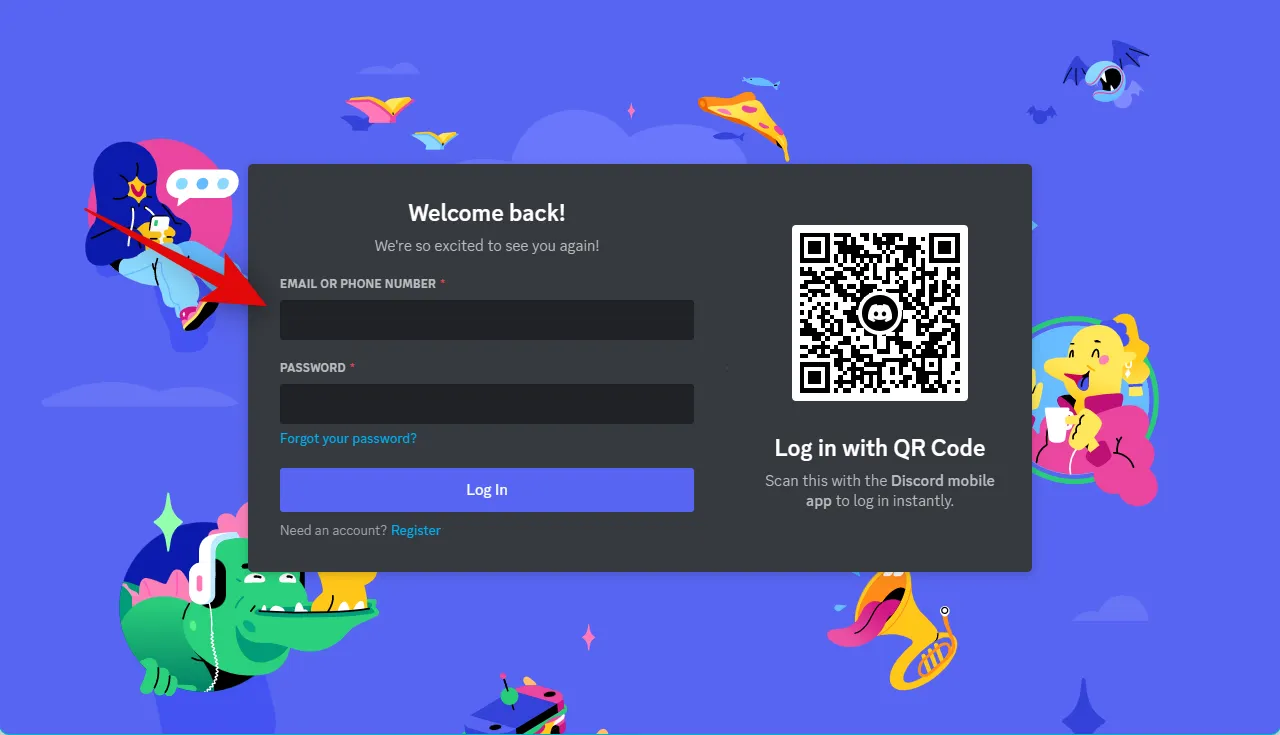
コグ ( )

左側のサイドバーで[音声とビデオ]をクリックします。
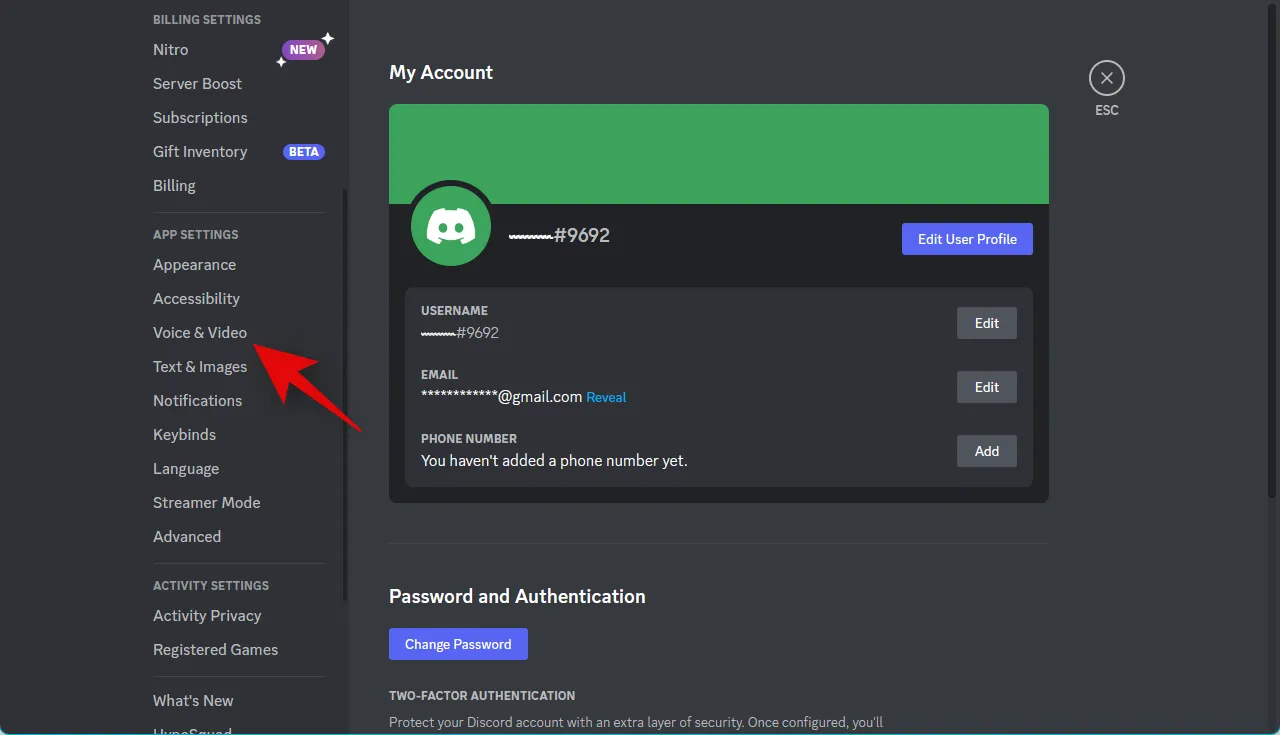
右側の一番下までスクロールして、[音声設定のリセット] をクリックします。
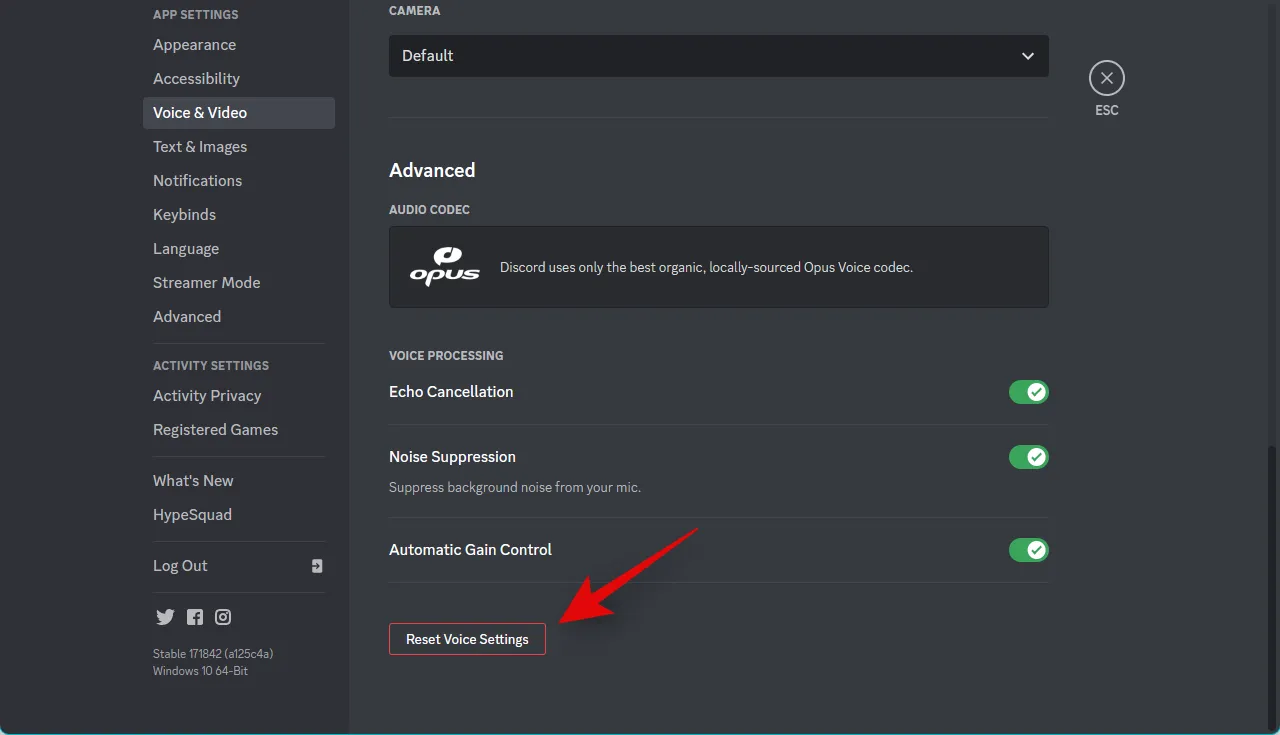
[ OK]をクリックして、選択を確認します。
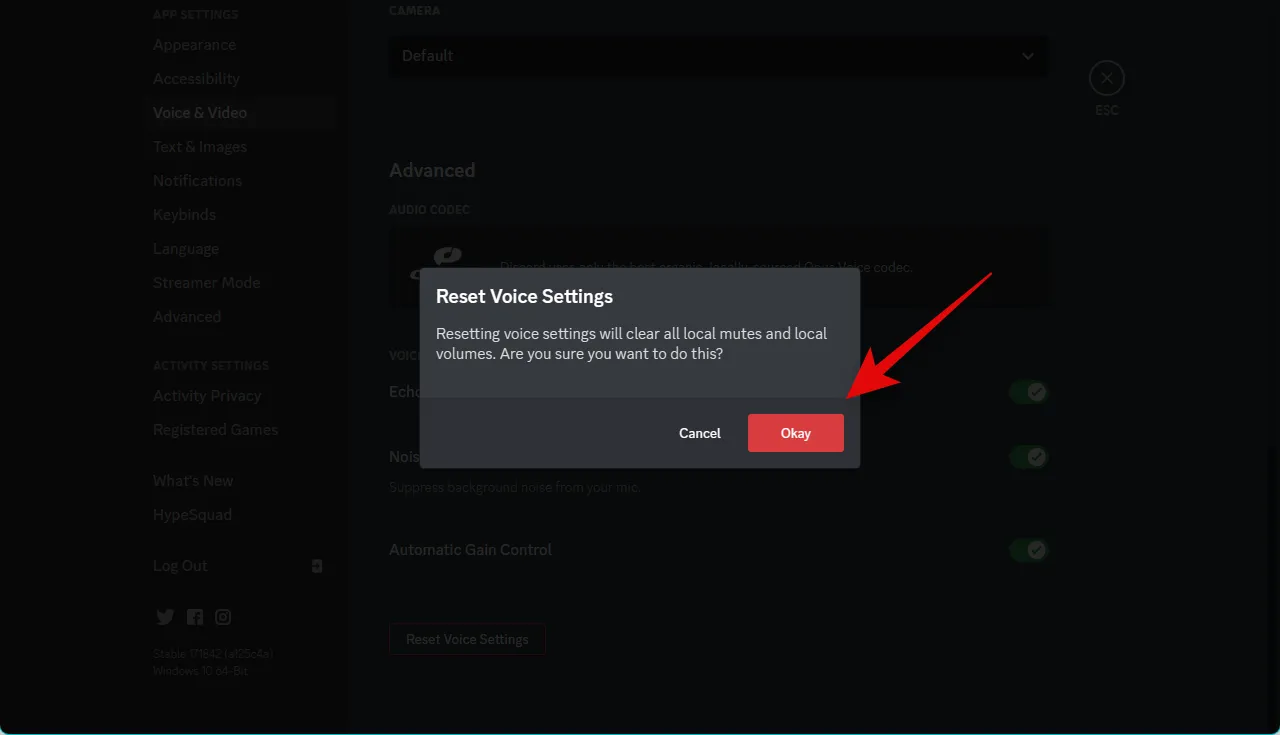
Discordの音声設定がリセットされます。Discord の Web バージョンを使用している場合は、以下の手順に従ってブラウザのキャッシュと設定をリセットしてください。このガイドではMicrosoft Edgeを使用します。手順は Chrome の場合と非常によく似ています。ただし、他のブラウザを使用している場合は、ブラウザのサポート サイトを参照して、キャッシュのクリアと Discord の権限のリセットに関する詳細なガイドを参照することをお勧めします。
Edgeを開き、以下のアドレスにアクセスします。
edge://settings
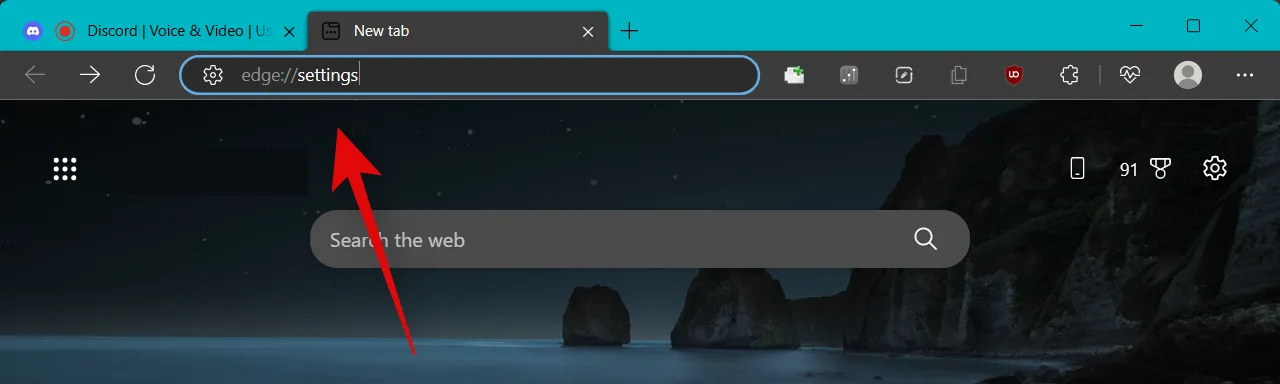
をクリックして、左側のサイドバーから[ Cookie とサイトのアクセス許可] を選択します。
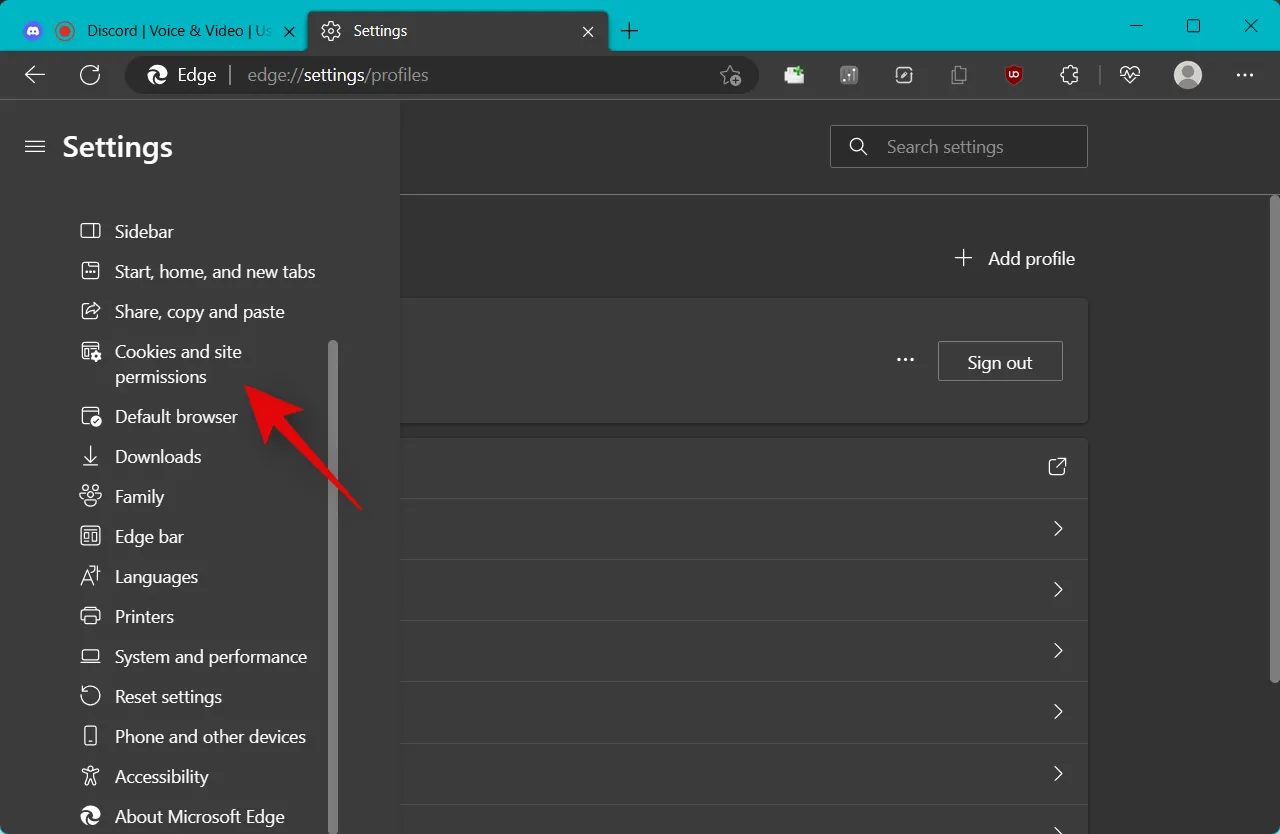
[ Cookie とサイト データの管理と削除] をクリックします。
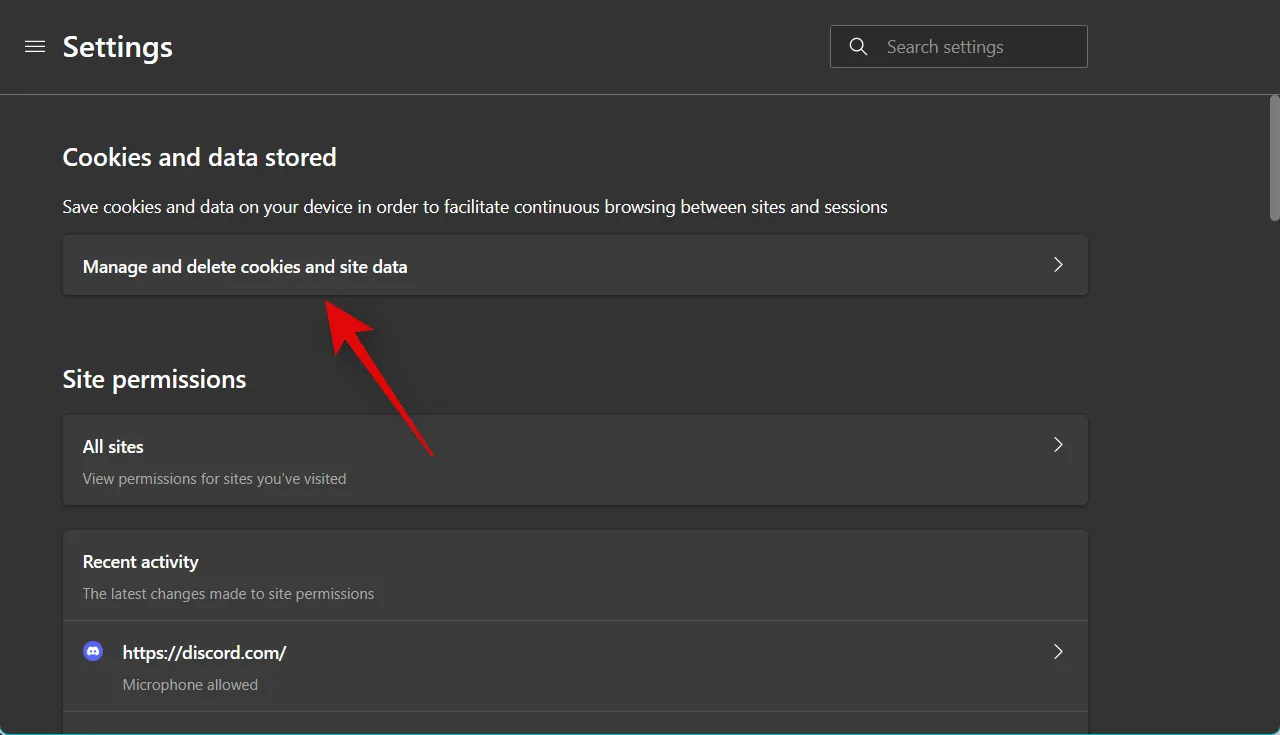
[ Cookie とサイト データをすべて表示する ] をクリックします。
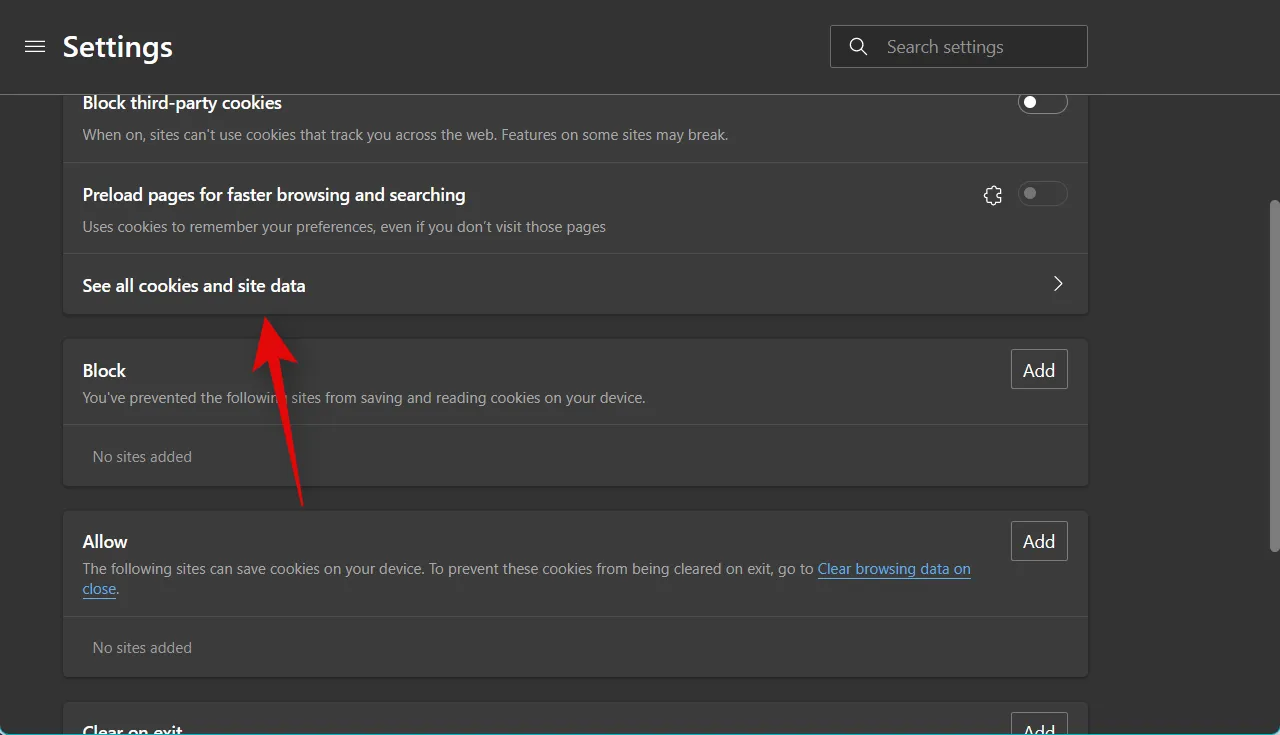
リストをスクロールして、画面のウェブサイト リストでDiscord.comを見つけます。
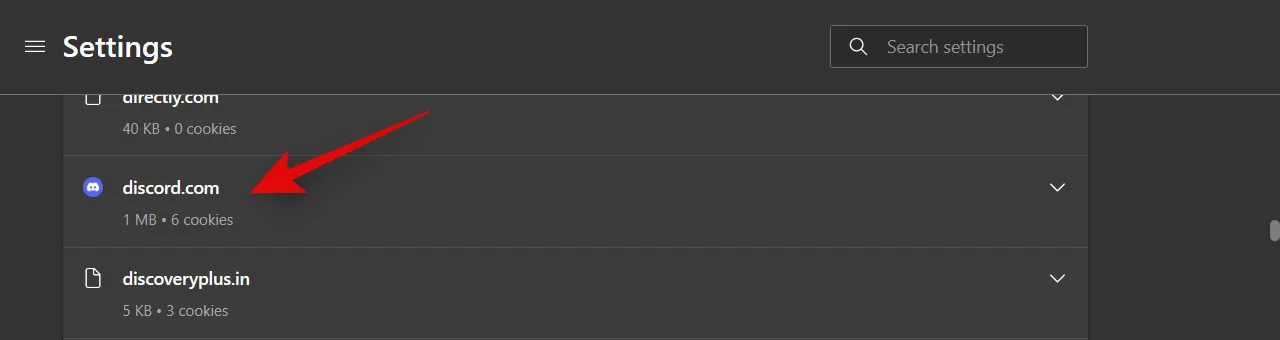
ドロップダウン矢印をクリックして、Web サイトのリストを展開します。
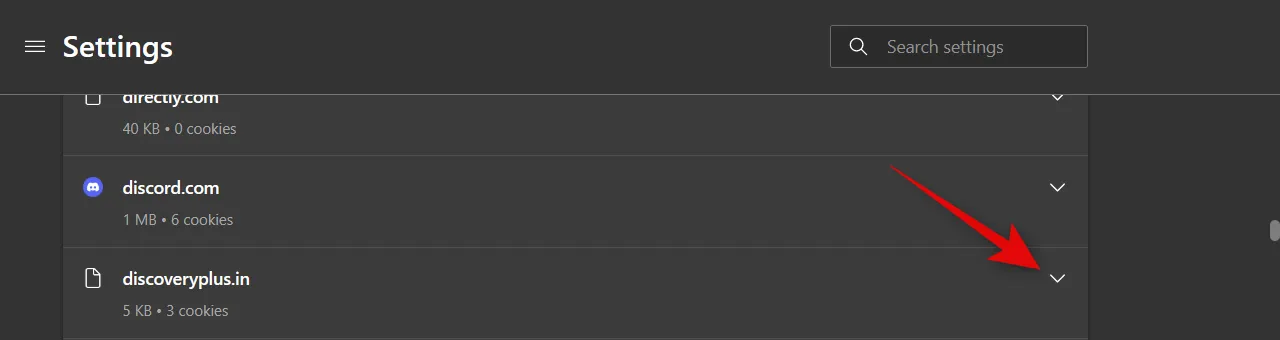
次に、各 Cookie の横にあるビンアイコンをクリックします。
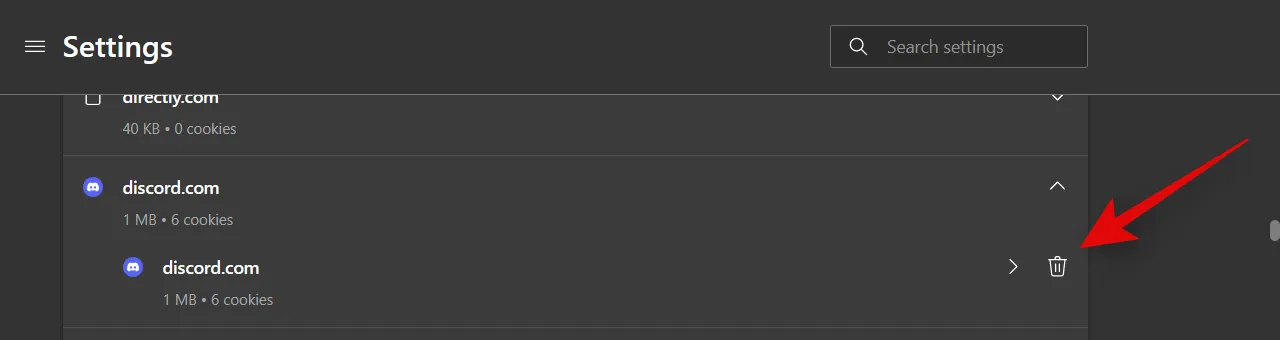
完了したら、左側のサイドバーで [ Cookie とサイトのアクセス許可] をもう一度クリックします。
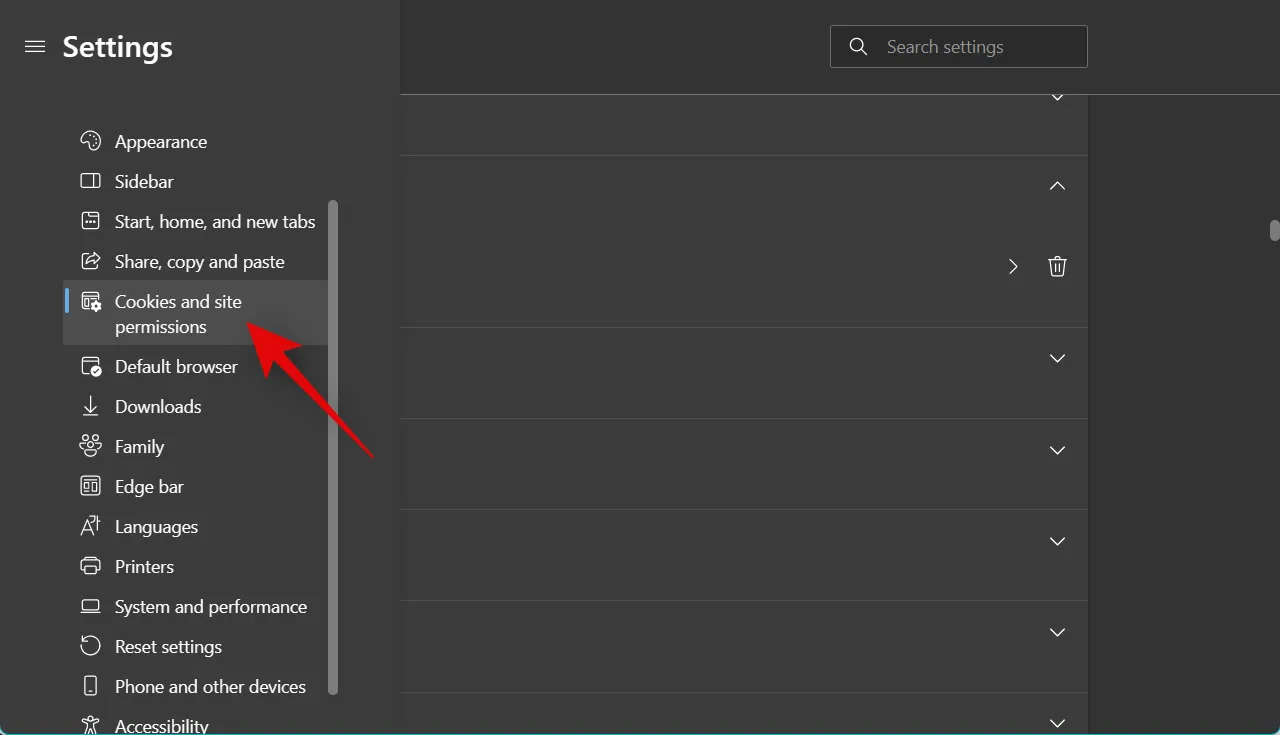
[サイトのアクセス許可] の下にある [すべてのサイト]をクリックします。
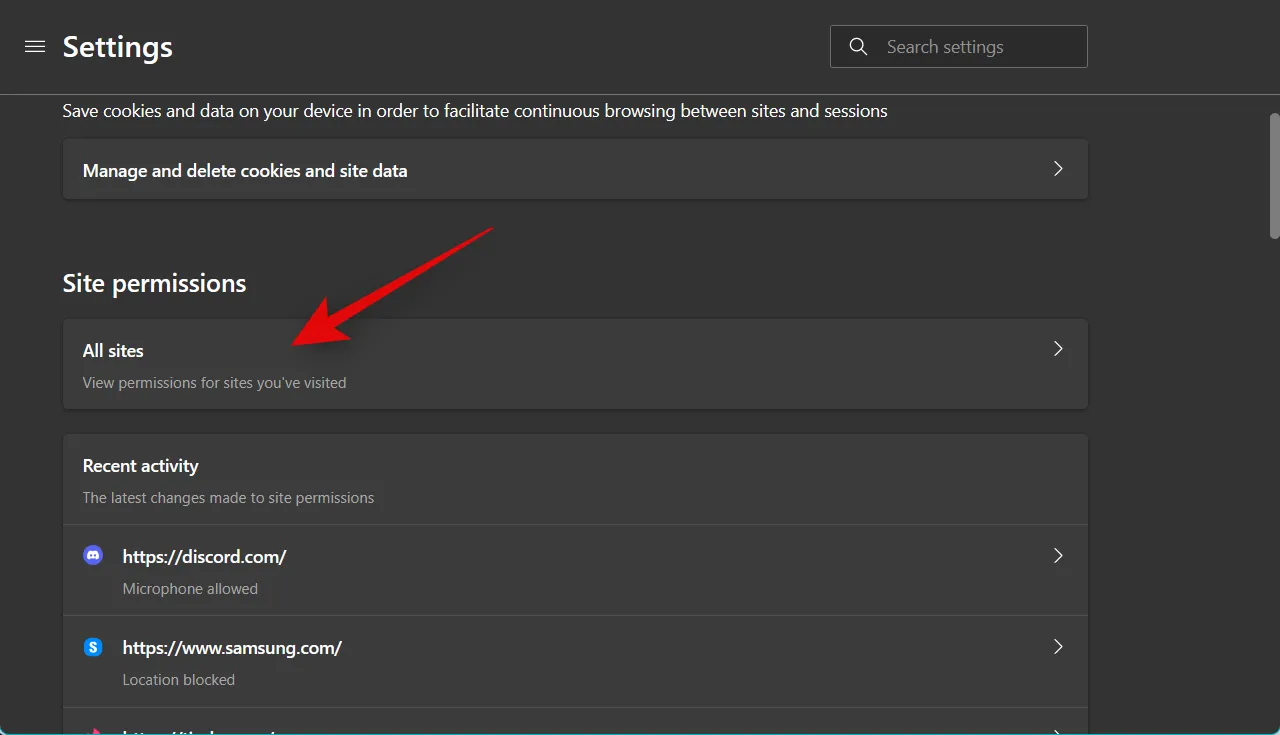
画面上のリストからDiscord.comをクリックして選択します。
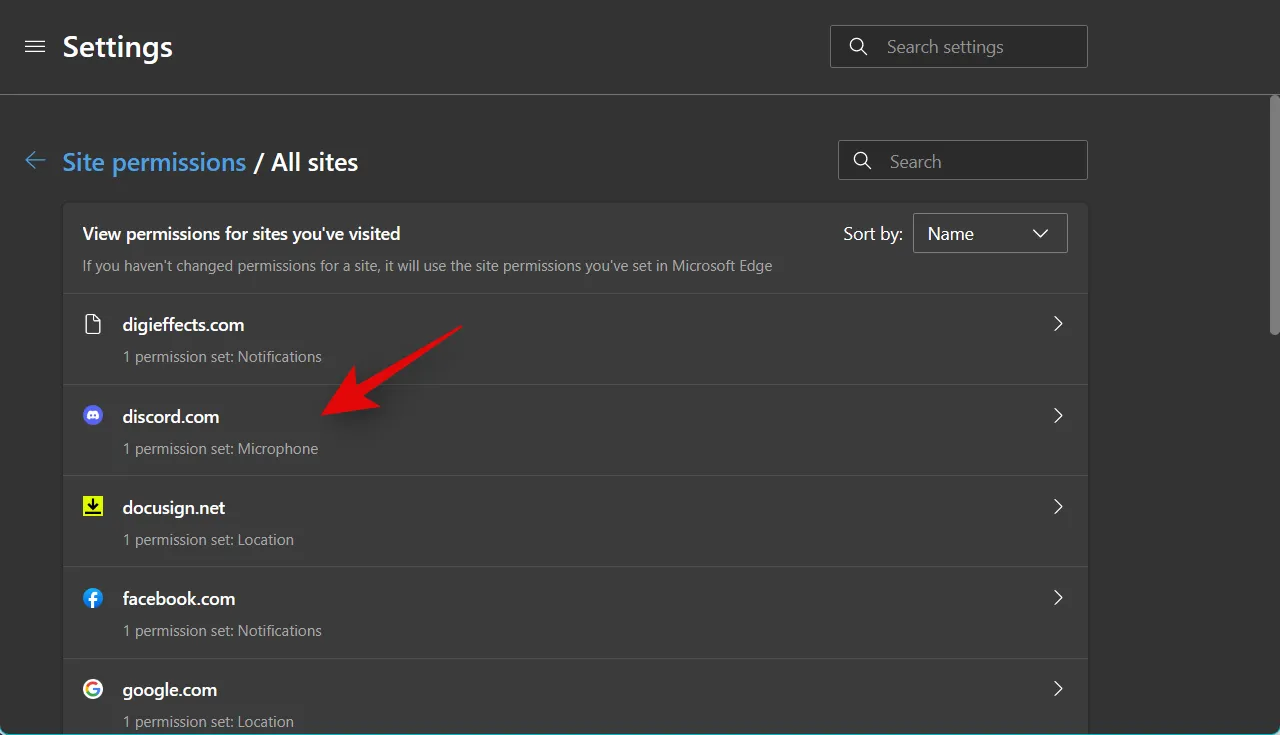
ここで [権限のリセット] をクリックします。
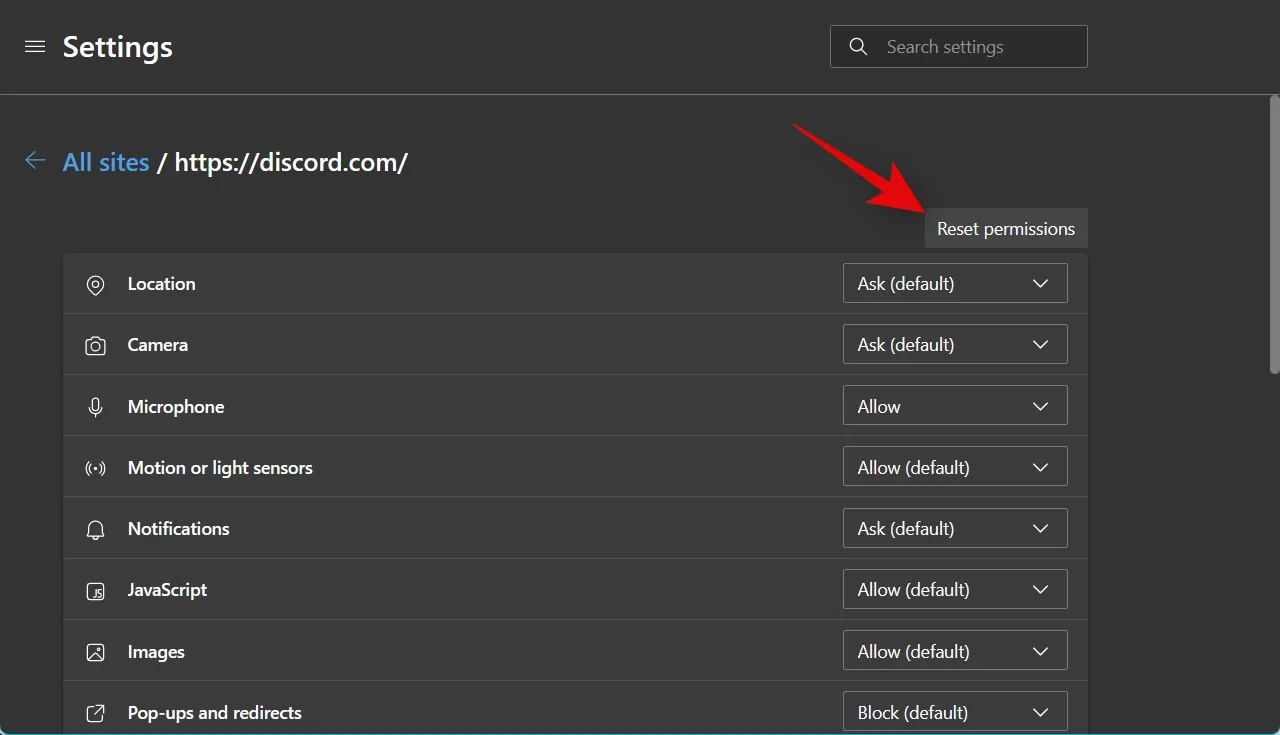
[リセット]をもう一度クリックして、選択を確認します。
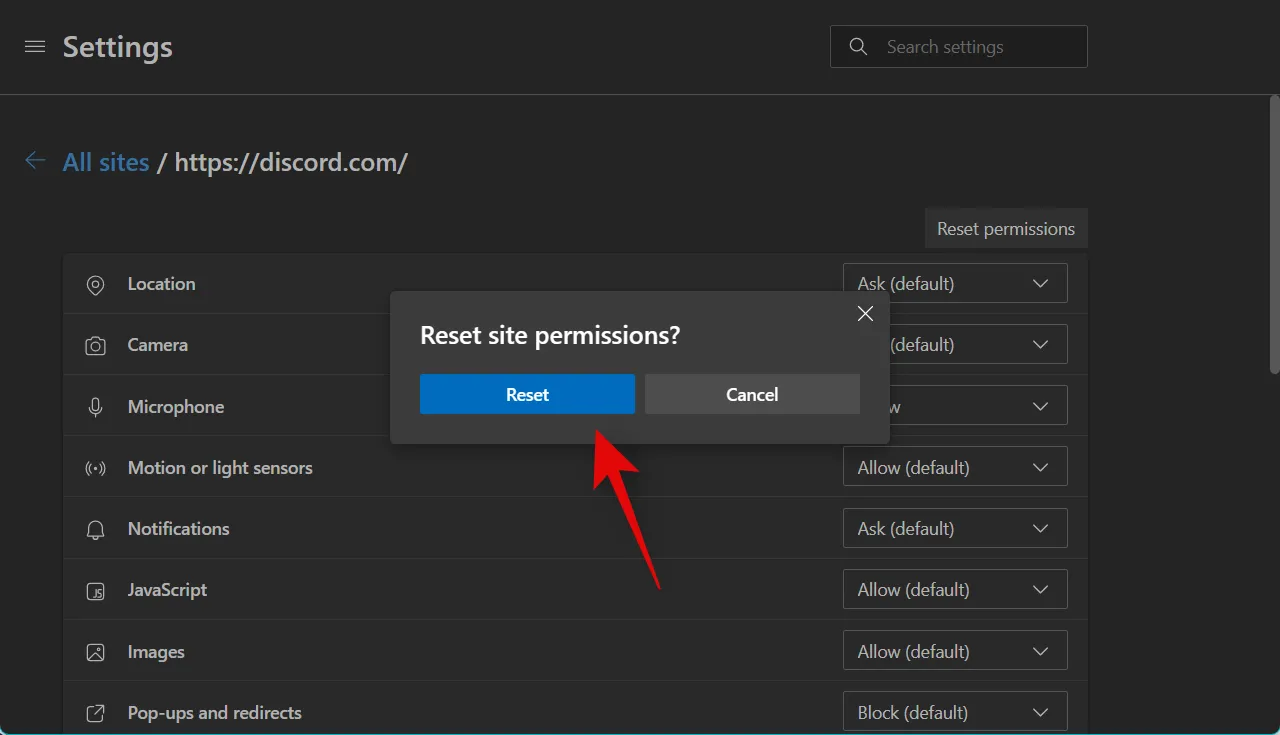
ブラウザを再起動して、Discord でボイス チャットを再度使用することをお勧めします。必要な権限を再度付与するよう求められます。アクセス許可とキャッシュのバグが原因でボリュームが少ない問題に直面していた場合、問題は修正されているはずです。
方法 4: Discord で自動入力感度を無効にする
INPUT MODEが Discord のVoice Activityに設定されている場合、アカウントの自動感度が自動的に有効になります。ただし、この機能により、入力ボリュームに問題が発生する場合があります。この機能をオフにすると、同じ問題を解決するのに役立ちます。以下の手順に従って、プロセスに役立ててください。
Discord を開き、必要に応じてアカウントにログインします。
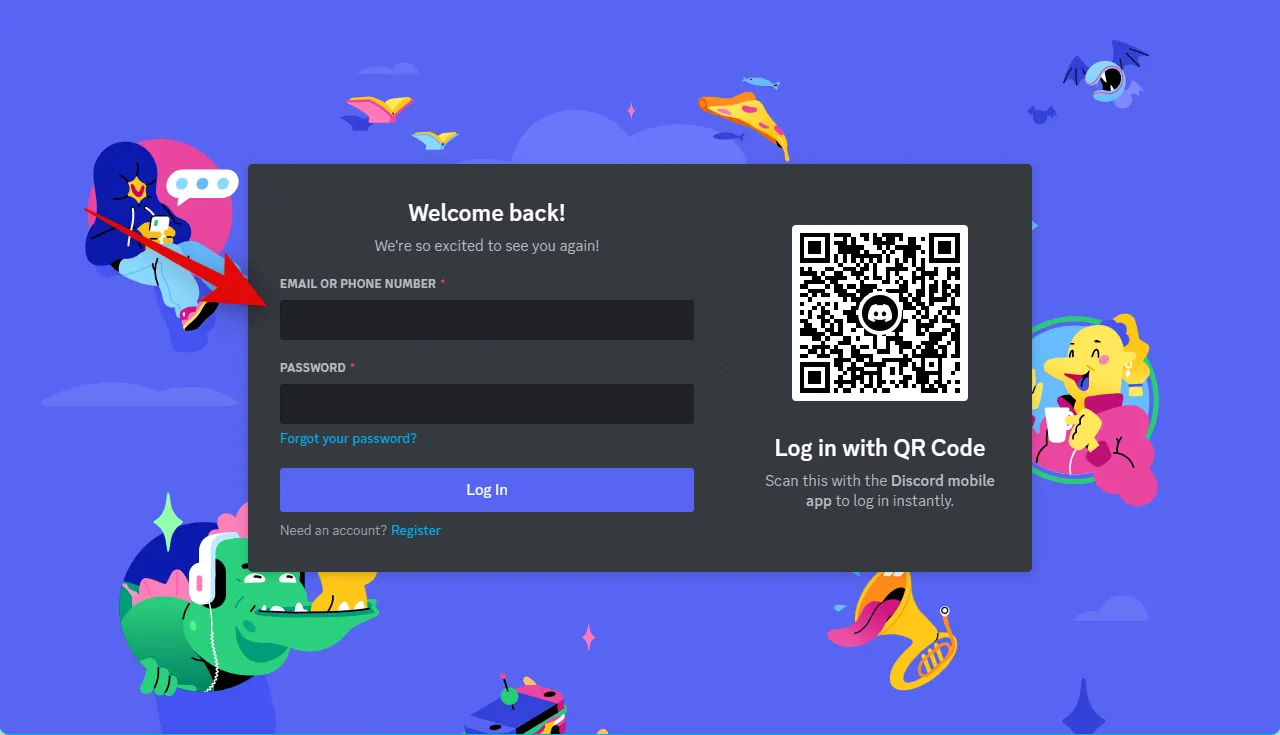
コグ ( )
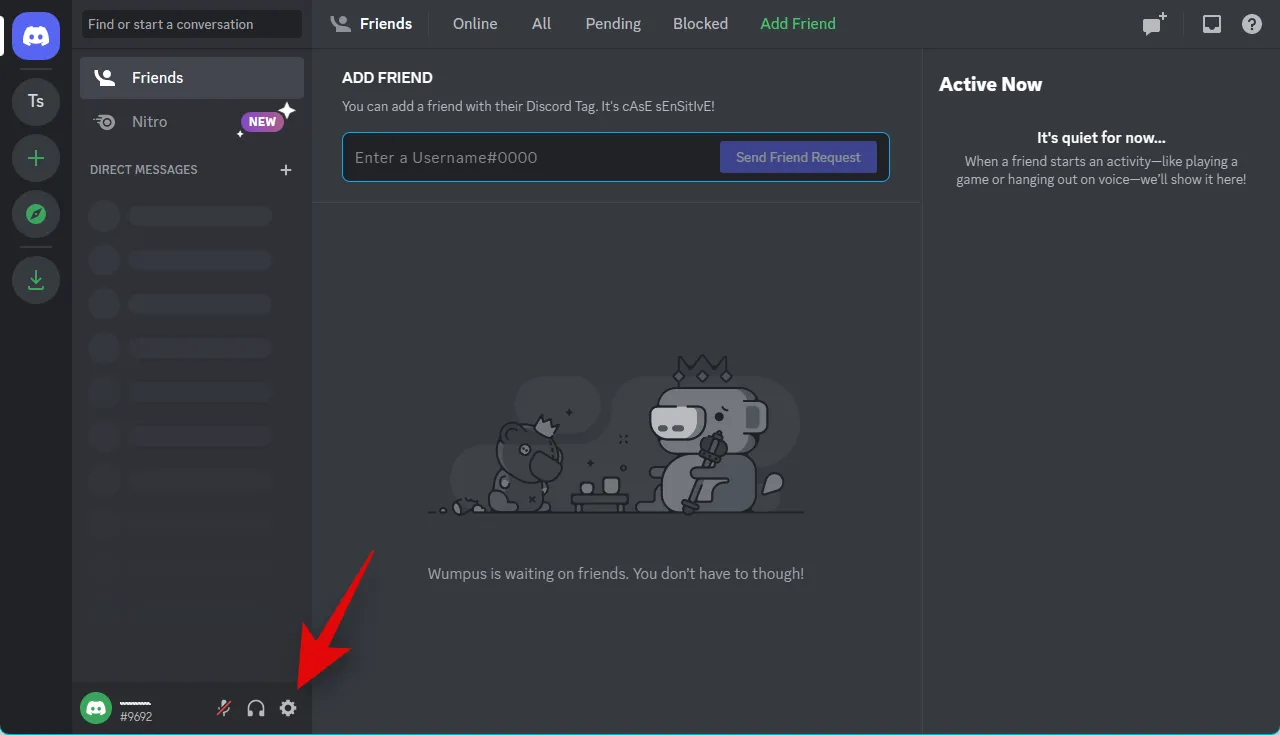
左側のサイドバーから[音声とビデオ]を選択します。
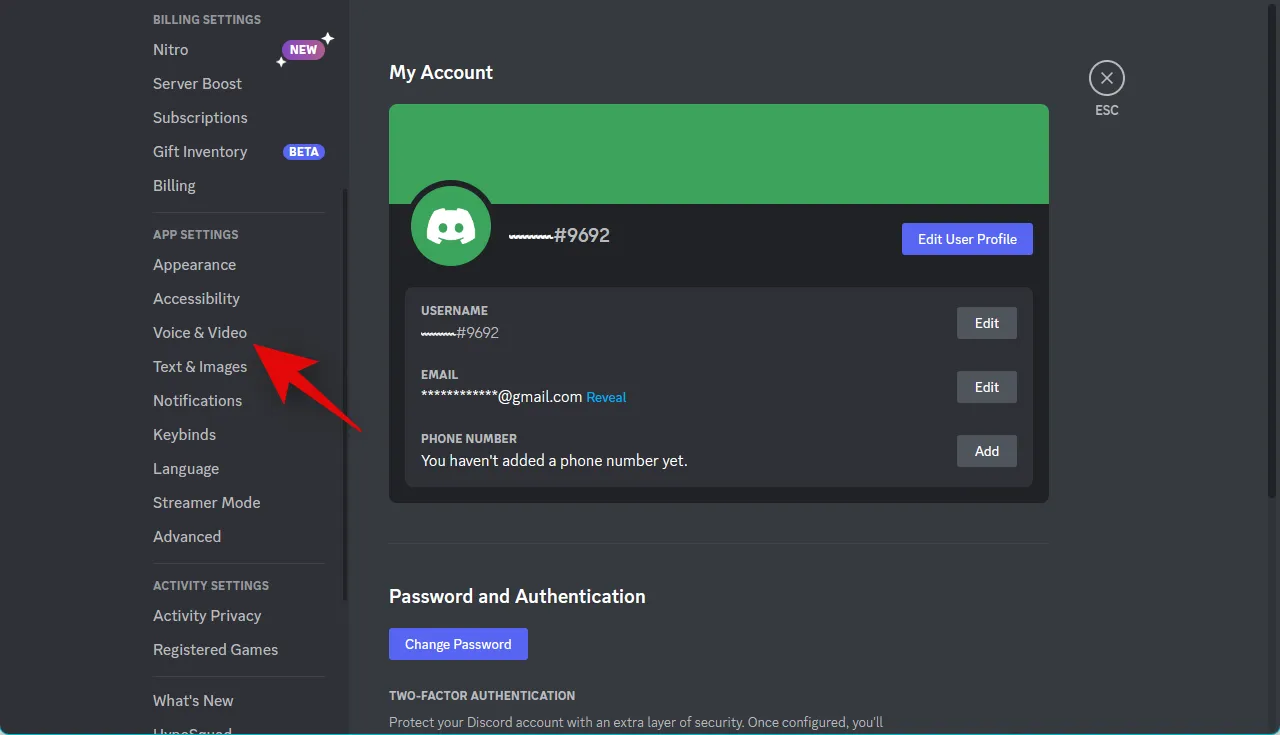
右側を下にスクロールし、[入力感度]の下のスライダーを左端まで移動します。
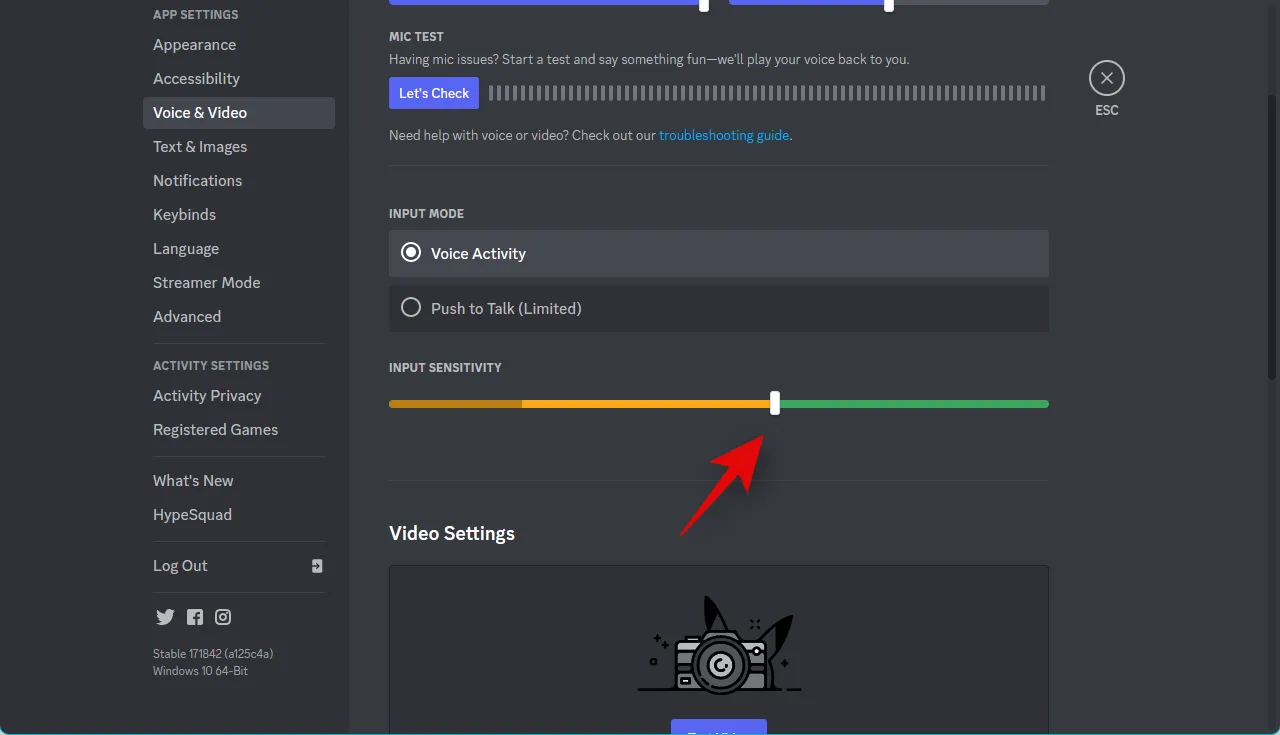
[ MIC TEST ] の下にある[ Let’s check ] をクリックして、マイクをテストします。
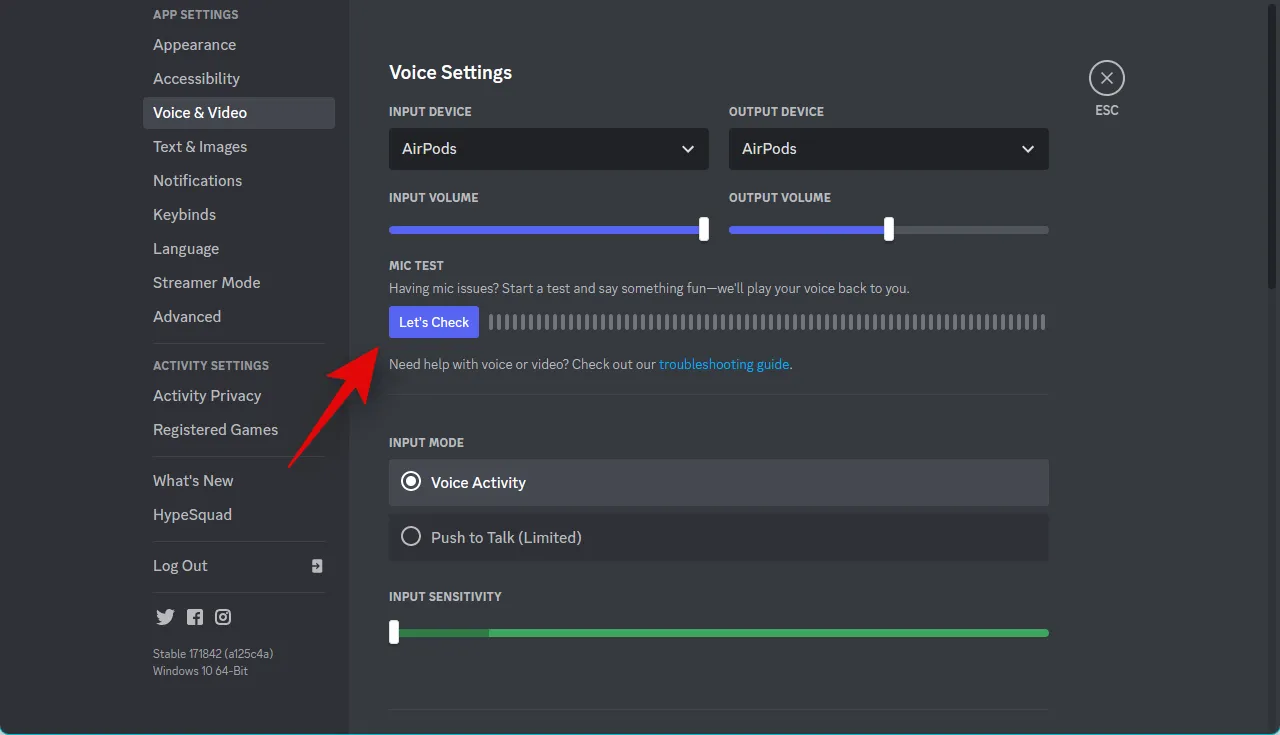
マイク入力のフィードバックがリアルタイムで提供されるようになりました。[テストの停止]をクリックします。
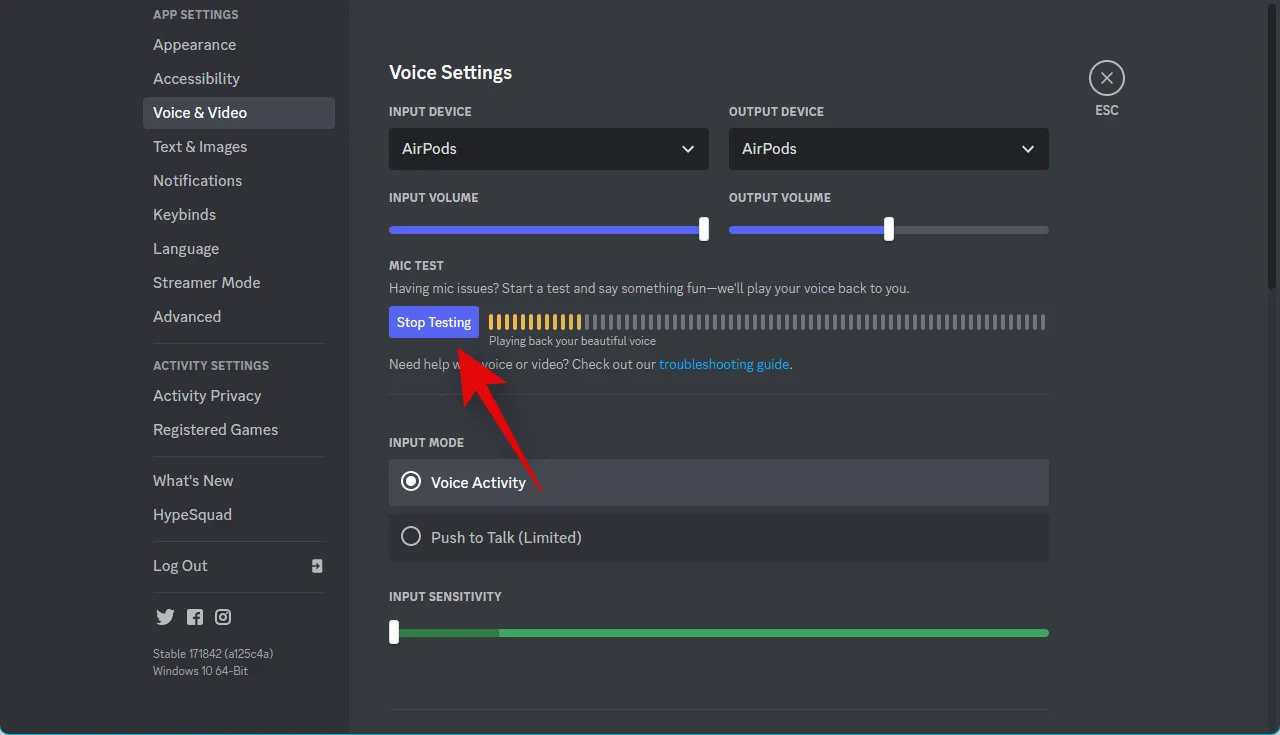
通常の音量で自分の声が聞こえる場合は、Discord 設定の入力感度が高いために問題が発生している可能性があります。ただし、それでも自分の声が聞こえない場合は、下にスクロールして [高度な]セクションに進んでください。次のオプションのトグルをクリックしてオフにします。
- エコー・キャンセリング
- ノイズ抑制
- 自動ゲイン制御
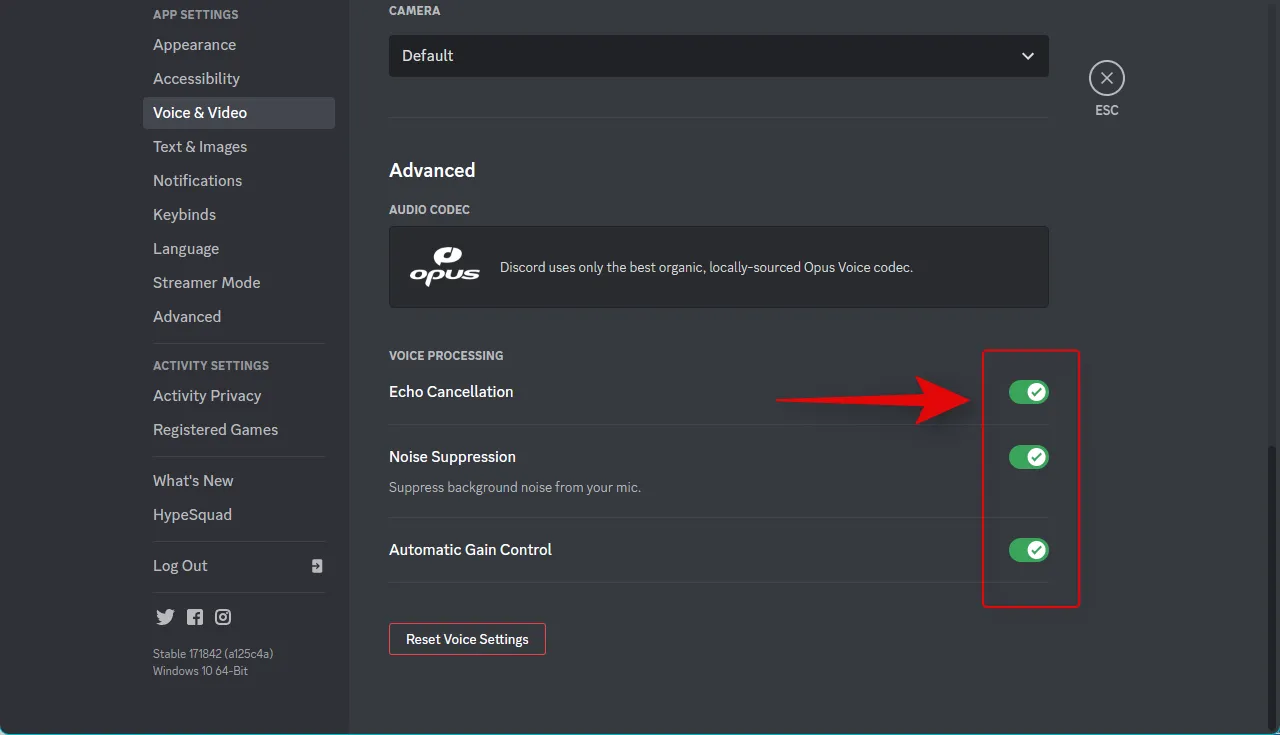
Web アプリを使用している場合は、Discord またはブラウザーを再起動し、マイクをもう一度使用してみてください。高度な音声処理オプションが原因で問題に直面していた場合、音量の問題は修正されているはずです。
方法 5: マイクを掃除する
イヤホンと同じように、マイクにも汚れがたまり、音量のパフォーマンスが大幅に低下することがあります。これは、ヘッドフォンまたはイヤフォンにバンドルされているインライン マイクを使用する場合に特に当てはまります。マイクをクリーニングして、パフォーマンスに影響を与える可能性のある汚れや汚れを取り除くことをお勧めします。イヤフォンとイソプロピル アルコールを使用してインライン マイクを慎重にクリーニングし、内部に損傷を与えないようにすることをお勧めします。ただし、コンデンサー マイクを使用している場合は、サービス センターに持ち込んでクリーニングすることをお勧めします。コンデンサー マイクはかなり複雑で高価なため、専門家にクリーニングしてもらうのが最善の方法です。入力音量が汚れたマイクの影響を受けた場合、
方法 6: マイクを管理するサードパーティ製アプリを無効にする
現在、多くの OEM は、スピーカーとマイクのパフォーマンスを向上させるアプリとユーティリティをバンドルしています。これは、特に Asus、Lenovo、または Acer のラップトップを所有している場合に当てはまります。このようなアプリは、イコライザー、ノイズ キャンセルなどの追加の特典を提供しながら、音量を上げて増幅するのに役立ちます。ただし、これらのアプリは、システム レベルで入力または出力するオーディオ信号を変更します。したがって、これらのアプリが直面するバグや問題は、マイクの音量の問題を含め、マイクとスピーカーに重大な問題を引き起こす可能性があります. Discord が提供する音声処理エフェクトを使用すると、これらのアプリのいずれかがバグや誤動作に直面している可能性があります。そのようなアプリを無効にするかアンインストールすると、Discord の入力ボリュームの問題が発生した場合に修正できます。PC にインストールされている可能性のあるそのようなアプリを無効にすることをお勧めします。このようなアプリで問題が発生した場合、これは Discord の入力音量の問題を修正するのに役立ちます。
方法 7: 正しい入力デバイスが選択されていることを確認する
PC に複数のマイクが接続されている場合、Discord で間違った入力デバイスが選択されている可能性があります。これにより、不適切なマイクがオーディオを拾う可能性があり、そのため、Discord でのボイス チャット中に音量が低くなります。以下の手順を使用して、Discord で正しい入力デバイスが選択されていることを確認します。
Discord を開き、必要に応じてアカウントにログインします。
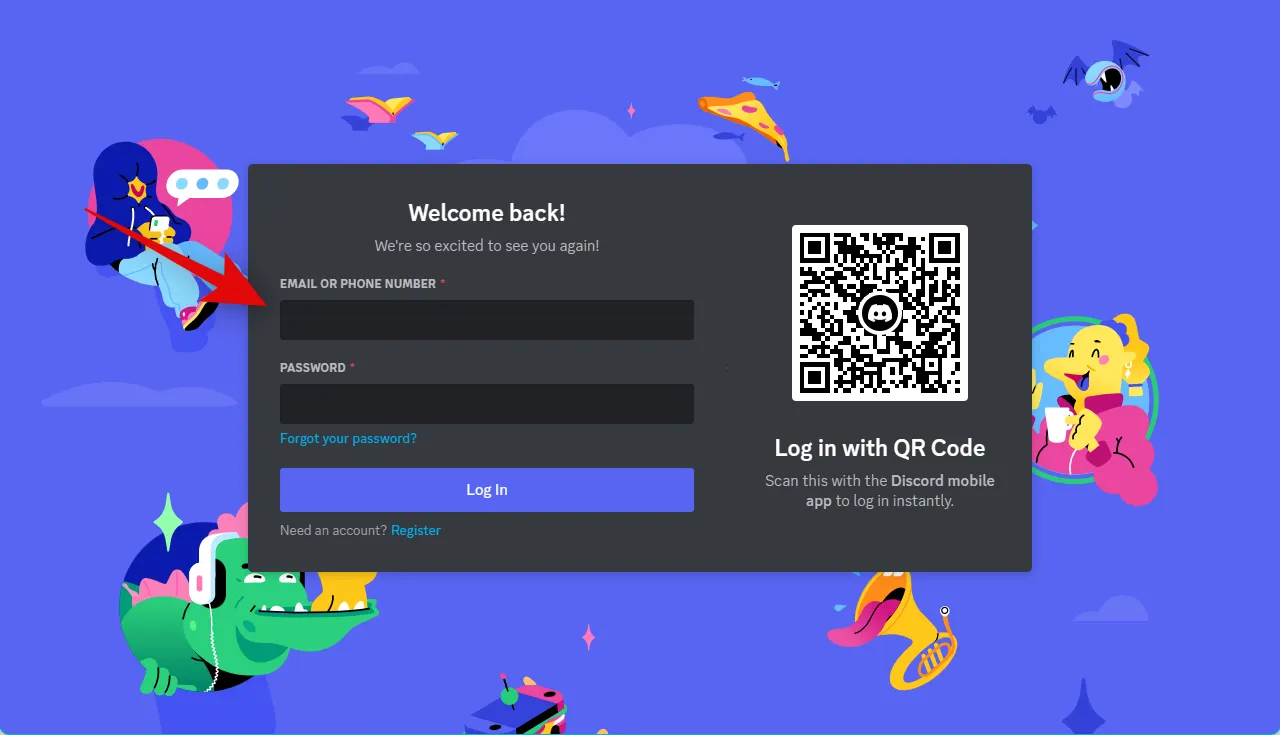
コグ ( )
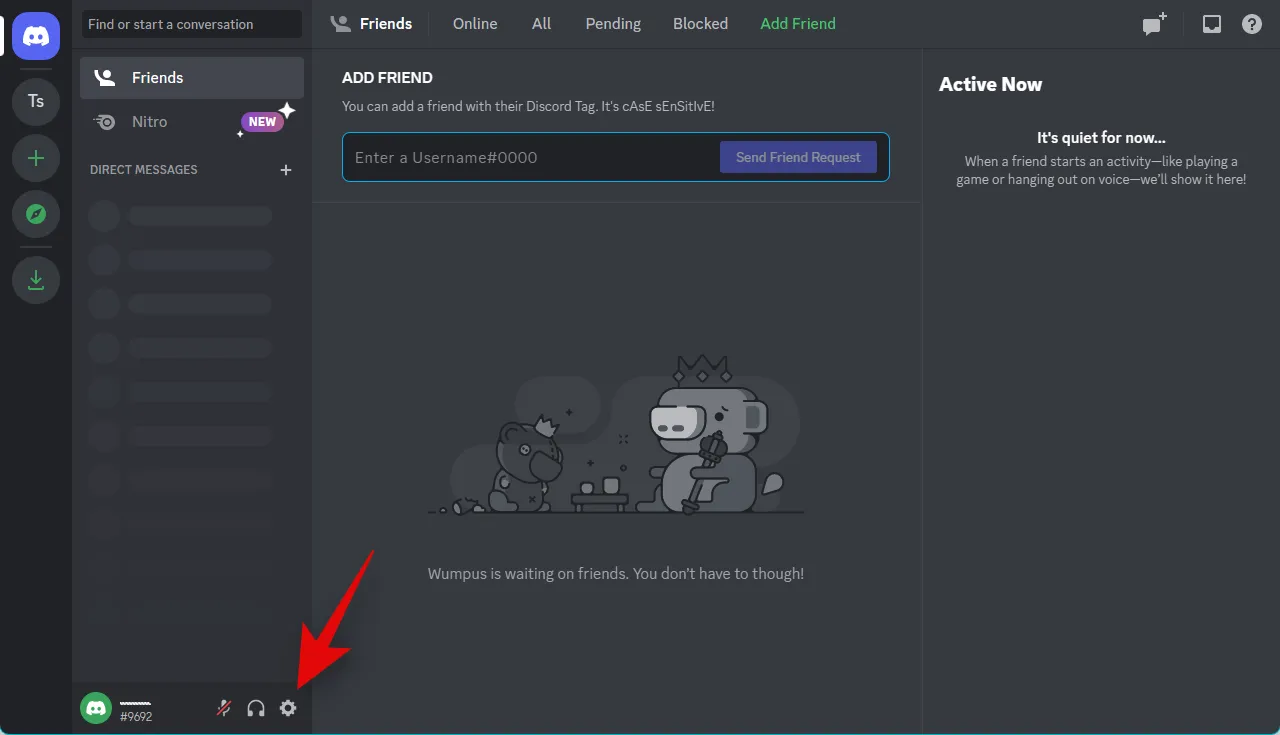
左側のサイドバーで[音声とビデオ] をクリックします。
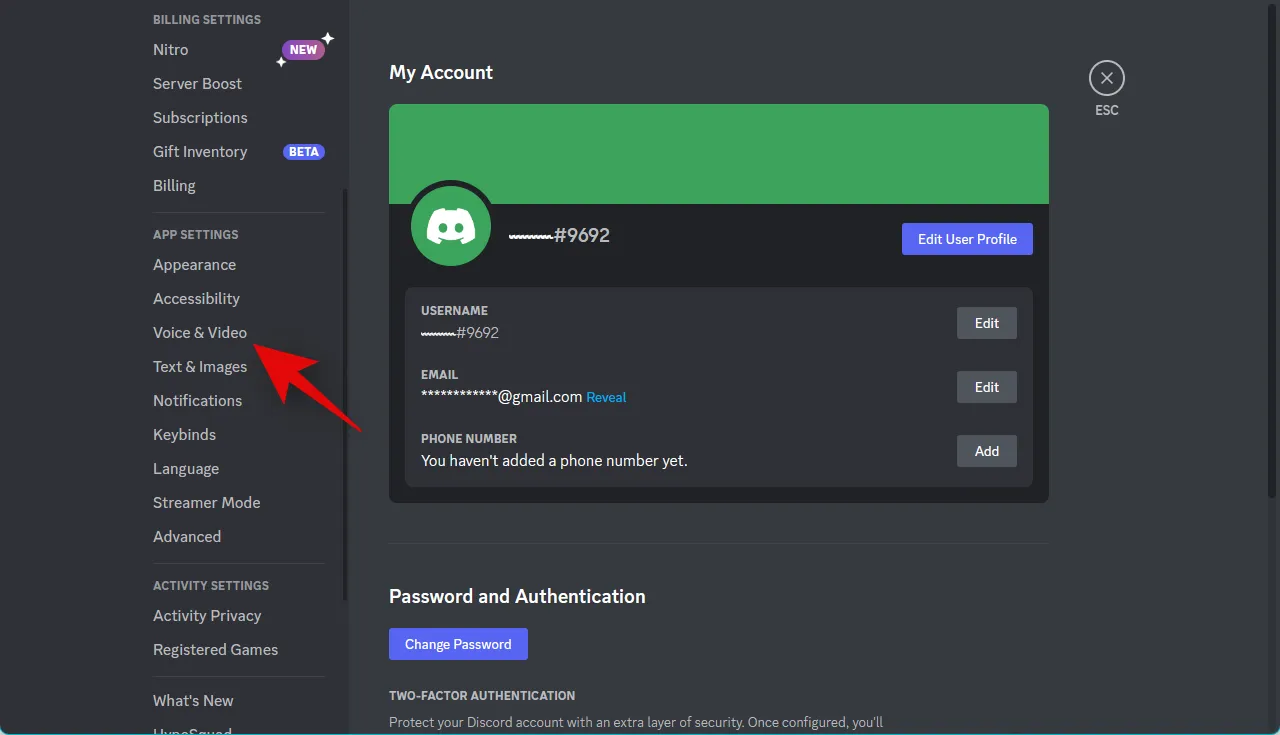
右側のINPUT DEVICEのドロップダウン メニューをクリックし、Discord で正しいマイクが選択されていることを確認します。

Let’s Checkをクリックして、正しいマイクに向かって話してみてください。
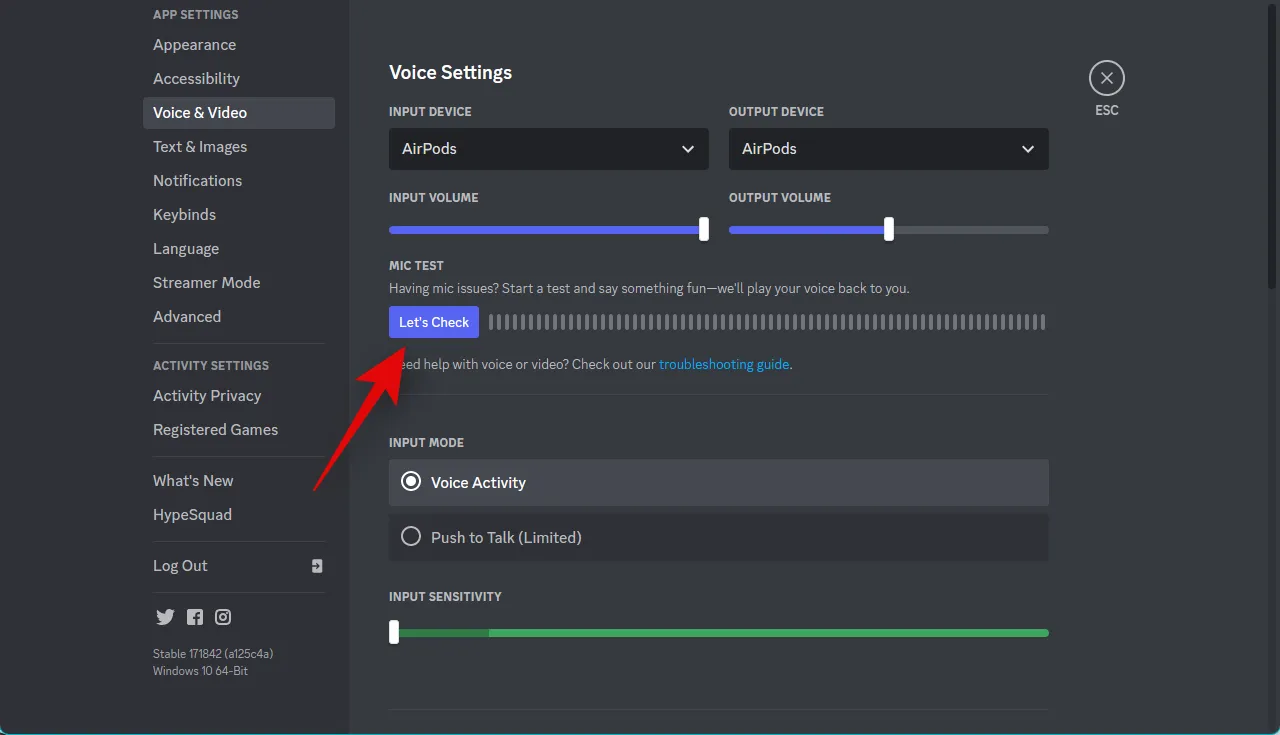
サウンドメーターで入力オーディオを視覚的に表示できるはずです。

ボリュームのテストが完了したら、 [テストの停止]をクリックします。
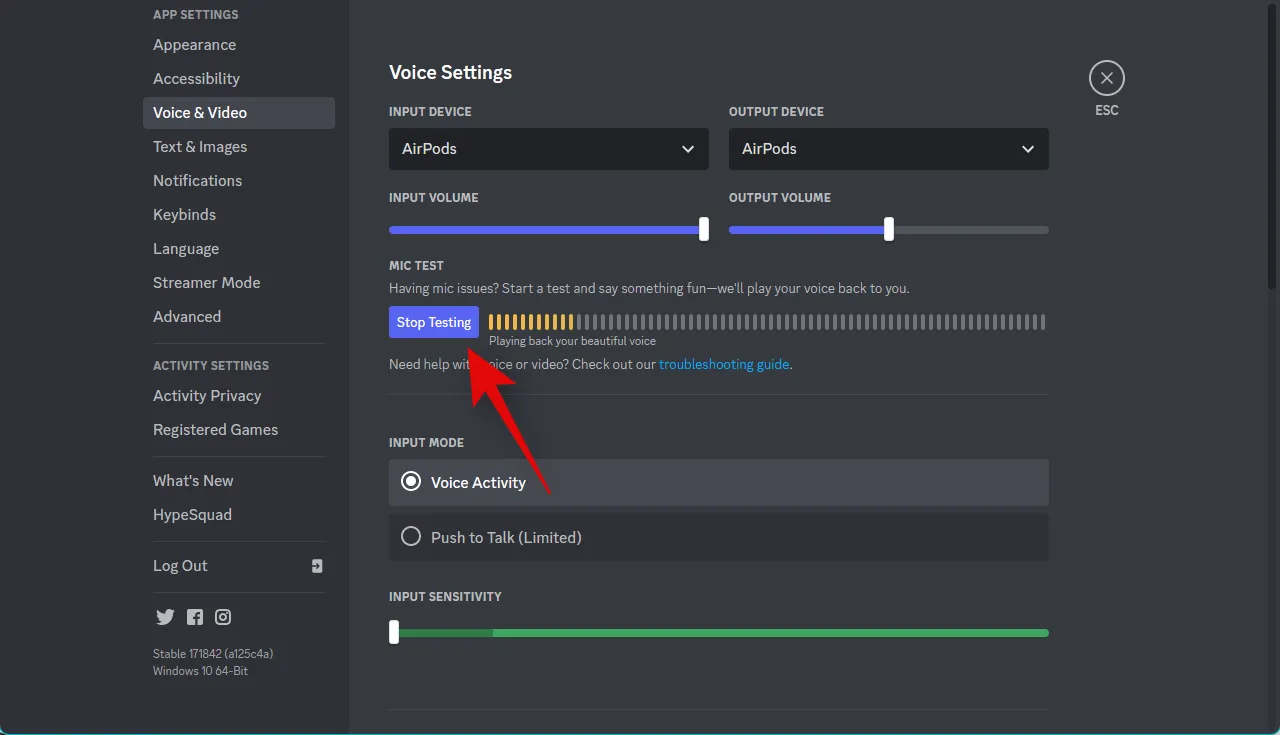
以上です!間違って選択されたマイクが原因で入力音量が低い問題に直面していた場合、問題は修正されているはずです。
方法 8: サードパーティ製アプリを使用して入力音量を上げる
この時点でまだ Discord でマイクの音量が小さい問題に直面している場合は、サードパーティのアプリを使用してマイクの音量を大きくすることができます。VoiceMeeter を使用して人工的にマイクの音量を増幅することをお勧めします。以下の手順に従って、プロセスに役立ててください。
以下のリンクを使用して VoiceMeeter をダウンロードします。ダウンロードしたら、画面の指示に従って、セットアップ ファイルを使用して VoiceMeeter をインストールします。
- ボイスミーター| ダウンロードリンク
インストールが完了すると、PC を再起動するように求められます。PC を再起動して必要なバックグラウンド サービスを開始し、新しくインストールしたドライバーをロードすることをお勧めします。PC が再起動したら、VoiceMeeter を起動します。上部にある[ハードウェア入力]をクリックします。
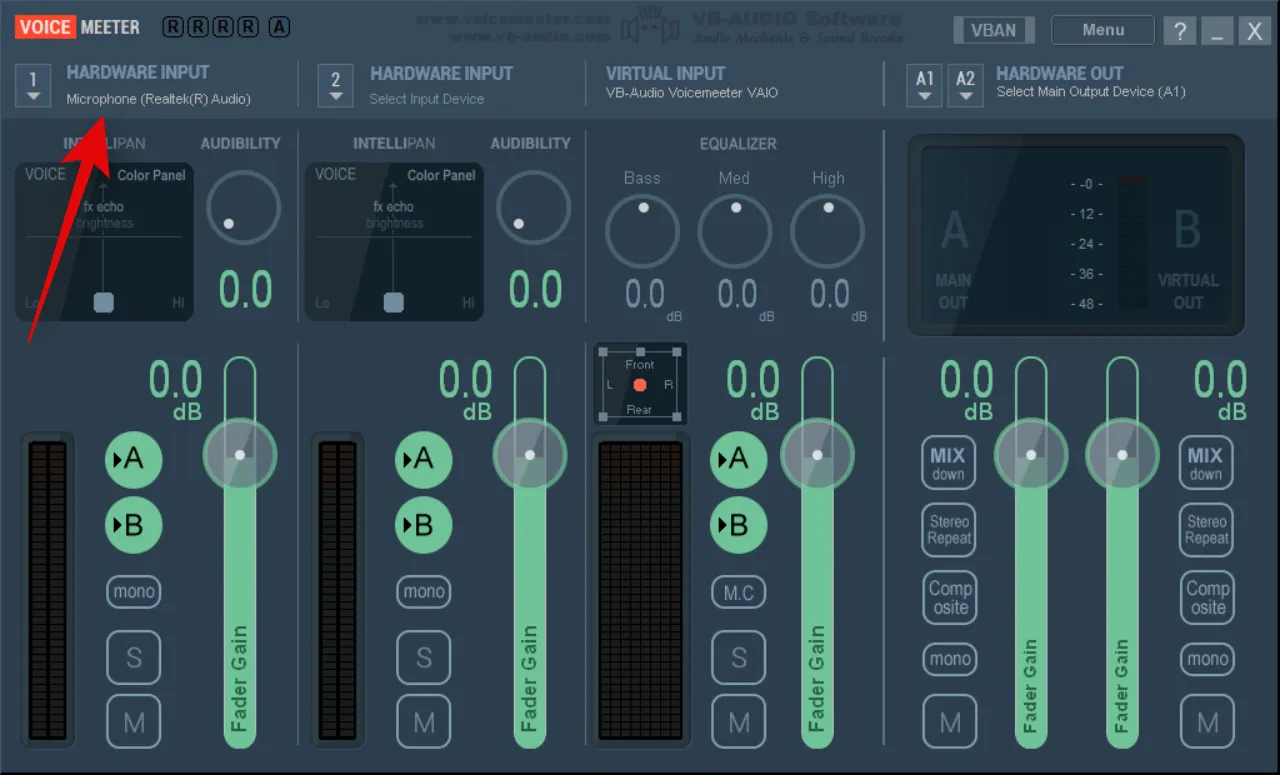
画面のリストからマイクを選択します。
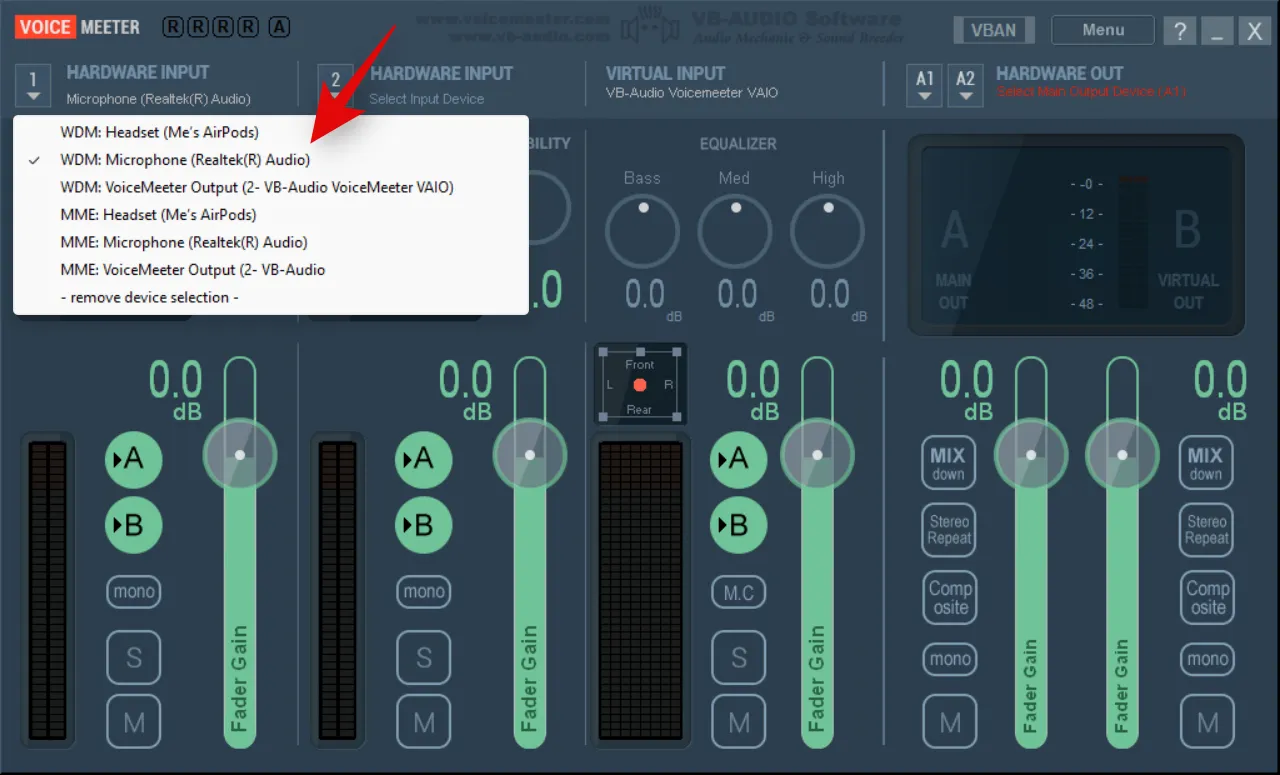
コグ ( )
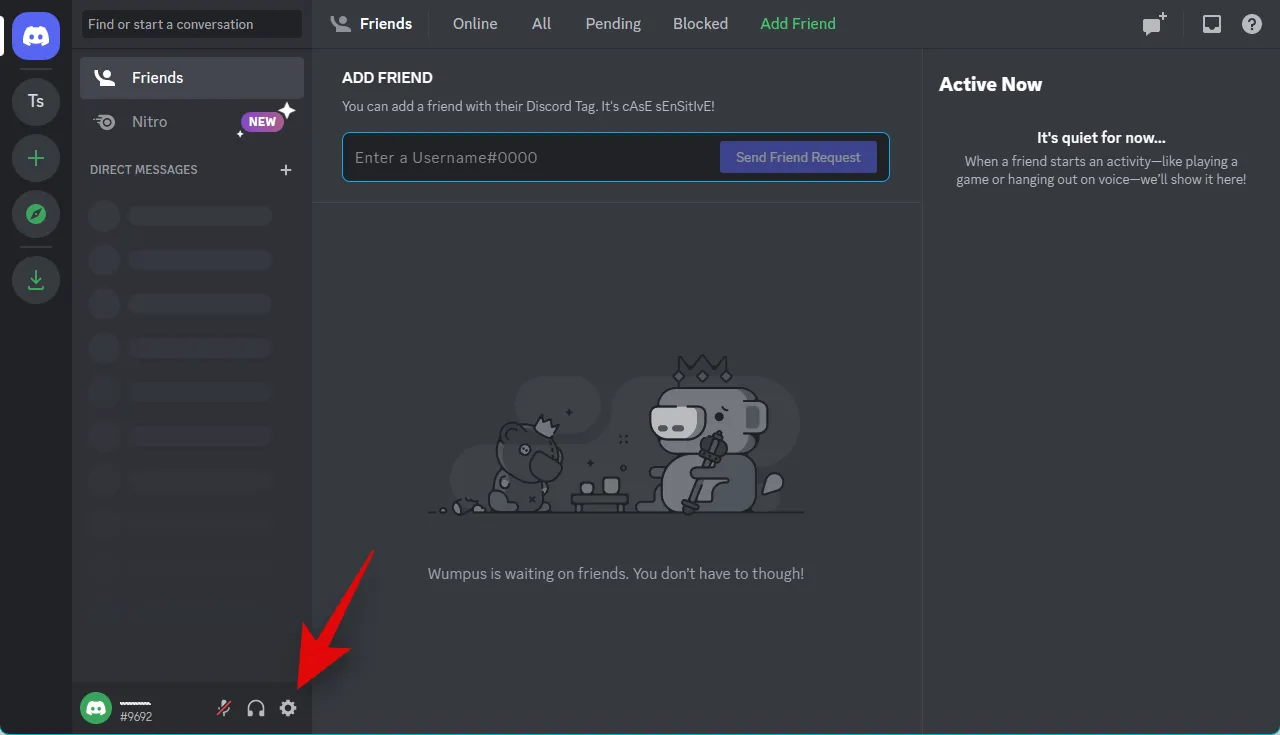
をクリックして、左側のサイドバーから[音声とビデオ]を選択します。

Let’s Checkをクリックします。

Discord がマイクをテストします。入力ボリュームの視覚的表現を表示するだけでなく、自分の声を聞くことができるはずです。
VoiceMeeter に戻り、マイクの下にあるFader Gainスライダーを使用して、マイクの音量を上げて音量を上げます。Discord でのテストは、スイート スポットを見つけるのに役立ちます。
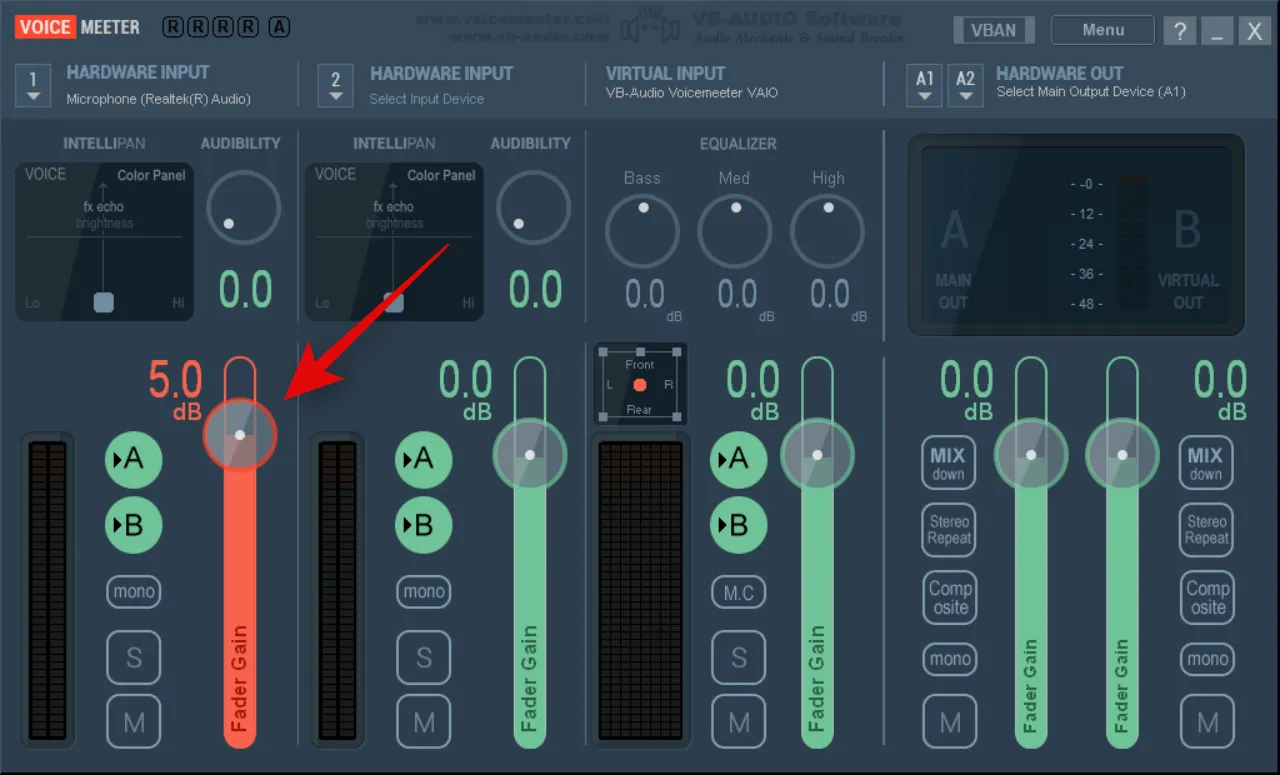
完了したら、 [テストの停止]をクリックします。
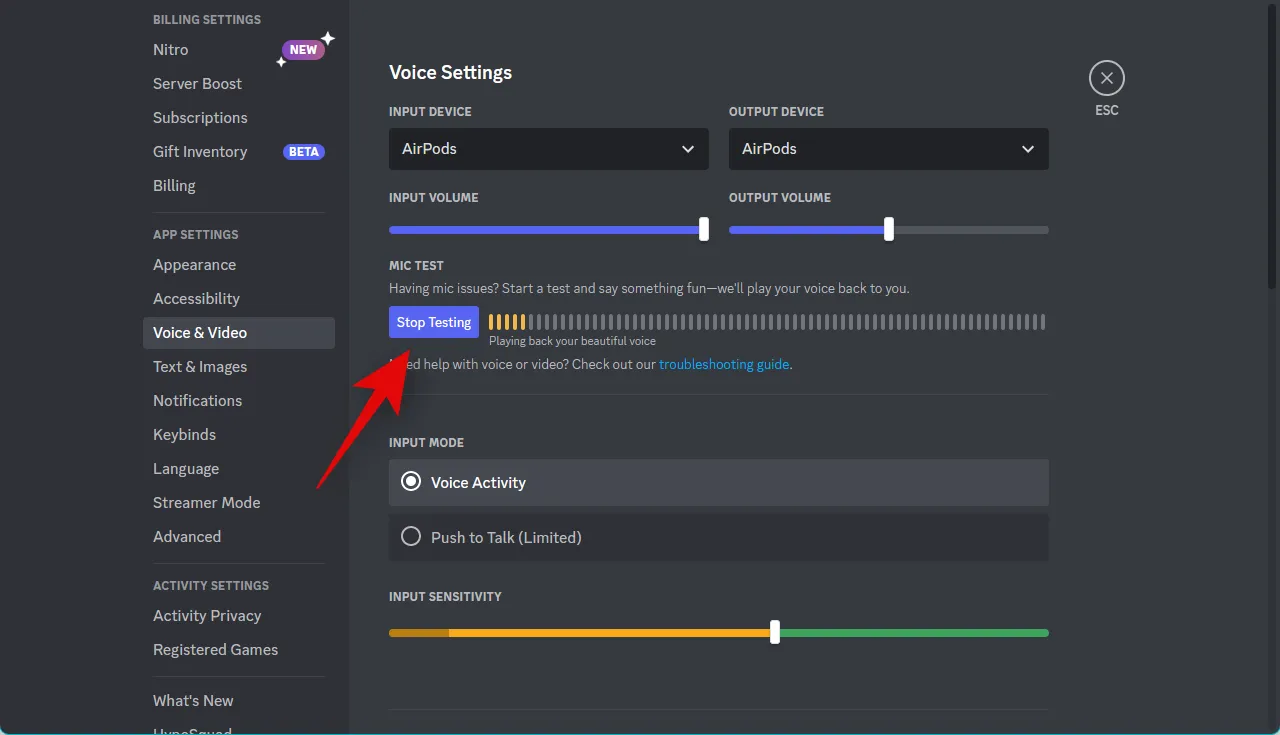
以上です!Discord で VoiceMeeter を使用して、マイクの音量を上げました。
方法 9: マイクのトラブルシューティング ツールを実行する
それでも音量の問題が発生し、Discord でマイクの音量を大きくできない場合は、マイクまたはドライバーに問題がある可能性があります。Windows トラブルシューティング ツールを実行すると、これらの問題を解決するのに役立ちます。以下の手順に従って、プロセスに役立ててください。
キーボード ショートカットを使用して、PCで設定アプリを開きます。[トラブルシューティングWindows + i] をクリックします。
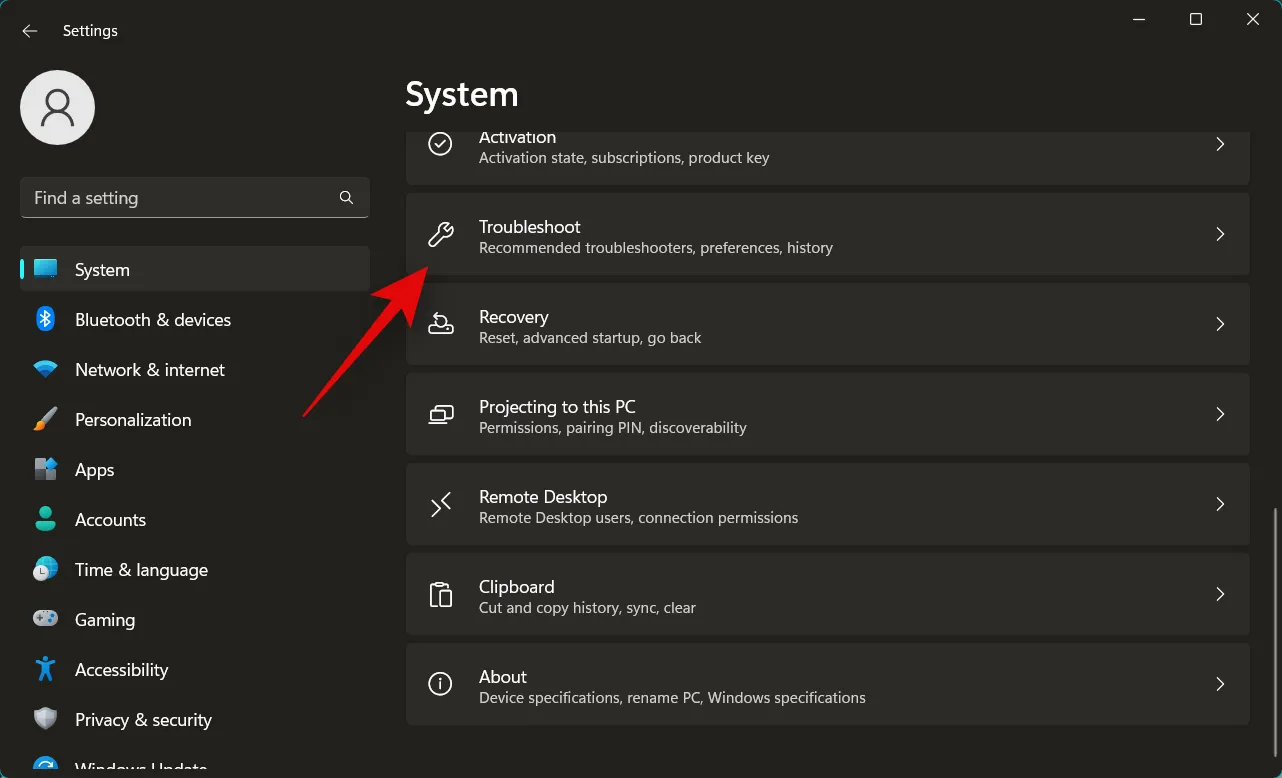
[その他のトラブルシューティング]をクリックします。
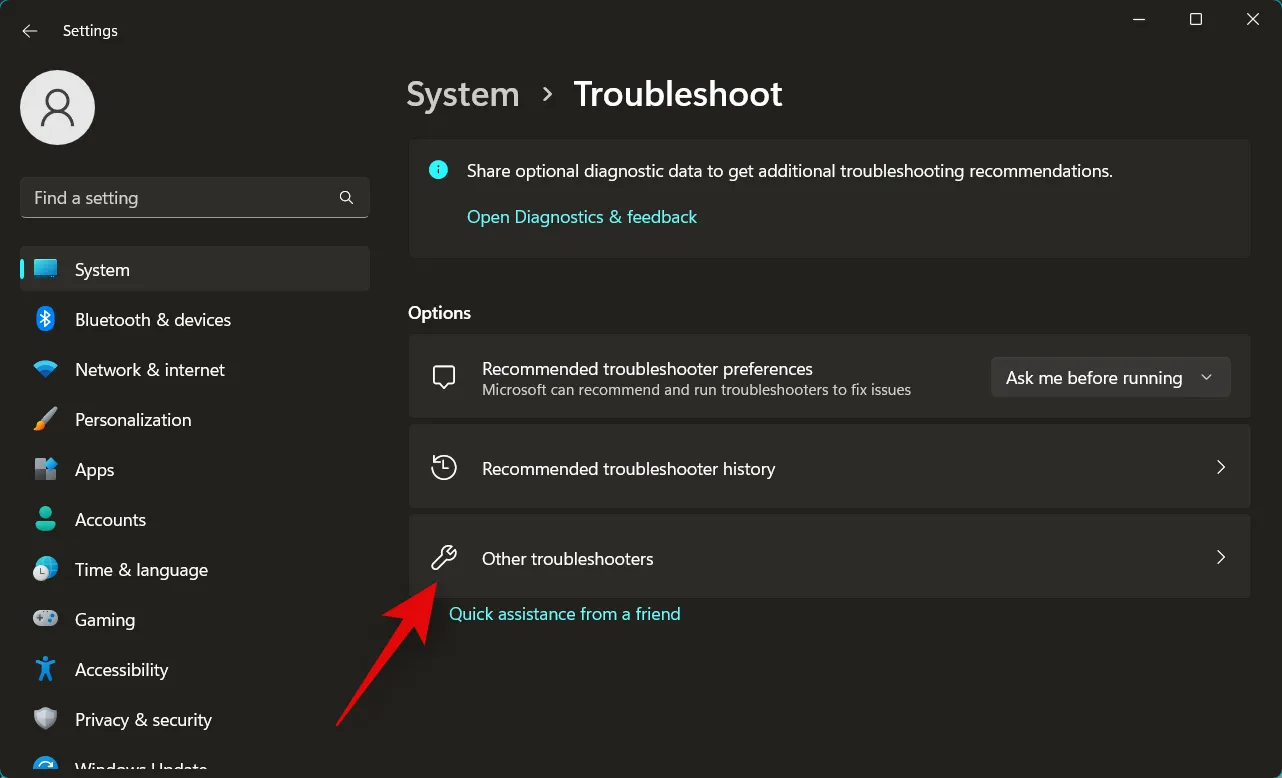
下にスクロールして、[オーディオの録音]の横にある[実行] をクリックします。
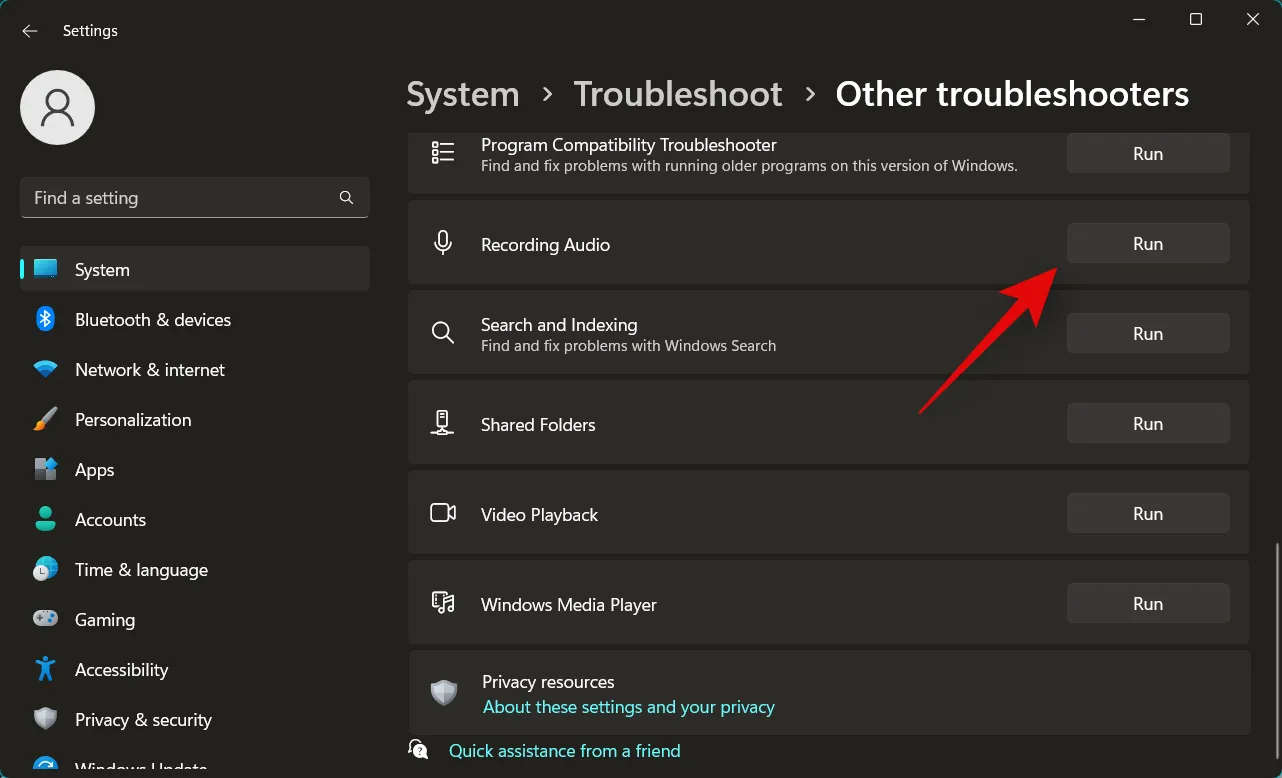
トラブルシューティング ツールが起動し、マイクの問題を自動的に検出します。複数のマイクがある場合は、問題が発生しているデバイスを選択するように求められます。クリックして、画面のリストからマイクを選択します。
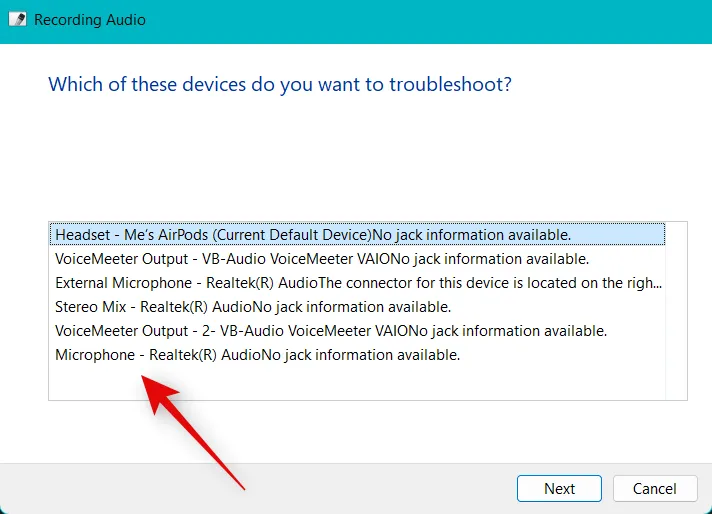
[次へ] をクリックします。
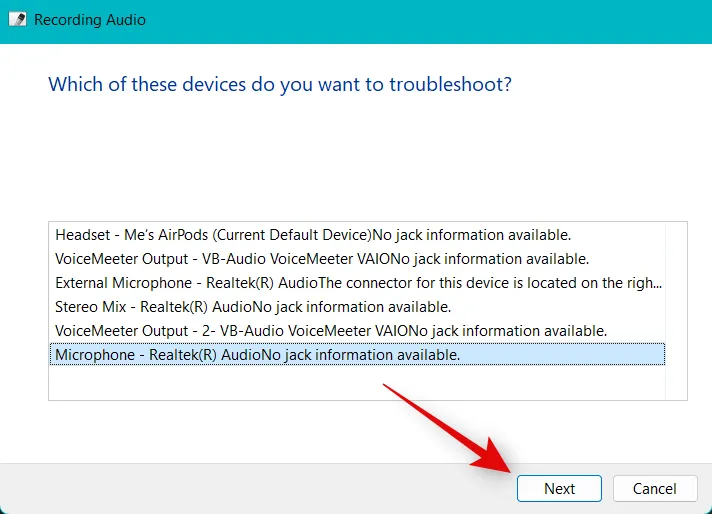
画面の指示に従って、トラブルシューティング プロセスを完了します。マイクに提案された修正を適用します。
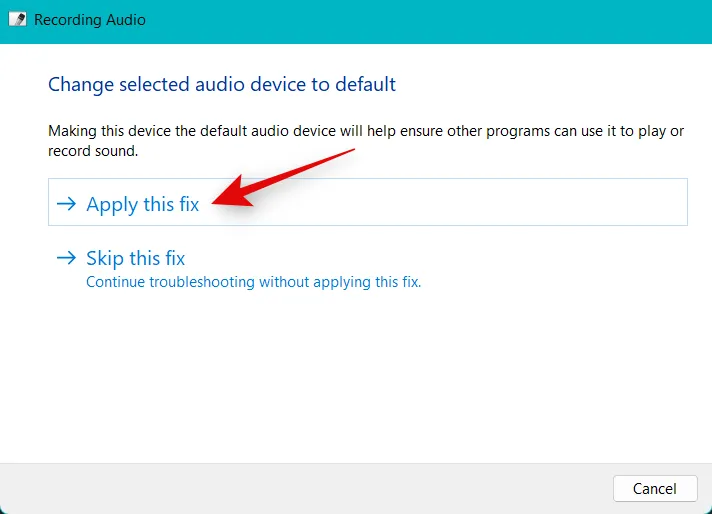
プロセスが完了したら、[ Close ] をクリックします。
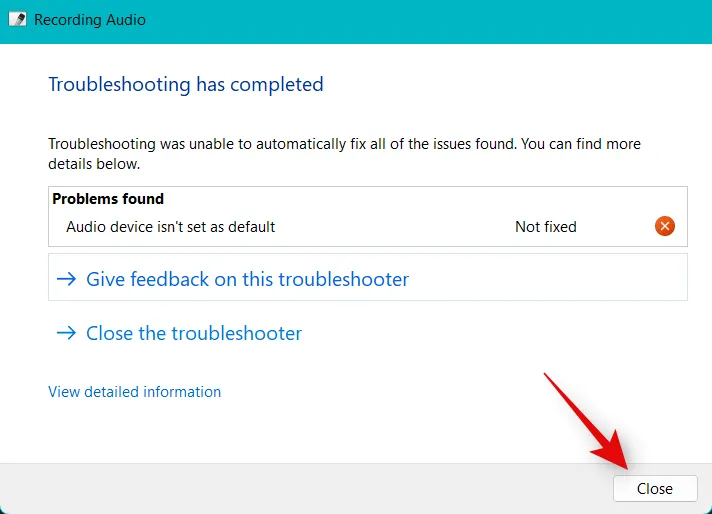
以上です!マイクでソフトウェアの問題に直面していた場合は、修正され、Discord でマイクの音量が大きくなるはずです。
方法 10: マイク ドライバーを更新する
古いドライバーが原因で、ボリュームが少ないという問題に直面している可能性もあります。マイク ドライバーを更新すると、この問題を解決できる場合があります。以下の手順に従って、マイク ドライバーを更新してください。
[デバイス マネージャー] を押しWindows + Xてクリックします。
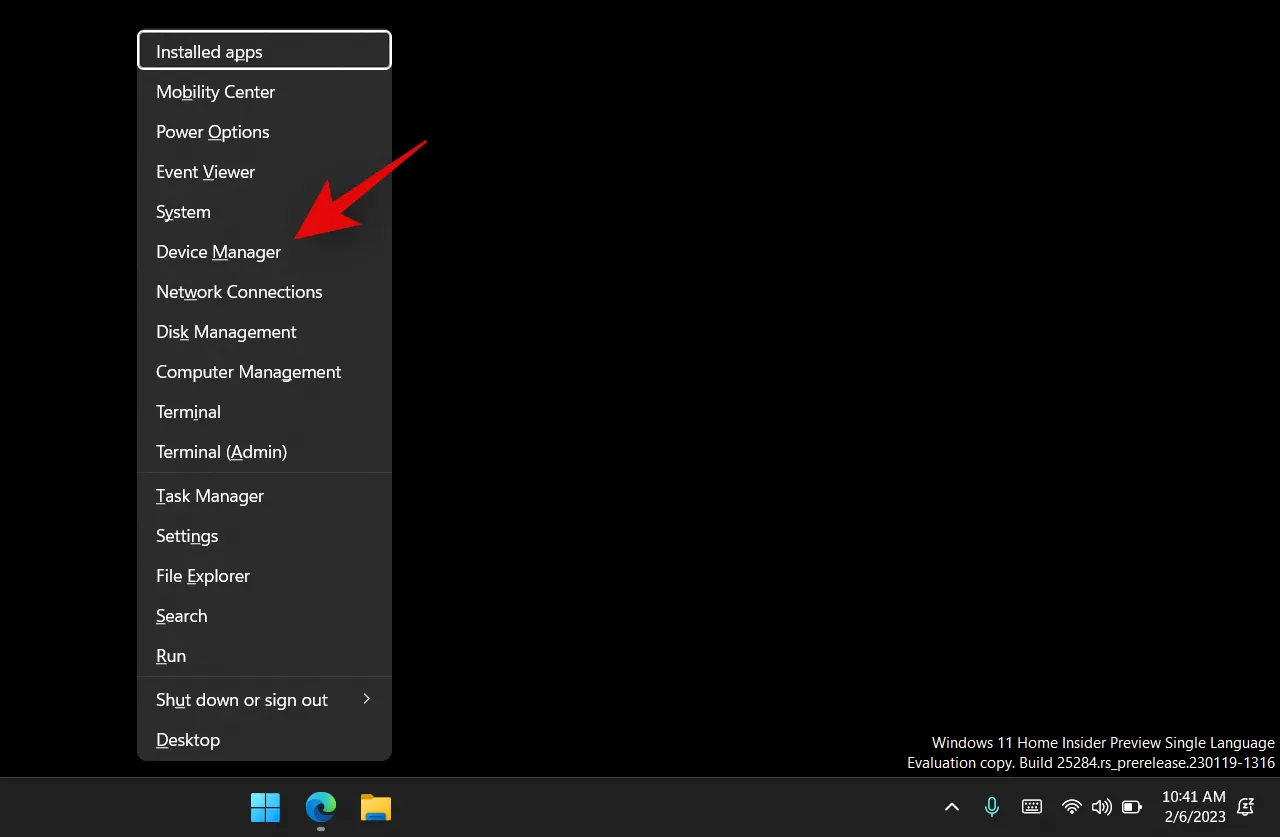
上部のオーディオ入力と出力をクリックして展開します。
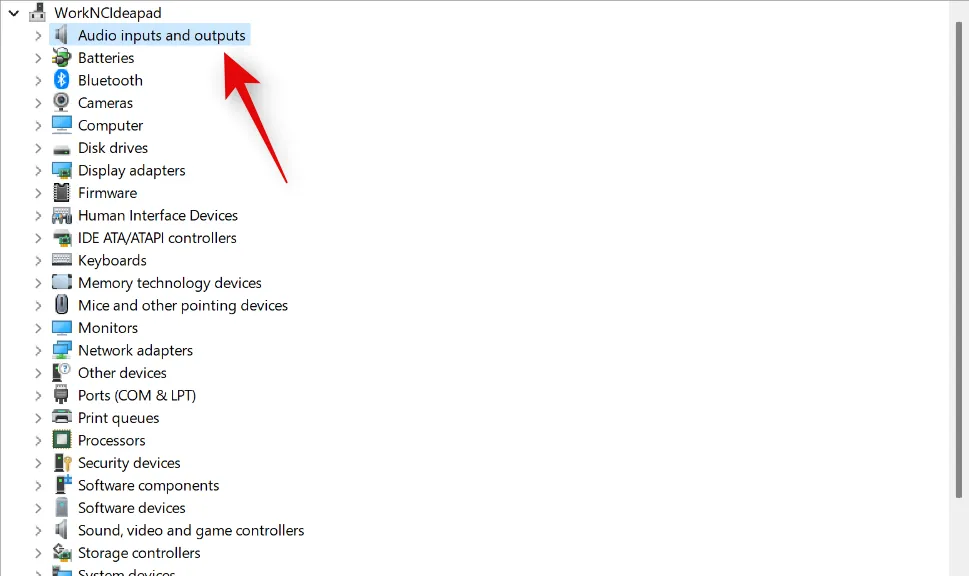
画面上のデバイスからマイクを右クリックします。
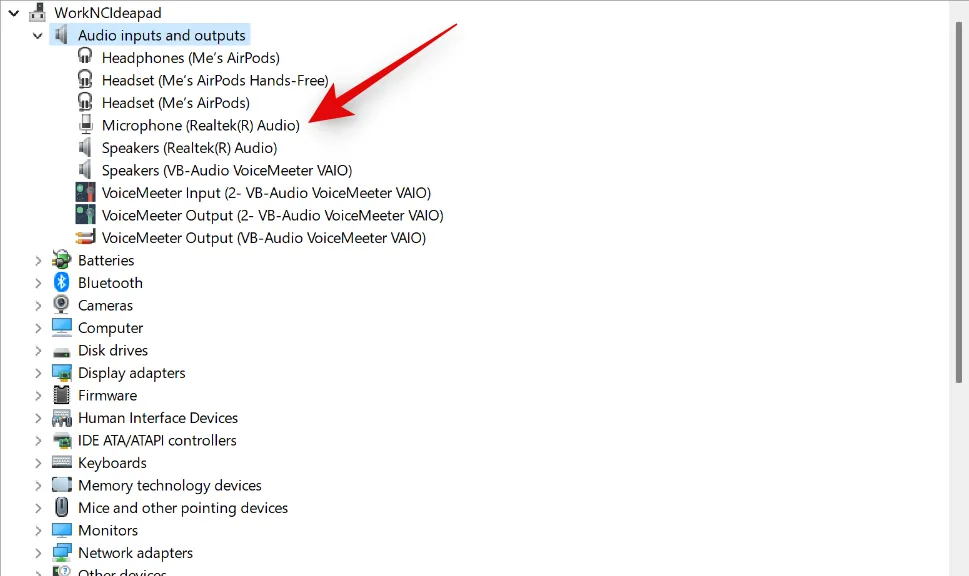
[ドライバーの更新]をクリックします。
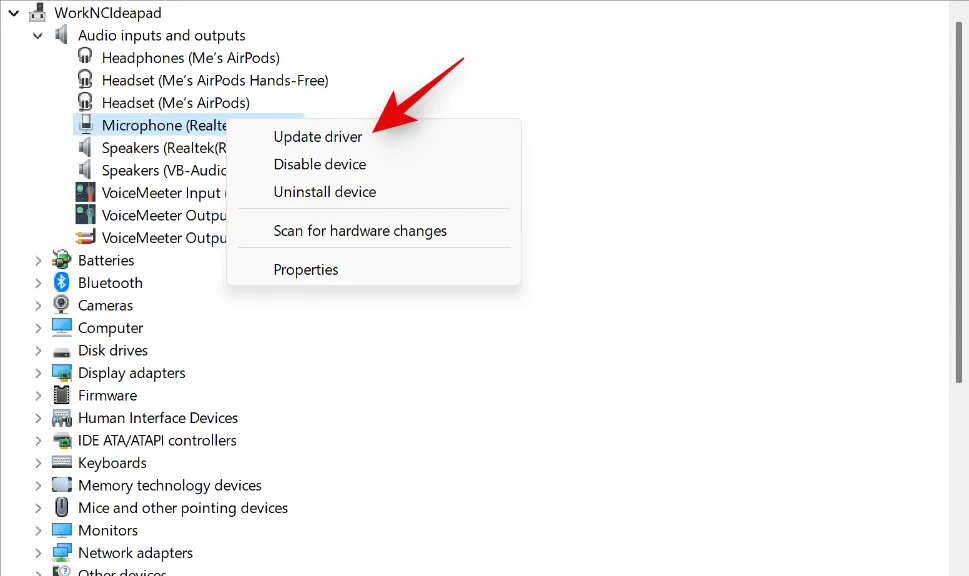
次に、ドライバーを自動的に検索をクリックします。
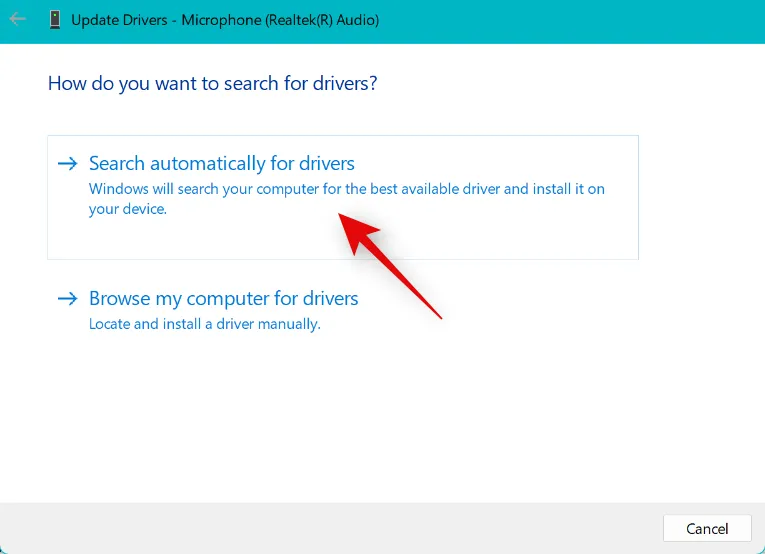
Windows は、マイクの最新のドライバーを自動的に検索してインストールします。完了したら、 [閉じる] をクリックします。
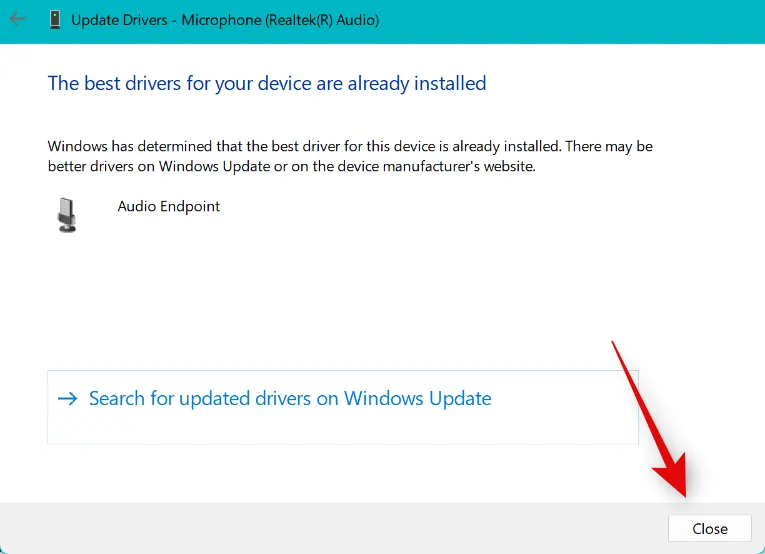
古いドライバーが原因で Discord でマイクの音量が小さい場合、問題は修正されます。
モバイルで
モバイル デバイスで Discord アプリを使用するときにマイクの音量を大きくしたい場合は、次の方法を使用できます。始めましょう。
方法 1: 音声処理オプションをオフにする
Discord にバンドルされている音声処理機能が原因で、音量の問題が発生する可能性があります。Discord で音声処理エフェクトをオフにするには、次の手順に従います。
Discord アプリを開き、右下隅にある[プロフィール] アイコンをタップします。
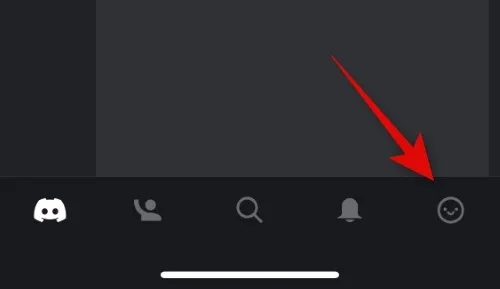
音声をタップします。

VOICE PROCESSINGセクションまでスクロールし、次の機能のトグルをオフにします。
- エコー・キャンセリング
- 自動ゲイン制御
- 高度な音声アクティビティ
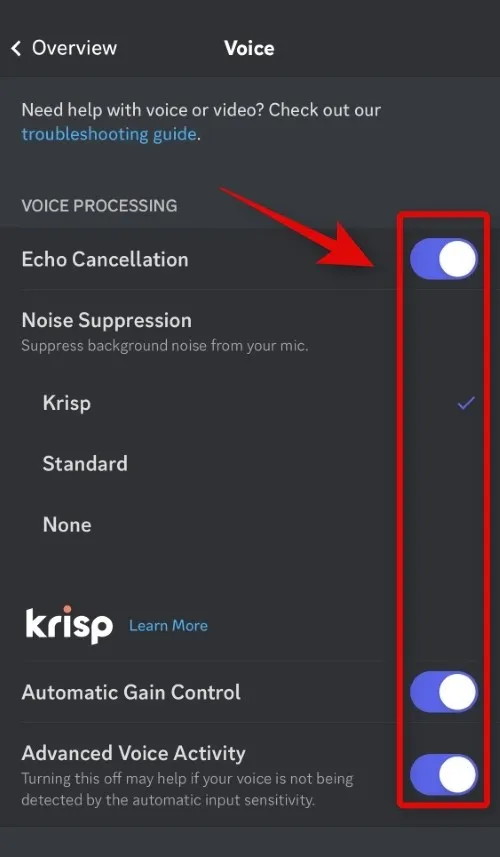
さらに、[ノイズ抑制]をタップして [なし] を選択します。
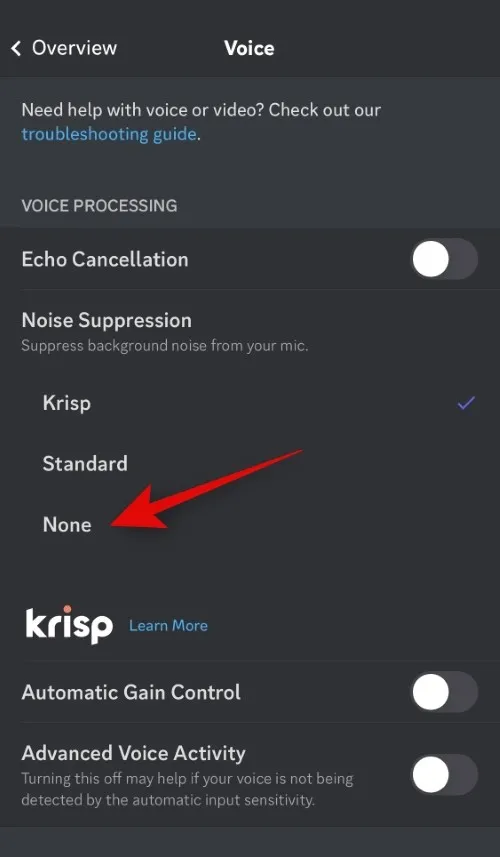
以上です!Discord でマイクを再度テストできるようになりました。Discord の音声処理機能のバグが原因でマイクの音量の問題に直面していた場合は、マイクの音量を大きくする必要があります。
方法 2: マイクを掃除する
また、マイクが汚れているかブロックされているために、マイクの音量が低下している可能性もあります。モバイル デバイスのマイクの開口部は小さいため、糸くずや汚れによってブロックされる可能性が非常に高くなります。マイクの開口部がブロックされている可能性があります。これが、Discord でマイクの音量が小さい問題に直面している理由です。SIM ツールやつまようじなどの鈍いピンのようなツールを使用して、マイクをクリーニングできます。内部に損傷を与えないように注意することをお勧めします。クリーニングしたら、Discord でもう一度マイクを使用してみてください。マイクがブロックされているためにマイクの音量が小さいという問題に直面していた場合は、Discord でマイクの音量が大きくなるはずです。
方法 3: イヤホンを使用して外部マイクを使用する
デバイス上のマイクがハードウェア障害に直面している可能性があります。これが、Discord の音量が小さい理由です。残念ながら、この問題を解決するには、認定された技術者による電話の修理を受ける必要があります。一方、代わりに携帯電話の外部マイクを使用して、Discord で適切な音量を得ることができます。外部マイクがある場合は、それを使用するか、電話機のヘッドセットに含まれているインライン マイクを使用することを選択できます。現代の電話にバンドルされているほとんどのヘッドセットには、Discord でのボイス チャットには十分すぎるインライン マイクが搭載されています。ヘッドセットを接続するだけで、Discord でオーディオをテストできます。デバイス上のマイクがハードウェアの問題に直面している場合、ヘッドセットを使用すると、Discord でマイクの音量を大きくすることができます。
この投稿が、Discord でマイクの音量を簡単に大きくするのに役立つことを願っています。問題に直面したり、さらに質問がある場合は、以下のコメントを使用してお気軽にお問い合わせください。



コメントを残す