Windows 11/10 でビデオにノイズを追加する方法
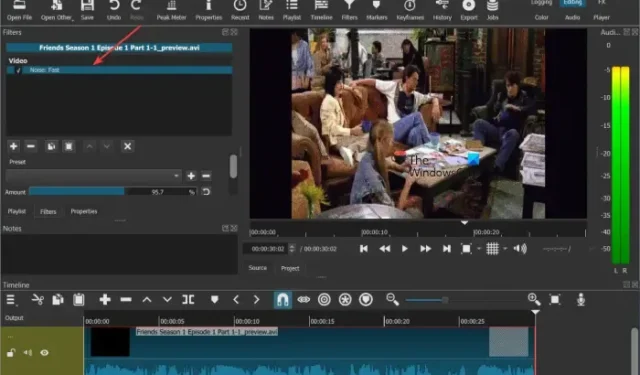
Windows PC でビデオにノイズを追加するソリューションをお探しですか? ノイズは通常、ビデオのルック アンド フィールをよりリアルにしたり、フッテージを見つけたりするために追加されます。これは、ビデオ クリップの粒子またはアーティファクトとして表示され、視聴者にクリップが本物であると信じ込ませます。また、ビデオが古く、ノイズが多く、荒く、歪んでいるように見えます。ビデオ クリップにノイズを適用したい場合は、この投稿に興味があります。これは、ビデオにノイズ効果とフィルターを適用する方法を示す完全なガイドです。
Windows 11/10 でビデオにノイズを追加する方法
サードパーティ製の無料ソフトウェアを使用して、Windows PC のビデオにノイズ効果やフィルターを追加できます。以下に、試用できる無料のビデオ エディタをいくつか示します。
- ショットカット
- VSDC 無料動画編集
- アビデムクス
- ビデオパッド
1]ショットカット
Shotcut は無料のオープン ソース ビデオ エディターで、ビデオにノイズを追加することもできます。ビデオに粗さを追加するための専用のノイズ フィルターを提供します。このフィルターの使い方を見てみましょう。
Shotcut でビデオにノイズを追加する方法は?
- Shotcut を開き、ビデオ ファイルを追加します。
- [フィルター] タブに移動します。
- +ボタンを押します。
- Noise: Fast または Noise: Keyframes フィルタを選択します。
- フィルター量を設定します。
- 最終的に編集されたビデオを保存します。
Shotcut を起動し、[ファイルを開く] ボタンを押して、ソース ビデオ ファイルをこのビデオ エディタにインポートします。
その後、[フィルター] タブに移動し、[+] ボタンをクリックします。ビデオに適用できるビデオ フィルタとオーディオ フィルタのリストが表示されます。リストから [ビデオ] カテゴリを選択し、[ノイズ] フィルターまで下にスクロールします。Noise: Fast (ビデオ全体にノイズを適用) または Noise: Keyframes (滑らかな遷移でノイズ フィルターを追加) フィルターを選択できるようになりました。フィルターは、リアルタイムでプレビューするビデオに追加されます。
ビデオに追加するノイズの量を調整できるようになりました。一方、プレーヤー ウィンドウで出力ビデオがどのように見えるかを確認することもできます。
完了したら、最終的なビデオを MP4、AVI、MOV、FLV などのさまざまな形式で保存できます。これを行うには、[ファイル] > [エクスポート] > [ビデオ] オプションをクリックし、 [詳細] オプションを押します。次に、出力ビデオ形式、コーデック、品質などを設定します。最後に、 [ファイルのエクスポート] ボタンを押して、ノイズ フィルターを使用して最終的なビデオを保存します。
Shotcut は、ビデオ クリップにノイズを追加できる人気のビデオ エディターです。良い点は、インストーラーとポータブル パッケージの両方で提供されることです。そのため、好みのバージョンを使用してビデオを編集できます。
2] VSDC無料動画編集
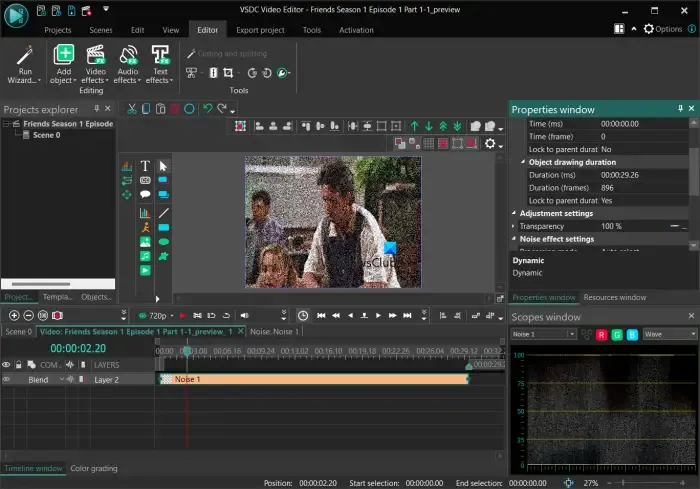
VSDC Free Video Editor は、動画にノイズを追加するためのもう 1 つの優れたソフトウェアです。主に、いくつかの便利な編集ツールと機能を備えた Windows 用のビデオ エディターです。また、動画に適用できるノイズ フィルターも提供します。そのための手順を確認しましょう。
VSDC Free Video Editor で動画にノイズを追加する方法は?
- VSDC Free Video Editor を起動し、ソース ビデオ ファイルを追加します。
- [エディター] タブに移動します。
- ビデオ効果をタップします。
- [フィルター] > [ノイズ] オプションをクリックします。
- 要件に応じて、ノイズ フィルターの持続時間をカスタマイズします。
- 結果のビデオをプレビューします。
- 出力ビデオをエクスポートします。
まず、PC に VSDC Free Video Editor をダウンロードしてインストールし、ソフトウェアを開く必要があります。その後、[コンテンツのインポート] オプションをクリックして、入力メディア ファイルを追加します。その際、解像度、フレームレート、背景、サイズ、メタデータなどのビデオ プロパティを設定できます。
動画をアップロードすると、その動画がエディターで開かれ、タイムラインに追加されます。次に、[エディタ] タブから、[ビデオ効果] ボタンをクリックします。次に、[フィルター] > [ノイズ] オプションを選択し、オブジェクトの位置設定をカスタマイズします。ビデオの特定の部分またはビデオ全体にノイズ フィルタを追加できます。これを行うと、フィルターがビデオに適用され、編集されたバージョンをプレーヤー ウィンドウでプレビューできます。
さらに、[プロパティ] ウィンドウからノイズ フィルターをカスタマイズできます。ノイズ レベルや、赤レベル、緑レベル、青レベル、処理モード、透明度などのその他の設定を調整できます。
ビデオへのノイズ フィルタの追加が完了したら、サポートされている形式でエクスポートできます。[プロジェクトのエクスポート] タブに移動し、AVI、MPG、MKV、MOV、SWF、FLV などから目的のターゲット形式をクリックします。その後、要件に従って出力プロパティを構成し、 [プロジェクトのエクスポート] ボタンを押して最終的なビデオを保存します。Web、Android、iPad、Xbox などのプラットフォームと互換性のあるビデオをエクスポートすることもできます。
簡単なビデオ エディターを使用してビデオをノイズのように見せたい場合は、これを使用することをお勧めします。
3]アビデマックス
Avidemux は、ビデオにノイズを追加できる無料のオープン ソース ビデオ エディターです。その中には、それに応じて追加およびカスタマイズできる専用のノイズ フィルターが用意されています。ガウス畳み込み、大中央値、平均畳み込み、中央値畳み込みなど、ビデオに適用する多数のノイズ フィルターを提供します。一方、Mplayer Denoise、Wavelet denoiser などのビデオからノイズを減らすためのノイズ除去フィルターも提供します。この無料のビデオ エディターを使用してビデオにノイズを追加する方法を確認しましょう。
Avidemux を使用してビデオにノイズを追加する方法は?
- Avidemux を起動し、ソース ビデオ ファイルを開きます。
- 出力ビデオコーデックを選択します。
- [ビデオ] メニューに移動し、[フィルター] を選択します。
- ノイズセクションに移動します。
- 目的のノイズ フィルターを選択します。
- 出力ビデオをプレビューします。
- ビデオをエクスポートします。
まず、Avidemux GUI を開き、[ファイル] > [開く] オプションを使用してソース ビデオ ファイルを追加します。その後、[ビデオ出力] オプションの下にあるドロップダウン ボタンをクリックして、目的の出力ビデオ コーデックを選択します。
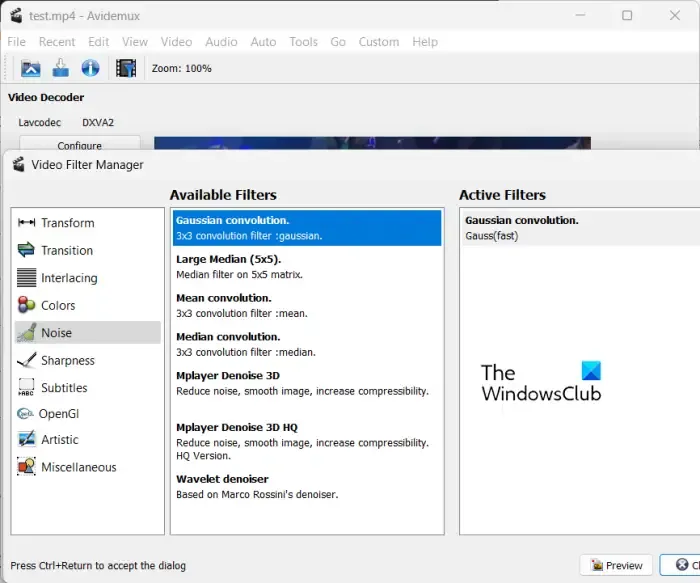
次に、[ビデオ] タブに移動し、 [フィルター] オプションをクリックします。[ビデオ フィルター マネージャー] ウィンドウで、 [ノイズ] セクションに移動し、目的のノイズ フィルターをダブルクリックします。次に、必要に応じて、Process luma および Process chroma オプションを有効または無効にできます。
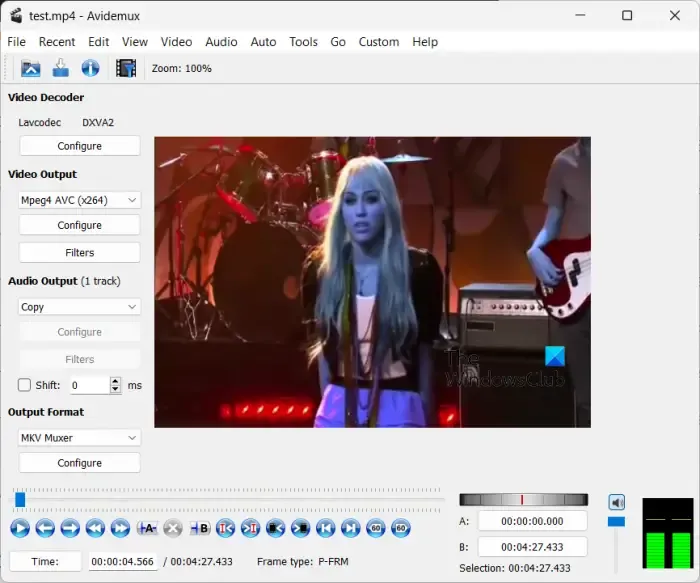
次に、フィルタ ウィンドウの [プレビュー] ボタンを押して、エクスポートする前に出力ビデオを再生できます。問題がなければ、[ファイル] > [保存] オプションをクリックしてビデオを保存できます。
ビデオに適用できるいくつかのノイズおよびノイズ除去フィルターを備えた非常にシンプルなビデオエディターです。
4] ビデオパッド
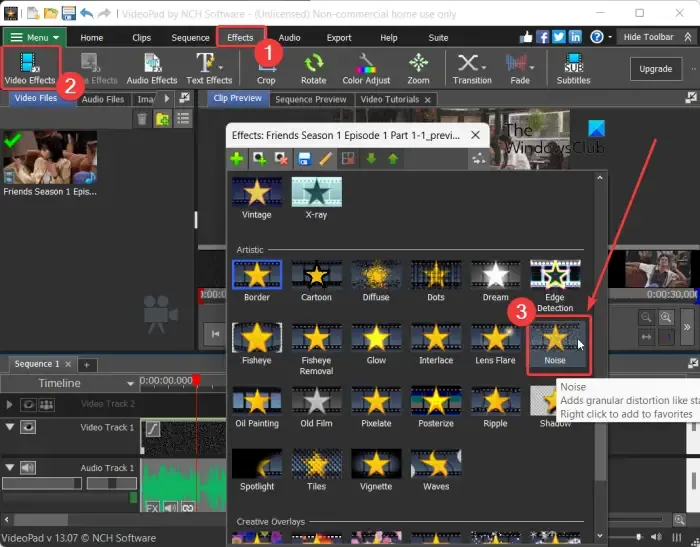
ビデオにノイズを追加するために使用できる次のビデオ エディターは、VideoPad ビデオ エディターです。ノイズフィルターも含む多くのフィルターを提供します。このビデオエディタは非常に使いやすいです。主な機能はすべて、ツールバーから直接アクセスできます。このビデオ エディターでビデオにノイズ効果を適用するためのソートされた手順を確認してみましょう。
まず、このビデオ エディタを開き、[ファイルを追加] ボタンをクリックして、編集する入力ビデオ ファイルを参照して選択します。
次に、インターフェイスの上部にある [効果] タブをクリックし、[ビデオ効果] ボタンを選択します。ビデオに追加してルック アンド フィールをカスタマイズするいくつかのビデオ エフェクトとフィルタが表示されます。[効果] プロンプトで、[アーティスティック] カテゴリまで下にスクロールし、[ノイズ] 効果をクリックします。
その後、いくつかのパラメータを編集してノイズ効果をカスタマイズできます。これらのパラメーターは、強度、彩度、およびカバレッジです。必要に応じてこれらのパラメータの値を調整し、出力ビデオをプレビューするだけです。
最後に、[ビデオのエクスポート] ボタンをクリックして、結果のビデオを保存できます。編集した動画を MP4、AVI、3GP、ASF、MKV、WMV、RM、SWF などの形式で保存できます。Android、iPod、iPad、Xbox、iPhone、PSP などのプラットフォームと互換性のある動画を作成したい場合は、など、あなたもそれを行うことができます。
ビデオにノイズ効果を適用するための機能がありながら使いやすいビデオ エディターです。無料で使用できますが、無料版は非営利目的でのみ利用できます。
After Effects でノイズを追加できますか?
はい、After Effects でアニメーションやビデオにノイズを追加できます。コンテンツをレイヤーとして追加し、レイヤーを選択するだけです。その後、[効果] > [ノイズ & グレイン] オプションをクリックし、[ノイズ] を選択します。アニメーションにノイズ効果を適用します。ノイズ効果をインポートして、ビデオに適用することもできます。
画像にノイズを発生させるにはどうすればよいですか?
画像にノイズを追加するには、GIMP や Paint.NET などの画像エディターを使用できます。これらの画像編集ソフトウェアには、画像に適用してノイズを発生させる専用のノイズ フィルターが用意されています。Paint.NET を使用している場合は、画像を開いて [効果] メニューに移動します。その後、[ノイズ] > [ノイズを追加] オプションを選択し、強度、彩度、カバレッジなどの値を編集します。その後、最終的なノイズの多い画像をサポートされている画像形式で保存できます。


コメントを残す