Illustratorで矢印を作る方法
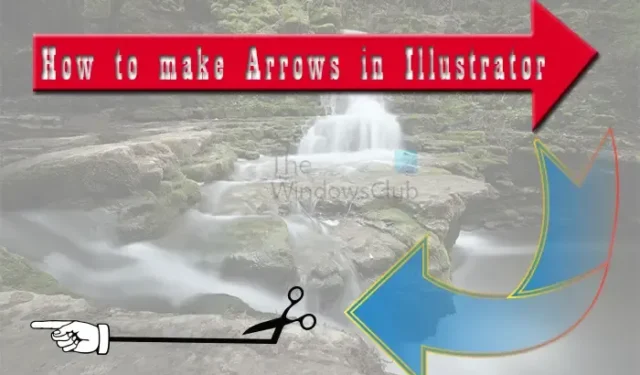
矢印は、安全標識、オブジェクトの強調、方向などに使用されます。矢印は大きな標識に使用されることが多いため、Illustrator で矢印を作成する方法を学ぶことは非常に重要です。Illustrator はベクター グラフィックスに使用され、ベクター グラフィックは大規模なアートワークの作成に最適です。これらの矢印はサイズが変更されるため、Illustrator ベクター グラフィックであるため、矢印はサイズに関係なく品質が維持されます。
Illustratorで矢印を作る方法
Illustrator では、次のようなさまざまなツールや機能を使用して矢印を作成できます。
- 整形ツールを使用して矢印を作成する
- ブラシツールで矢印を作成する
- シンボルを使用して矢印を作成する
- ペンツールで矢印を作成する
1]シェイプツールを使って矢印を作る
場合によっては、集合場所や施設への道順を示す標識の矢印を作成する必要があります。Illustrator のスキルはあまり高くないかもしれませんが、シェイプ ツールを使用して矢印を作成するのは非常に簡単です。基本的な矢印は軸(直線部分)と点で構成されており、これらの部分を表す図形が必要になります。
長方形ツールを使用して矢印を作成する
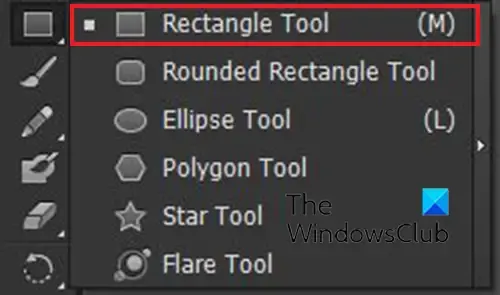
長方形ツールを使用して矢印を作成できます。長方形ツールは左側のツール パネルにあります。

長方形ツールを選択するか、M キーを押して、長い長方形を描いて矢印の軸を作成します。
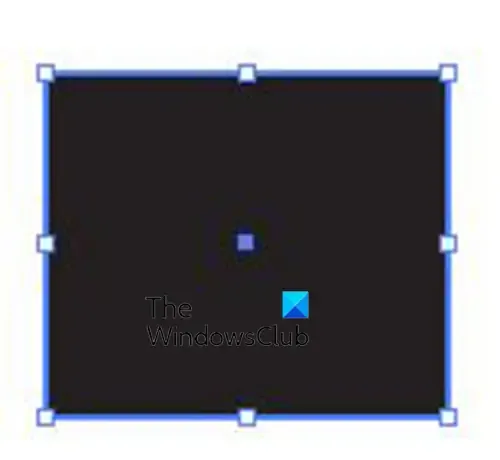
シャフトが作成されたら、今度は矢印の先端を追加します。同じ長方形ツールを使用して矢印の先端を作成できます。長方形ツールを選択した状態で、正方形を描きます。
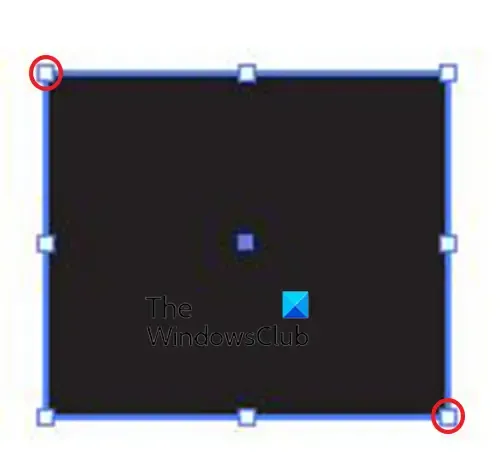
ダイレクト選択ツールを使用して、正方形の左上のハンドルと右下のハンドルをクリックして、Backspace キーを押します。
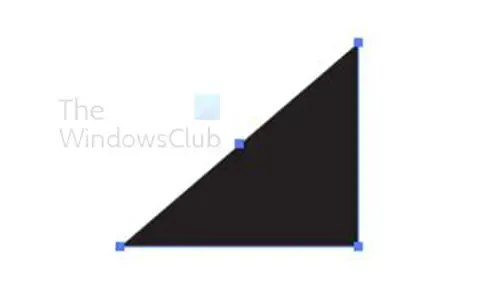
これにより、正方形の一部が削除され、三角形のように見えます。ペンツールを選択すると、正方形を矢じりに変えることもできます。次に、ペン ツール カーソルの横にダッシュが表示されるまでコーナー ハンドルのいずれかの上にマウスを置き、ハンドルをクリックします。これにより、ハンドルが削除され、正方形が三角形に変わります。次に、矢印の軸に向かって移動し、そこで回転させます。
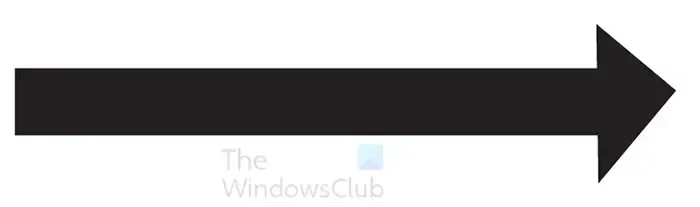
矢印の先端を回転するには、左側のツール パネルにある回転ツールを使用します。回転ツールにアクセスするには、回転ツールをクリックするか、Rを押します。いずれかのハンドルの近くにカーソルを置くことによって、矢印を回転することもできます。カーソルが曲線の矢印に変わったら、マウスの左ボタンを押したままオブジェクトを回転します。次に、矢印の軸に触れるまで移動します。
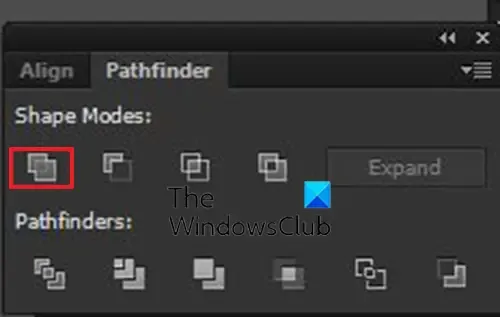
矢印の部分は接していますが、別々の部分です。それらを 1 つのオブジェクトにするには、両方のパーツを選択してから、[パスファインダー]パネルに移動して、[結合]をクリックします。両方の部分を選択してから左側のツール パネルに移動し、シェイプ ビルダーツールをクリックするか、Shift + Mを押して、それらを結合することもできます。シェイプ ビルダーツールをアクティブにした状態で、シェイプをクリックし、ある部分から別の部分にドラッグします。
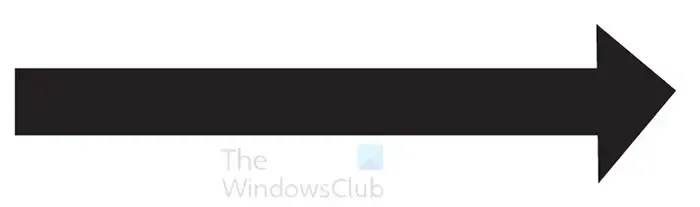
これが完成した矢です。矢印にさらに要素を追加できます。


色を変更したり、もう一方の端に別の矢印を追加したりすることができます。
2】ブラシツールで矢印を作る
Illustrator で矢印を作成するもう 1 つの方法は、ペイントブラシ ツールを使用することです。
左側のツール パネルからペイントブラシ ツールを選択し、クリックしてドラッグして矢印の軸の線を作成します。次に、矢印の先端を描きます。
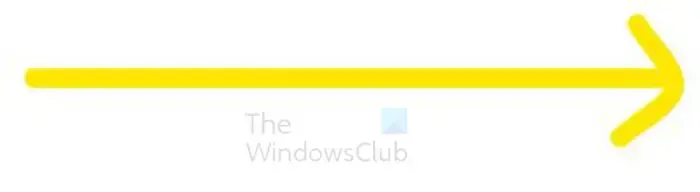
直線を描くには、Shift キーを押しながら線を描きます。
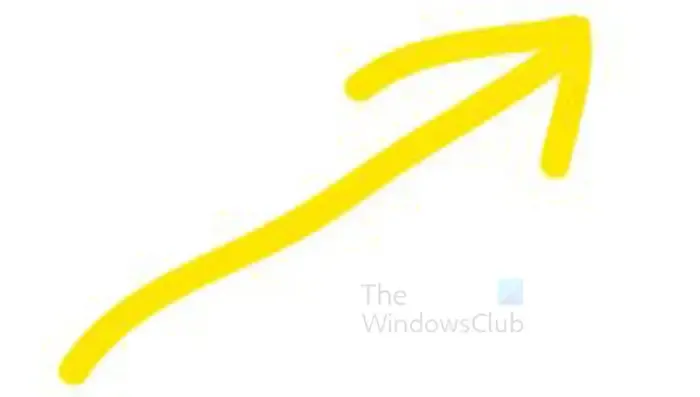
矢印を完成させたら、矢印の両方の部分を選択し、上部のメニュー バーに移動して、[オブジェクト] 、[アウトラインストロークのパス]の順にクリックします。矢印の両方の部分が選択されたままの状態で、左側のツール パネルからシェイプ ビルダーツールを使用するか、パスファインダー パネルから結合オプションを使用して、矢印の両方の部分を結合できます。
3] 記号を使って矢印を作成する
Illustrator では、シンボルは既成の小さなアイコンのようなものです。利用可能なシンボルが多数あり、イラストやその他のアートワークで使用できます。矢印が必要な場合は、[シンボル] で使用できます。
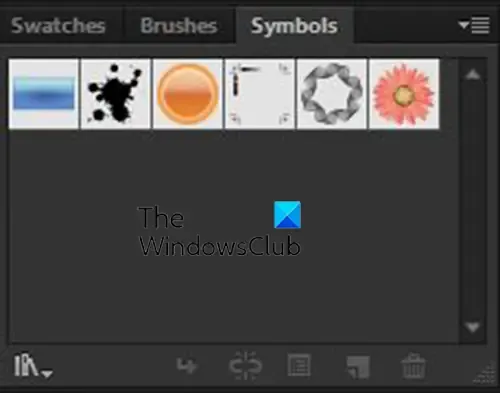
シンボルにアクセスするには、Illustrator 作業領域の右側にあるシンボル パレットに移動します。
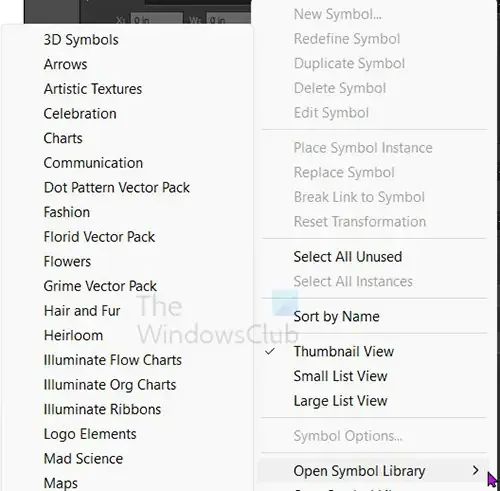
矢印シンボルにアクセスするには、シンボル パレットの右上にあるメニュー ボタンをクリックし、メニューから [シンボル ライブラリを開く]にカーソルを合わせます。次に、使用可能なシンボルのリストを確認して、[矢印]を選択します。
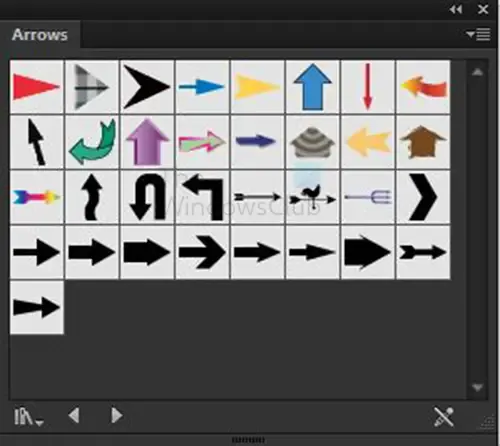
「矢印」パレットが開き、使用可能な矢印記号が表示されます。

目的のシンボルをクリックし、作業領域にドラッグします。
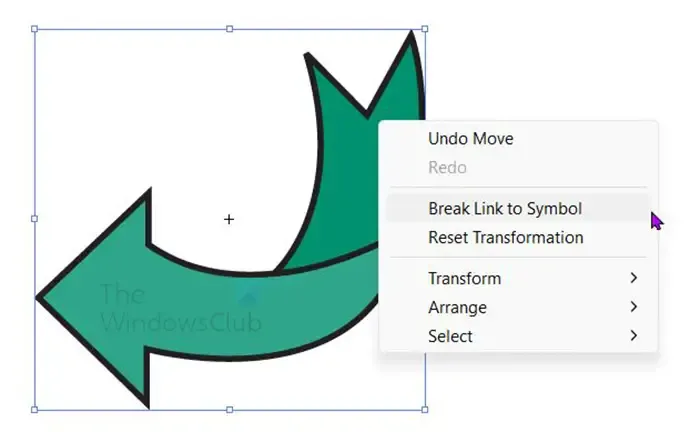
この矢印の色やストロークは編集できません。サイズ変更のみが可能です。色とストロークを編集するには、矢印を右クリックし、[シンボルへのリンクを解除]をクリックします。

これは編集されたシンボル矢印です。
4】ペンツールで矢印を作る
Illustrator でペン ツールを使用して矢印を作成するのは非常に簡単です。ペン ツールは習得するのに時間がかかるかもしれませんが、矢印はシンプルなので、ペン ツールを使用して矢印を作成するのは簡単です。
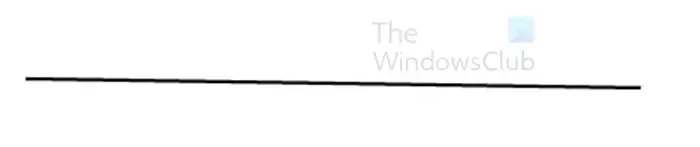
ペン ツールを使用して矢印を作成するには、左側のツール パネルからペン ツールを選択します。作業領域をクリックして開始点を作成します。直線にしたい場合は、Shift キーを押しながら別の点をクリックします。
これにより、矢印の軸として使用できる直線が作成されます。塗りつぶしの色がオフで、ストロークがオンになっていることを確認します。
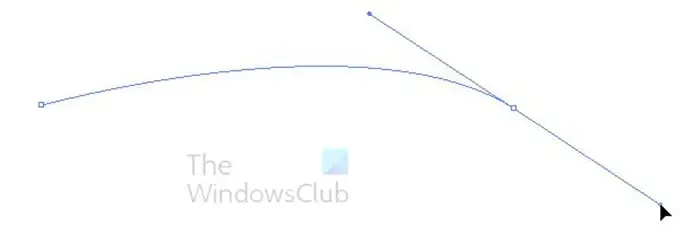
ペン ツールを使用して曲線の線を作成する場合は、最初の線をクリックして作成します。2 番目の点を作成するときに、クリックしてドラッグしてハンドルを有効にします。下にドラッグすると線は下に曲がり、上にドラッグすると線は上に曲がります。

これは上に曲がった線なので、上に曲がった矢印を作成できます。ハンドルはまだ残っているので、必要に応じてクリックして調整できます。ハンドルを削除するには、選択ツールをクリックしてから、キャンバス上の任意の場所をクリックします。
ブラシ定義を使用して矢印を追加する
矢印の先端を取得するには、上部のメニュー バーに移動し、[ブラシ定義] オプションをクリックします。通常、「Basic」という単語が含まれます。「basic」という単語またはドロップダウン矢印をクリックすると、メニューが上に表示されます。
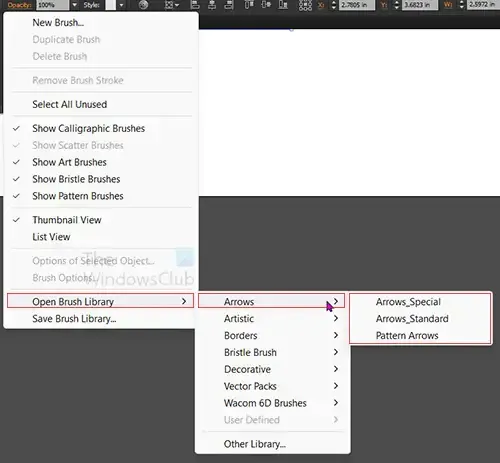
次に、メニュー (3 本の水平線) を探し、そのメニューをクリックすると、別のメニューが表示されます。
この新しいメニューから[ブラシ ライブラリを開く]をクリックしてから[矢印] をクリックし、 Arrow_special、 Arrows_standard、またはPattern arrowから選択します。どちらを選択しても、使用可能なさまざまなパレットが表示されます。
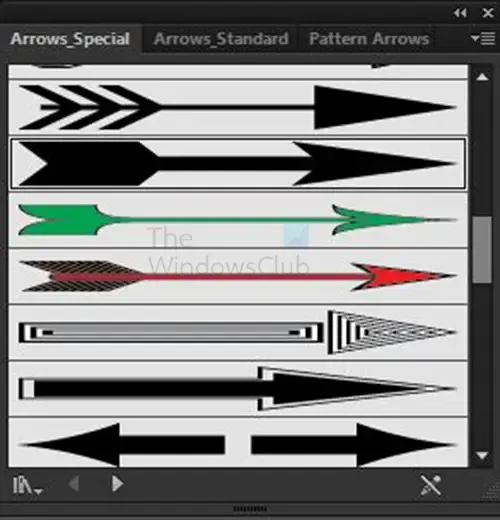
arrow_special オプション
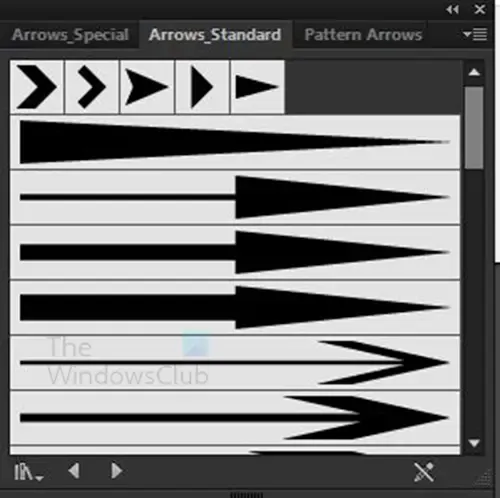
arrow_standard オプション
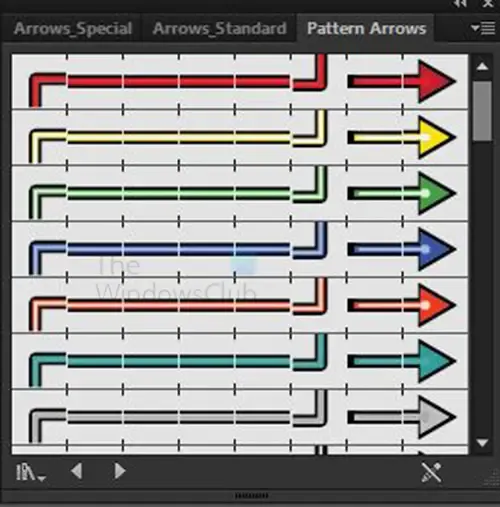
パターン矢印のオプション
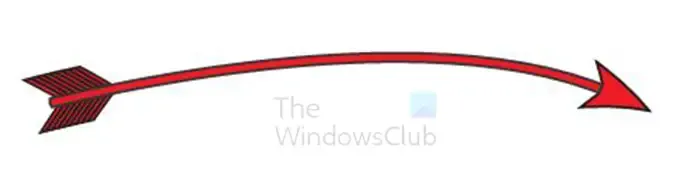
これはArrow _specialの一例です。他のものを試してみることもできます。ペンツールの線と同じように曲がっていることがわかります。
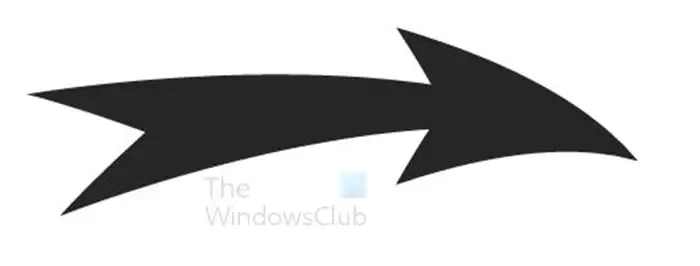
これはArrow _standardの一例です。他のものを試してみることもできます。ペンツールの線と同じように曲がっていることがわかります。

これはパターン矢印の一例です。他のものを試してみることもできます。ペンツールの線と同じように曲がっていることがわかります。
ストローク オプションを使用して矢印を追加する
ストローク オプションを使用すると、矢頭だけでなく矢尻も追加できます。
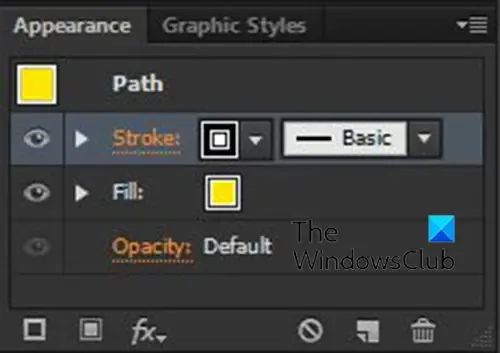
これを行うには、ペン ツール ラインまたは使用したパスをクリックします。次に、右側のレイヤーの「外観」パネルで「ストローク」という単語をクリックします。
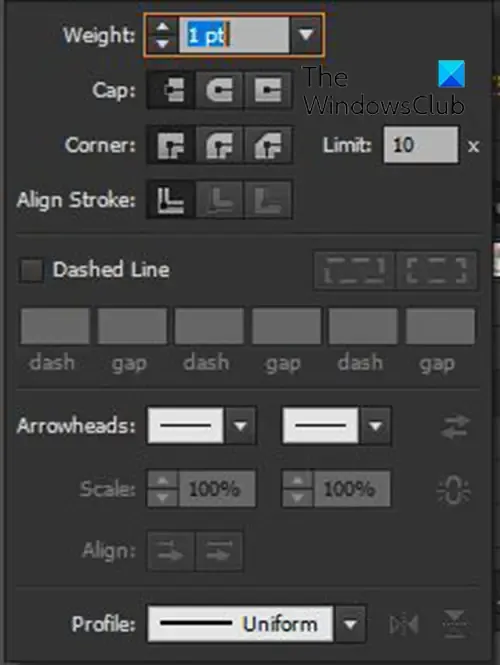
ストローク パネルが表示されます。ここで、ペン ツールのラインまたはパスの両端に何を描画するかを選択できます。「Arrowhead」カテゴリを探すと、左右に 2 つのボックスが表示されます。左のボックスがスタート、右のボックスがフィニッシュです。開始点はペンツールの最初の点を作成した場所であり、終了点は最後の点を作成した場所です。矢印を間違った部分に置いた場合は、逆ボタンを使用できます。
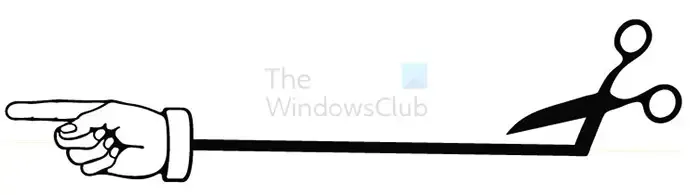
これは、ストローク オプションの矢印の開始と終了を使用した矢印の例です。使用可能な矢印の開始および終了のいずれかを使用できます。
Illustrator で矢印を作成するのは非常に簡単で、矢印のサイズを変更したり、高品質を維持したりできます。
Illustratorで太い矢印を作るにはどうすればよいですか?
Illustrator で太い矢印を作成する方法はいくつかあります。長方形ツールや角丸長方形ツールなどの図形を使用して矢印を作成できます。これらにより、特に大きな看板の場合、太い矢印を簡単に作成できます。Illustrator で太い矢印を作成するもう 1 つの方法は、線またはペン ツールを使用して矢印を作成する場合、ストロークのサイズを大きくすることです。
Illustrator でパスに矢印を追加するにはどうすればよいですか?
Illustrator でパスに矢印を追加するには、パスを選択してから左側のパレットに移動し、単語のストロークをクリックします。ストロークパレットが表示されるので、「Arrowheads」カテゴリを探します。Arrowheads カテゴリでは、パスの開始点と終了点で何が起こるかを選択できます。ストロークのオプションでパスに対して実行できることは他にもあります。



コメントを残す