PowerPoint でアニメーションの折れ線グラフを作成する方法
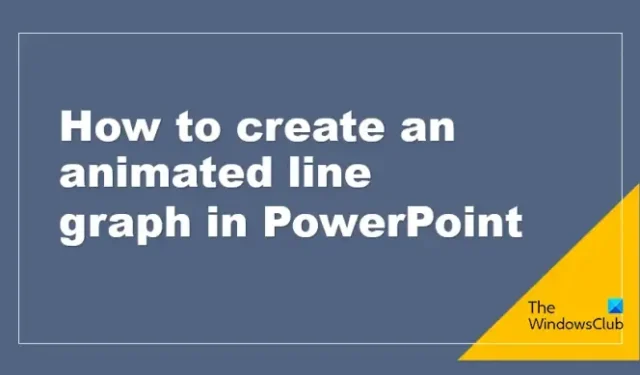
グラフは、データまたは値を体系的に表すグラフィカルな表現です。PowerPoint では、ユーザーはグラフやチャートを使用してデータを詳細に説明し、聴衆がプレゼンテーションを理解できるようにします。このチュートリアルでは、 PowerPoint で折れ線グラフをアニメーション化する方法を説明します。
PowerPoint でアニメーションの折れ線グラフを作成する方法
PowerPoint で折れ線グラフをアニメーション化するには、スライドを開き、グラフを描画してラベルを追加し、次に説明するようにグラフをアニメーション化する必要があります。これを詳しく見てみましょう。
PowerPointを起動します。
スライドを空白のレイアウトに変更します。
スライドの背景色を変更します。
次に、ラインとルーラーのグリッド ラインを有効にします。
[表示]タブで、[グリッド線] と [ルーラー] の両方のボックスをオンにします。
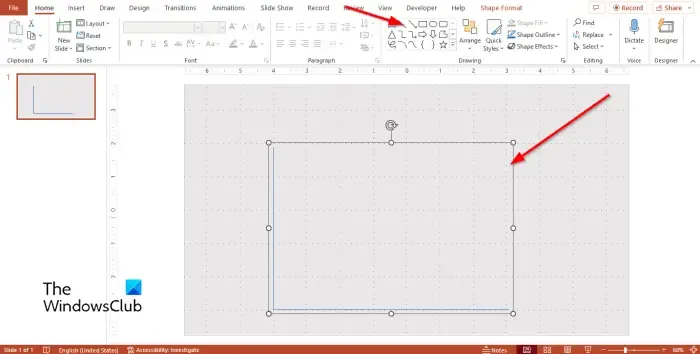
[ホーム]タブの[図形] ギャラリーで線の図形を選択し、グリッド上に水平に線を描きます。
Ctrl D を押して行をコピーし、前の行の下部に垂直に配置して、L 字型を形成します。
次に、図形をグループ化します。
Shift キーを押しながら図形を選択します。
Ctrl G を押すか、[ホーム]タブの [配置] ボタンをクリックして、メニューから [グループ] を選択します。
オブジェクトがグループ化されます。
図形を右クリックし、メニューから [図形の書式設定] を選択します。

右側に[形状の書式設定]ウィンドウが表示されます。
[塗りつぶしと線]タブで、幅を 4pt に変更します。
キャップ タイプをラウンドに変更します。
開始矢印の種類を Round に変更します。
開始矢印のサイズを矢印 L サイズ 5 に変更します。
[形状の書式設定]ウィンドウを閉じます。
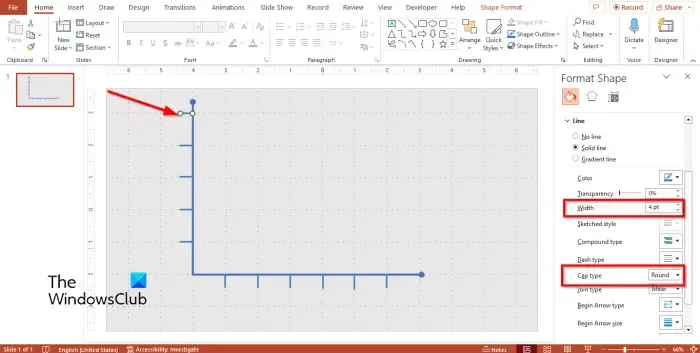
[ホーム]タブで、図形ギャラリーから線の図形を選択し、点のように L 字に垂直に描画します。上の写真を参照してください。
線を右クリックし、メニューから[形状の書式設定] を選択します。
シェイプの幅を 4pt に変更し、キャップ タイプをラウンドに変更します。
Ctrl D を押して線をコピーし、L 字を囲むグリッド線に配置します。
では、トレンドラインを引いてみましょう。
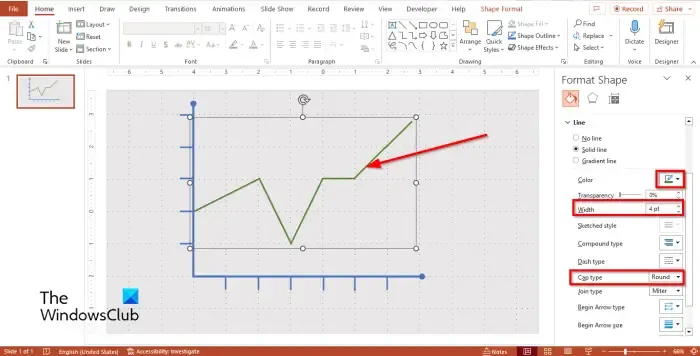
[ホーム]タブで、ギャラリーから線の形を選択し、線の形のコピーをいくつか作成してから、グラフ上の目的のポイントに向かって傾向線を引きます。上の写真をご覧ください。
Shift + G キーを押して、傾向線を形成する線をグループ化します。
トレンドラインを選択して右クリックし、メニューから [形状の書式設定] を選択します。
[塗りつぶしと線]タブで、トレンドラインの色、幅、キャップの種類を変更します。
[ホーム]タブで、[配置] ボタンをクリックし、[最背面へ移動] を選択します。
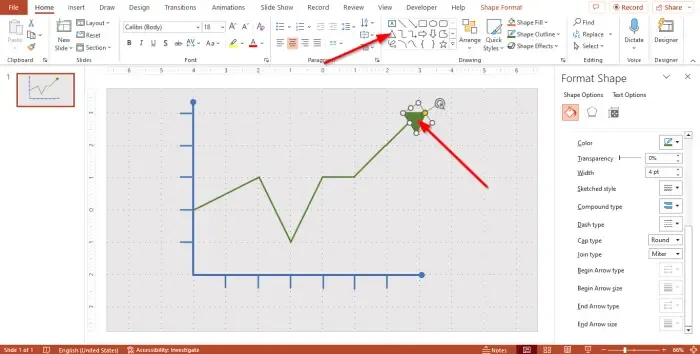
シェイプ ギャラリーから三角形を選択し、トレンドラインの端に描画します。
[形状の書式設定]ウィンドウを開き、矢印の色、幅、キャップの種類を線と同じに変更します。
ラベルの追加
次に、ラベルを追加します。
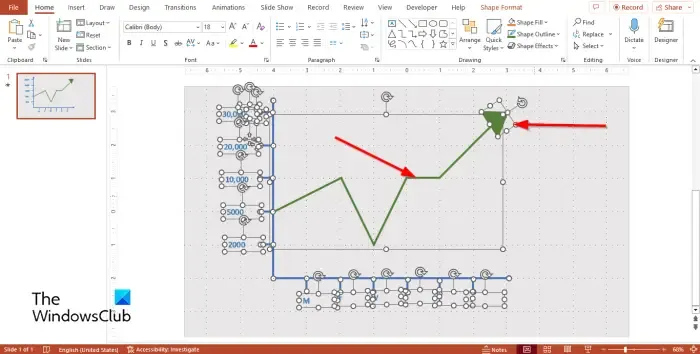
ラベルを追加するには、[ホーム]タブをクリックし、図形ギャラリーからテキスト ボックスを選択します。
L 字型のポインティング ラインに向かってテキスト ボックスを描画します。
Ctrl D を押してテキスト ボックスをコピーし、L 字の周りのポインターに合わせて配置します。上の写真をご覧ください。
カーソルを使用して、グラフ以外のすべての形状を強調表示します。
矢印とトレンドラインの形状を選択解除するには、Shift キーを押したままにします。
Ctrl + G キーを押して図形をグループ化します。
グラフをアニメーション化する
次に、グラフをアニメーション化します。
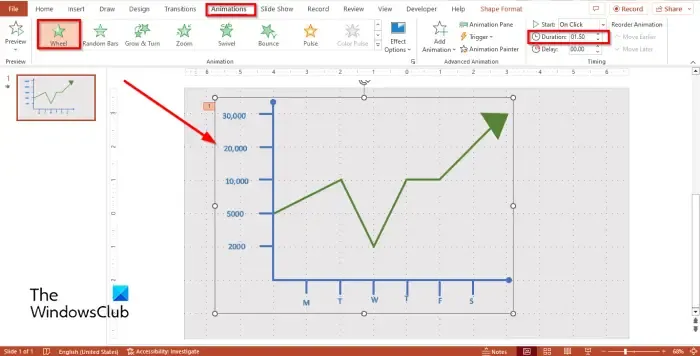
グラフを選択し、[アニメーション]タブに移動して、アニメーション ギャラリーの [入口] グループで [ホイール] を選択します。
期間を 1.50 に変更します。
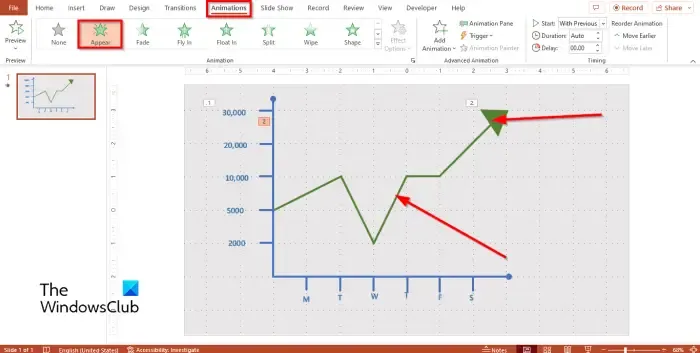
矢印の形をクリックし、アニメーション ギャラリーから [表示] を選択します。
トレンドラインを選択し、アニメーション ギャラリーから [表示] を選択します。
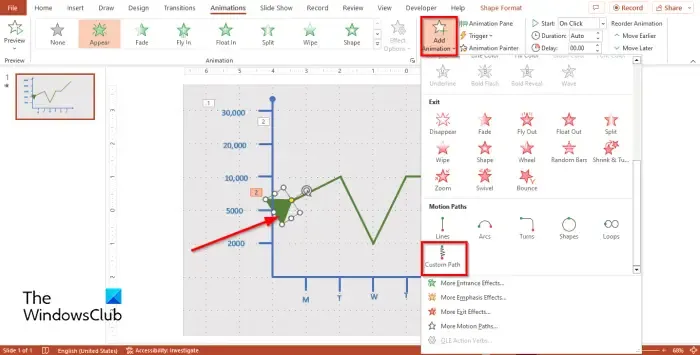
次に、矢印の移動を開始するポイントまで矢印をドラッグします。
矢印を選択し、[アニメーションの追加] ボタンをクリックして、メニューから [カスタム パス] を選択します。
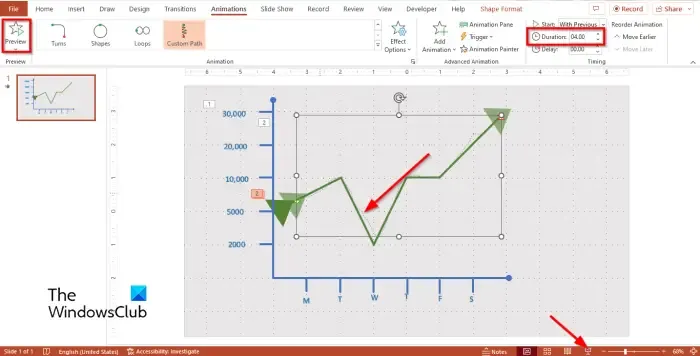
次に、トレンドラインの曲線に沿ってトレンドラインにカスタム パス アニメーションを描画します。
カスタム パス アニメーションの描画を終了するには、Esc キーを押します。
Duration を 4.00 に設定し、Start as With Previous を設定します。
[プレビュー] ボタンまたは [スライド ショー] ボタンをクリックして、アニメーションがどのように表示されるかを確認します。
PowerPoint でアニメーションの折れ線グラフを作成する方法を理解していただければ幸いです。
PowerPoint で描画されている線をアニメーション化できますか?
はい、PowerPoint で描画されている線をアニメーション化できます。Microsoft PowerPoint には、カスタム パスと呼ばれるアニメーションがあります。これらのアニメーションを使用すると、ユーザーはオブジェクトに描画することで、アニメーションの方向や動きを決定できます。
グラフをアニメーション化できますか?
はい、グラフをアニメーション化できます。PowerPoint のグラフは、オブジェクト、テキスト、または SmartArt のようにアニメーション化できます。チャートに複数のアニメーションを追加する場合は、アニメーションの追加機能を使用する必要があります。アニメーションの追加機能により、ユーザーは既存のアニメーションを持つオブジェクトにアニメーションを追加できます。



コメントを残す