4 つの簡単な方法で 1 年を振り返るビデオを作成する方法
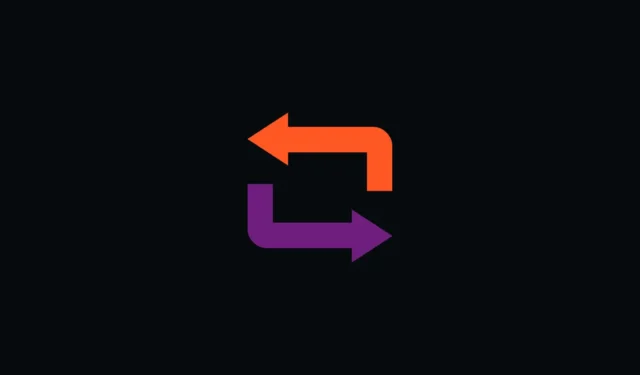
要約ビデオは、思い出を保存し、過ぎ去った年を振り返るのに最適な方法です。また、特別な思い出を友人や家族と楽しくユニークな方法で共有することもできます。昨年の要約ビデオを作成したい場合は、以下に提供されている優れた無料テンプレートの詳細なステップバイステップ ガイドを使用できます。
無料テンプレートを使ったおさらい動画の作り方【4つの方法解説】
主に 2 つの方法で要約ビデオを作成できます。さまざまな Web サイトやアプリから事前に作成されたテンプレートを使用するか、要約を手動で作成することを選択できます。要約を手動で作成すると、ビデオをより細かく制御できるようになり、好きなように作成できるようになります。一方、テンプレートはカスタマイズ性に欠けますが、要約ビデオを作成するための迅速かつ簡単な方法です. プロセスに沿って支援したい方法に応じて、以下の関連セクションを使用してください。
パソコンでもモバイル端末でも、専用のテンプレートを使って総集編動画を作成する方法は次のとおりです。現在のデバイスに応じて、以下の関連するセクションに従って、プロセスに役立ててください。
方法 1: PC で Animoto を使用して総集編ビデオを作成する
要約ビデオの作成に使用できる使いやすいテンプレートを提供する Animoto を主に使用することをお勧めします。2 番目の選択肢は Google フォトです。カスタマイズ性は劣りますが、写真が Google ドライブに保存されている場合は簡単に解決できます。要約ビデオを作成するサービスに応じて、以下のいずれかのガイドに従ってください。
Animoto は、テンプレートの膨大なライブラリを備えたオンライン ビデオ メーカーであり、それらを活用して要約ビデオを作成できます。プロセスに役立つステップバイステップのガイドを次に示します。
このリンクを使用して、Windows PC または Mac の好みのブラウザーでAnimotoを開きます。画面の右上隅にある[ SIGN UP FOR FREE]をクリックします。
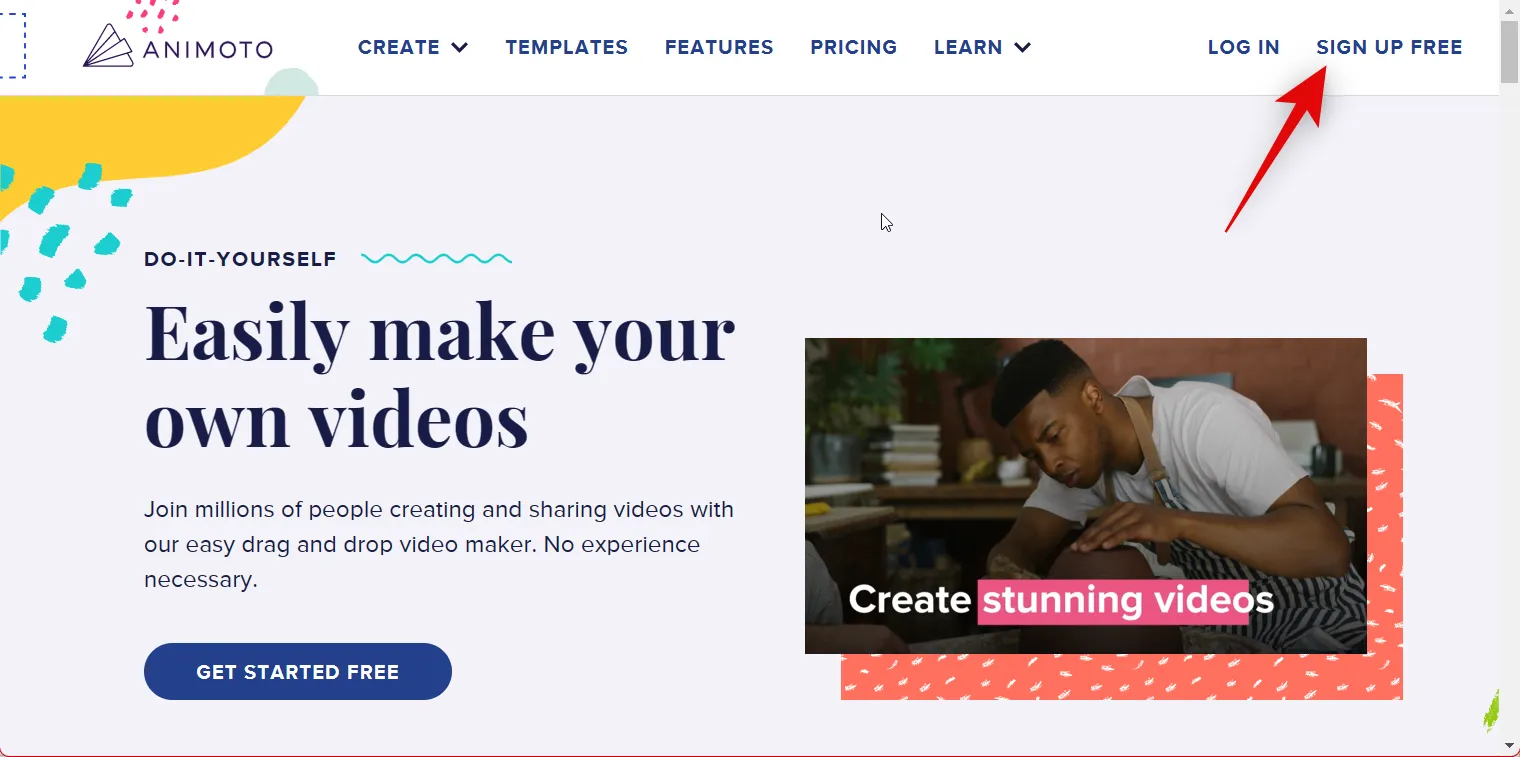
資格情報を入力し、 [アカウントの作成] をクリックします。

これで Animoto にサインアップします。次のステップで Animoto を使用する理由をクリックして選択します。
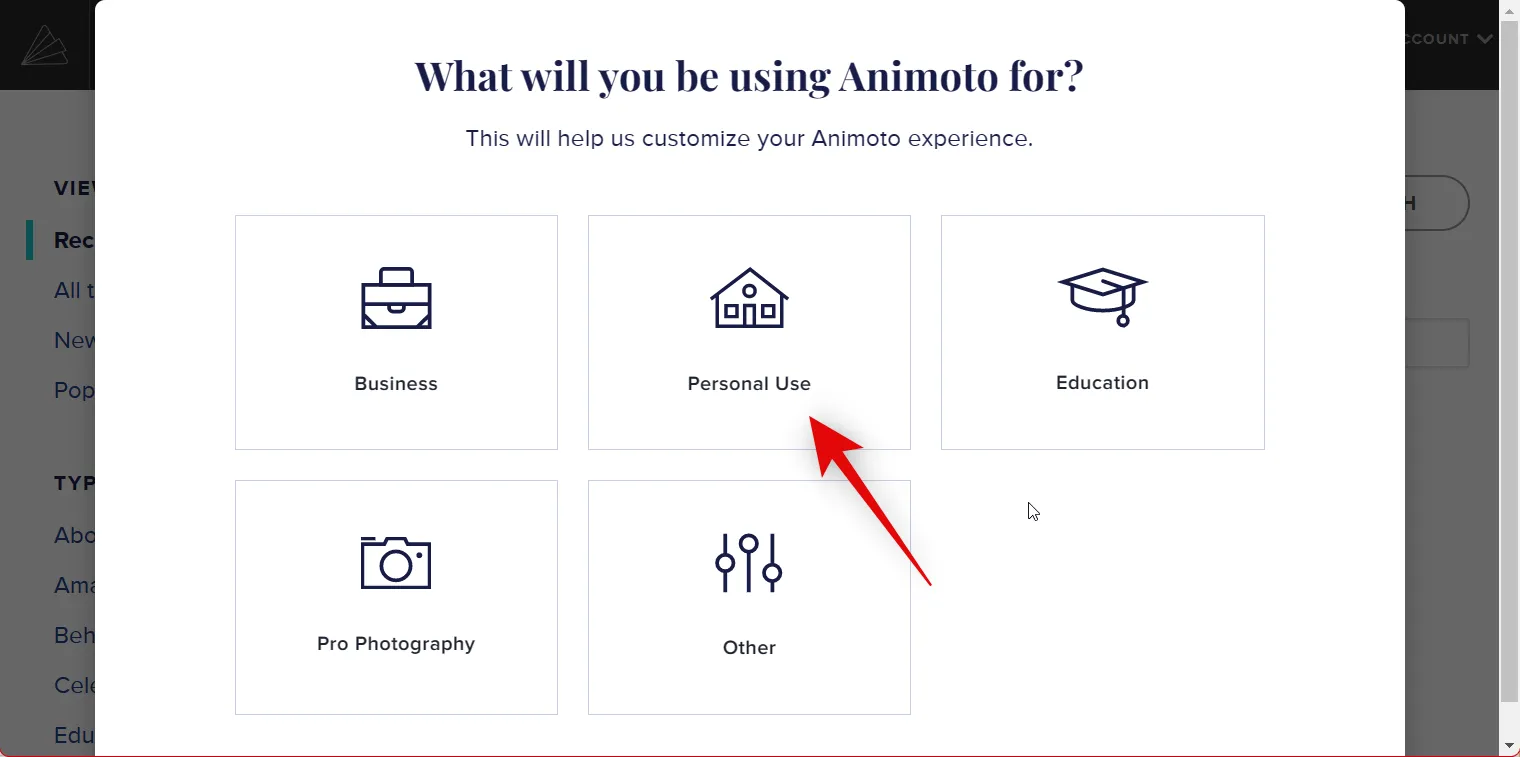
完了したら、このリンクにアクセスして現在のタブを閉じます。好きなテンプレートを参照して選択できるようになりました。おさらい動画の作成には、次のテンプレートをお勧めします。
- 一年の振り返り
- 年次振り返り
- 年間ルックバック – 垂直
- 会社の年次レビュー
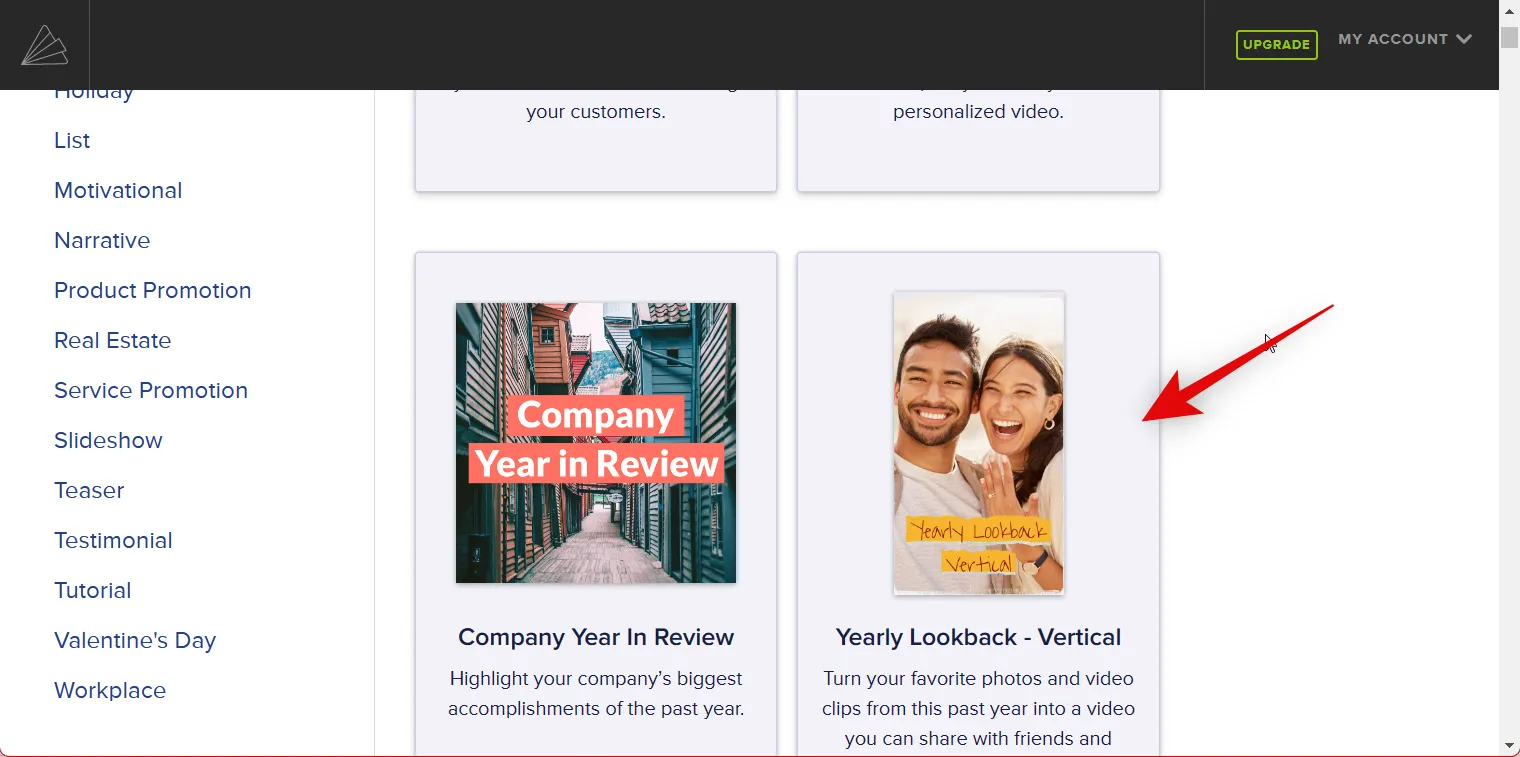
この例では、Yearly Lookback – Vertical を見てみましょう。クリックして選択すると、それについての簡単な説明が表示されます。下部にある[テンプレートを選択] をクリックします。
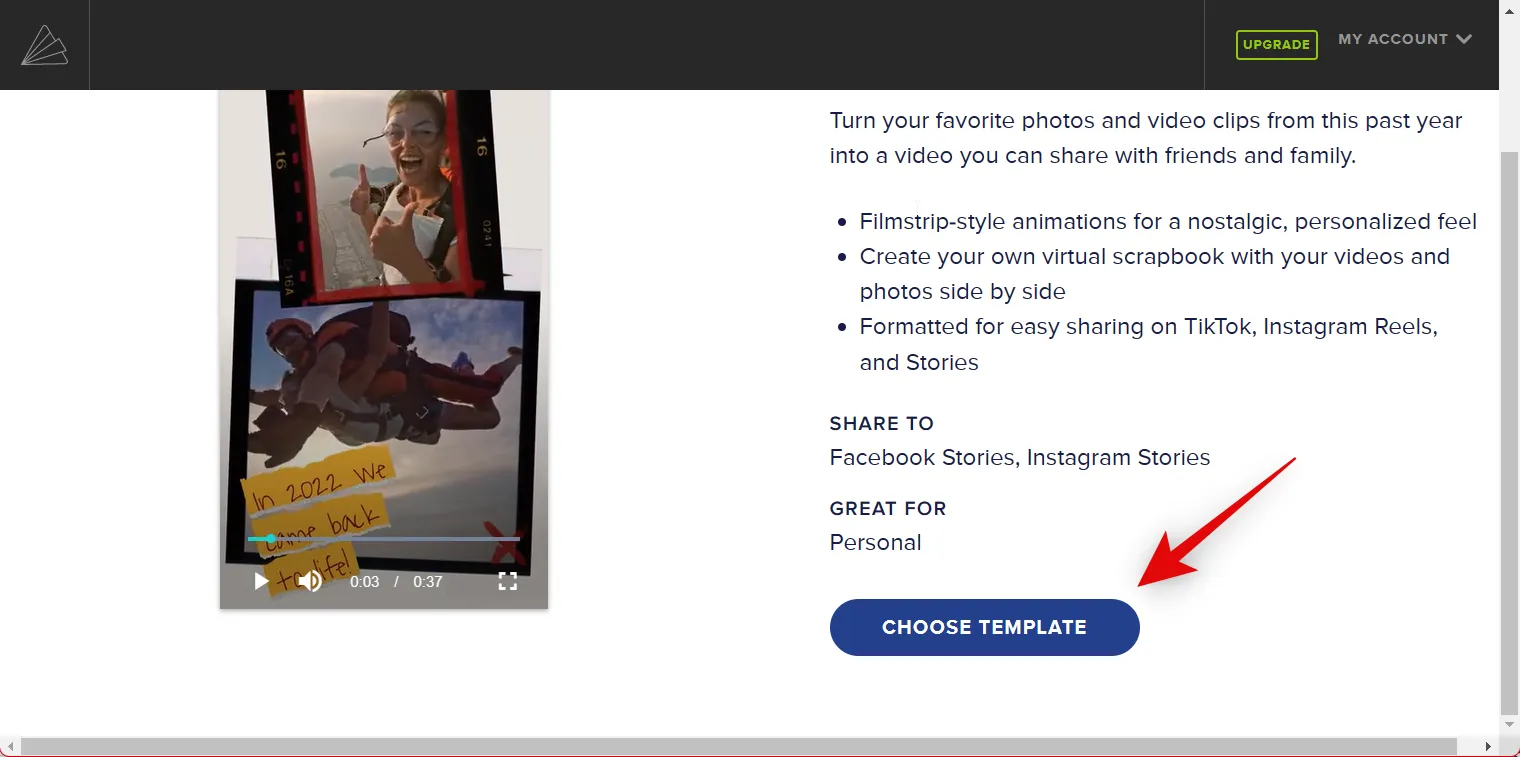
要約ビデオで使用するビデオと写真をアップロードするよう求められます。[ファイルを参照] をクリックして開始します。

クリックして、ローカル ストレージから目的の写真とビデオをすべて選択します。

Upload (N) filesをクリックします。(N)は、選択した写真とビデオの数です。
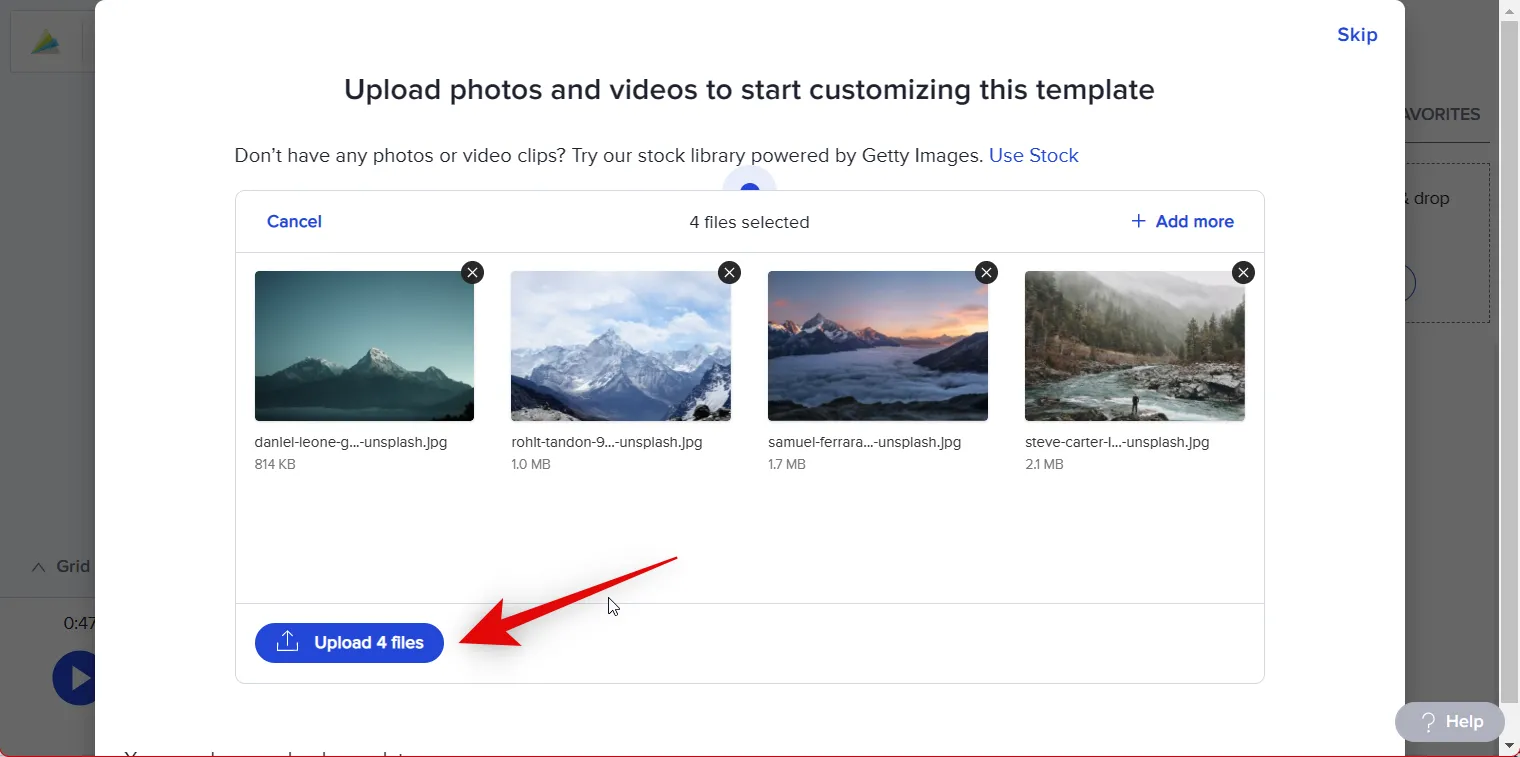
Animoto のツアーに参加するように求められた場合は、[スキップ] をクリックします。

さらにアイテムをアップロードしたい場合は、右側のメディア ライブラリにドラッグ アンド ドロップできます。[ファイルの参照] をクリックして、手動でアップロードするファイルを選択することもできます。

アップロードしたら、上部の [デザイン]をクリックします。

現在のテンプレートで使用できるさまざまなスタイルが左側に表示されます。スタイルをクリックして選択すると、右側にプレビューが表示されます。
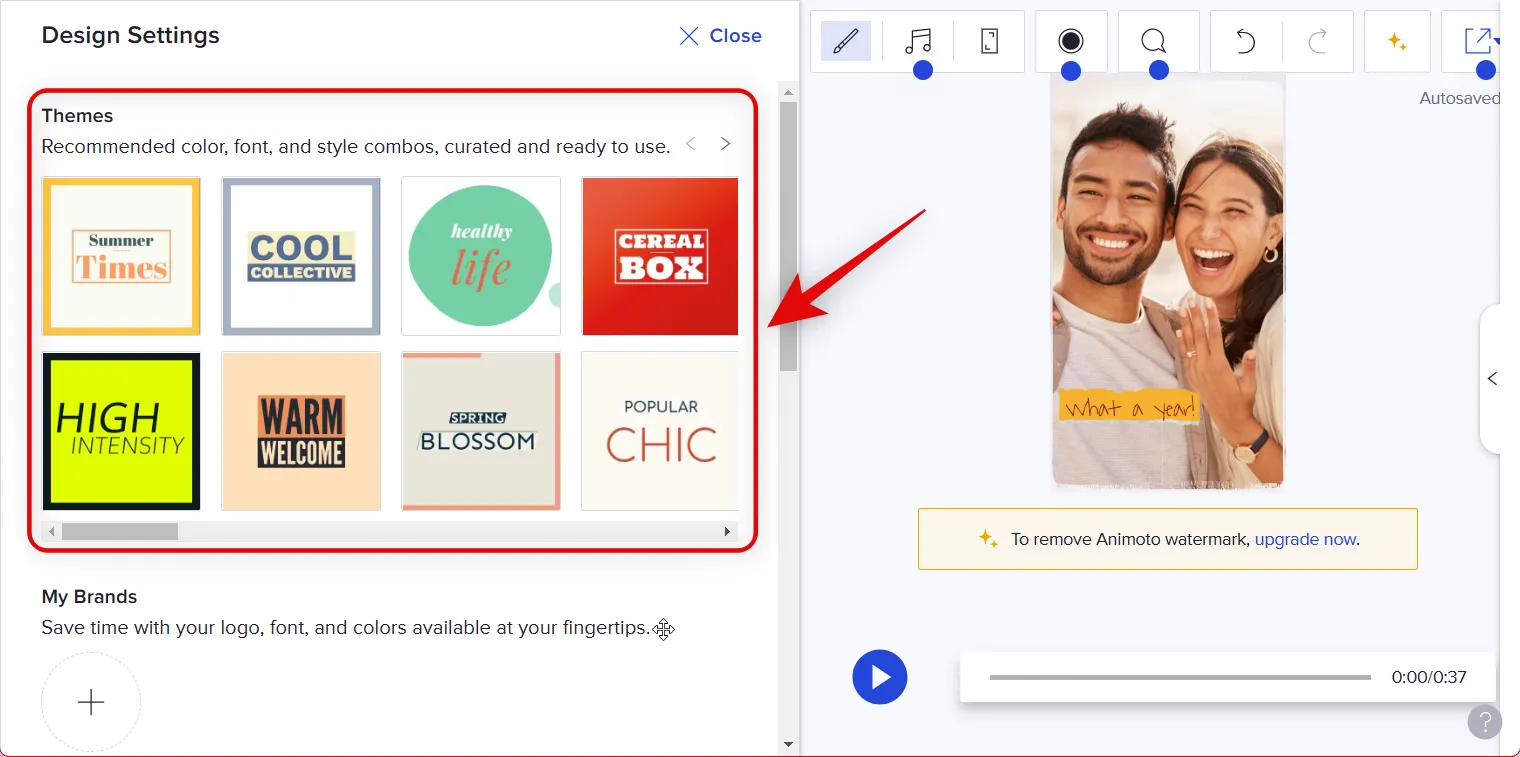
好みのスタイルを選択したら、上部の[閉じる]をクリックします。
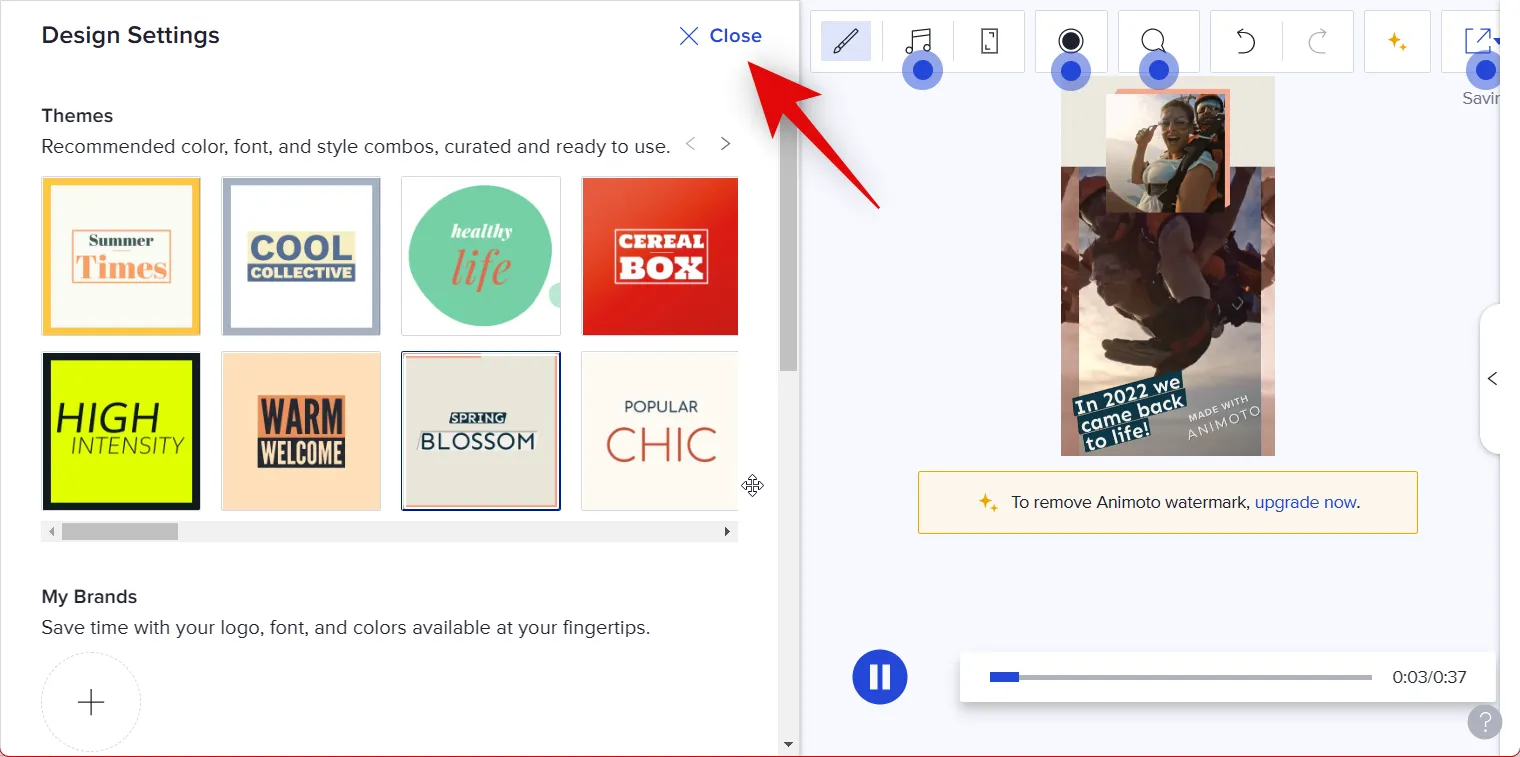
テンプレートの最初のクリップを選択することから始めます。希望する最初の写真またはビデオをプレビューにドラッグ アンド ドロップするだけです。

プレビューをクリックして選択すると、上部に編集オプションが表示されます。

[スケール] オプションを使用して、画像またはビデオのサイズを変更します。クリックしたら、スライダーを使用して写真またはビデオのスケールを調整します。
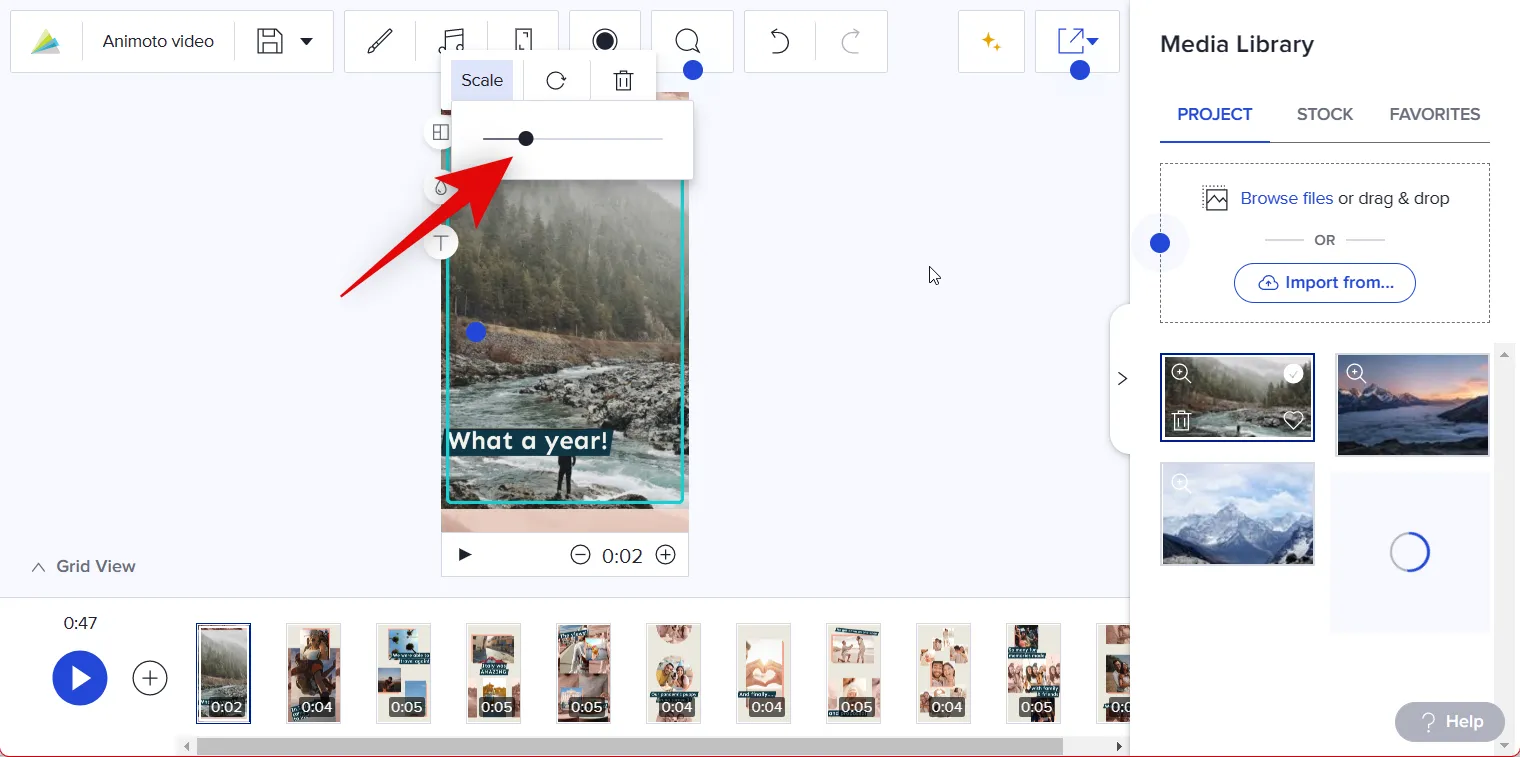
回転アイコンを使用して、画像またはビデオを 90° ずつ回転させます。

プレビューにグリッドを追加して、より多くの画像を含めることもできます。開始するには、左側の[レイアウトの変更] アイコンをクリックします。

スクロールして、好みのレイアウトを選択します。
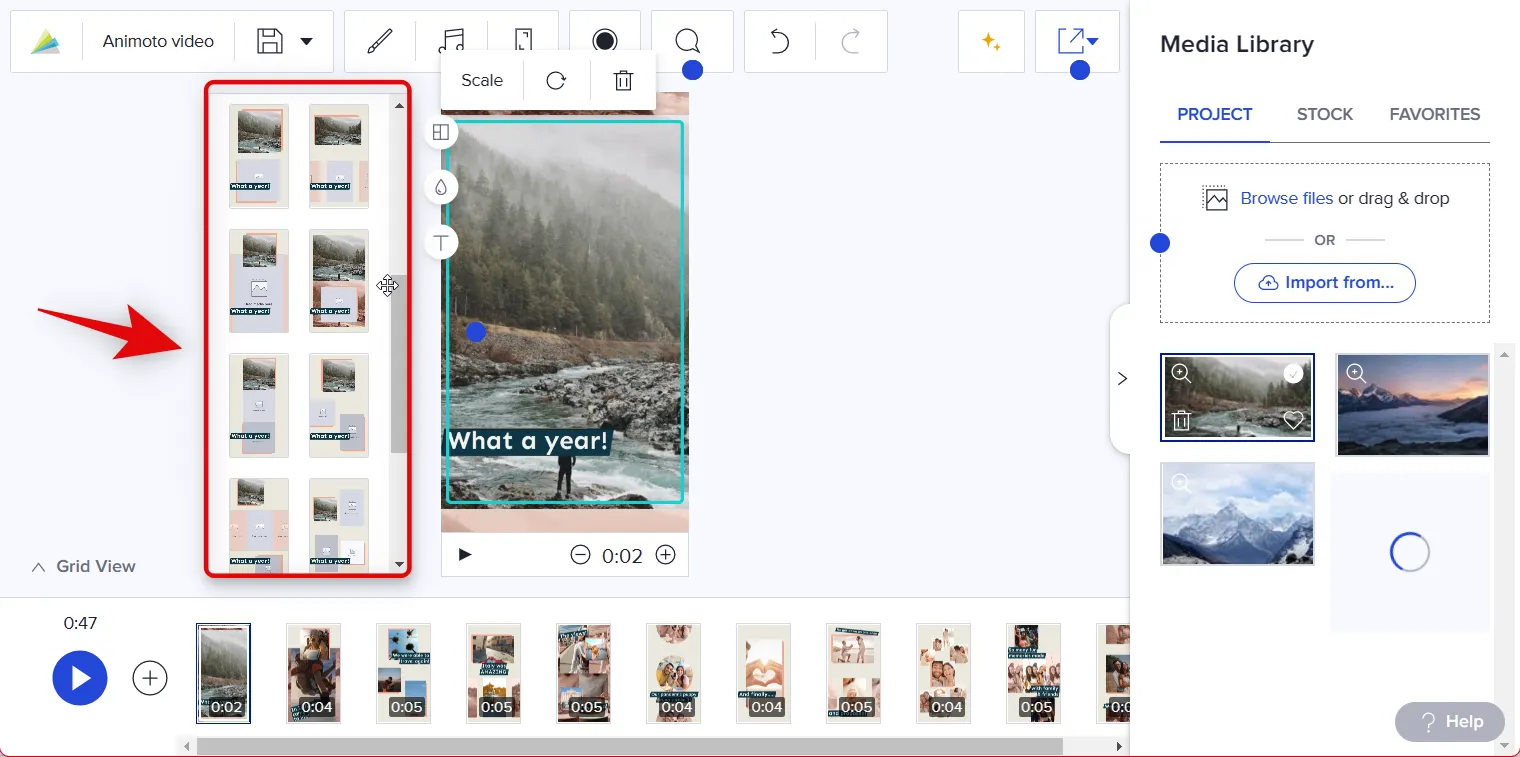
可能であれば、新しいレイアウトの画像プレースホルダーに別の写真またはビデオをドラッグ アンド ドロップします。
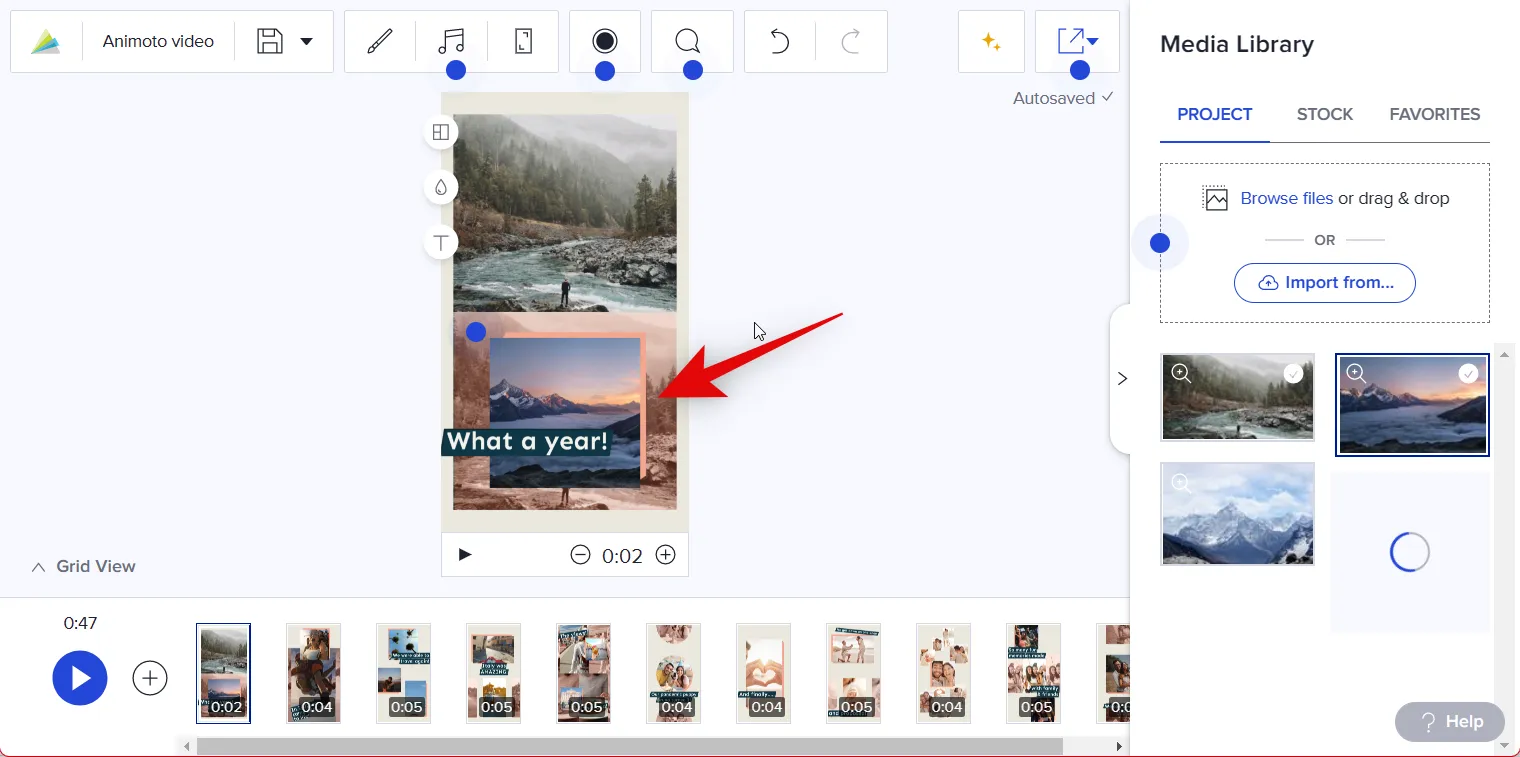
色の変更アイコンを使用して、最初のスライドの色をカスタマイズします。

背景をクリックして、背景色を変更します。
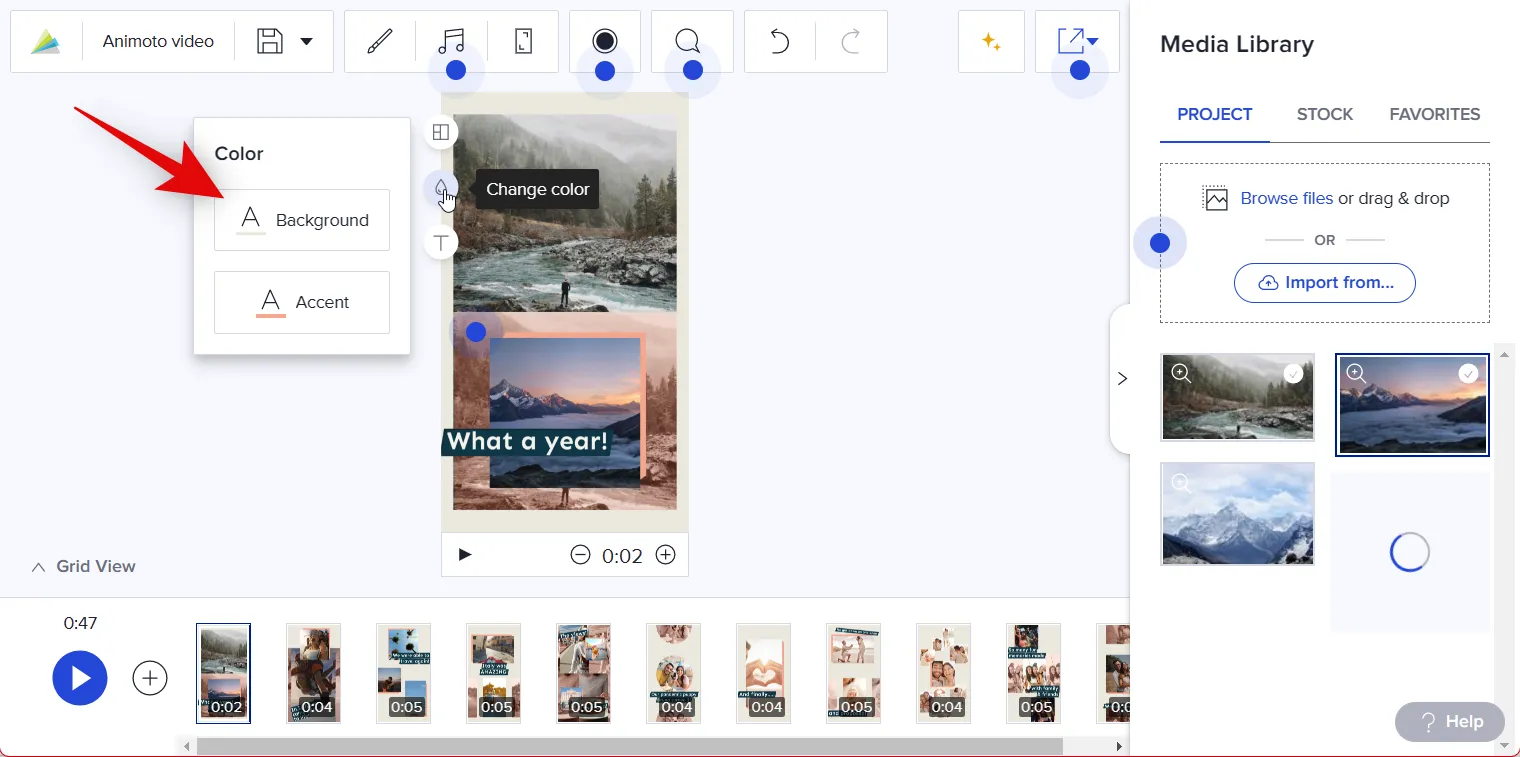
下部の+をクリックして、カスタム カラーを追加できます。

[アクセント]をクリックして、選択したレイアウトで使用されるアクセント カラーを変更します。
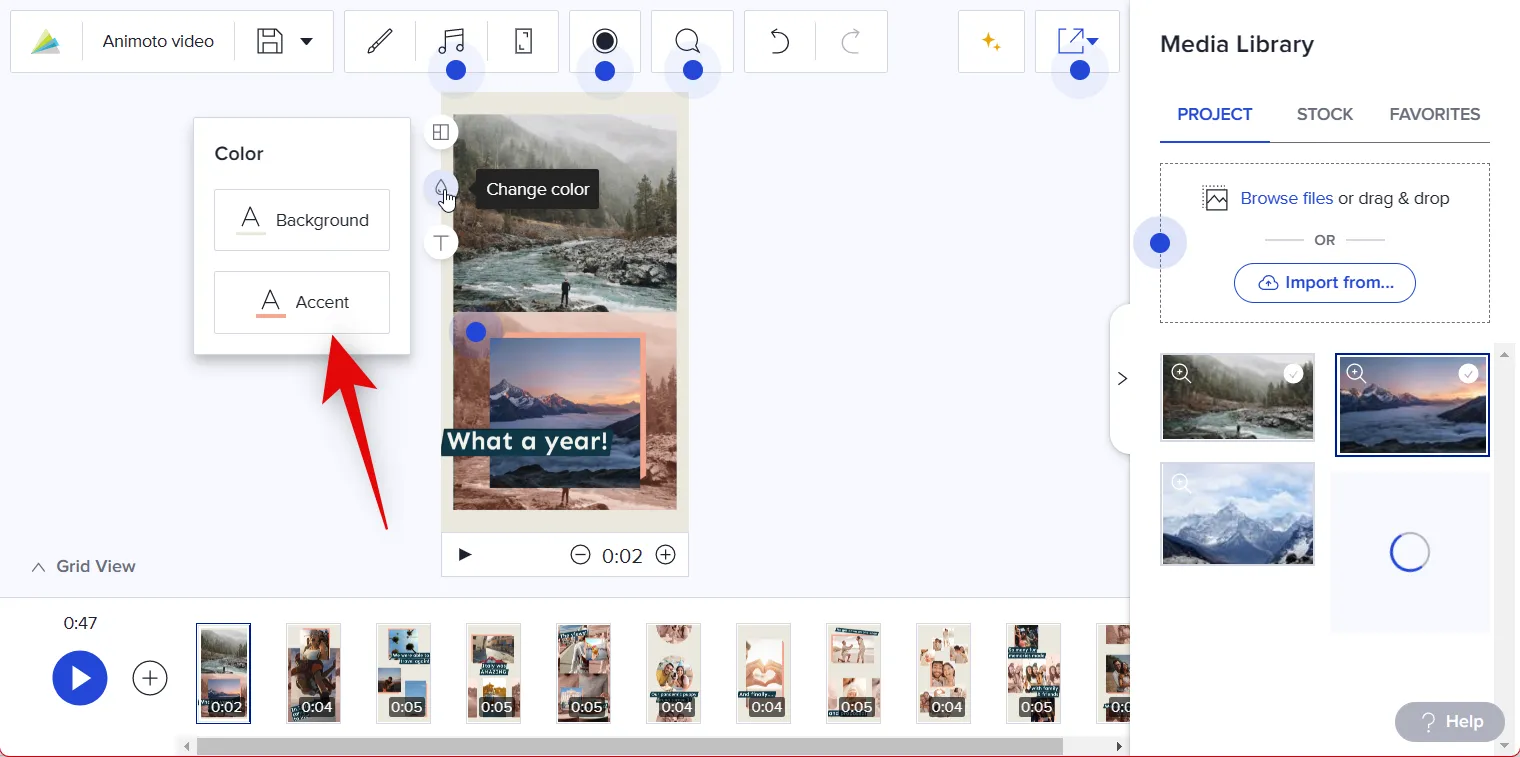
前に行ったように、好みの色をクリックして選択するか、+アイコンを使用してカスタム色を使用します。
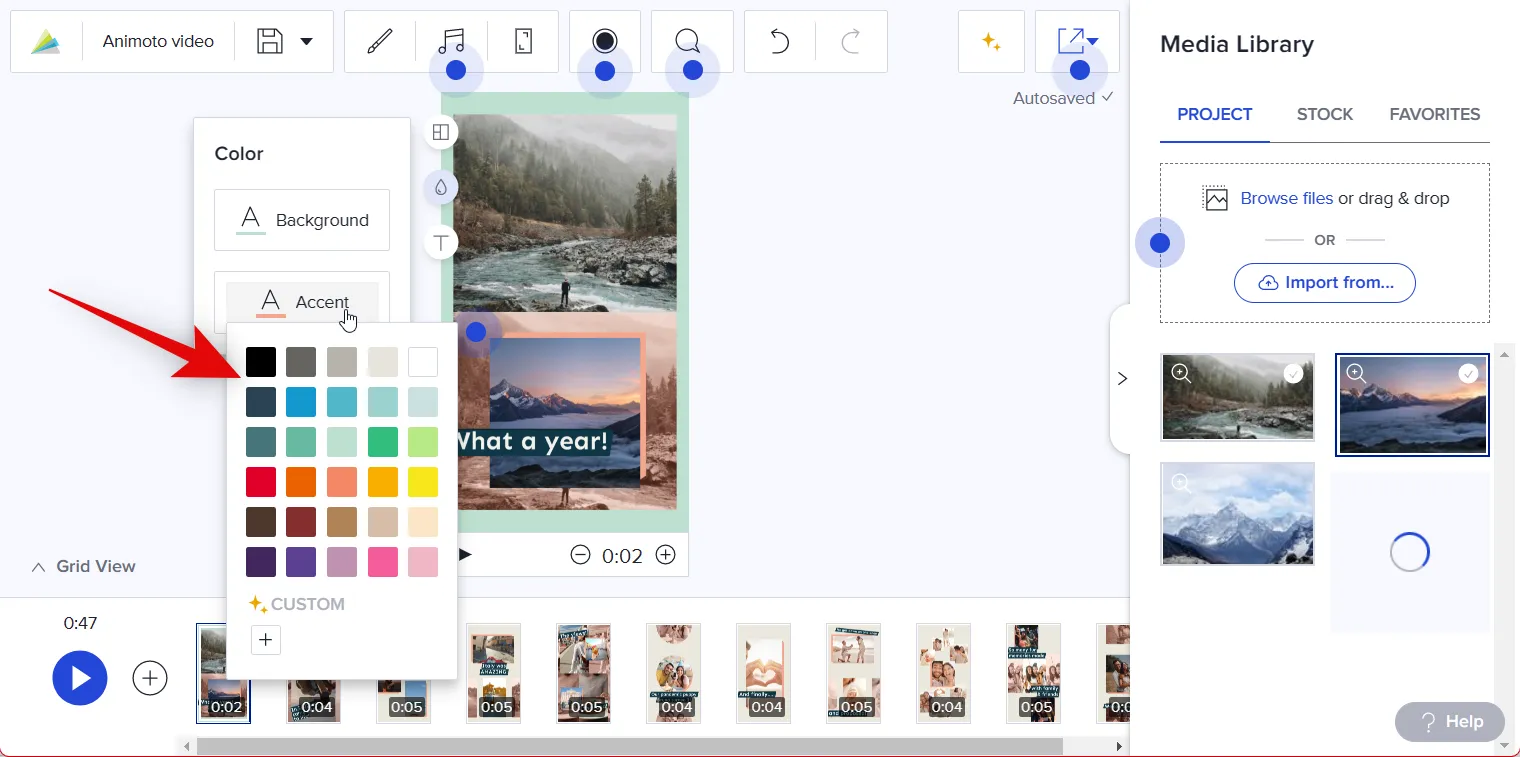
次に、テンプレートにテキストが追加されている場合は、テキストをクリックして編集します。

カスタム テキストを入力して、既存のテキストを置き換えることができるようになりました。上部にあるフォント サイズの矢印を使用して、テキスト サイズを調整します。

テキストの配置を変更するには、配置アイコンを使用します。
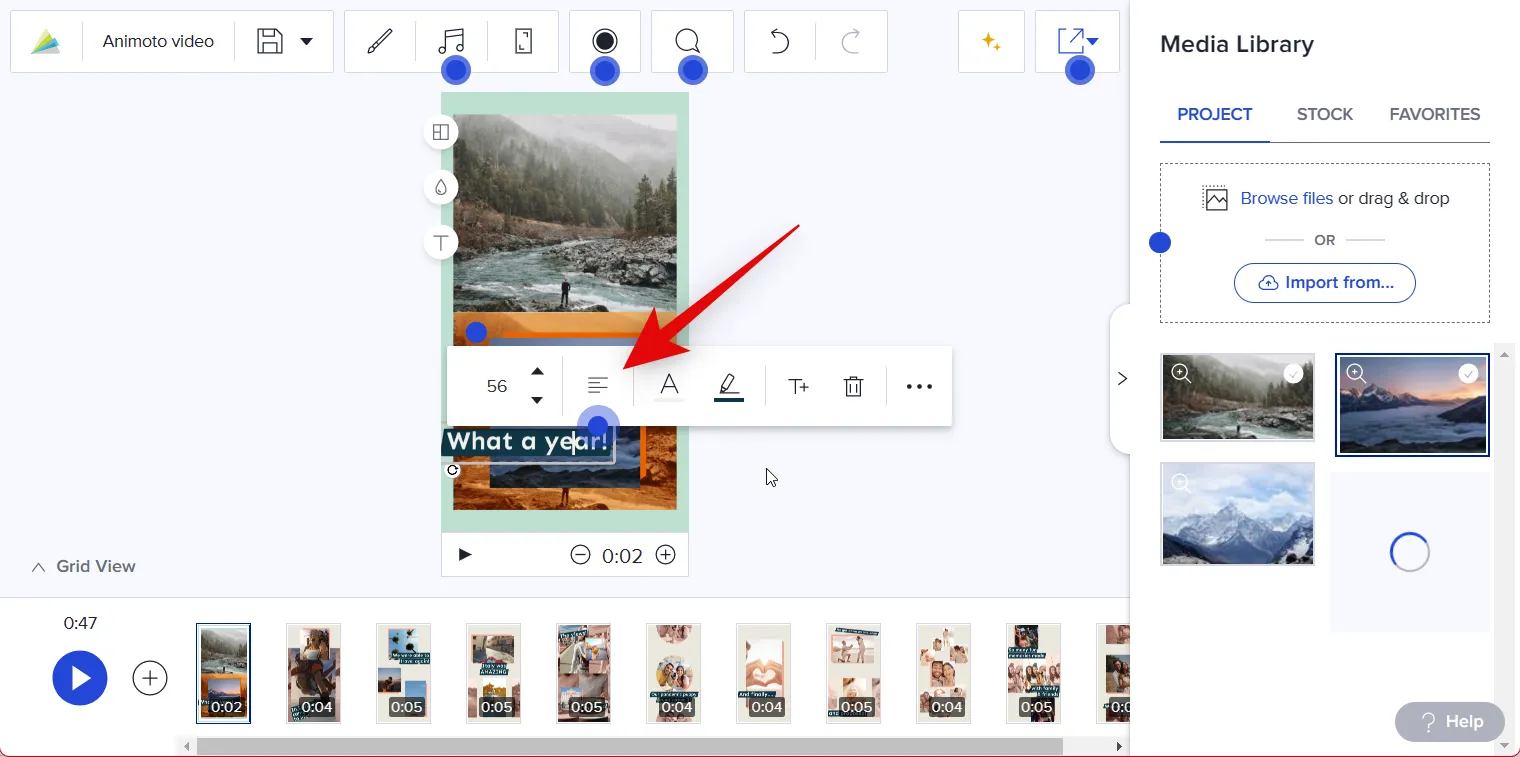
次のアイコンを使用してテキストの色を変更することもできます。[テキストの色を変更] アイコンをクリックします。

クリックして、好みのフォントの色を選択します。
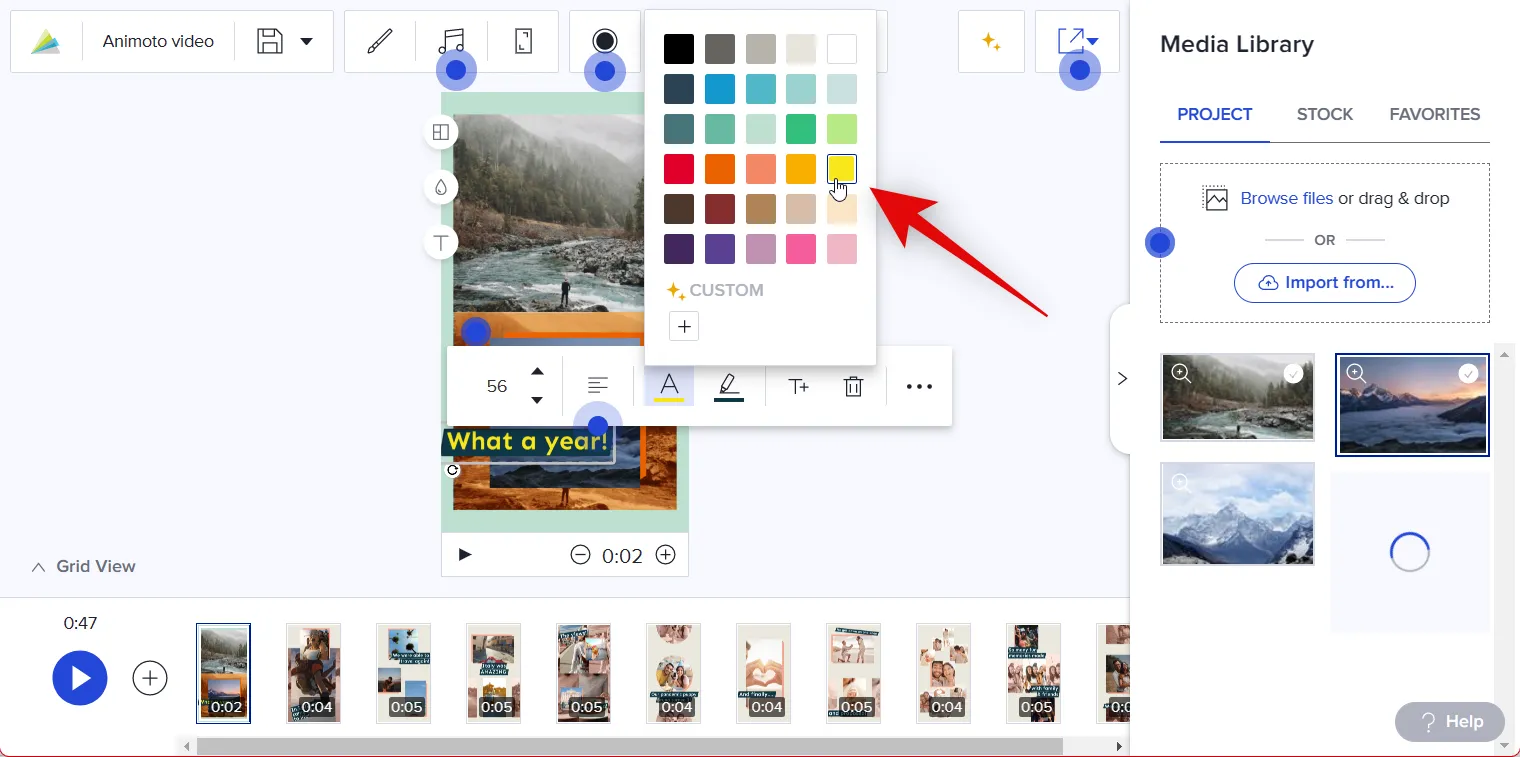
同様に、次の [テキストのアクセント カラーを変更] アイコンを使用して、テキストのアクセント カラーを変更します。場合によっては、これにより背景色が変更されることがあります。
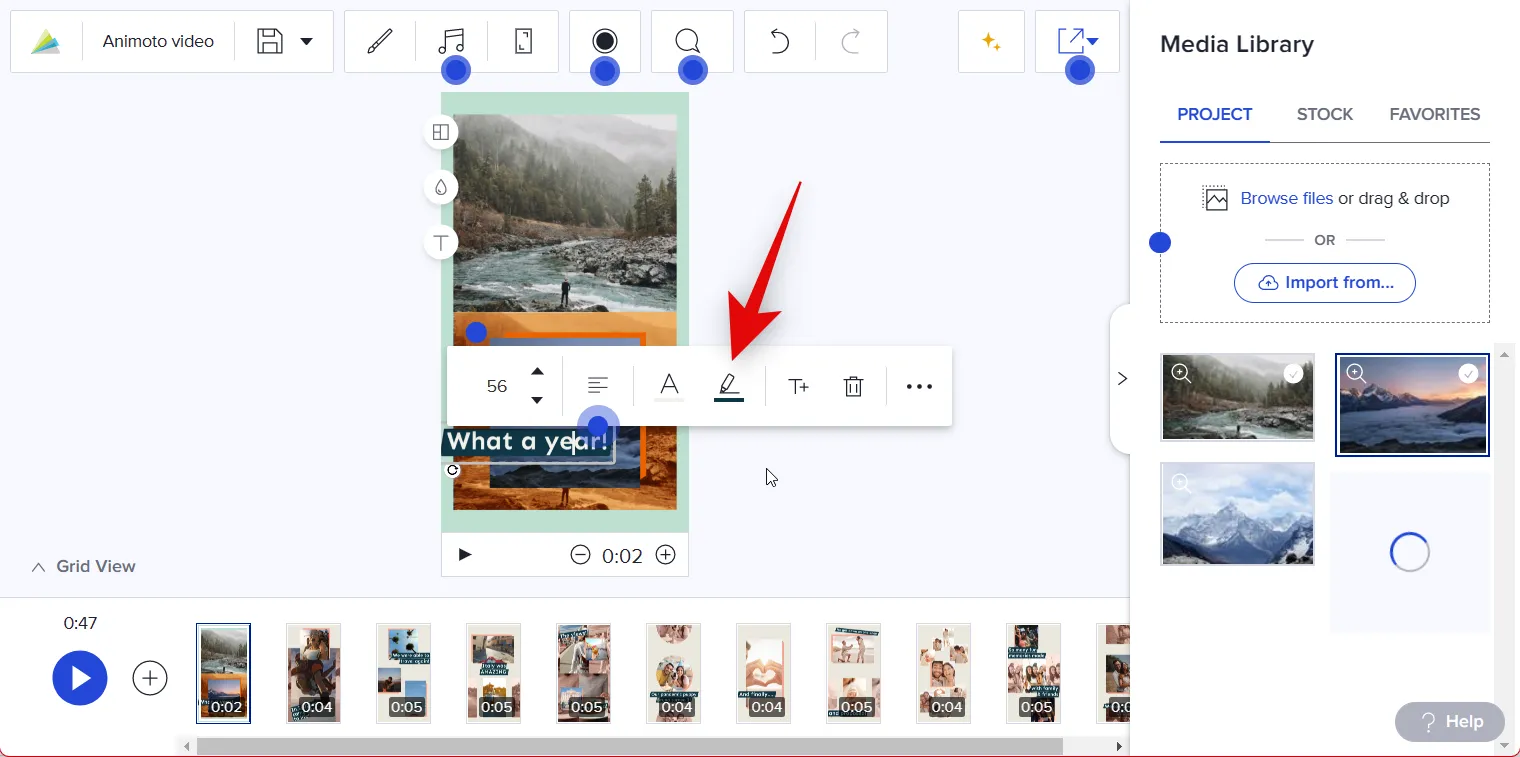
次のアイコンをクリックして、既存のテキストに字幕を追加します。
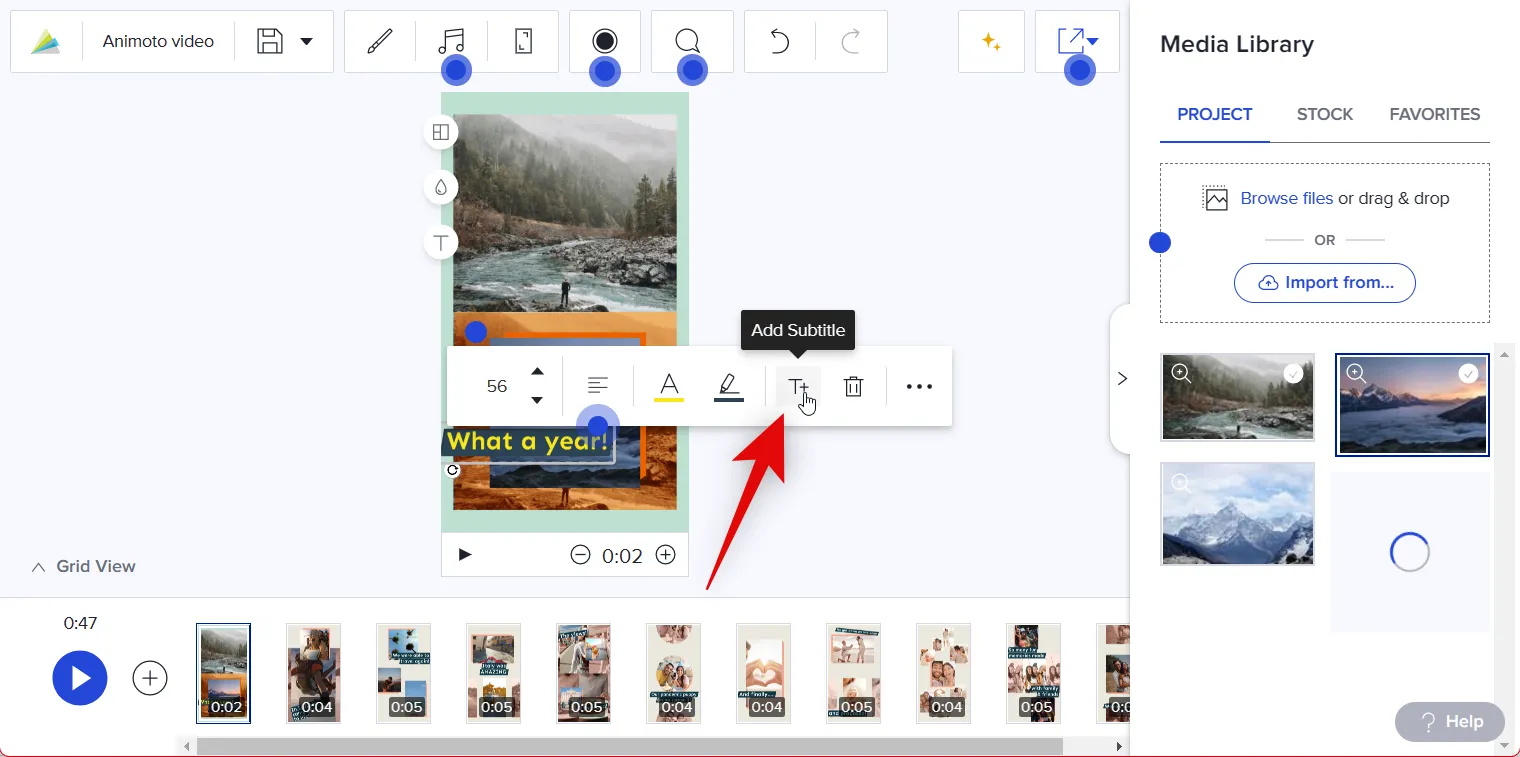
Binアイコンをクリックして、テキストを完全に削除することもできます。
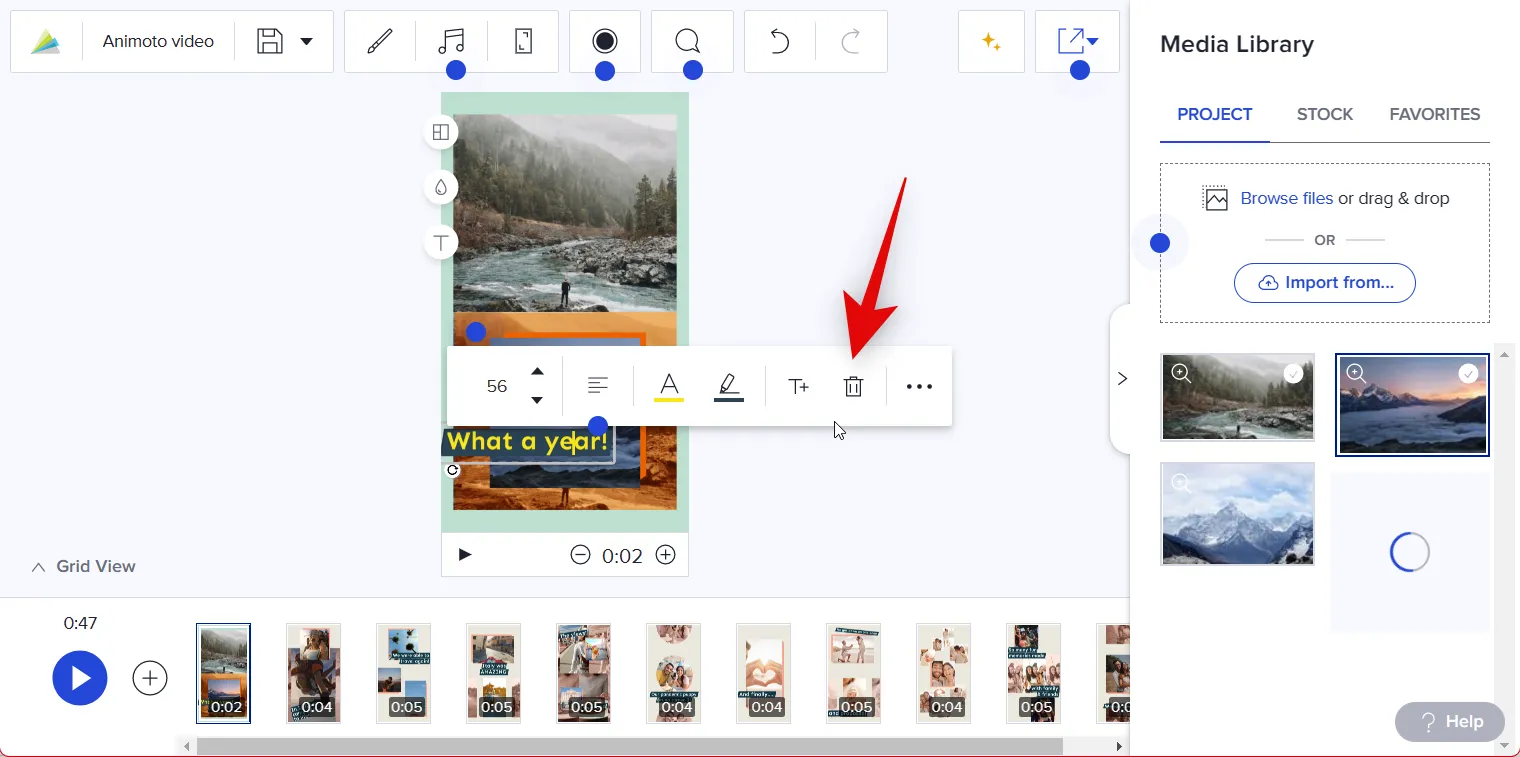
ビデオを追加した場合、クリップの長さは自動的に調整されます。画像を使用している場合は、下部にある+および–アイコンを使用してクリップの長さを調整します。
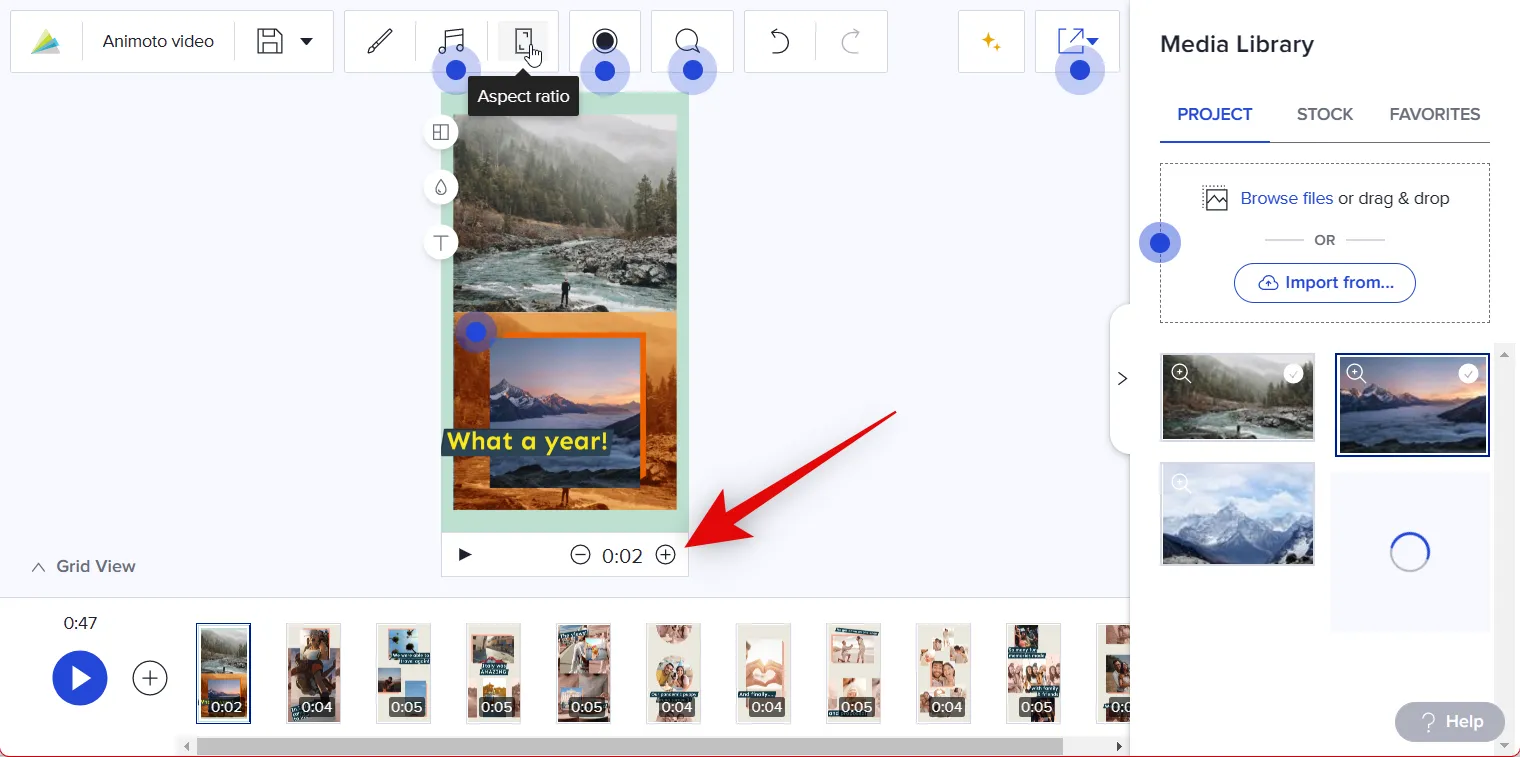
縦横比を変更する場合は、上部の [比率] をクリックします。

クリックして、ポップアップで好みの縦横比を選択します。
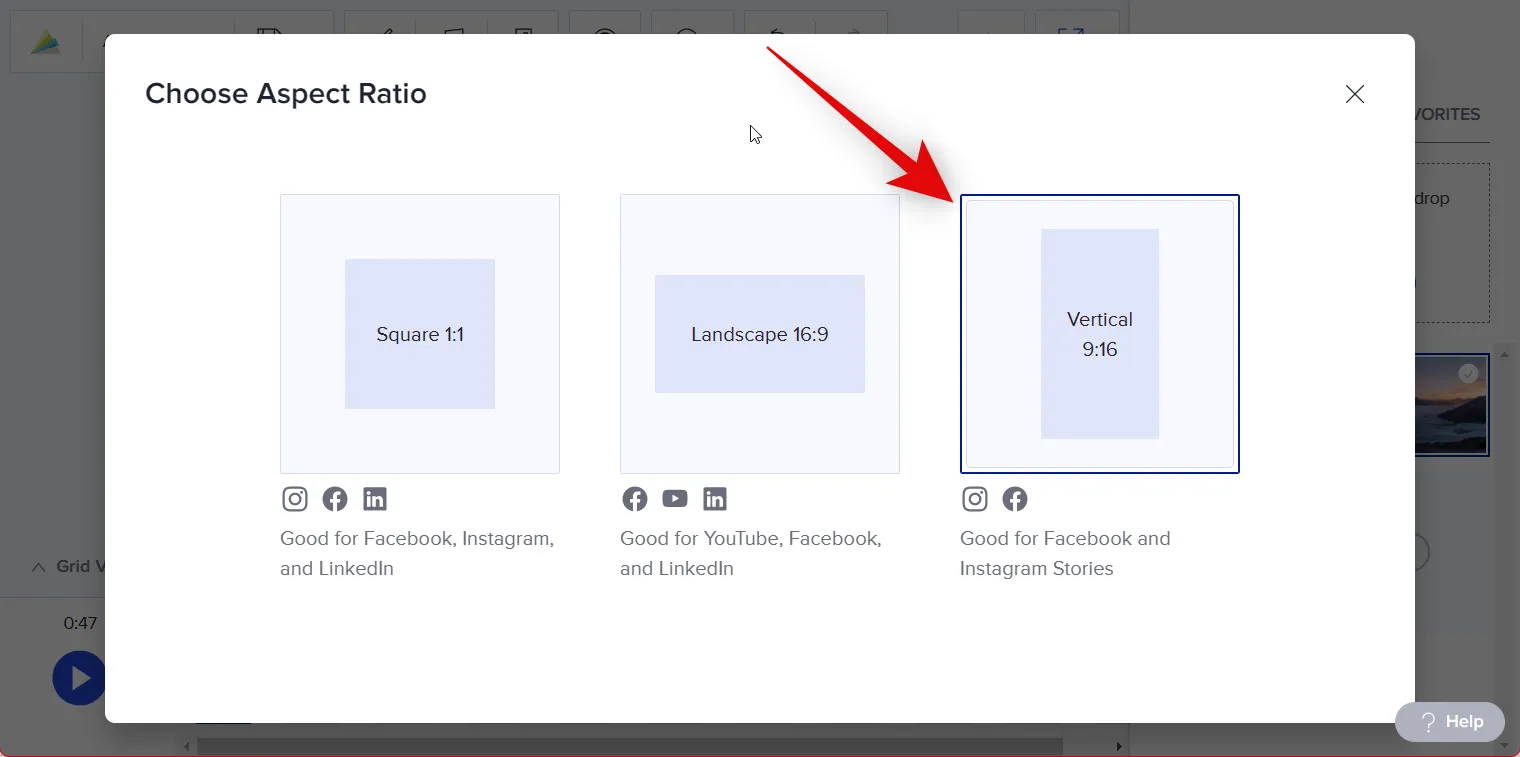
アスペクト比が自動的にデザインに適用されます。同様に、上記で行ったように、テンプレート内の他のクリップを置き換えて、必要に応じて編集します。下部のタイムラインに写真やビデオをドラッグ アンド ドロップして、新しいクリップを作成し、要約ビデオに追加することもできます。
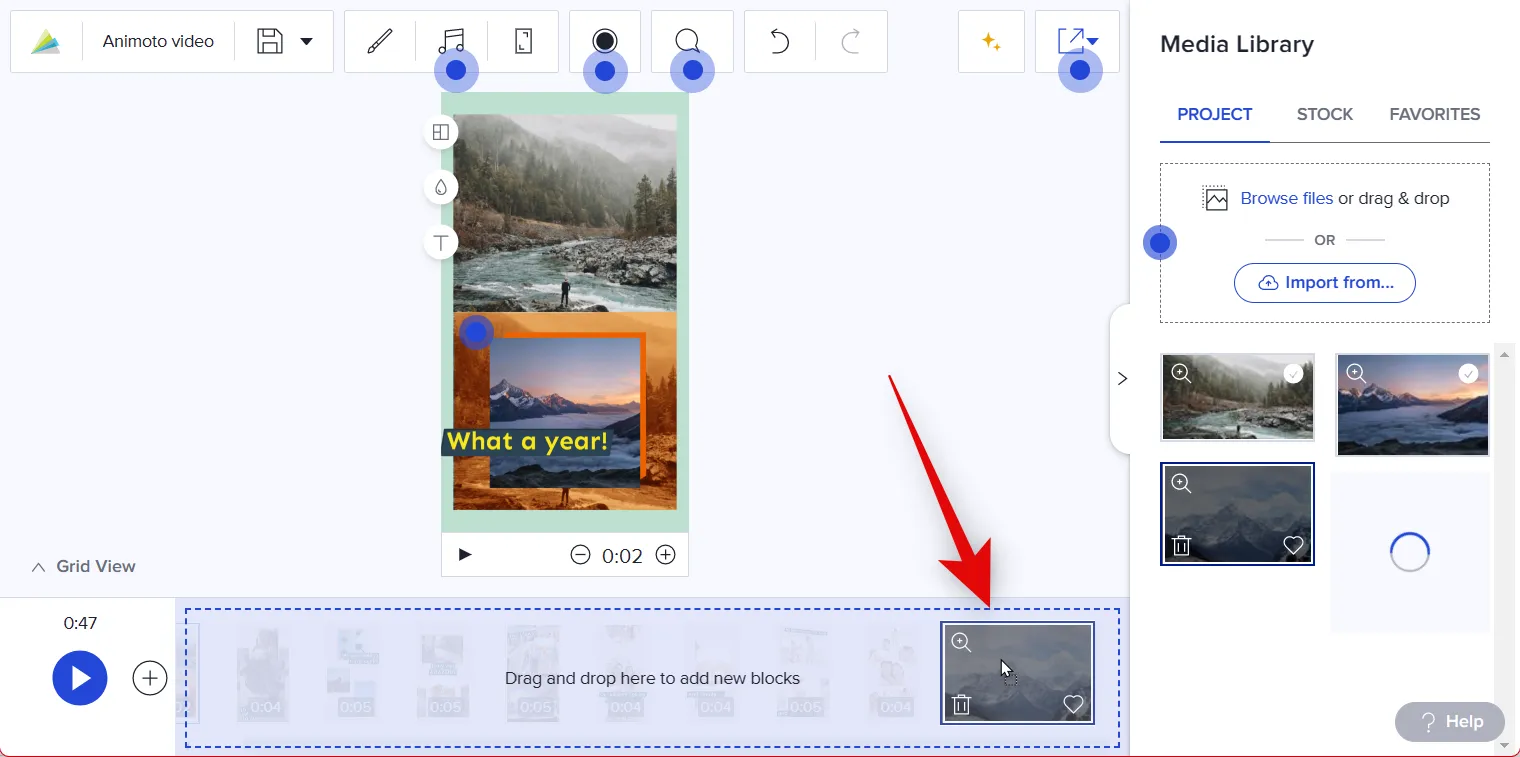
すべてのクリップを追加したら、タイムラインの [再生] アイコンをクリックして、要約ビデオのプレビューを表示します。

上部にある[共有] アイコンをクリックして、要約ビデオをダウンロードして保存します。

[公開して共有] を選択します。
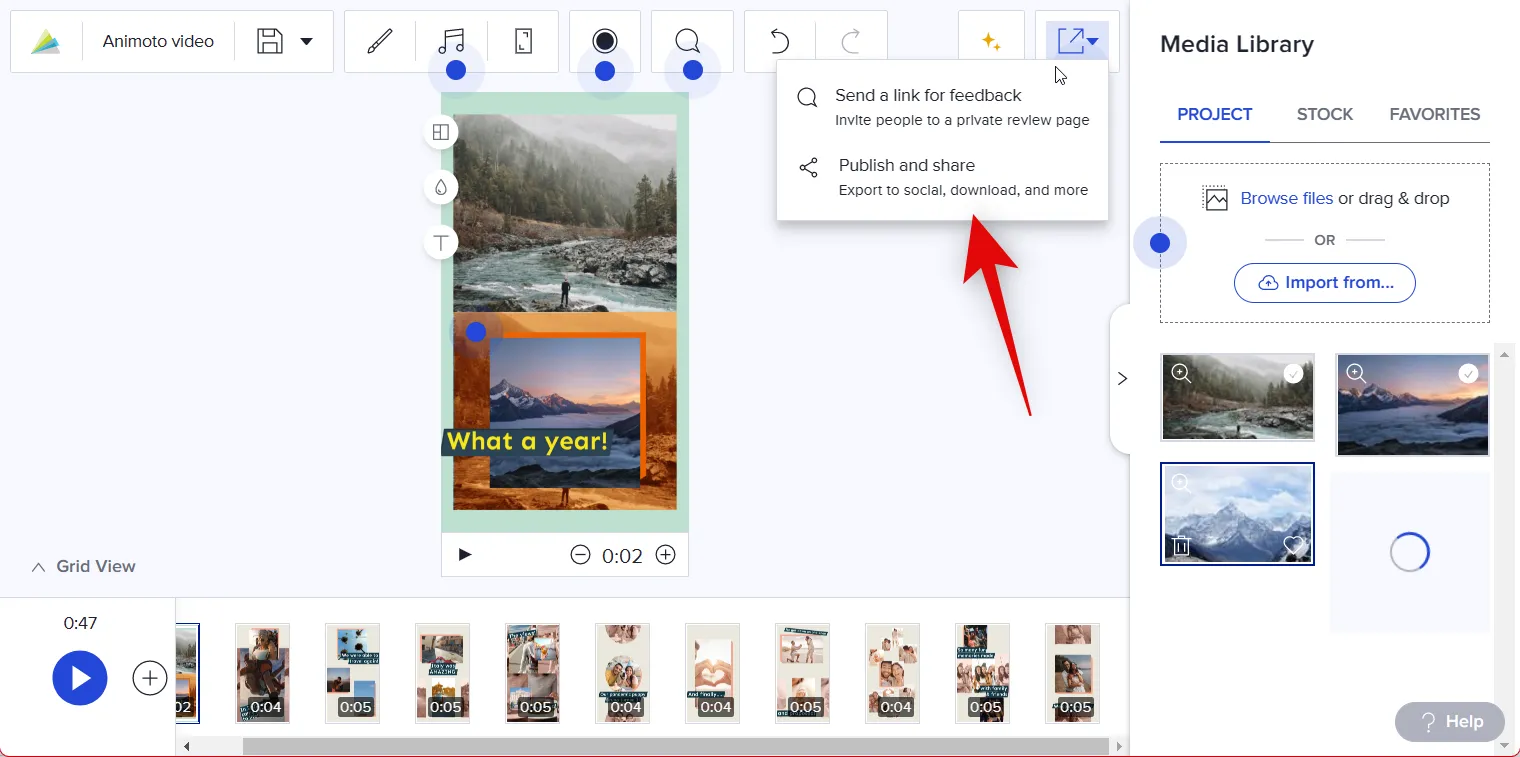
[ダウンロード]をクリックします。
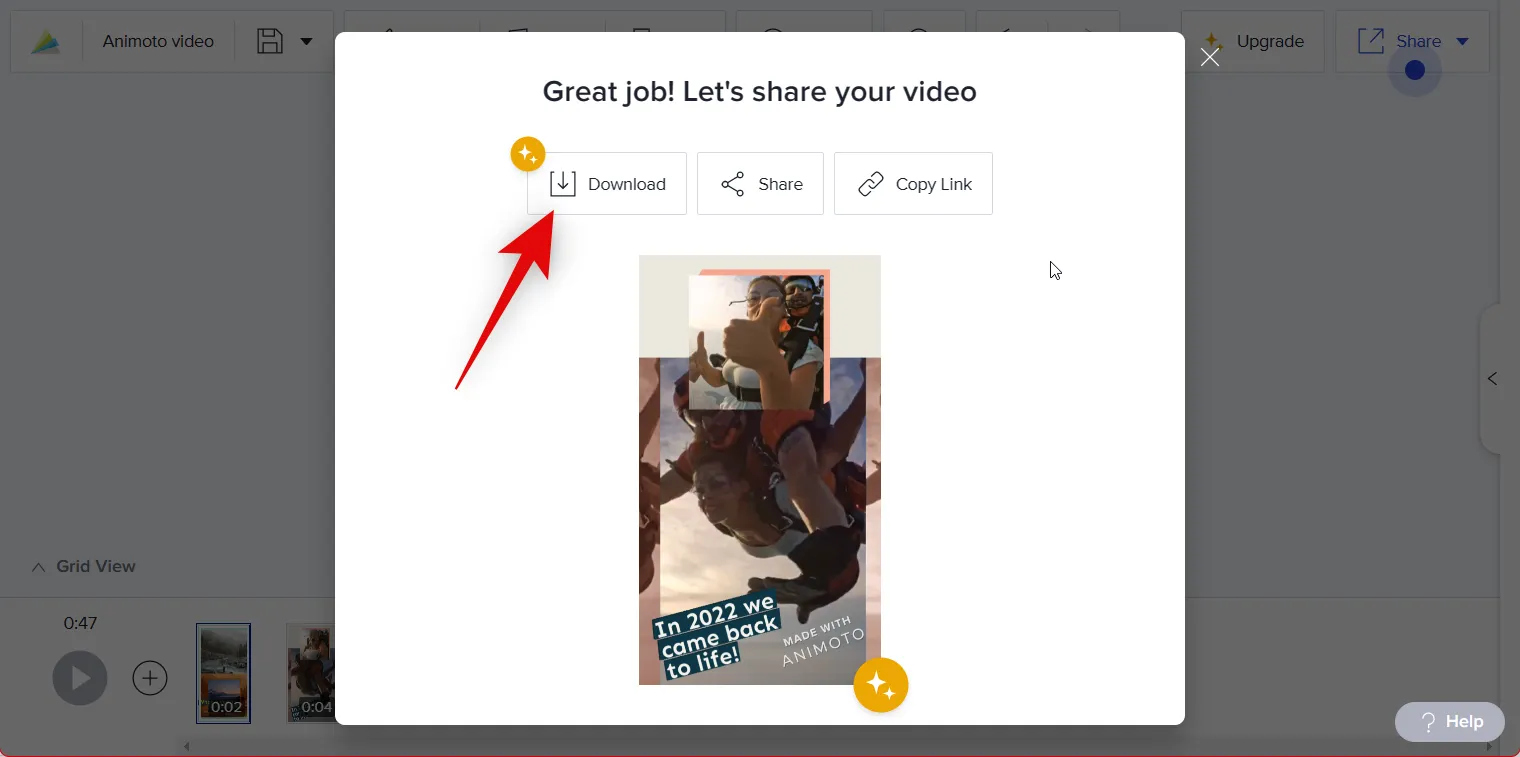
プレミアム サブスクリプションを持っていない場合は、 [共有] をクリックしてビデオをソーシャルに共有することもできます。
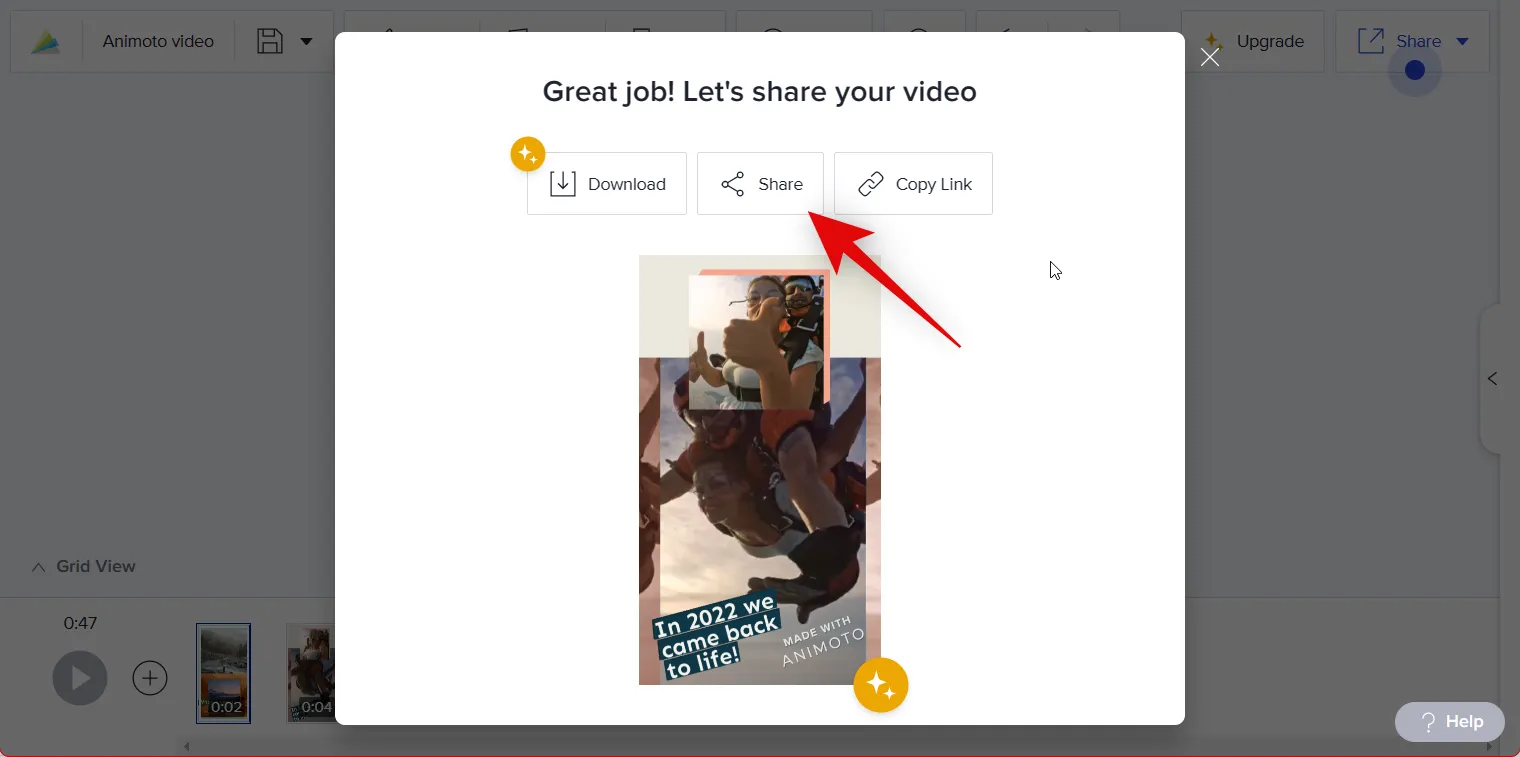
以上です!これで、Animoto を使用して要約ビデオを作成してダウンロードできました。
方法 2: PC で Google フォトを使用して要約ビデオを作成する
Google フォトを使って、専用のテンプレートを使っておさらい動画を作成する方法をご紹介します。
このリンクを使用してブラウザでGoogle フォトを開き、右上隅にある[設定]アイコンをクリックします。

[提案]をクリックして展開します。
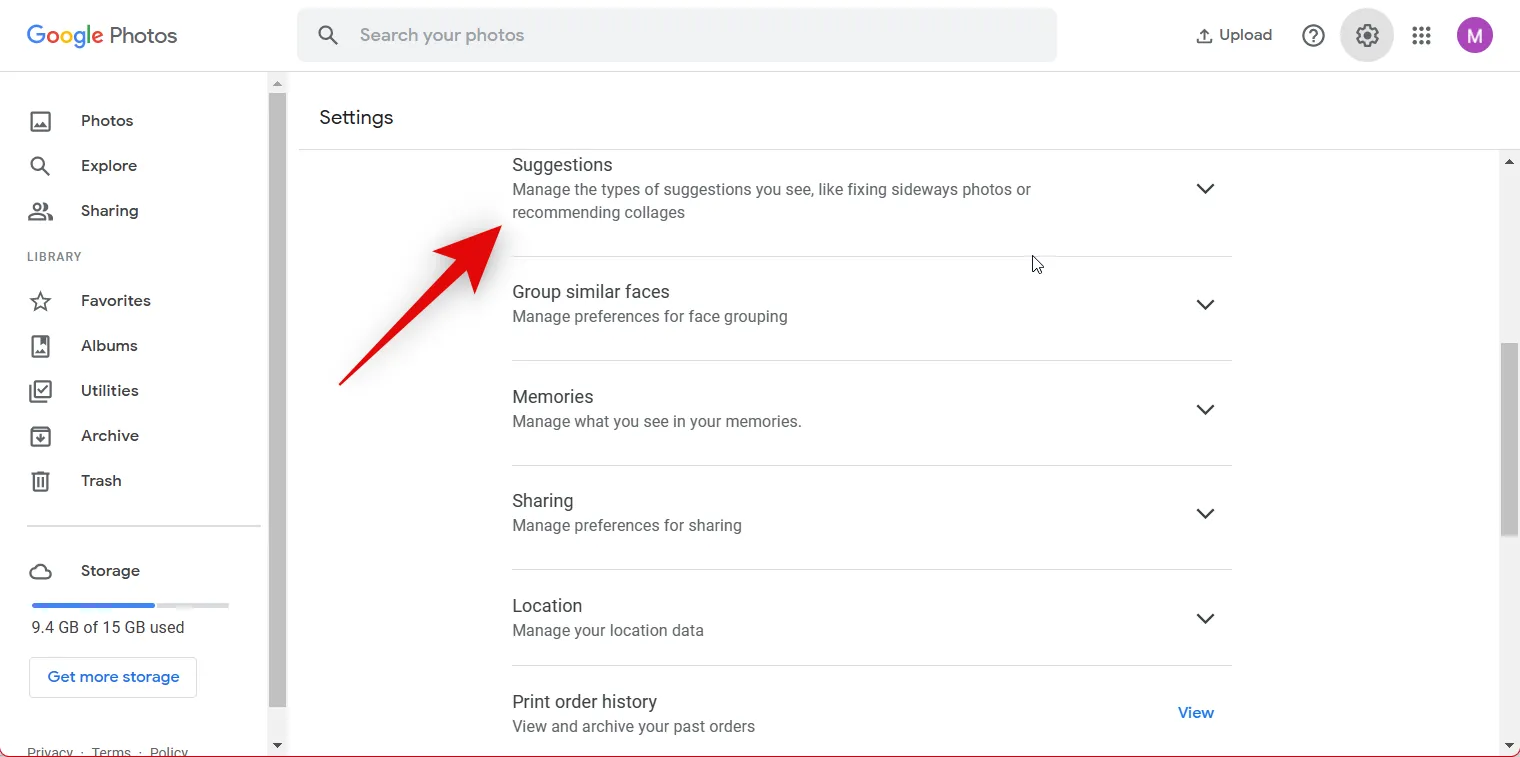
Creationsのトグルをクリックして有効にします。

左側の[ユーティリティ] をクリックします。
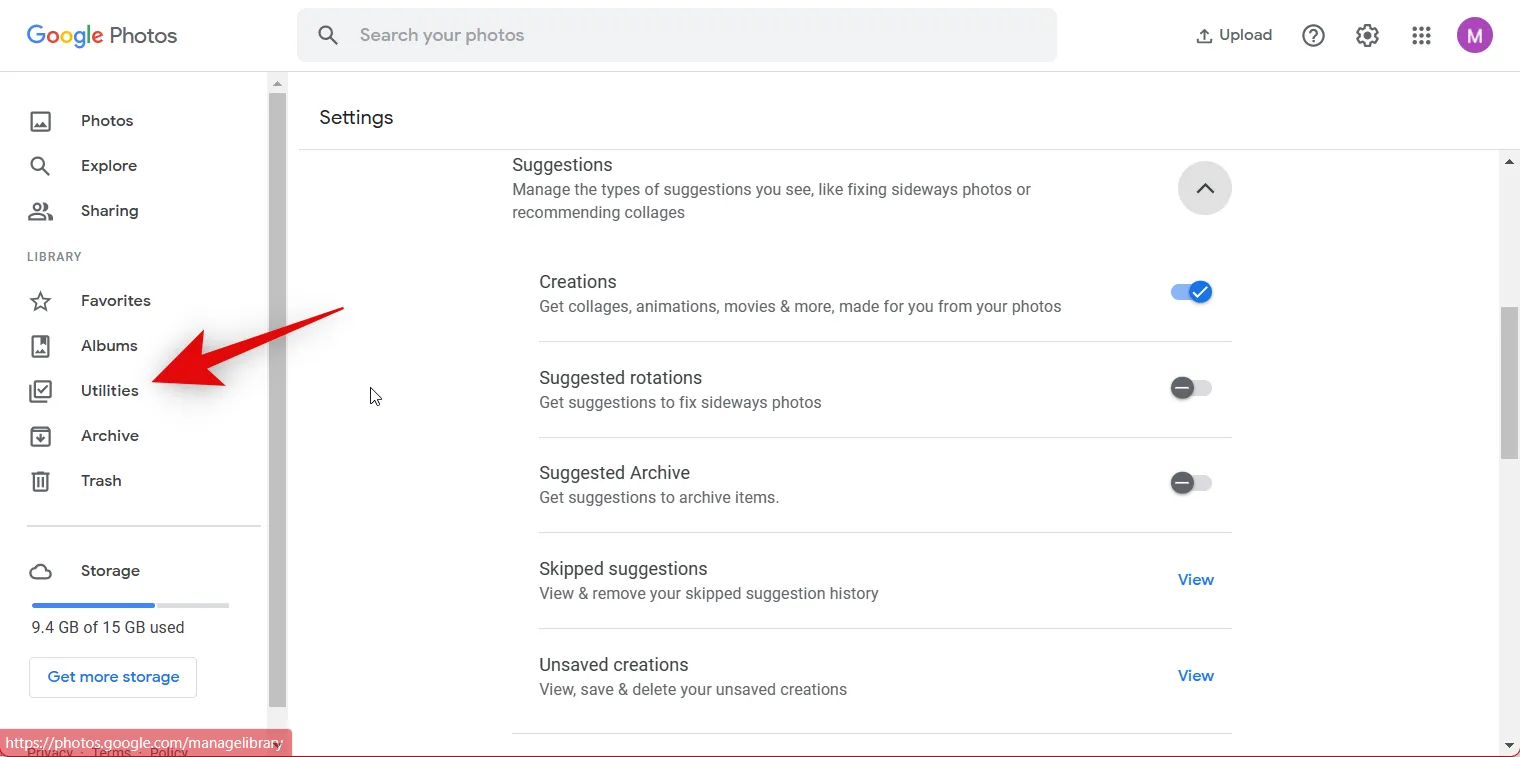
[ムービー] をクリックします。

A Year of Smiles をクリックして選択します。

[ムービーを作成] をクリックして開始します。

Google フォトは、保存されている写真や動画の要約動画を自動的に分析して作成するようになりました。要約ビデオは、作成されると [ユーティリティ]セクションに表示されます。
おさらい動画を手動で作成する場合は、[新規作成] の [動画]をもう一度クリックします。
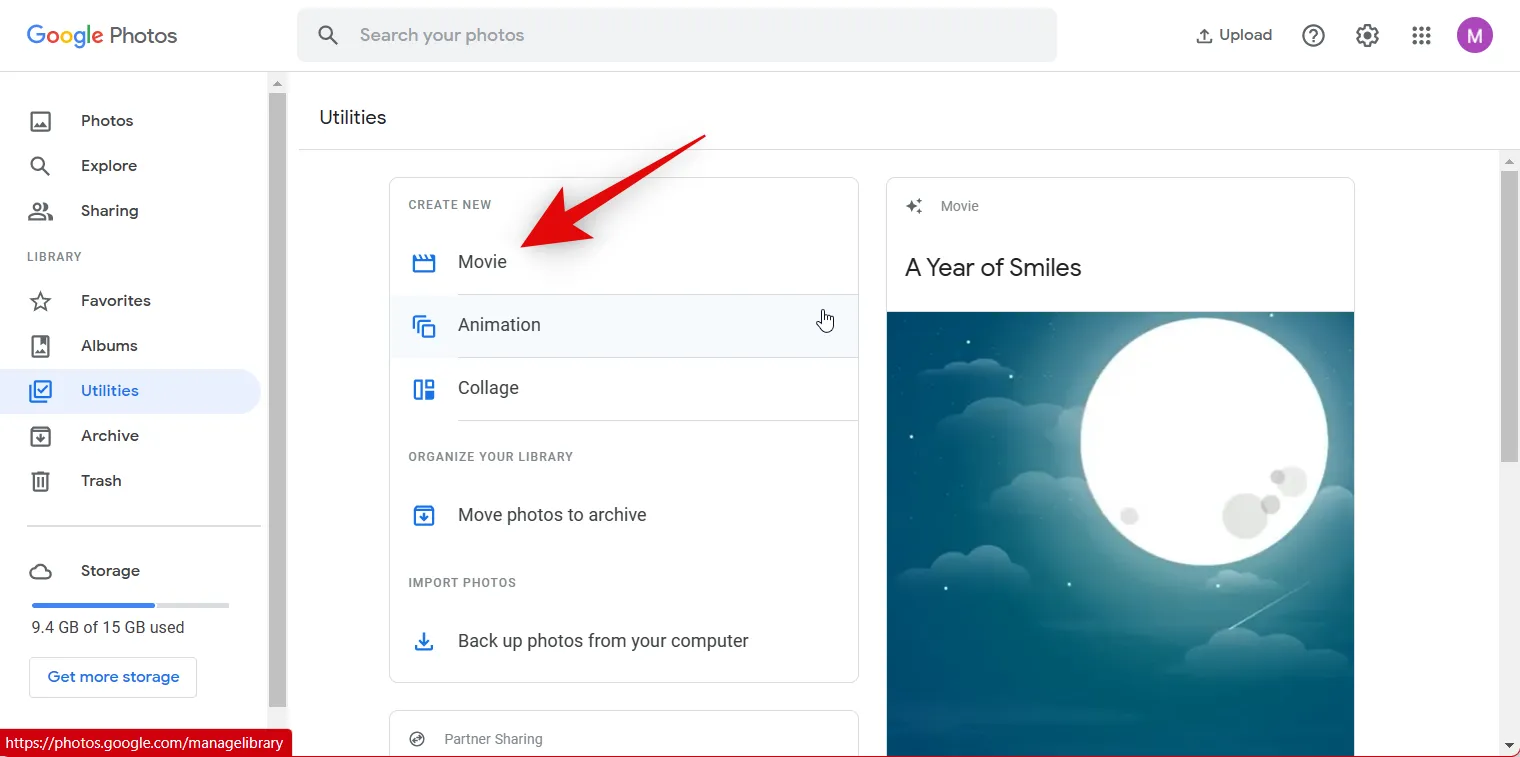
今回はNew Movieを選択します。

要約ビデオに含めたい画像とビデオをクリックして選択します。

画像とビデオを選択したら、右上隅にある[作成]をクリックします。

各画像とビデオのスライダーをクリックしてドラッグし、要約ビデオに表示される時間を調整します。下部のシーク バーにある青いマーカーを使用して長さを追跡できます。

下部の検索バーの横にあるアイコンを使用して、音楽を有効または無効にできるようになりました。
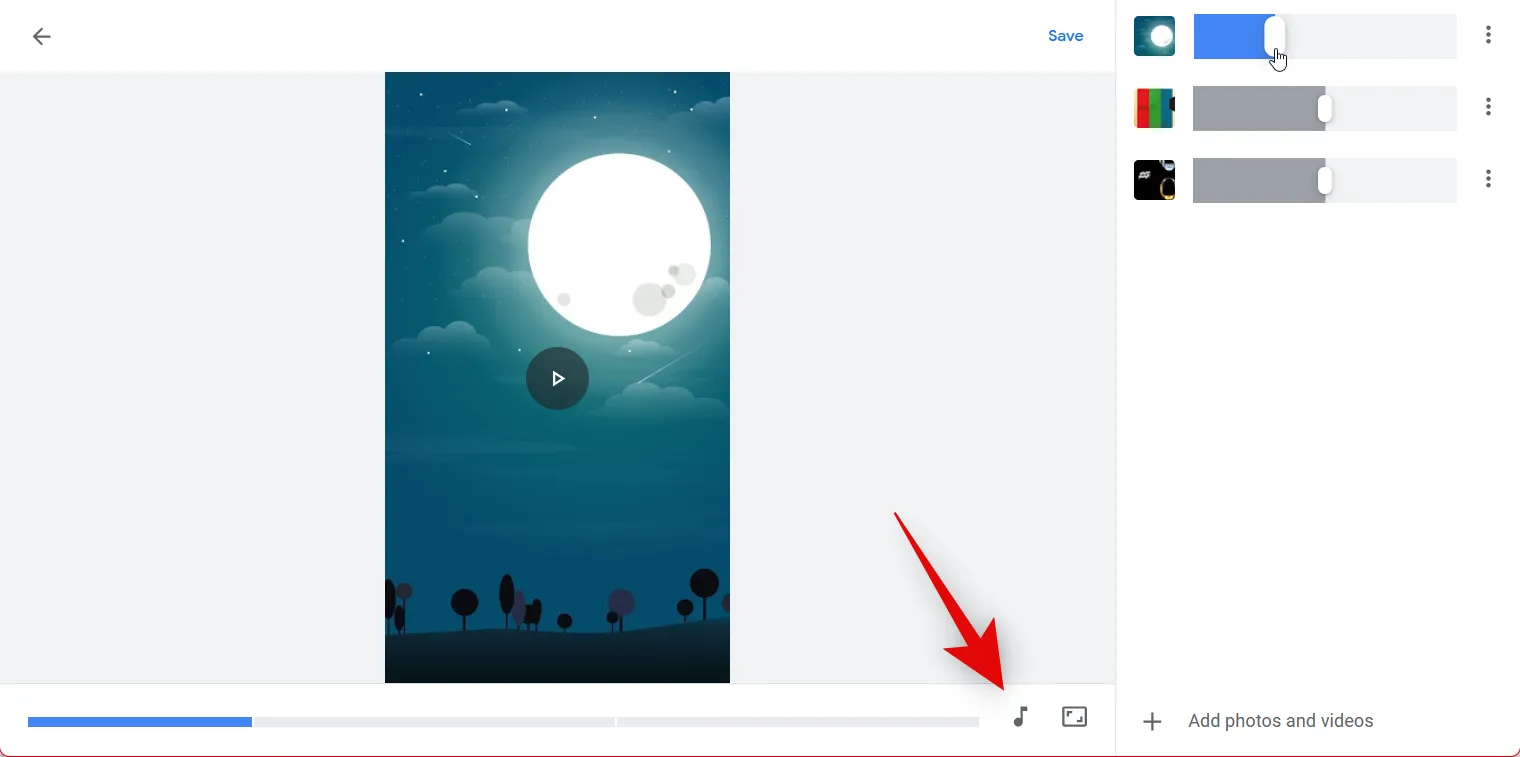
[テーマ音楽]をクリックして音楽を変更します。

上部にあるお好みのカテゴリをクリックして選択します。

クリックして、好みのテーマ音楽を選択します。

完了したら、[ X ] をクリックします。

満足のいく結果が得られたら、[保存] をクリックします。
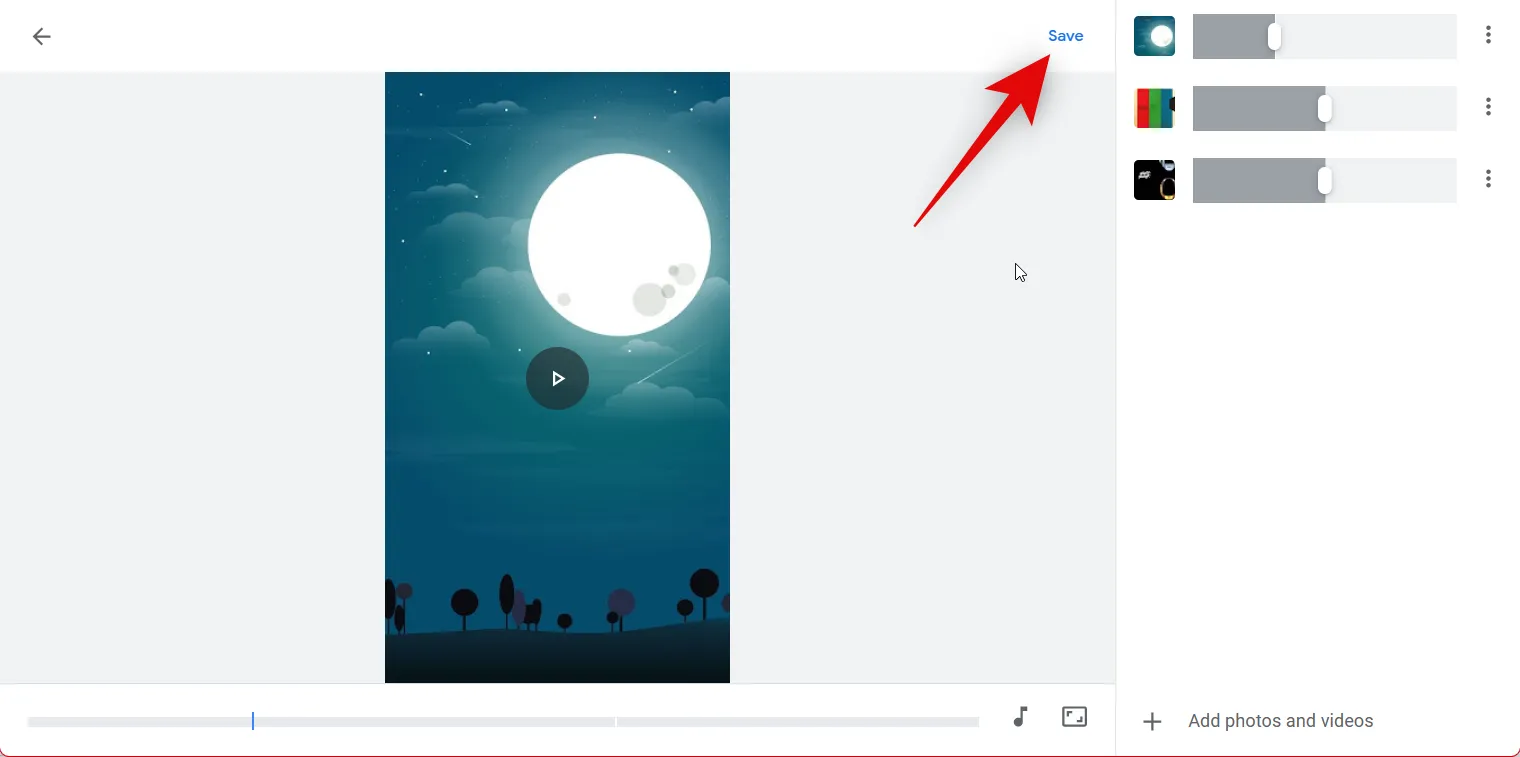
もう一度[保存]をクリックします。
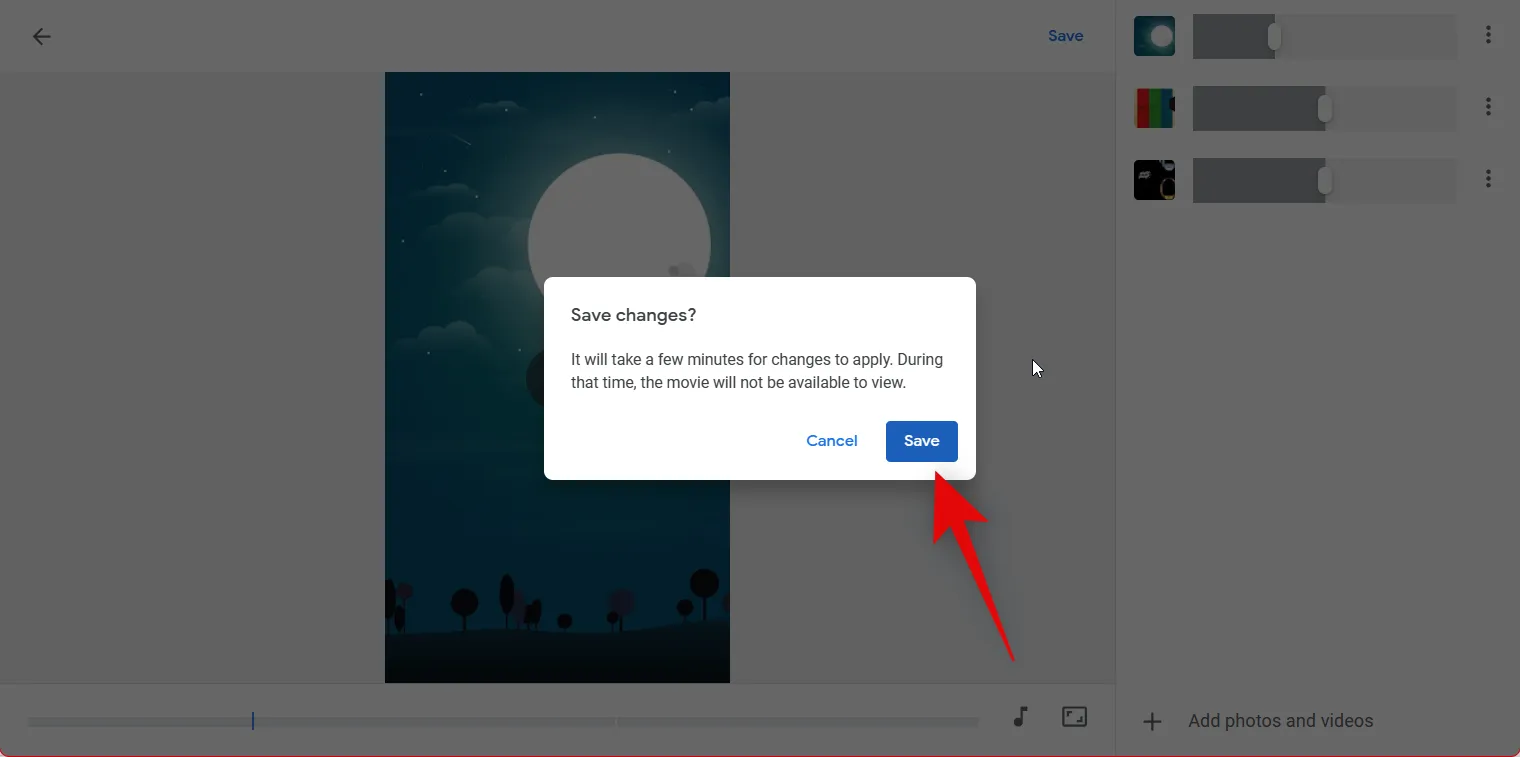
これで要約が作成されます。まとめに含めた画像や動画の数によっては、時間がかかる場合があります。

3ドット ( )

[ダウンロード] を選択します。
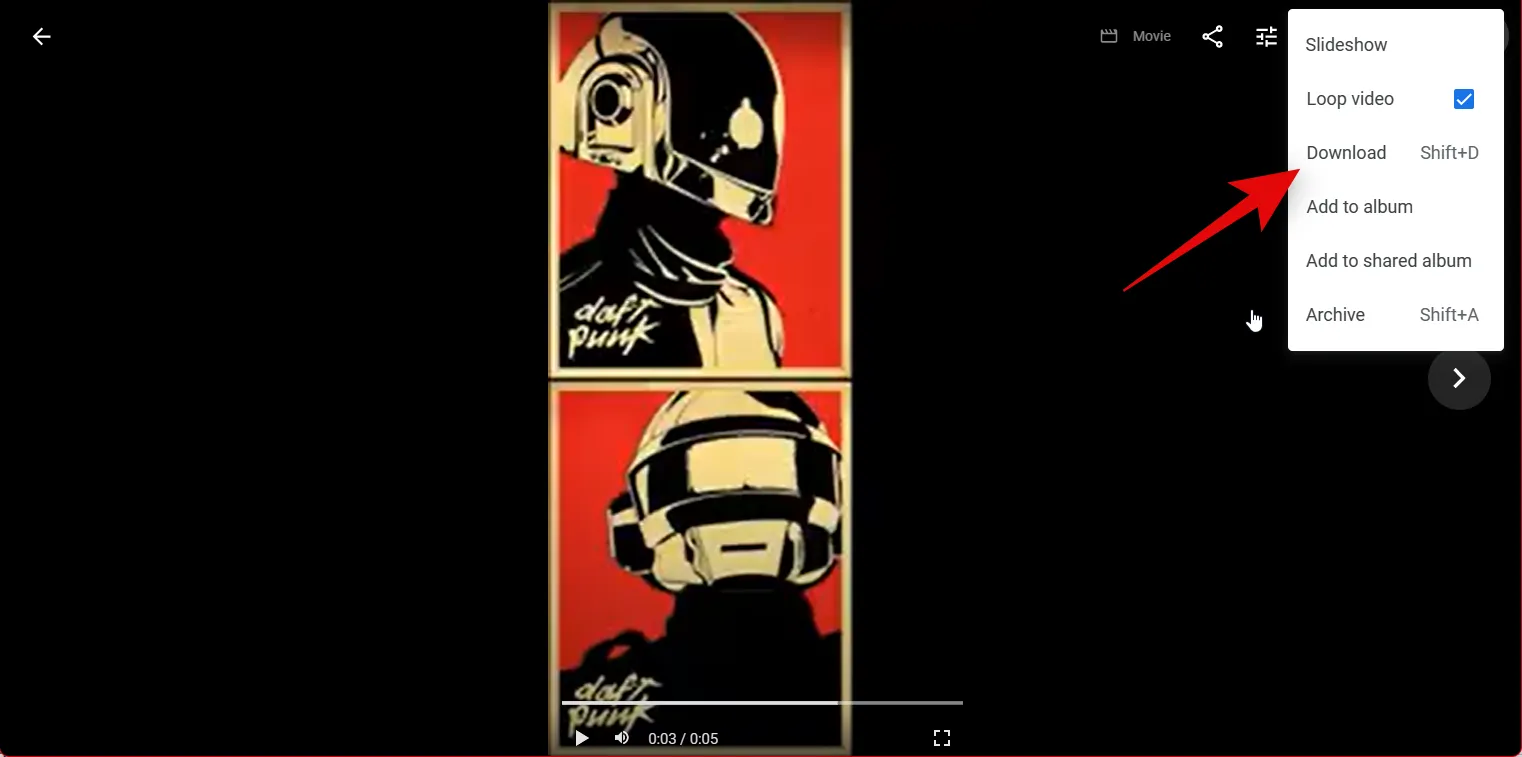
キーボードのShift + Dを押して、ビデオを PC にダウンロードすることもできます。

以上が、Google フォトを使用して要約ビデオを作成する方法です。
モバイル デバイスで要約ビデオを作成する:
モバイル デバイスを使用している場合は、Instagram を使用して要約ビデオを作成することをお勧めします。Instagram では、人気の有名人のナレーションを含む専用のテンプレートを提供しており、要約ビデオを際立たせることができます。Google フォトや専用のサードパーティ アプリを使用して、要約ビデオを作成することもできます。要約ビデオを作成するアプリに応じて、以下のいずれかのセクションに従ってください。
方法 3: Android/iPhone で Instagram Reels を使用して要約ビデオを作成する
Instagramを使用して要約ビデオを作成する方法は次のとおりです。以下の手順に従って開始してください。
Instagram アプリを開き、画面下部のリールアイコンをタップします。
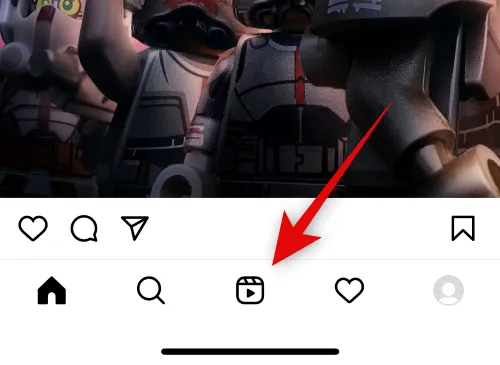
右上隅にあるカメラアイコンをタップします。

画面の下部にある [テンプレート]をタップします。

スクロールして、好きな要約テンプレートを見つけます。気に入ったテンプレートが見つからず、すべてをスクロールするのが面倒な場合は、左上隅の [ X ] をタップします。

代わりに、下部にある [検索] アイコンをタップします。
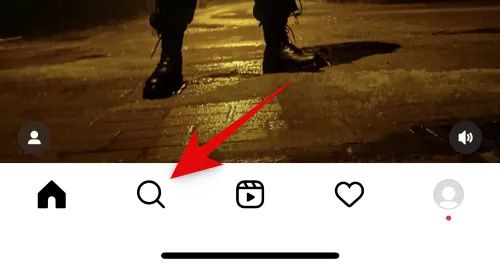
上部の検索バーでRecap 2022を検索します。
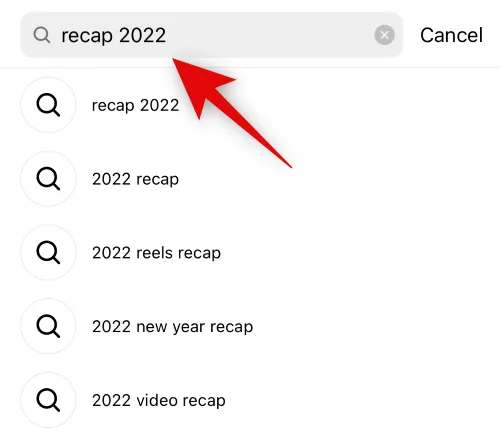
上部の [オーディオ] をタップします。
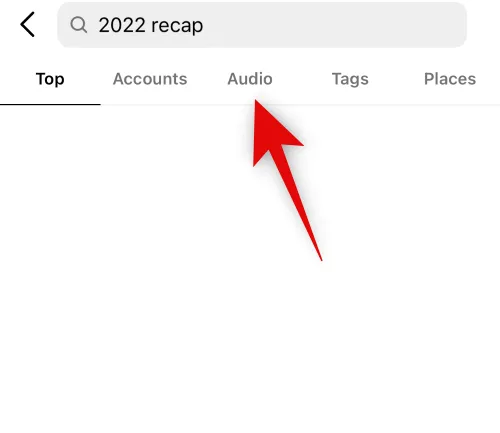
これで、世界中の Instagram ユーザーが使用したオーディオ トラックの要約が表示されます。好きなトラックをタップして選択します。

選択したトラックを使用するすべてのリールが表示されます。好きな要約リールをタップして選択します。

3ドット ( )

[このテンプレートを使用] を選択します。
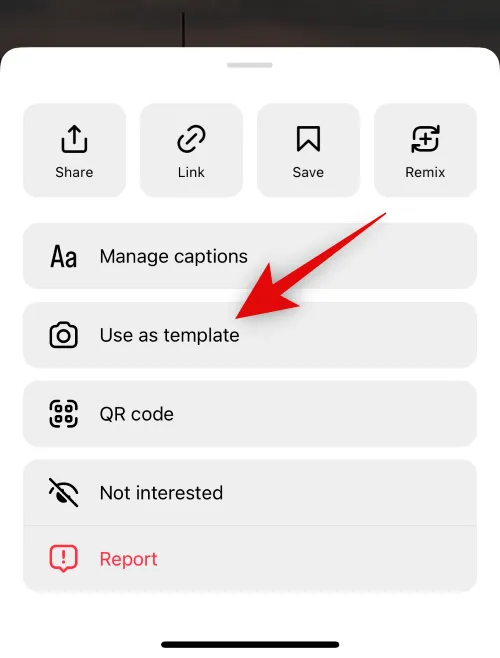
リールに含まれるすべてのクリップが表示されます。これらのクリップを独自の画像またはビデオに置き換えて、独自の要約ビデオを作成できます。プレースホルダーをタップして選択し、開始します。
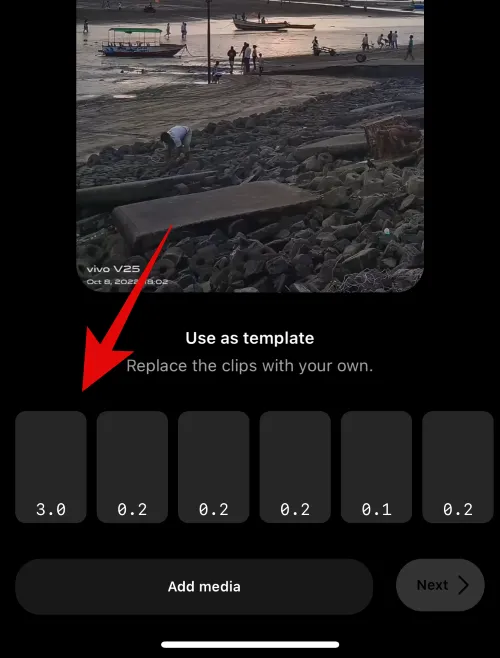
プレースホルダーに追加する写真とビデオを選択できるようになりました。

一度に複数の画像や動画を選択することもできます。メディアを選択する順序は、画像とビデオがプレースホルダーに追加される順序です。

画面の上部に、現在のテンプレートで選択できる画像とビデオの最大数が表示されます。
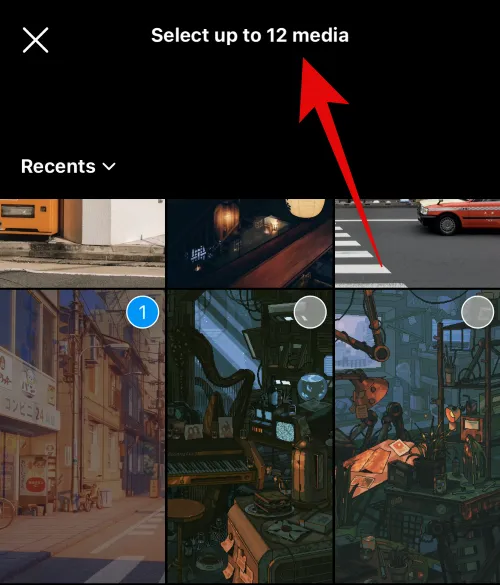
メディアを選択したら、右下隅の矢印をタップします。

クリップはこれから交換します。テンプレートへのメディアの追加が完了したら、[次へ] アイコンをタップします。

上部の編集オプションを使用して要約ビデオを編集します。ダウンロードアイコンをタップして、ビデオをモバイル デバイスに保存します。
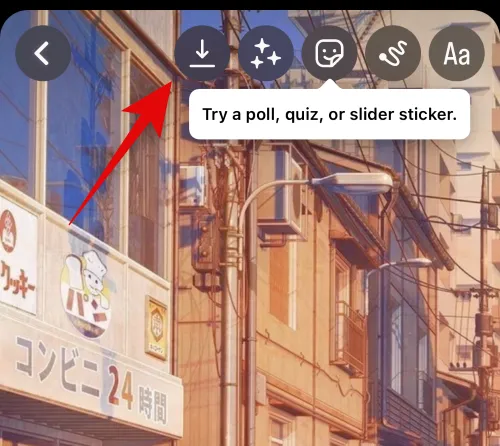
次のアイコンをタップして、フィルターをリールに適用します。
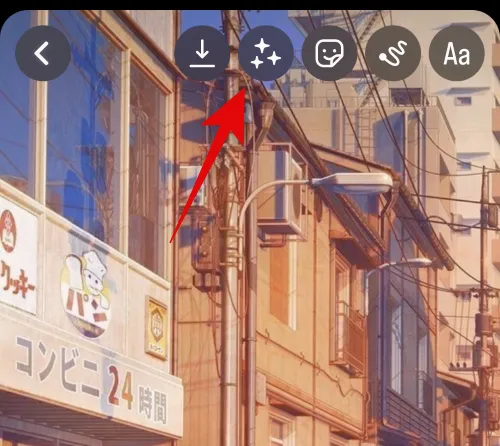
好きなフィルターをタップして選択します。

次のアイコンをタップしてステッカーを追加します。
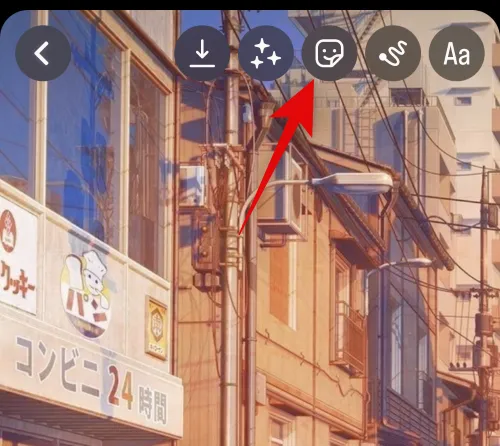
好きなステッカーをタップして選択します。

画面上部の検索バーを使用して、ステッカーを検索して適用することもできます。
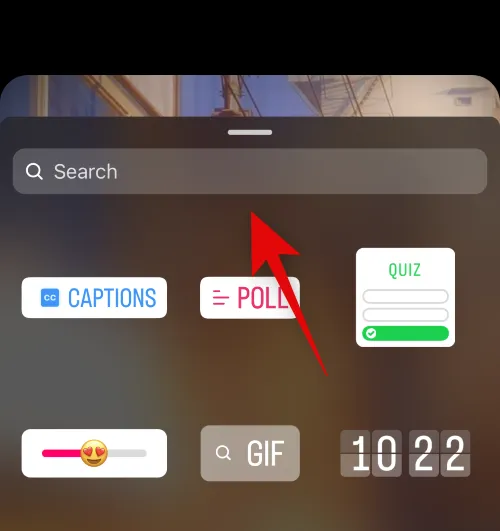
必要に応じて、次のアイコンを使用して要約ビデオに落書きします。
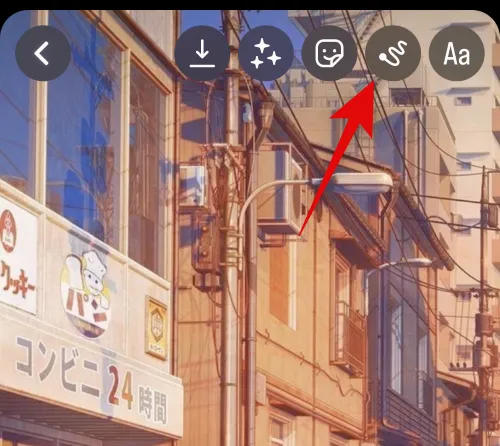
左側のスライダーを使用して、幅を増減できます。

画面下部のオプションを使用して色を変更することもできます。
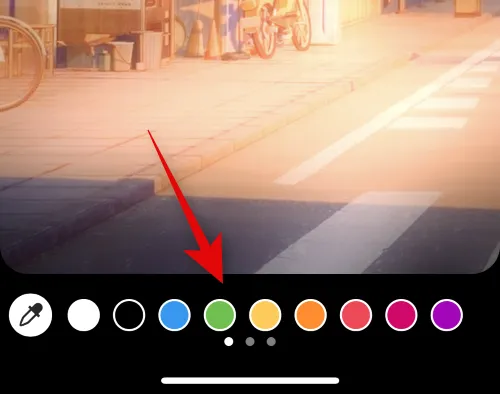
さらに、要約ビデオに落書きするために使用できるさまざまなツールを切り替えることができます。次のオプションを自由に使用できます。
- ペン
- 矢印
- ハイライトツール
- グローペン
- 消しゴム

結果に満足したら、[完了]をタップします。

最後のアイコンは、要約ビデオにテキストを追加するのに役立ちます。それをタップして、必要に応じて好みのテキストを入力します。

左側のスライダーを使用して、追加したテキストのサイズを調整します。
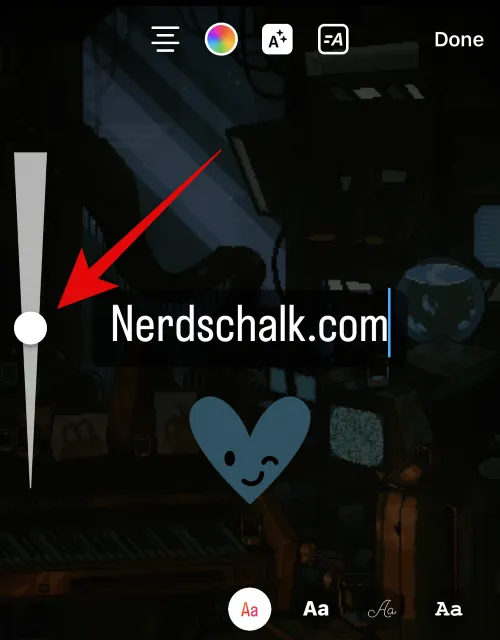
下部のオプションを使用して、テキスト スタイルとフォントを変更します。
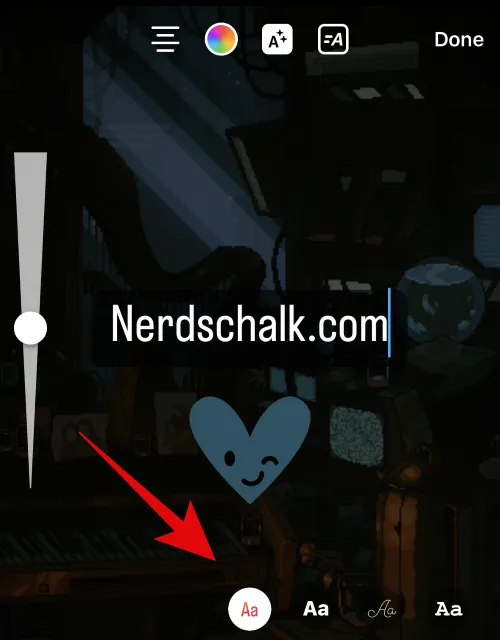
同様に、上部にある最初のアイコンを使用して、テキストの配置を調整します。
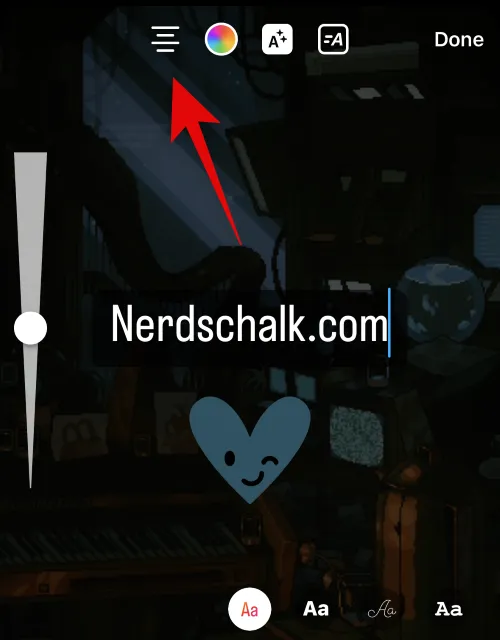
2 番目のアイコンを使用して、テキストの色を変更します。

3 番目のアイコンは、要約ビデオのテキストの背景を切り替えるのに役立ちます。
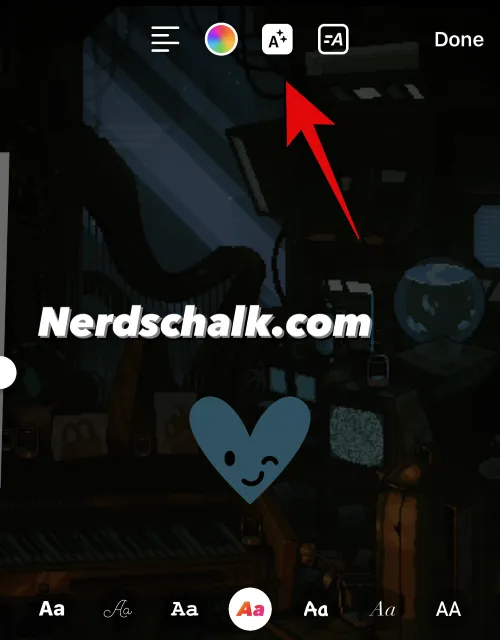
要約ビデオへのテキストの追加が完了したら、 [完了]をタップします。

上部の [保存] アイコンをタップして、要約ビデオをモバイル デバイスに保存します。その後、好みの方法で友人や家族と共有できます。
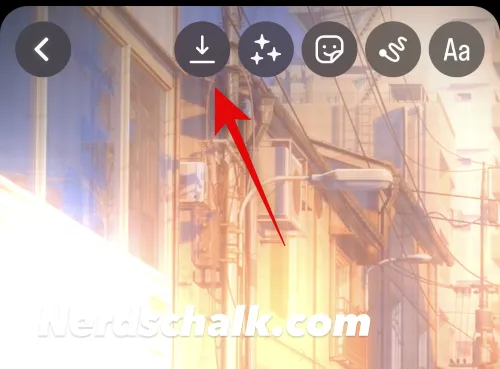
[次へ] をタップして、要約ビデオを Instagram フォロワーと共有することもできます。

以上が、モバイル デバイスで Instagram を使用して要約ビデオを作成する方法です。
方法 4: Android/iPhone で Google フォトを使用して総集編ビデオを作成する
Google フォトを使用して、モバイル デバイスで要約ビデオを作成することもできます。保存した写真を分析して要約ビデオを作成するか、手動で要約ビデオを作成するかを選択できます。モバイルデバイスでそれを行う方法は次のとおりです。
以下のリンクを使用して、携帯端末に Google フォトをダウンロードします。
アプリを開き、メッセージが表示されたら写真へのアクセスを許可します。下部にある [ライブラリ] をタップします。

上部にある [ユーティリティ]をタップして選択します。
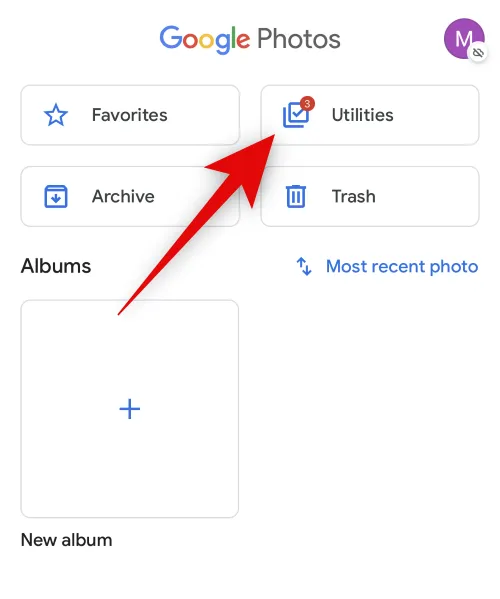
下にスクロールして [ムービー] をタップします。

Google フォトで要約ビデオを自動的に作成する場合は、「A Year of Smiles 」をタップして選択します。

[ムービーを作成] をタップします。

Google が要約ビデオを自動的に作成します。デバイスで利用できる写真の数によっては、時間がかかる場合があります。[ OK ] をタップします。

おさらい動画を手動で作成する場合は、[新しい動画] をタップします。
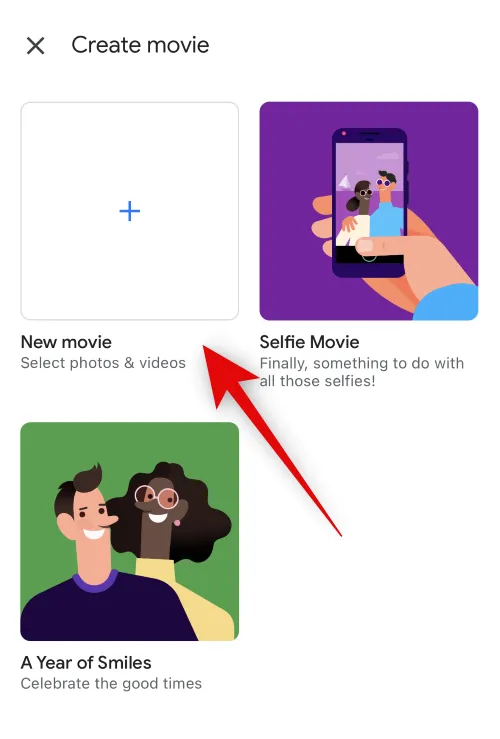
次に、要約ビデオに含めたい写真とビデオをタップして選択します。右上隅にある [作成] をタップします。

選択したメディア アイテムが処理され、要約ビデオに追加されます。各アイテムのスライダーを使用して、要約ビデオの長さを制御します。
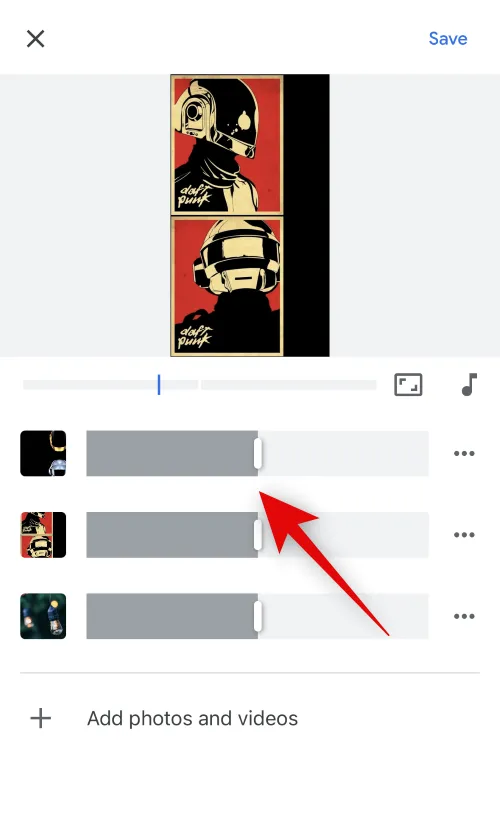
3ドット ( )

[クリップを挿入]をタップして、選択したクリップの後にメディア アイテムを追加します。
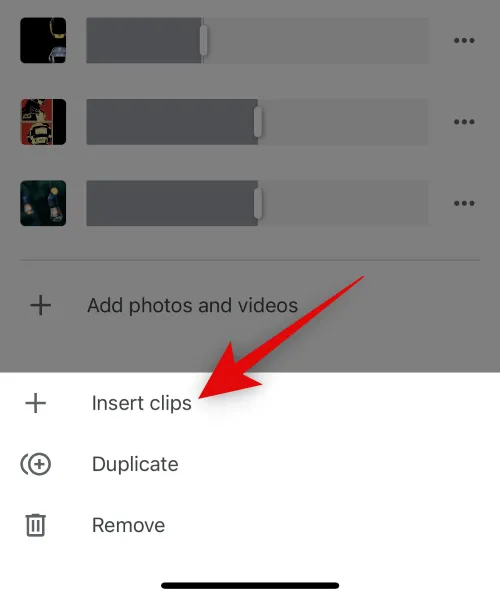
選択したクリップの後に追加する写真またはビデオをタップして選択し、
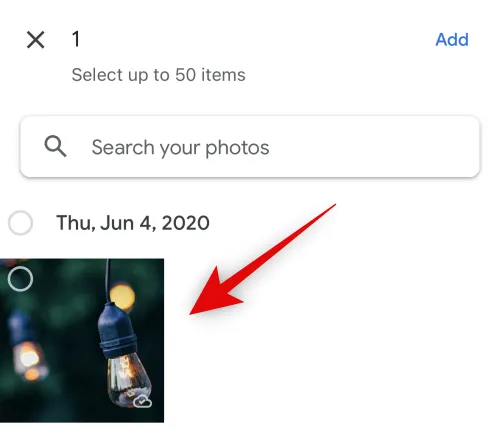
右上隅にある [追加] をタップします。

同様に、 [複製]をタップして、選択したクリップの別のコピーを作成できます。

選択したクリップを削除するには、[削除] をタップします。

下部にある [ + 写真とビデオを追加] をタップして、現在追加されているすべてのクリップの最後にメディア アイテムを追加することもできます。
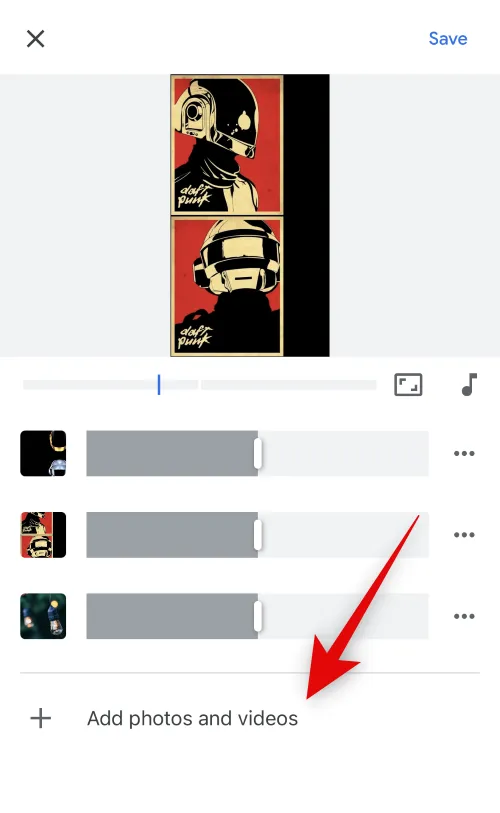
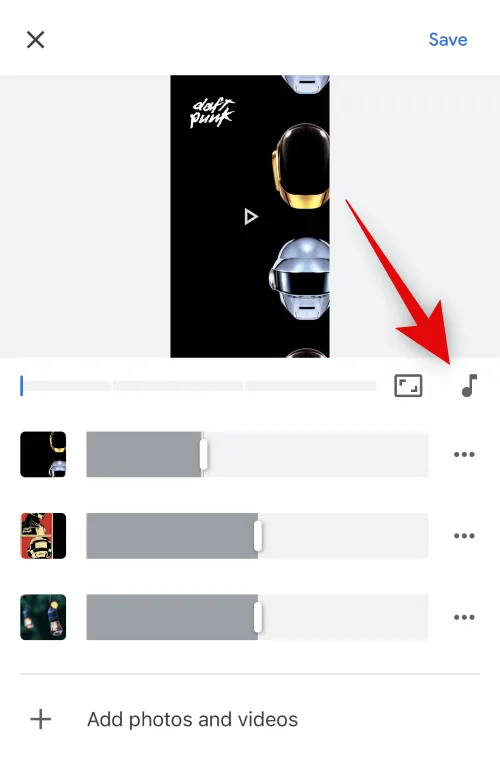
[テーマ ミュージック] をタップして、Google が提供する要約ビデオの音楽を選択します。
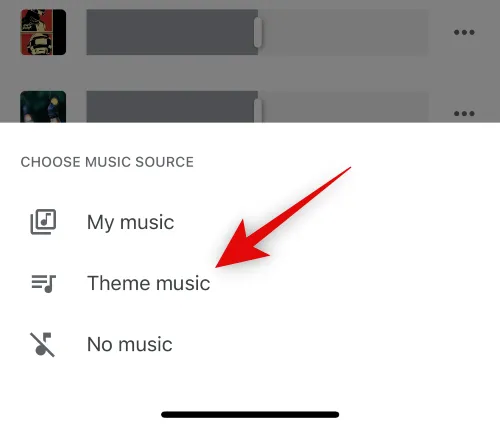
上部の選択肢から好きなカテゴリをタップして選択します。
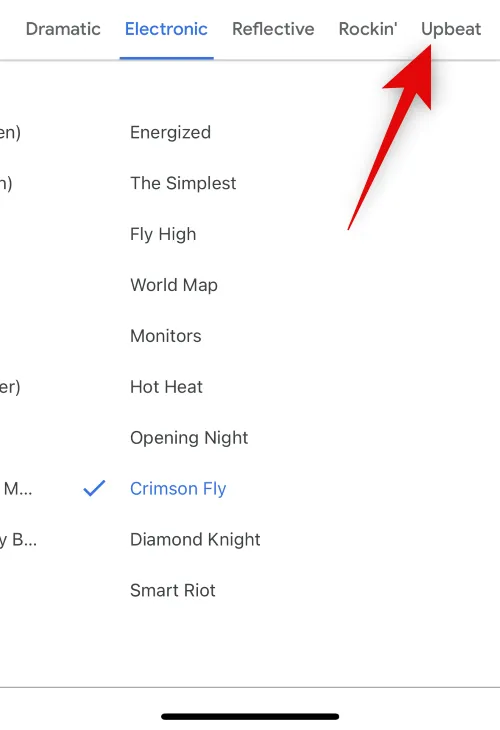
下部の選択肢から好きな音楽をタップして選択します。選択したミュージック クリップのプレビューをリアルタイムで聞くことができます。

好みの音楽が見つかったら、右上隅にあるチェックマークをタップします。
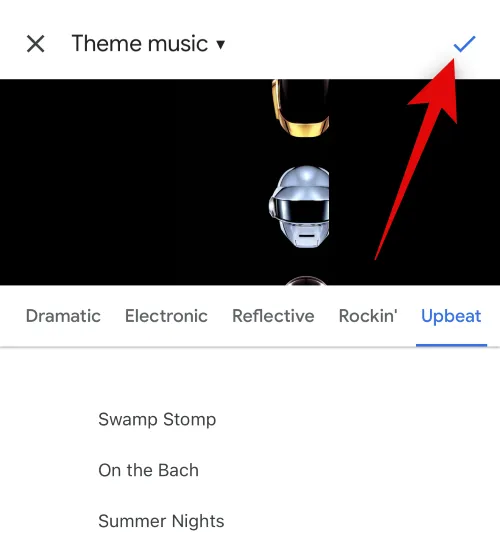
選択したミュージック クリップが要約ビデオに追加されます。必要に応じて要約ビデオの他の要素を調整し、完了したら右上隅にある [保存] をタップします。

3ドット ( )
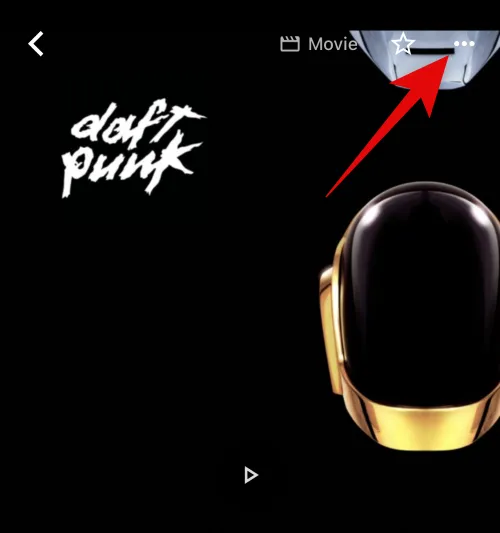
[ダウンロード]を選択して、ビデオをダウンロードし、モバイル デバイスに保存します。
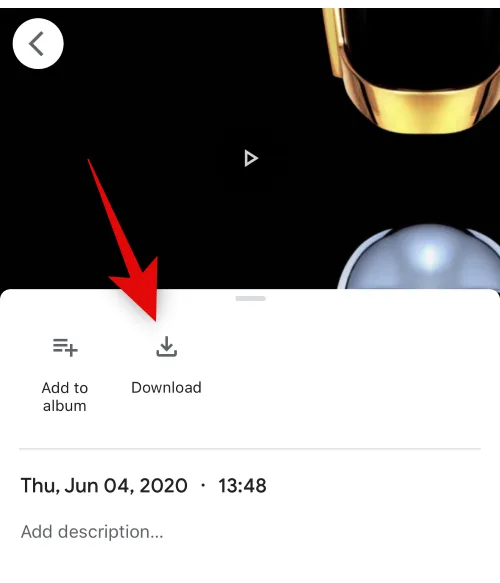
要約ビデオがモバイル デバイスに保存されます。お好みの方法で友人や家族と共有できるようになりました。以上です!これで、Google フォトを使用して要約ビデオを作成して保存できました。
要約ビデオを作成するための無料のテンプレートを提供するその他のアプリ
テンプレートを使用して要約ビデオを作成できる代替モバイル アプリのリストを次に示します。上記のサービスを使用して要約ビデオの完璧な外観を見つけることができなかった場合は、これらの代替手段を使用できます.
- 要約: リール テンプレート| iOS の場合
- ビクサー| iOS の場合
- リールストーリー| iOS 向け| アンドロイド用
- 展開| iOS 向け| アンドロイド用
- モストリー| モストリー| アンドロイド用
- モジョ| モジョ| iOS 向け| アンドロイド用
素晴らしい要約ビデオを作成するためのヒント
1 年または特定のイベントの要約ビデオを作成することは、自分に割り当てられる最もエキサイティングなタスクの 1 つです。ただし、他のすべての趣味と同様に、これにも注意すべき細かい点がいくつかあります。このセクションでは、要約プロジェクトを開始する前に留意すべきヒントをいくつか紹介します。
1.整理する
それらすべての中で最も重要なヒントは、重要な写真を常に整理しておくことです。特に、ある種の組織的な要約を行う場合は、すべてをでたらめで順不同にしたくはありません。スライドを追加する前に日付を確認するだけで、準備完了です。
2.冒険する
おさらい動画の制作を考えるとき、ほとんどの人は静止画しか考えません。もちろん、静止画像を使用することは非常に安全で適切ですが、短いビデオ クリップよりもはるかに冒険的ではありません。関連するビデオ クリップがいくつかある場合は、それらを挿入することを恐れないでください。それらは、ビデオの単調さを壊し、少し火花を散らす可能性があります。
3.いくつかの曲を使用する
優れた画像を追加することは重要ですが、動画を作成する際に使用すべきツールは写真だけではありません。あなたの優れた音楽センスを自慢するのをためらわないでください。いくつかの適切な曲を自由に追加してください。音楽は非常に主観的なものなので、曲のトーンと作成しているビデオのテーマに重点を置いてください。
4. テキストがかっこいい
はい、あなたは素晴らしい音楽と人目を引く画像を自由に使用できますが、テキスト効果の力を一度でも無視しないでください。それらを使用して、特定のイベントを強調し、ビデオのトーンを設定し、効果的に目立たせることができます。ほとんどすべてのビデオ編集アプリケーションは、ビデオをより洗練されたものにするのに役立つテキスト効果を備えています。
この投稿が、要約ビデオを簡単に作成するのに役立つことを願っています。問題が発生した場合やご不明な点がございましたら、以下のコメントを使用してお気軽にお問い合わせください。



コメントを残す