Windows 11/10 で更新エラー 0x8007000d を修正する方法

複数のユーザーが、Windows 10 OS を最新のビルド バージョンまたは Windows 11 にアップグレードしようとしているときに、エラー 0x8007000d が発生したと報告しています。この問題が発生すると、最新の累積的な更新プログラム (セキュリティ、セキュリティ、またはオプション)。
Windows Update 経由でアップグレードを開始できる場合があります。ただし、これは失敗するか、特定の割合でスタックします。このエラー コードの背後にある考えられる原因と、Windows 10 でこの問題を解決できる 6 つの回避策を学びましょう。
更新エラー 0x8007000d の原因は何ですか?
この更新エラー 0x8007000dは通常、システム ファイルとフォルダーが破損しているか、Windows キャッシュ フォルダー内に不必要にキャッシュが保存されている場合に発生します。SFC および DISM ツールを試して、システム内のファイルの破損を見つけて修復することができます。
Windows キャッシュ フォルダーをパージして、SoftwareDistribution および catroot2 フォルダー内のキャッシュの問題を解決します。これらの修正を適用した後もこのエラーが続く場合は、Windows Update のトラブルシューティングまたは更新コンポーネントのリセットを行ってください。これらの調整をさらに詳しく見ていきましょう –
エラー コード 0x8007000d を更新する
Windows 11/10 で更新エラー 0x8007000d を解決するには、次の提案を試してください –
1] Windows Updateトラブルシューティングツールを実行します
通常、Windows Update は、Windows Update コンポーネントが破損しているために失敗します。Windows 10 OS ではバグやエラーが非常に一般的であるため、同社はそのような問題を最小限に抑えるために機能する重要なツールを提供しています。トラブルシューティングツールを実行する方法は次のとおりです–
- まず、Win キーと Iキーの組み合わせを使用して設定アプリを起動します。
- このデスクトップ アプリが表示されたら、[更新とセキュリティ]カテゴリをクリックします。
- 次に、左側の列で [トラブルシューティング] を選択し、隣接する側に進みます。
- Windows Updateまで下にスクロールし、 [トラブルシューティング ツールを実行]をクリックします。
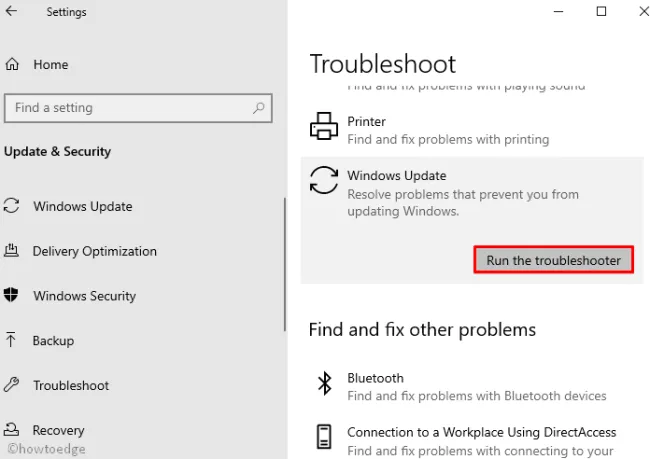
- 直後に修復作業が始まりますので、完了したらPCを再起動してください。
2]欠落/破損したシステムファイルをスキャンして修復する
破損/破損したシステム ファイルが存在すると、Windows 10 でエラー コード 0x8007000d が発生する場合もあります。そのため、Microsoft の組み込みツールであるシステム ファイル チェッカーを使用することをお勧めします。このコマンド ライン ユーティリティ プログラムを実行すると、PC 全体をスキャンして古いファイルを探し、同じファイル (存在する場合) を修復します。続行する方法は次のとおりです–
- Win + Rを押して、実行ダイアログを呼び出します。
- void にcmdと入力し、同時にCtrl + Shift + Enterキーを押して、コマンド プロンプトを起動します。
- [ユーザー アカウント制御] ウィンドウで、[はい] をタップして先に進みます。
- ここで
sfc/scannow、昇格したプロンプトに入力し、Enter キーを押します。
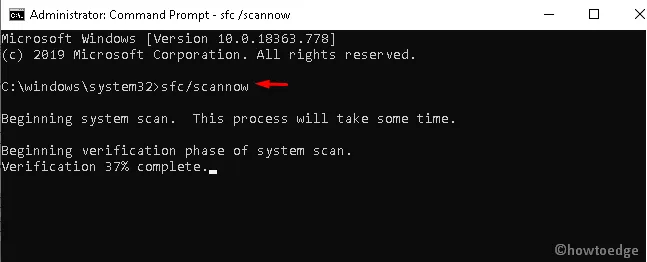
- このプロセスが完了するまでに数分かかるので、しばらく待ちます。
- もう一度、Windows 10 デバイスを再起動し、更新エラー 0x8007000d が解決するかどうかを確認します。
3] DISMスキャンを実行する
SFC スキャンで根本的な原因を修正できない場合があります。このような場合は、展開イメージのサービスと管理の組み込みツールを実行して、破損したファイルを修復する必要があります。完全な手順は次のとおりです–
- 検索に移動し、Command Promptと入力します。
- 一番上の結果を右クリックし、[管理者として実行] を選択します。
- UAC ウィンドウが表示されたら、[はい] をタップします。
- 点滅しているカーソルの近くに次のコードをコピーして貼り付け、Enter キーを押します–
dism.exe /online /cleanup-image /scanhealth
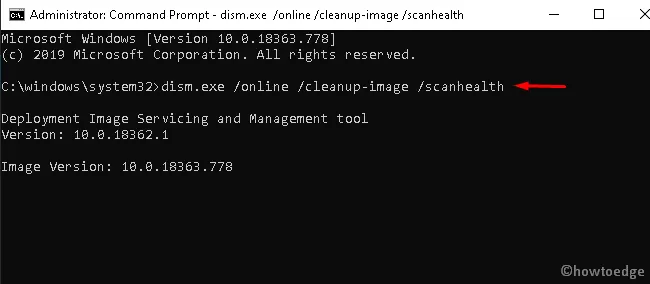
- 直後に実行処理が始まるので、そのまま待ちます。
- スキャン/修復が正常に完了したら、以下のコードを実行します –
dism.exe /online /cleanup-image /restorehealth
- このコマンドも完了するまでに数分かかります。これが完了し、根本的な原因の修正が報告されたら、 PC を再起動します。
- ここで、エラー コード 0x8007000d を受信せずに Windows 10 OS をアップグレードしてみてください。
4]グループポリシーエディターを使用してWindows Updateを有効にします
OS ビルドのアップグレード中に、更新コンポーネントが無効になっていると、このエラー 0x8007000d が発生することがあります。その場合は、ポリシー エディターを使用して Windows Update コンポーネントを有効にします。取り組むべき重要なステップは次のとおりです–
- Win キーと Rキーを同時に押して、[実行] ダイアログを開きます。
- 空欄に入力し、[ OK
gpedit.msc] を押して、グループ ポリシー エディターを起動します。 - 次のウィンドウで、次のパスに手を差し伸べます –
Computer Configuration/ Administrative Templates/ System
- 下にスクロールして、「オプション コンポーネントのインストールとコンポーネントの修復の設定を指定する」ポリシーを見つけます。
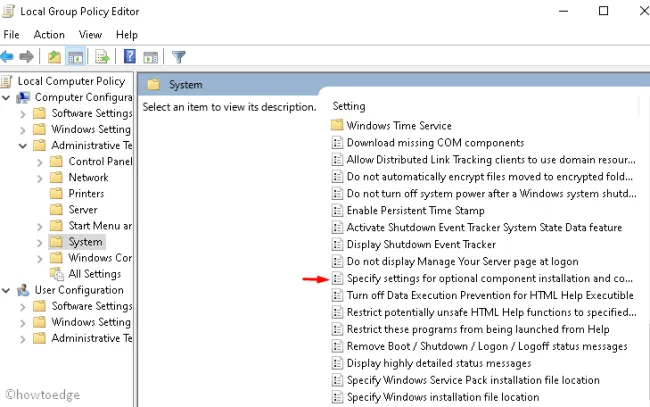
- このポリシーを見つけたら、同じものをダブルクリックして、それぞれのウィンドウを開きます。
- ここで、 [有効] ラジオ ボタンをオンにし、[ OK ] をクリックして最近の変更を保存します。
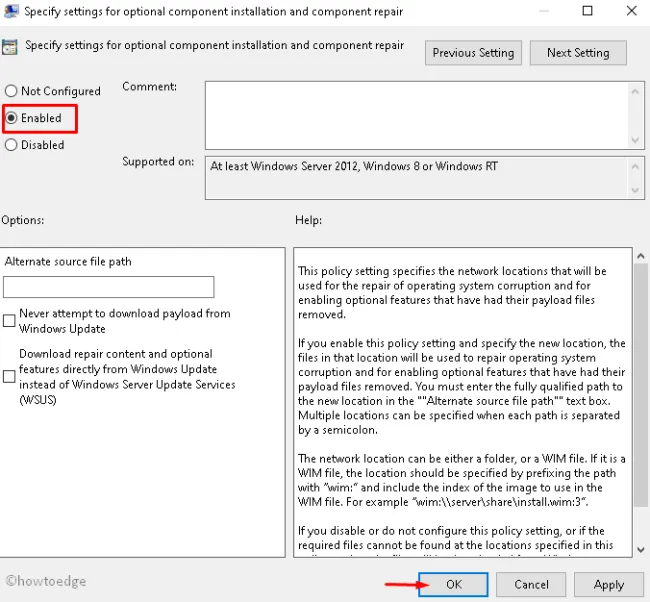
- 最後に、 Windows を再起動し、次のログインからの更新を確認します。
5]スタンドアロンパッケージを手動でダウンロードしてPCにインストールする
Microsoft は、Windows 11 または 10 OS 用に提供されたすべての累積更新プログラムのスタンドアロン パッケージをアップロードします。それらはすべて、更新カタログ Web サイトで引き続き利用できます。このサイトにアクセスして、お使いの Windows 10 のバージョンに適用された最新のパッチ更新番号を探してください。Windows 11 ユーザーは代わりにこの Web サイトにアクセスできます。
KB 番号を取得したら、それをコピーして Microsoft 更新プログラム カタログの検索フィールドに貼り付けます。Enter キーを押すと、さまざまなシステム アーキテクチャに対応するアップデートのリストが表示されます。システム構成に合ったものを選択し、ダウンロード ボタンをクリックします。
後続のウィンドウでトップのリンクをクリックすると、パッチ ファイルのダウンロードが開始されます。ダウンロードしたセットアップ ファイルをダブルクリックすると、その後エラー 0x8007000d が自動的に解決されます。
ここでは、アップデートを手動でダウンロードしてシステムにインストールする方法について詳しく説明します。
6] Windows Updateコンポーネントを手動でリセットする
上記の解決策のいずれでもエラー 0x8007000d が解決されない場合は、Windows 更新コンポーネントを手動でリセットする必要があります。このタスクを実行するには、管理者として Windows コンソールを起動し、いくつかのコマンド ラインを実行する必要があります。続行する方法は次のとおりです–
- タスクバーの任意の場所を右クリックし、 [タスク マネージャー] を選択します。
- このデスクトップ アプリが表示されたら、[ファイル]、[新しいタスクの実行] の順にクリックします。
- テキスト ボックスの下にcmd (Admin)と入力し、 [ OK ] ボタンをクリックします。
- 次に、以下の各コードを個別に実行します。それらは、重要なコアサービスを停止することを目的としています–
net stop bits
net stop wuauserv
net stop appidsvc
net stop cryptsvc
- 続いて、コマンド ラインを実行して Windows 10 OS から qmgr*.dat を削除します。
Del “%ALLUSERSPROFILE%\Application Data\Microsoft\Network\Downloader\qmgr*.dat
- その後、以下のコードを実行している System32 フォルダーに移動します –
cd /d %windir%\system32
- 次に、次のコードをコピーして貼り付けて再登録します。dll ファイル。次に、破損した Windows Update コンポーネントをリセットします。各コマンド ラインの最後でEnter キーを押すことを忘れないでください–
regsvr32.exe atl.dll
regsvr32.exe urlmon.dll
regsvr32.exe mshtml.dll
regsvr32.exe shdocvw.dll
regsvr32.exe browseui.dll
regsvr32.exe jscript.dll
regsvr32.exe vbscript.dll
regsvr32.exe scrrun.dll
regsvr32.exe msxml.dll
regsvr32.exe msxml3.dll
regsvr32.exe msxml6.dll
regsvr32.exe actxprxy.dll
regsvr32.exe softpub.dll
regsvr32.exe wintrust.dll
regsvr32.exe dssenh.dll
regsvr32.exe rsaenh.dll
regsvr32.exe gpkcsp.dll
regsvr32.exe sccbase.dll
regsvr32.exe slbcsp.dll
regsvr32.exe cryptdlg.dll
regsvr32.exe oleaut32.dll
regsvr32.exe ole32.dll
regsvr32.exe shell32.dll
regsvr32.exe initpki.dll
regsvr32.exe wuapi.dll
regsvr32.exe wuaueng.dll
regsvr32.exe wuaueng1.dll
regsvr32.exe wucltui.dll
regsvr32.exe wups.dll
regsvr32.exe wups2.dll
regsvr32.exe wuweb.dll
regsvr32.exe qmgr.dll
regsvr32.exe qmgrprxy.dll
regsvr32.exe wucltux.dll
regsvr32.exe muweb.dll
regsvr32.exe wuwebv.dll
- 次に、以下のコマンドを使用してネットワーク サービスをリセットします。
netsh winsock reset
netsh winhttp reset
- もう一度、最初に停止したサービスを再起動します。これを行うには、以下のコードを使用します –
net start bits
net start wuauserv
net start appidsvc
net start cryptsvc
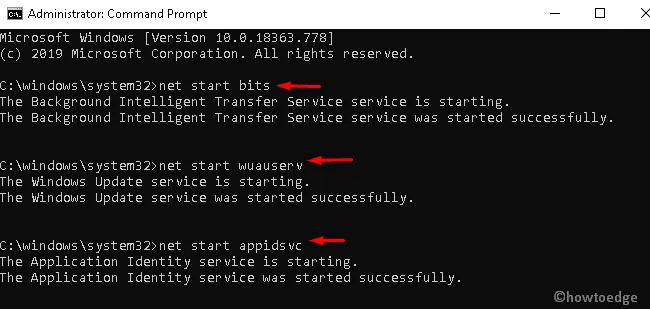
- 最後に、システムを再起動して、次回のログイン後に変更が有効になるようにします。


kb5029263を、更新中のエラー 0x8007000d