Googleパスワードを使用してWindows 11/10コンピュータにログインする方法
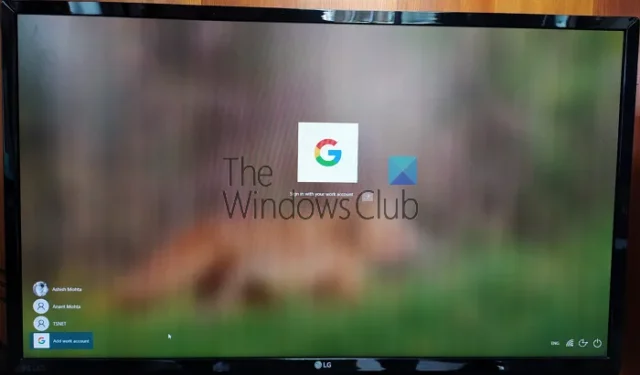
Google は、ユーザーが Google アカウントでログインできるようにするWindows 用Google Credential Provider (GCPW) を公開しました。これは、G Suite Enterprise、G Suite Enterprise for Education、または Cloud Identity Premium ライセンス専用です。この記事では、 Google パスワードを使用して Windows 11/10 にログインする方法を説明します。それには 2 つの部分があります。 1 つ目は PC を準備する場所で、2 つ目は PC を GCPW に登録する場所です。 Google アカウントを既存の Windows プロファイルに関連付けることは可能ですが、これはオプションです。
GCPW を使用するための前提条件
- Windows デバイス管理に登録するデバイスの G Suite Enterprise、G Suite Enterprise for Education、または Cloud Identity Premium ライセンス。
- インストール中にレジストリ キーを使用してデバイスの登録を防止することができます。
- Windows 10 Professional、Business、または Enterprise (バージョン 1803 以降) および管理者権限を持つユーザー アカウント。
- Google Chrome ブラウザ 81 以降がデバイスにインストールされている必要があります。
- 最初のサインインにはインターネット接続が必須です
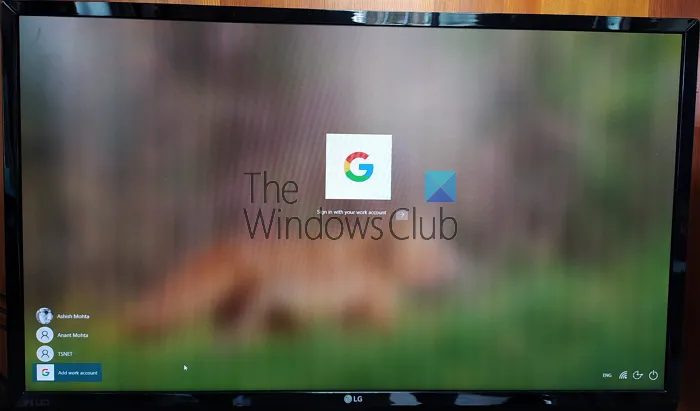
これは Microsoft アカウントに代わるものではないことに注意してください。ビジネスで Google アカウントを使用する必要があり、デバイスの更新を管理したい場合は、SSO と Google のセキュリティ上のメリットを提供してください。それならそれが必要です。 Gmail アカウントでは使用できません。
Googleパスワードを使用してWindows 11/10コンピュータにログインする方法
Google アカウント (ドメインまたは Google スイート) を使用して Windows 11/10 にログインするには、次の手順に従います。
- GCPWの構成
- ドメインログイン用のレジストリエントリのセットアップ
- 職場アカウントを追加する
- 既存の Windows アカウントを Google Work アカウントに接続する
Windows 用 Google 資格情報プロバイダーによる Windows デバイス管理はオプションです。無効にすることもできます
1] GCPWインストーラーをダウンロードしてインストールします
GCPW インストーラーをダウンロードし、管理者権限で実行します。インストールしたら、マークされた場所に次のファイルが存在するかどうかを確認します。
C:\Program Files\Google\CredentialProvider\Gaia.dll C:\Program Files\Google\CredentialProvider\gcp_setup.exe C:\Program Files\Google\CredentialProvider\gcp_eventlog_provider.dll
2] レジストリ設定を構成する
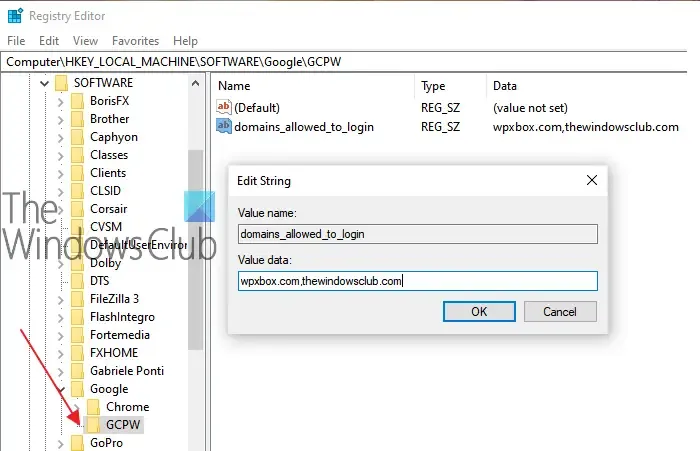
GCPW を使用すると、Google アカウントでのサインインに使用できるドメインを構成できます。通常、1 つまたは 2 つのドメインがあり、それを構成できます。これとは別に、デバイスが Windows デバイス管理に自動的に登録されないように構成できます。デバイス上の複数の Google アカウント、ローカル プロファイル設定、有効期間。
レジストリ エディターを開き、次の場所に移動します。
HKEY_LOCAL_MACHINE\Software\Google
フォルダーGCPWを検索または作成します。そこにない場合は作成できます。 Google フォルダーを右クリックし、[新規] > [キー] を選択します。
GCPWフォルダーを右クリックし、次の名前の新しい文字列を作成します。
domains_allowed_to_login
ダブルクリックして編集し、thewindowsclub.com などのドメイン、または Google Workspace が有効になっているドメインを追加します。各ドメイン名の間にカンマ (,) を入れて、複数のドメインを入力できます。
その他のキーについては、公式ページ の詳細に従うのが最善です。それが完了したら、変更を有効にするためにコンピュータを再起動する必要があります。
3] Googleアカウントでサインインする

コンピューターが再起動すると、ユーザーのリストの最後に新しいサインイン オプションが表示されます。それをクリックし、Google アカウントを使用してサインインします。サインインは、2FAやその他の設定済みのプロトコルなどのすべてのプロトコルに従います。このようなアカウントのユーザー名は通常、domainname_userfirstname です。新しいアカウントなので、Windows のセットアップには少し時間がかかります。完了すると、ユーザー アカウントが別のアカウントとともにリストされます。
ただし、アカウントにログインするたびに、Google ユーザー名とパスワードを使用して再度サインインする必要がある場合があります。別の方法としては、アカウントのPIN を構成し、有効期間を 5 日に設定します。したがって、次回職場アカウントを使用してコンピュータにログインするときは、 Google アカウントの認証情報を使用してログインする必要はありません。インターネットへの接続が失われた場合でも、ユーザーは Windows アカウントを使用してサインインできます。
4] Google ログインを既存のプロファイルに接続する方法
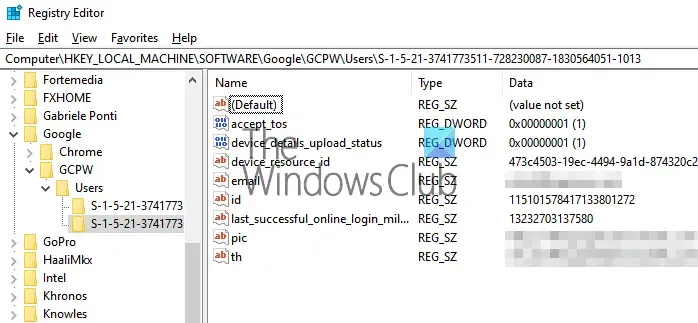
これは少し複雑な設定なので、仕事用アカウントと自宅アカウントを区別したくない場合にのみ実行してください。ここで必要な手順は、Windows ユーザーの SID を見つけて、それを Google アカウントに関連付けることです。テスト ユーザーを使ってテストし、期待どおりに動作するかどうかを確認することをお勧めします。また、ユーザーが使用するには、Active Directory にプロファイルが必要です。これ以降の手順は、管理者ユーザーが実行する必要があります。
どこかにメモしておきます。
案内する:
HKEY_LOCAL_MACHINE\Software\Google
GCPWフォルダーを右クリックし、[新規] > [キー]をクリックします。
値の名前をユーザーの Windows アカウント SID (セキュリティ識別子) として指定します。
SID キーを右クリックし、[新規] > [文字列]をクリックします。
値の名前をemailとして指定します。
値を右クリックし、ユーザーのローカル Windows アカウントに関連付ける職場アカウントとして値のデータを指定します。
ユーザーの完全な電子メール アドレス (例: [email protected] ) を使用します。
注: Google のドキュメントでは、上記のセットアップを GCPW フォルダーに作成するように求められていますが、GCPW > Users フォルダーに作成する必要がありました。
これを完了すると、クリックしてそのアカウントにサインインすると、Google アカウントの確認が行われます。次に、SID を使用してユーザーの Google アカウントを Windows プロファイルに関連付けます。 SID が一致しない場合、GCPW はユーザーの Google 資格情報を使用してデバイス上に新しい Windows プロファイルを作成し、ユーザーの Google アカウントをそのプロファイルに関連付けます。
Windows デバイス管理にデバイスを登録すると、デバイス上の多くの機能が GCPW 経由で制御されます。これを終了または無効にしたい場合は、必ずレジストリ キーを変更してください。
enable_dm_enrollment
以下で入手可能です:
HKEY_LOCAL_MACHINE\Software\Google\GCPW
0にします。
投稿が分かりやすかったら幸いです。
GSuite に属するアカウントを使用している場合、そのアカウントを Windows アカウントで構成し、職場アカウントへのログインに使用できます。


コメントを残す