iOS 17およびmacOS SonomaでSafariのプライベートタブをロックする方法
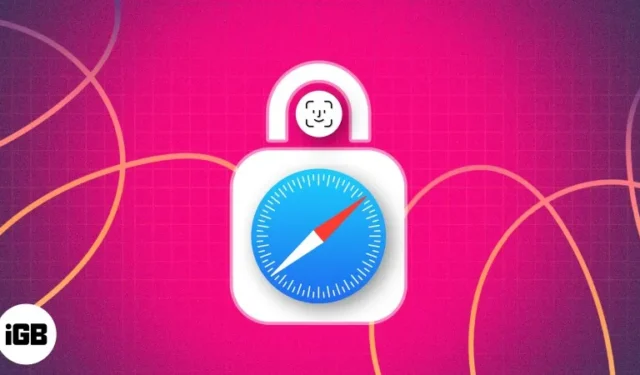
WWDC 2023 イベントでは、iOS 17 と macOS Sonoma でプライベート タブやウィンドウをロックする機能を提供する Safari など、ネイティブ アプリの多数の新機能が紹介されました。プライベート タブをロックすると、プライベート タブを開こうとする人がパスコードを入力するか、Face ID/Touch ID を使用する必要がなくなります。
iPhone、iPad、または Mac でこの機能を有効にすることに興味がある場合は、ここが正しい場所です。この記事では、Safari のプライベート ブラウジング タブをロックする手順を説明し、ロックすることで得られる利点をいくつか紹介します。
iPhoneまたはiPadでSafariのプライベートタブをロックする方法
- iPhone で設定アプリを起動します。
- 「サファリ」をタップします。
- [プライバシーとセキュリティ]で、 [プライベート ブラウジングのロックを解除するには Face ID が必要]をオンに切り替えます。

この記事の執筆時点では、この機能をテストするにはiOS 17 Developer Betaが必要です。
Face IDを使用してSafariのプライベートタブのロックを解除する方法
上記のプロセスを完了すると、Face ID/TouchID またはパスコードを使用してのみ Safari タブが開くようになります。したがって、プライベート タブのロックを解除するには、次の手順を実行します。
- Safari で[プライベート] タブを開いてみてください。「プライベート ブラウズがロックされています」
というテキストが表示された画面が表示されます。 - テキストのすぐ下に表示される「ロック解除」オプションをタップします。
- iPhone はFace ID を使用して本人であることを確認し、入場を許可します。

Mac で Safari のプライベートタブをロックする方法
- Mac でSafariを起動します。
- メニューバーの「Safari」をクリック→ 「設定」を選択します。
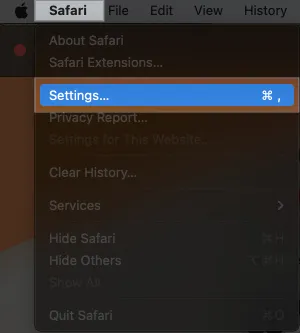
- [プライバシー]タブに移動し、 [ロックされたタブを表示するには Touch ID が必要]を有効にします。
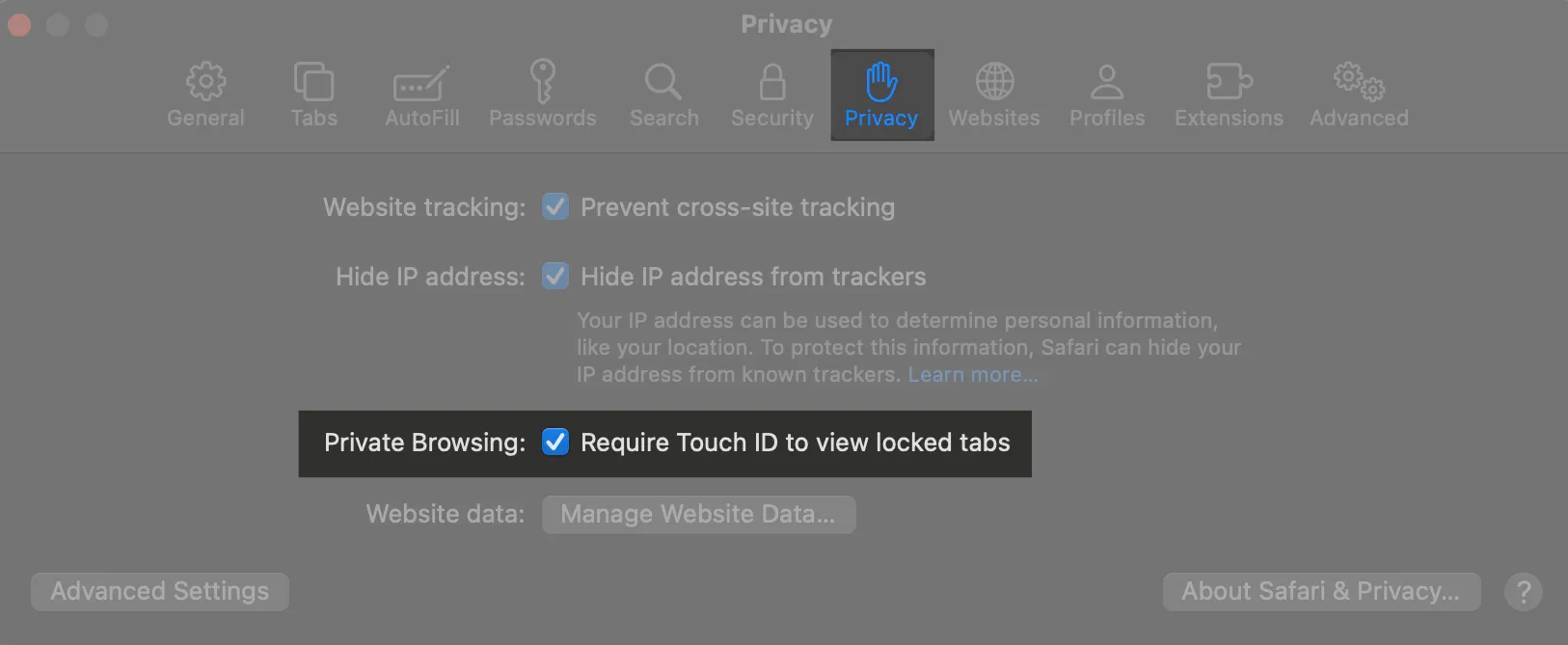
気が変わった場合は、[ロック ステータスを表示するには Touch ID が必要] オプションのチェックを外して、この機能を無効にすることができます。
また、Touch ID を搭載していない Mac では、 「ロックされたタブを表示するにはパスワードが必要」と表示されます。
MacでSafariのプライベートタブのロックを解除する方法
- 次回 Mac で以前に開いた Safari プライベート ウィンドウにアクセスすると、「プライベート ブラウズはロックされています」と表示される画面が表示されます。次に、Touch ID またはパスワードを使用してプライベート タブのロックを解除します。
- macOS が Touch ID またはパスワードを検証すると、プライベート ウィンドウを再び閲覧できるようになります。
Safari でプライベート ブラウジングをロックする利点
Apple は、ユーザーに最高の仕事体験を提供することで知られています。Safari でのプライベート ブラウジング用の Face ID/パスコード ロックの開始により、iPhone の安全機能がさらに強化されます。ここでその利点のいくつかを見てみましょう。
- プライベート タブをロックすると、不在時に iPhone または Mac で開かれたプライベート ウィンドウに誰もアクセスできなくなります。
- プライベート ブラウジングは、オンライン支払いチャネルを使用するときに便利です。ロックを使用すると、さらに安全性が高まります。
- 不正アクセスを恐れず、Safari で開いたプライベート タブを閉じることなく、他のタスクに取り組むことができます。
よくある質問
私の iPhone は Safari プライベート ブラウジング用の Face ID をサポートしていますか?
お使いの iPhone が iOS 17 をサポートしている場合は、プライベート タブの Face ID/Touch ID ロックを確実にサポートします。
締めくくりの言葉…
新しく開始されたロックされたプライベート ブラウズ機能により、iPhone、iPad、Mac での Safari エクスペリエンスが向上することを願っています。


コメントを残す