Googleスプレッドシートでセルをロックする方法

他の Google スプレッドシート ユーザーと頻繁に共同作業するタイプの場合、セルをロックする方法を学ぶことは重要な特性です。セルをロックすると、変更を希望するまで、他のユーザーはスプレッドシート内のデータを変更できなくなります。Google スプレッドシートでセルをロックするには、マウスを数回クリックするだけです。
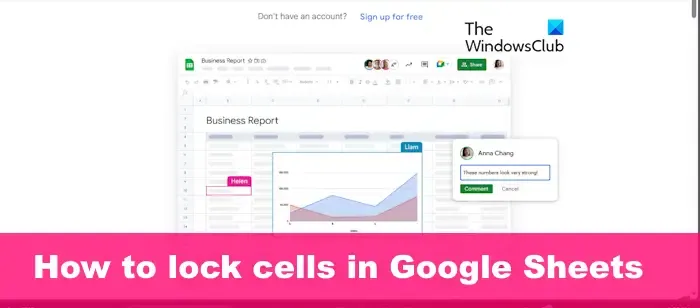
Google スプレッドシートでセルをロックする必要がある理由
Google スプレッドシート ドキュメントのセルをロックする主な目的は、潜在的な事故から作業を保護することです。何週間も作業してきたデータを編集したり削除したりすることになる可能性があり、イライラする経験になるでしょう。さらに、ロック機能を使用して、どのチーム メンバーがドキュメントを編集できるかを制御できます。これは、さまざまな理由でドキュメントに時々アクセスする複数のチーム ユーザーがいる場合に役立ちます。
Googleスプレッドシートでセルをロックする方法

- Google スプレッドシートで 1 つ以上のセルをロックする
- Google スプレッドシートで保護されたセルを編集する
- Google スプレッドシートのドキュメント全体をロックする
1] Google スプレッドシートで 1 つ以上のセルをロックする

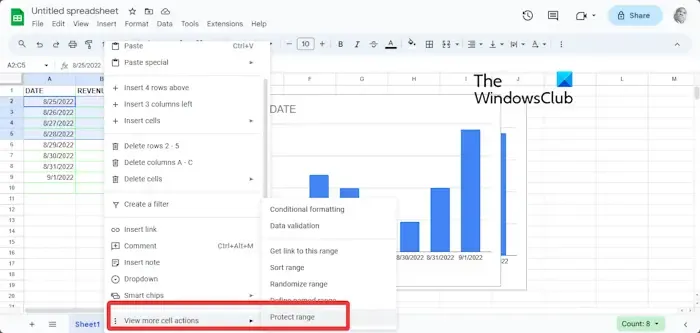
Google スプレッドシートでスクロール時に 1 つ以上のセルをロックするには、次の手順を実行します。
- Google スプレッドシート内からワークシートを開いてください。
- セルを選択し、右クリックします。
- 複数のセルの場合は、ロックするセルを選択し、右クリックボタンを押します。
- [さらに表示] セルのアクション領域の上にマウス キーを置きます。
- 次のステップは、「範囲を保護」をクリックすることです。
- 説明を入力し、「アクセス許可の設定」ボタンをクリックします。
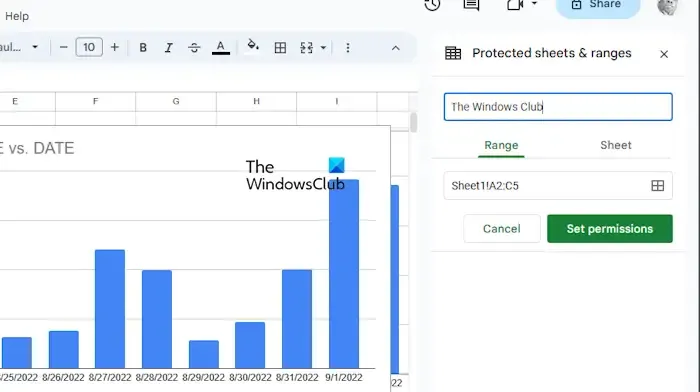

ユーザーを制限したい場合は、制限オプションを選択します。
ドロップダウン メニューから、次のオプションのいずれかを選択します。
- あなただけ
- カスタム
- 別の範囲からのコピー権限
必要な変更を加えた後、「完了」ボタンをクリックします。
2] Googleスプレッドシートで保護されたセルを編集する
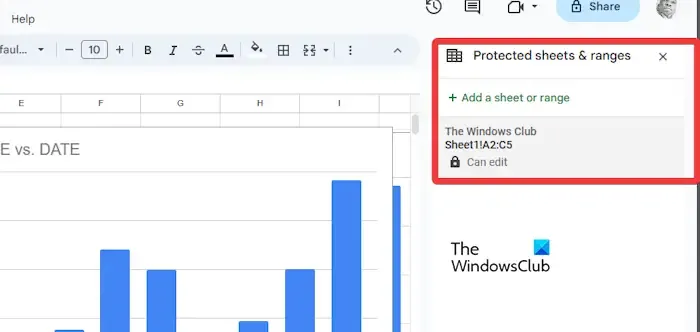
Excel でロックされたセルは、次のようにセルをロックしたユーザーのみが編集できます。
- [保護されたシートと範囲]ウィンドウ内で、編集するセルをクリックします。
- 必要に応じて、新しい説明を入力するか、新しい範囲を選択します。
- 権限を変更するには、「権限の変更」ボタンをクリックします。
- 変更が完了したら、「完了」ボタンを押します。
3] Google Sheetドキュメント全体をロックします
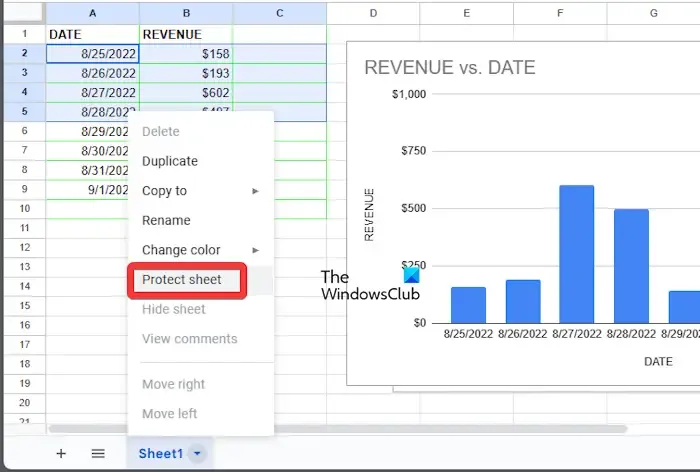
ユーザーはセルだけでなく、Google シート全体を簡単にロックできます。
- Google スプレッドシートのワークブックを開きます。
- ドキュメントの下部にある希望のシートを右クリックします。
- コンテキスト メニューから[シートを保護]をクリックしてください。
- 必要に応じて、「特定のセルを除く」というボックスにチェックを入れて例外を追加できます。
- [OK]ボタンを押して、[アクセス許可の設定]を選択します。
- 最後に、「完了」をクリックすれば完了です。
Google スプレッドシートでセルを一定に保つにはどうすればよいですか?
列または行を一定に保ちたい場合は、数式による絶対参照を使用することをお勧めします。ドル記号が追加されると、絶対参照が数式に割り当てられます。そこから、行参照、列参照、またはその両方の前に置くことができます。
Google スプレッドシートで Shift F2 は何をしますか?
Google スプレッドシートで Shift + F2 キーが何をするかを確認するには、単にキーを押すと、アクティブなセルにメモを追加するオプションが表示されます。


コメントを残す