Photoshop を InDesign にリンクして自動更新する方法

Photoshop を InDesign にリンクして自動更新する方法を見ていきます。Photoshop と InDesign はどちらも Adobe のグラフィック ソフトウェアです。どちらも重なり合う場所があります。ただし、どちらも独自のニッチを持っています。
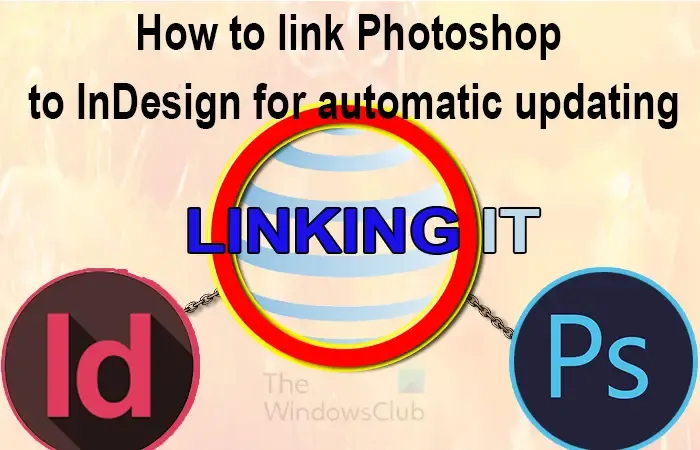
InDesign でのテキストのレイアウトは完了しているかもしれませんが、グラフィックはまだ作業中である可能性があります。グラフィックを InDesign に配置することはできますが、更新可能な状態を維持できます。ここで、InDesign と Photoshop をリンクすると便利です。画像をリンクとして挿入すると、その場所が埋められますが、それはいつでも更新できる単なるリンクです。
Photoshop を InDesign にリンクして自動更新する方法
Photoshop プロジェクトと InDesign プロジェクトをリンクすると、ワークフローを柔軟に保つことができます。これにより、特にプロジェクトが大規模な場合に、プロジェクトへの更新の適用が容易になります。これを行うには、次の手順を実行します。
- Photoshopを開いて準備する
- Photoshop ドキュメントを保存する
- InDesignを開いて準備します
- Photoshop を InDesign にリンクする
- Photoshop ファイルを編集する
- InDesign でリンクを更新する
- InDesign 内からリンクにアクセスする
1] Photoshopを開いて準備します
リンクプロセスを開始するには、Photoshop ドキュメントを作成するか、ドキュメントをすでに作成しておく必要があります。アイコンを見つけてクリックして Photoshop を開きます。次に、 「ファイル」、「新規」の順に移動するか、 Ctrl + Nを押します。[新しいドキュメント] オプション ウィンドウが開きます。ドキュメントのオプションを選択し、「OK」を押します。グラフィックを含むドキュメントがすでに準備されている場合は、「ファイル」、「開く」の順に移動するか、Ctrl + Oを押します。「ドキュメントを開く」ウィンドウが表示されたら、ドキュメントを選択し、「開く」を押します。
2]Photoshopドキュメントを保存します
Photoshop ドキュメントを作成または編集して、保存します。InDesign から見つけられる場所に保存します。Photoshop を InDesign にリンクする場合、PSD、JPEG、PNG、BMP などをリンクできます。Photoshop でこれらのファイル タイプを保存できる場合でも、すべてのファイル タイプを InDesign にリンクできるわけではないことに注意することが重要です。
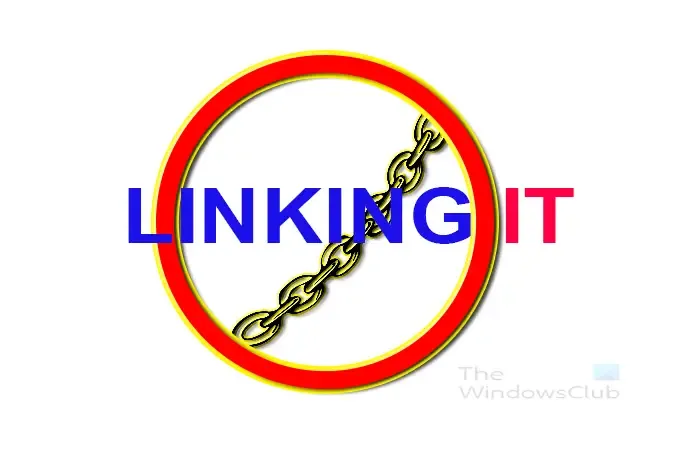
これはPhotoshopで作成されたオリジナルのドキュメントです。
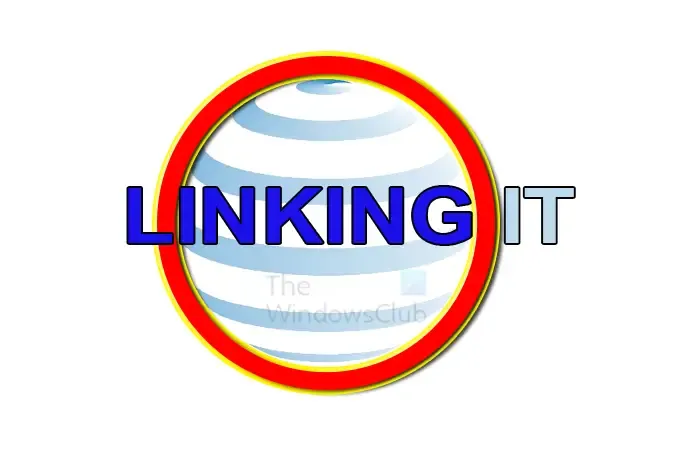
Photoshopで変更したドキュメントです。
3] InDesignを開いて準備します
InDesign のステップを開始するには、InDesign ログを見つけてダブルクリックして InDesign を開きます。InDesign が開いたら、 「ファイル」、「新規」、「ドキュメント」の順に選択するか、 Ctrl + Nを押すことで、新しいドキュメントを作成できます。InDesign ドキュメントに必要なオプションを選択し、[OK]を押します。
4] PhotoshopをInDesignにリンクする
Photoshop と InDesign の準備ができたので、次はそれらをリンクします。Photoshop で作成したドキュメントをリンクします。
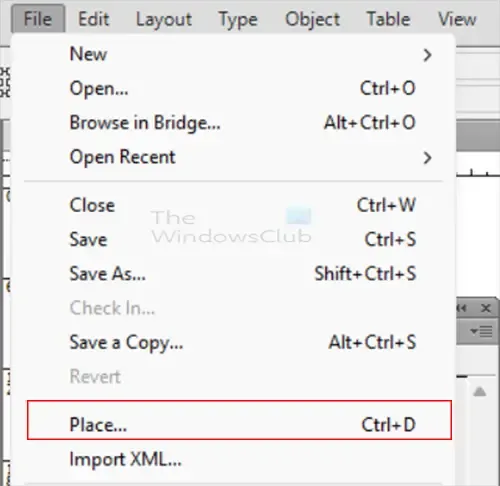
ファイルをリンクするには、InDesign に移動し、「ファイル」、「配置」の順に移動するか、 Ctrl + Dを押します。
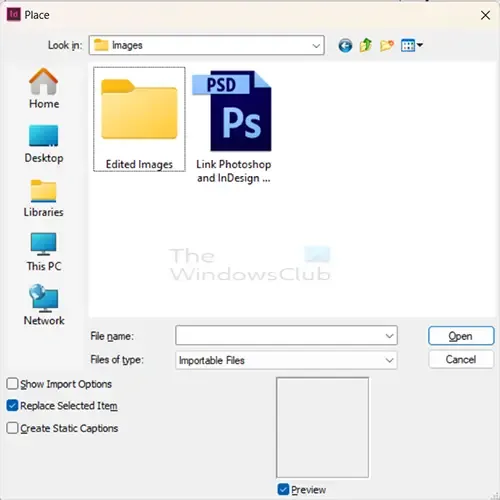
[場所] ウィンドウが開き、リンクするファイルを検索できます。素晴らしいのは、Photoshop PSD ファイルをリンクできることです。これにより、編集可能な Photoshop ファイルに変更を加えたときに更新できるようになります。JPEG、PNG、BMP、およびその他のファイル タイプをリンクすることもできます。これにより、完成した製品をリンクすることができます。
「ファイルの種類」セクションで「インポート可能なファイル」が選択されていることがわかります。これは、インポート可能なファイル タイプのみがウィンドウに表示され、選択できることを意味します。
必要なファイルを選択し、「開く」をクリックします。リンクするファイルとして Photoshop PSD を選択できます。これにより、Photoshop で編集を行うときに更新が行われやすくなります。
JPEG、PNG、または BMP をリンクする場合は、PSD をこれらのファイル タイプのいずれかとして保存してから、リンクを作成する必要があります。他のファイル タイプをリンクする利点は、JPEG、PNG、または BMP として保存したときに結果に満足できる可能性が高いことです。PSD をリンクすると、編集のたびに InDesign でさらに更新を行う必要があります。
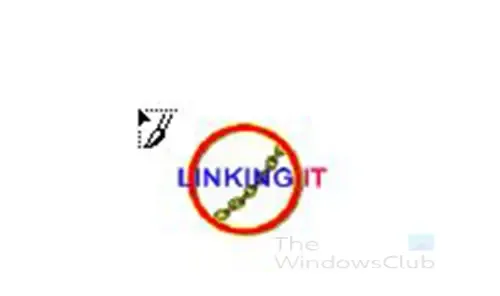
必要なファイルを選択すると、カーソルがドキュメントのミニバージョンのように変わります。InDesign でドキュメント上の任意の場所をクリックします。複数のファイルをリンクして Photoshop で編集し、InDesign で更新できることに注意してください。
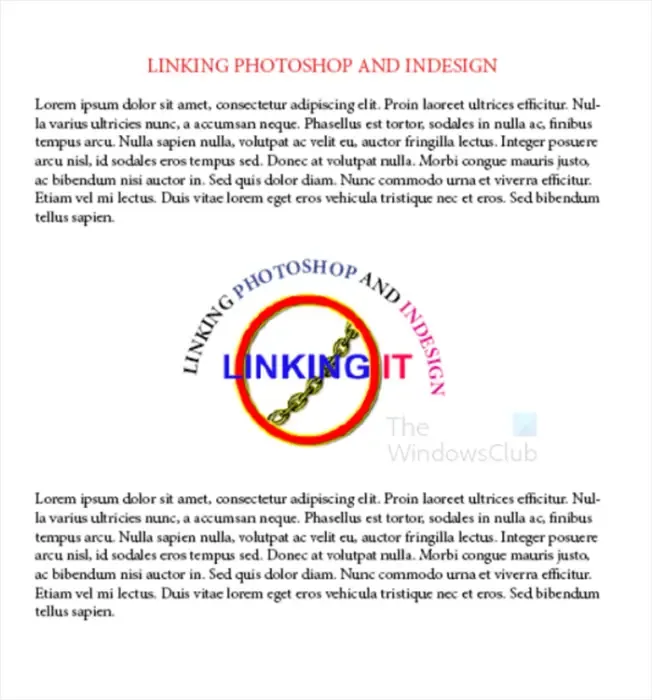
これは、InDesign の元の InDesign ドキュメントです。InDesign でアウトラインを作成できますが、Photoshop で画像を変更し続けることに気づきました。レイアウトに影響を与えることなく、リンクを更新し続けることができます。
5]Photoshopファイルを編集する
Photoshop ドキュメントが InDesign にリンクされたので、Photoshop で変更を加えることができ、その変更が InDesign に反映されます。Photoshop ファイルに変更を加えて保存します。更新したファイルは必ず同じ場所に同じ名前で保存してください。
InDesign でリンクされているファイルは PNG ファイルです。つまり、InDesign ファイルを更新するには、ファイルを PNG として保存する必要があります。ファイルの PSD または JPEG バージョンをリンクすることもできます。リンクと更新のプロセスは同じです。
6] InDesign でリンクを更新する
Photoshop ドキュメントに変更を加えた場合は、InDesign でファイルを更新する必要があります。アップデートは非常に簡単で、クリックするだけです。

InDesign に移動すると、リンク パレットにリンクされたファイルが表示されます。
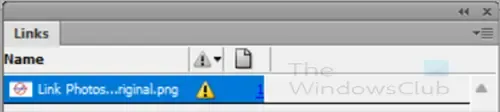
Photoshop で更新が行われ、変更が同じ名前で同じフォルダーに保存されると、InDesign に警告記号が表示されます。リンク パレットには、変更されたリンクの横に黄色の三角形の記号が表示されます。

InDesign で変更を更新できるようにリンクを更新するには、Altキーを押しながら「リンクを更新」ボタンをクリックします。リンクされた画像が InDesign で更新されることがわかります。
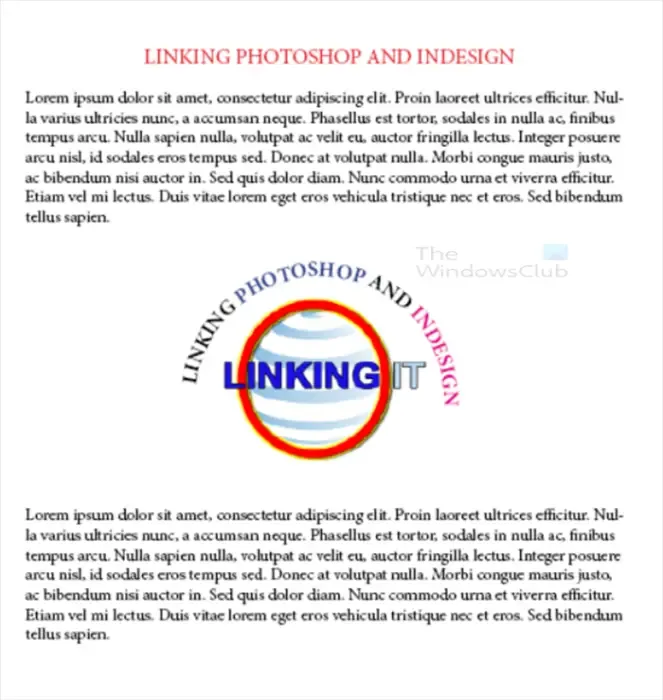
これは、画像が更新された InDesign ドキュメントです。
再配置されたファイルを再リンクする

リンクされたファイルを移動した場合は、[再リンク] ボタン (チェーン アイコン) をクリックできます。
[再リンク]ウィンドウが開き、ファイルの新しい場所を見つけてファイルを選択し、[開く]をクリックします。
7] InDesign 内から元のリンクにアクセスする
InDesign を使用していて、元のリンクに移動したい場合は、 InDesign のリンク パレットにある [オリジナルを編集]アイコンをクリックします。PSD (編集可能な Photoshop ファイル) を InDesign にリンクしている場合は、[オリジナルを編集]ボタンをクリックすると Photoshop に移動します。他のファイル形式を使用して InDesign にリンクした場合は、[オリジナルを編集] ボタンをクリックすると、これらのファイル形式が表示されます。
InDesign で画像を再リンクするにはどうすればよいですか?
InDesign でリンクされたファイルを新しい場所に移動すると、InDesign でエラーが発生します。InDesign で画像を再リンクする必要があります。画像を再リンクするには、リンク パレットに移動し、再リンク アイコン(チェーン アイコン) をクリックします。[再リンク] ウィンドウが開き、新しい場所にあるファイルを選択して、[開く] をクリックします。InDesign は、リンクされたファイルを新しい場所に関連付けます。
Photoshop PSD ファイルを InDesign に配置するにはどうすればよいですか?
Photoshop PSD ファイルを InDesign に配置するのは非常に簡単です。InDesign に移動し、新しいドキュメントを作成します。次に、メニュー バーに移動し、[ファイル]、[配置] の順にクリックするか、Ctrl + D を押します。[配置] ウィンドウが開き、Photoshop PSD ファイルを検索して選択し、[OK] を押します。次に、InDesign ドキュメントをクリックしてファイルを配置します。この Photoshop PSD ファイルは Photoshop PSD にリンクされます。Photoshop で PSD に変更を加えた場合、Alt キーを押しながら InDesign のリンク パレットで [更新] ボタンをクリックするだけで、InDesign で PSD を更新できます。


コメントを残す