Google スプレッドシートで凡例にラベルを付ける方法
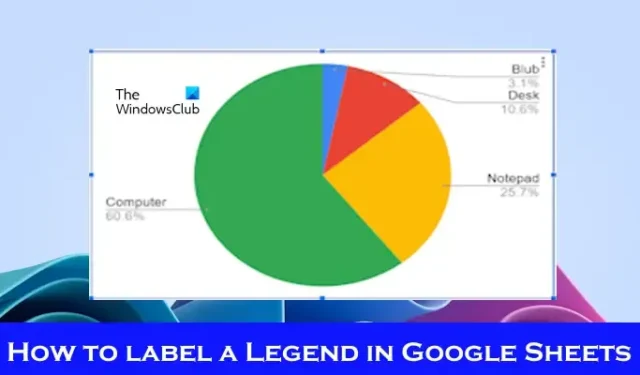
この記事では、 Google スプレッドシートで凡例にラベルを付ける方法を説明します。ラベルは個々の事柄に焦点を当て、名前や識別子を提供します。凡例はシステムや物事のグループを説明し、コンテキスト情報を提供します。
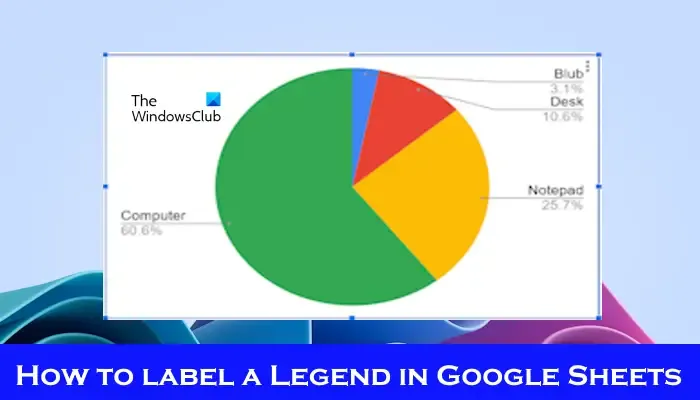
Google スプレッドシートで凡例にラベルを付ける方法
チャートを操作するときに、チャートを理解しやすくしたい場合があります。これを行うには、適切なラベルの凡例を追加します。以下で説明する方法を使用して、Google スプレッドシートで凡例にラベルを付ける方法を示します。
- グラフを作成する
- 凡例ラベルのテキストを編集する
はじめましょう。
1]チャートを作成する
凡例にラベルを付けるには、まずグラフを作成する必要があります。
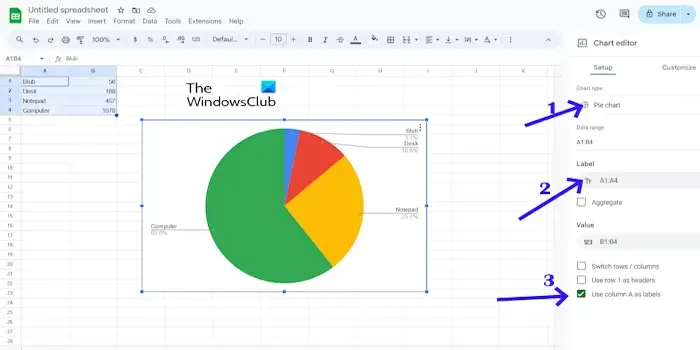
- まず、Google スプレッドシートの列または行にグラフのデータを入力します。
- マウスの左ボタンを押したまま、入力したデータ上でカーソルをドラッグしてデータを選択し、データを強調表示します。
- [挿入]タブをクリックし、[グラフ]を選択してグラフをシートに追加します。 Google スプレッドシートはデフォルトでグラフの種類を選択します。これを変更するには、[チャート タイプ] ドロップダウン メニューをクリックして、ラベル凡例を追加する円グラフ タイプの 1 つを選択します。
- [ラベルの追加]ボックスをクリックし、グラフ データを含むセル範囲を選択します。次に、上の図に示すように、チャートにデータ値のラベルが表示されます。
- ラベルの凡例を削除するには、「列 A をラベルとして使用」チェックボックスの選択を解除します。
グラフ内の凡例の位置を調整または変更することもできます。これを行うには、以下の手順を実行します。
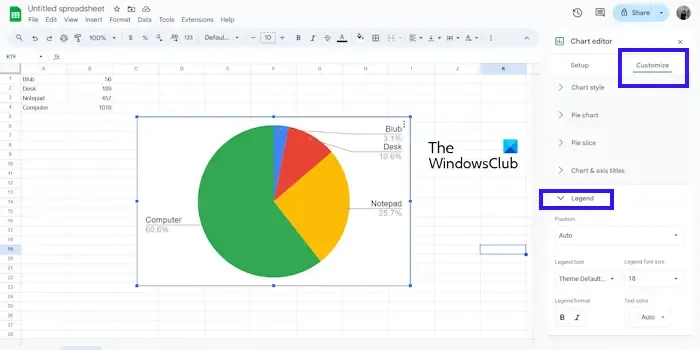
- 「セットアップ」タブの横にある「カスタマイズ」をクリックします。
- [凡例]をクリックします。
- ご希望に応じてポジションをお選びください。
- テキストの色、凡例のサイズ、凡例のフォント、凡例の形式を変更できます。
2]凡例ラベルのテキストを編集します
グラフをより表現しやすくしたい場合は、各凡例ラベルのテキストを編集できます。凡例ラベルのテキストを編集するには、次の手順を実行します。
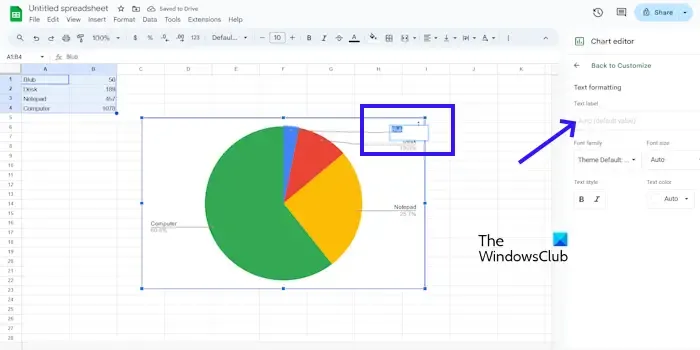
- グラフ内で編集するラベルをダブルクリックします。
- これにより、チャート エディターでラベルの「テキストの書式設定」オプションが開きます。
- 次に、使用する新しいテキストを入力します。希望のフォント ファミリ、サイズ、スタイル、色を選択して、その特定のラベルの書式設定を変更することもできます。
以上です。これがお役に立てば幸いです。
Google スプレッドシートの凡例の名前を変更するにはどうすればよいですか?
Google スプレッドシートの凡例全体の名前を変更する場合は、グラフをダブルクリックしてグラフ エディタを開きます。次に、右側のパネルの「カスタマイズ」タブをクリックします。グラフエディターでラベルの「テキストの書式設定」オプションを開きます。その後、使用する新しいテキストを入力します。凡例内の個々のデータ シリーズを編集する場合は、グラフをダブルクリックしてグラフ エディターを開き、名前を変更する特定のデータ シリーズの凡例エントリをダブルクリックします。小さなテキストボックスが表示されます。次に、使用する新しいテキストを入力します。
凡例にタイトルを追加するにはどうすればよいですか?
凡例にタイトルを追加するには、「挿入」タブをクリックします。 「チャート」を選択し、「カスタマイズ」をクリックします。次に、「グラフと軸」のタイトルを選択します。タイトルテキストにタイトルを追加できます。



コメントを残す