Photoshop で色を反転する方法

Photoshop で色を反転する方法
Photoshop で色を反転する方法
すべてのアートワークまたはアートワークの一部だけの色を反転できます。画像全体を変更する場合は、反転を実行するだけです。アートワークの一部を変更する場合は、変更する部分を選択する必要があります。アートワークの一部を変更して、より面白くすることができます。色をすばやく反転できると、変更する色が多い場合に貴重な時間を節約できます。色の反転は、アートワークを水彩画のように見せたい場合など、アートワークの変換の一部として使用することもできます。アートワークの色を反転することは、手順の 1 つです。
Photoshop に画像を配置する
最初のステップは、Photoshop に画像を配置することです。Photoshop に画像を配置する方法はいくつかあります。Photoshop を開いて画像を見つけ、その画像をクリックして Photoshop にドラッグします。画像を見つけて右クリックし、[ Open with Adob e Photoshop (バージョン番号) ] をクリックすることもできます。Photoshop に画像を追加する別の方法として、Photoshop を開き、[ファイル] 、[開く] の順に移動するか、Ctrl + Oを押します。[開く] ダイアログ ボックスが表示されます。ドキュメントを検索してクリックし、[開く] をクリックします。


画像2
色を反転
Photoshop でアートワークを取得したので、次は色を反転します。アートワーク全体を反転したり、選択した部分を反転したりできることを覚えておいてください。色の反転は、画像だけでなくテキストでも機能することに注意してください。
アートワークを複製する
アートワークを作成する前に、常にアートワークを複製することをお勧めします。これにより、誤ってアートワークを破壊的に編集してしまった場合に備えて、時間を節約できます。
画像全体を反転
作品を選ぶ
色を反転する準備ができたので、レイヤーパネルで選択できます。アートワークは 2 つの方法で反転できます。アートワークを直接反転するか、アートワークの上に調整レイヤーを使用することができます。
直接反転
この方法では、アートワークを直接反転できます。アートワークを直接変更するため、より破壊的な方法です。ただし、アートワークを複製したことになるため、オリジナルが損傷することはありません。
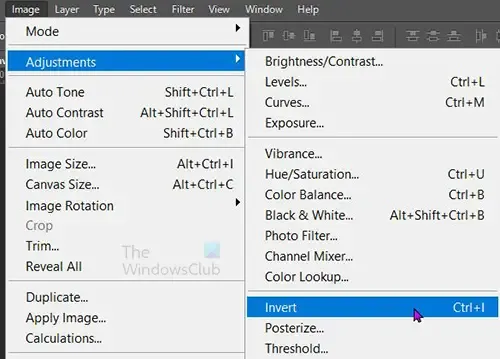
アートワークを直接反転するには、アートワーク レイヤーをクリックして上部のメニュー バーに移動し、[画像]、[調整] 、 [反転] の順にクリックするか、 Ctrl + I を押します。
調整レイヤーを使用して反転
レイヤーパネルで選択したアートワークの上に配置される調整レイヤーを作成します。

レイヤー新規調整レイヤー反転

レイヤー パネルでアートワークを選択し、レイヤー パネルの下部に移動して、[新しい塗りつぶしまたは調整レイヤーを作成] をクリックすることもできます。メニューが表示されるので、反転をクリックします。
アートワークの色が変わり、調整レイヤーがアートワークの上に配置されます。
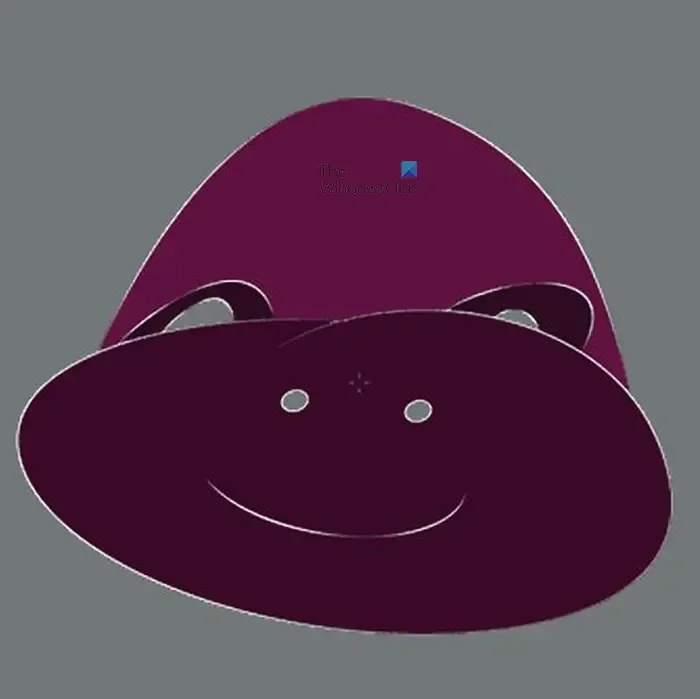

調整レイヤーは、その下のすべてのレイヤーに影響します。これは良いことも悪いこともあります。これは、下のすべてのアートワークを変更したい場合や、下の画像をドラッグ アンド ドロップすると自動的に反転する場合に便利です。特定のアートワークだけを反転させたい場合や、そのアートワークの下にたくさんある場合、これは悪いことです。反転したいアートワークをグループ化し、そのグループの上に反転調整レイヤーを配置するだけで、これを解決できます。
アートワークの一部を反転
アートワークの特定の場所の色だけを反転させたい場合は、それらの場所を選択する必要があります。
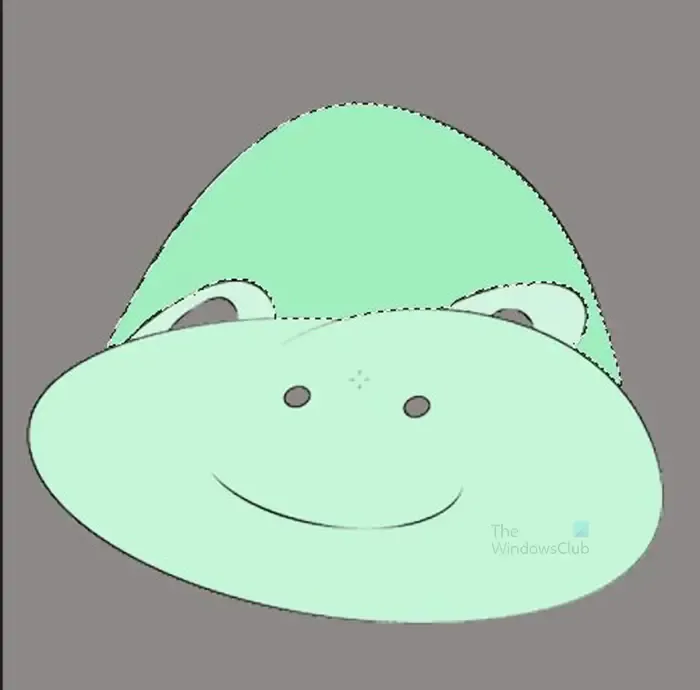

セクションを選択した状態で、上記の色反転方法のいずれかを使用して色を反転します。ショートカット キーCTRL + Iを使用するだけで、反転を実行できます。どちらの方法を使用しても、選択範囲がコピーされ、色が変更されます。
これは、反転した色の部分をクリックして移動すると、元の色がその下にあることを意味します。
調整レイヤーオプションを使用すると、反転した色の部分がマスクになります。それはまだ可動で、元の色よりも上です。このオプションは、オリジナルの上にマスク レイヤーを作成し、画像が調整レイヤーだけで編集されないようにします。
別の調整レイヤーを作成せずに Ctrl + Iまたは [画像を調整]を使用すると、元の画像から反転した色の部分が切り取られますが、別のレイヤーにはなりません。このカラーピースは移動可能で、アートワークから切り離されるため、移動すると画像の穴が見えます。
観察
両方の作品を見ると、反転させたときの見え方の違いがわかります。自然なアートワーク (オレンジ) は映画のネガのように見え始めますが、不自然なアートワークは色が反対の色に反転したように見えます. これは、画像の種類と使用する色によって、色の反転が異なって見えることを示しています。多くの色と陰影を含む画像では、異なる色を選択して反転させるのが難しくなります。必要に応じて試すことができますが、これらはフルカラーの反転に適しています.
Photoshop でテキストの色を反転できますか?
画像であれテキストであれ、アートワークは Photoshop で色を反転させることができます。テキストの色を反転するプロセスは、画像の色を反転するプロセスと同じです。画像と同じように、色全体または選択した部分を反転できます。
Photoshop でどのようにマイナス効果を作成しますか?
悪い影響は、写真が古いカメラのフィルムで撮られたように見えることです。色が抜けたような写真になります。ネガの別の名前はゴーストです。これは、色が流出したように写真が奇妙に見えるためです。マイナス効果を作成するには、フォトショップに写真を配置してCtrl + I を押すか、上部のメニュー バーに移動して、[画像]、[調整]、[反転] の順にクリックします。写真を複製していない限り、これらの方法はどちらも元の写真を破壊的に変更します。写真を非破壊的にネガのように見せるには、画像を選択して上部のメニューバーに移動し、[レイヤー] 、 [新しい調整レイヤー]、[レイヤーの調整] の順に押します反転します。このメソッドは、写真の上に調整レイヤーを作成します。写真は変更されませんが、調整レイヤーに変更が加えられます。



コメントを残す