Windows で大きなファイルやフォルダーを即座に削除する方法

Windows 上のほとんどのファイルまたはフォルダーの削除は、削除するものを選択してボタンをクリックするだけで簡単に行えますDelete。ただし、大きなファイルやフォルダーを扱う場合は、削除の実行に時間がかかることがあります。この記事では、大きなファイルやフォルダーを即座に削除する最良の方法について説明します。
大きなファイルやフォルダーの削除に時間がかかるのはなぜですか?
10 GB 以上の大きなファイルまたはフォルダーを削除する場合、Windows は、特に HDD 上で削除の実行に最大 10 分かかることがあります。これは、Windows が最初にファイルの数のカウント、ファイルの種類の識別などのいくつかの手順をバックグラウンドで実行するためです。
コマンドを使用して大きなファイルまたはフォルダーを即座に削除する方法
大きなファイルやフォルダーを即座に削除するには、削除前の手順をスキップするように Windows に指示する必要があります。危険な行為のように聞こえますが、実際はそうではありません。Windows には、このアクションを実行できる組み込みコマンドがあります。
この方法はコマンド プロンプト コマンドに依存していますが、何かを即座に削除する必要があるたびにコマンド プロンプト コマンドを実行するのは現実的ではないため、オンデマンドでコマンドを実行するバッチ ファイル (BAT) を作成します。
- Windows 検索に「メモ帳」と入力してメモ帳アプリを開きます。
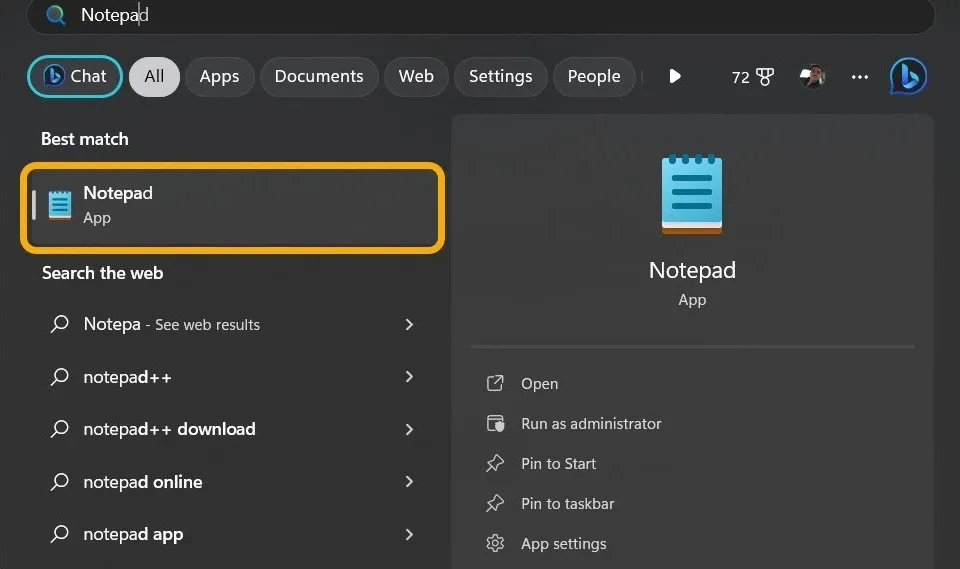
- 次のコマンドをテキスト ファイルにコピーします。
del /f/s/q %1 > nul<br>rmdir /s/q %1
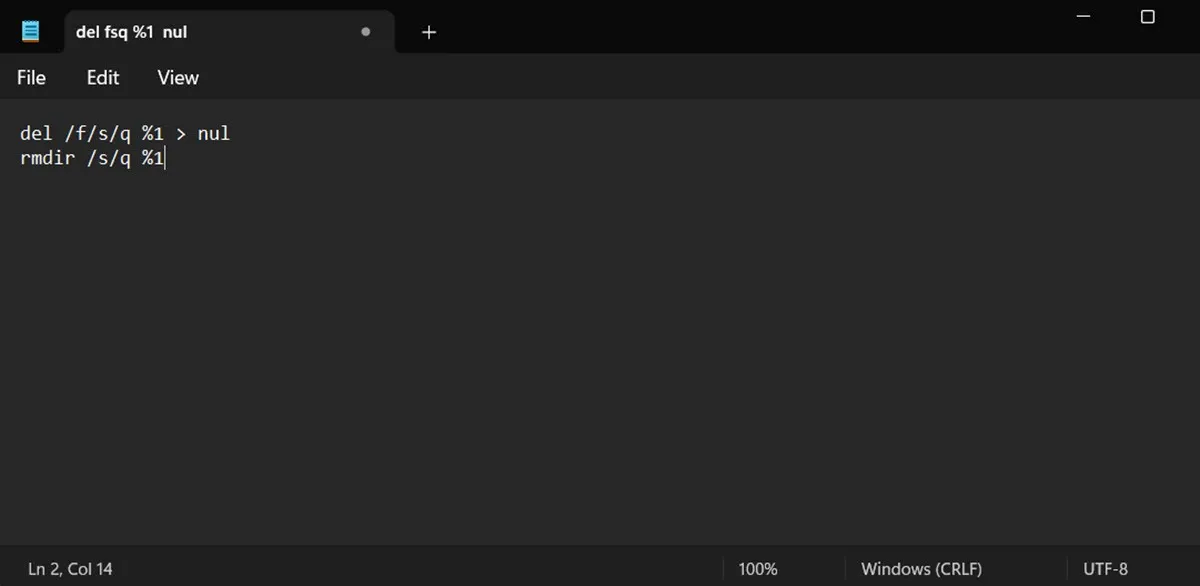
- 「ファイル」→「名前を付けて保存」をクリックします。削除したいファイルが保存されているドライブまたはフォルダーを選択します。ファイルに好きな名前を付けます。最も重要なのは、ファイル名の末尾にある を削除することです。TXT拡張子を付けて追加します。BAT を選択して、BAT 実行可能ファイルとして保存します。
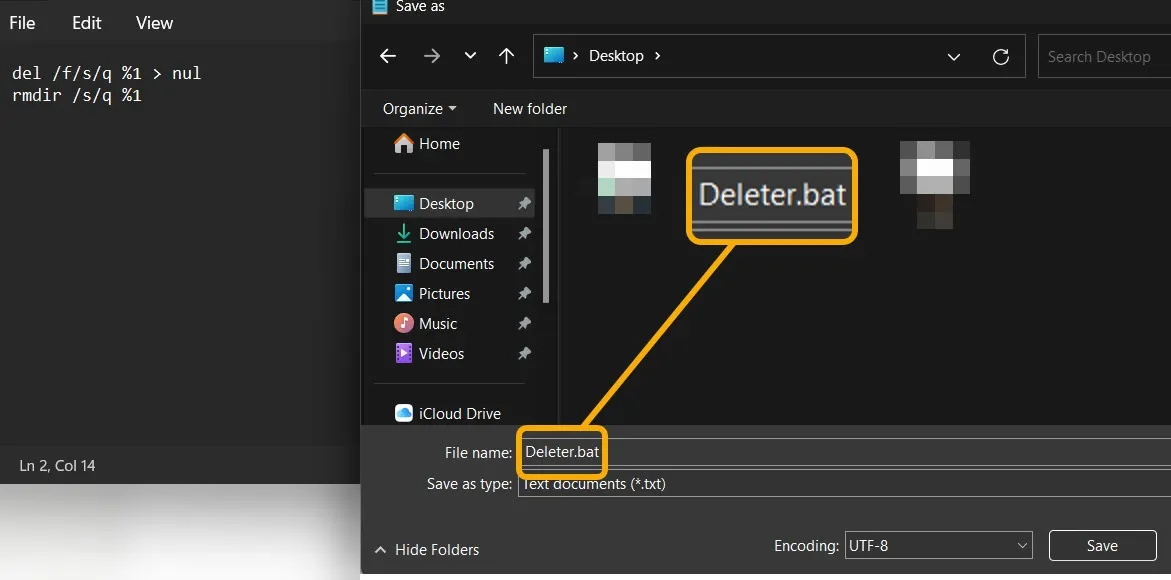
- ここで、大きなファイルやフォルダーを即座に削除する必要がある場合 (小さなファイルやフォルダーの削除にも使用できます)、それを BAT ファイル上にドラッグ アンド ドロップすると、コマンドが起動され、即座に削除されます (確認なしで)。気をつけて)。
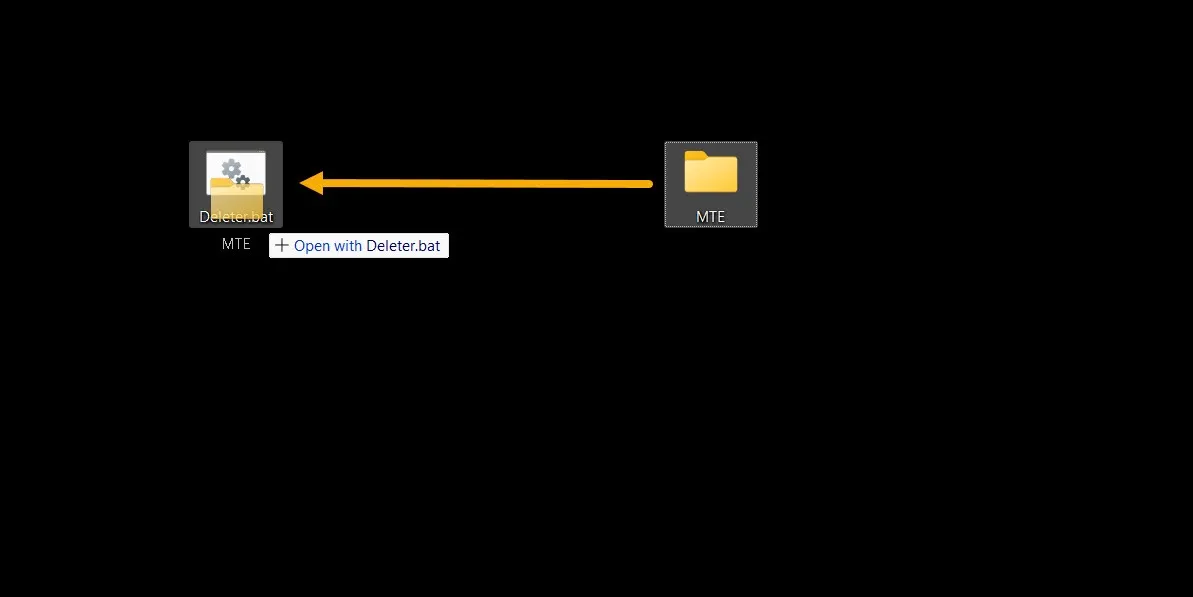
コンテキスト メニューから大きなファイルまたはフォルダーを即座に削除する方法
BAT ファイル方式の使用に不安がある場合は、レジストリ エディターで同じことを行うコンテキスト メニュー オプションを作成できます。方法を見てみましょう。
- メモ帳を起動します。
- 次のコードをコピーして貼り付けます。
@ECHO OFF
ECHO Delete Folder: %CD%?
PAUSE
SET FOLDER=%CD%CD /DEL /F/Q/S "%FOLDER%"> NUL
RMDIR /Q/S "%FOLDER%"
EXIT
- 「ファイル」→「名前を付けて保存」をクリックし、ファイルを「instant_delete.bat」として保存します。システム パーティションに保存する必要があるため、必ず「C:\Windows」フォルダーに保存してください。
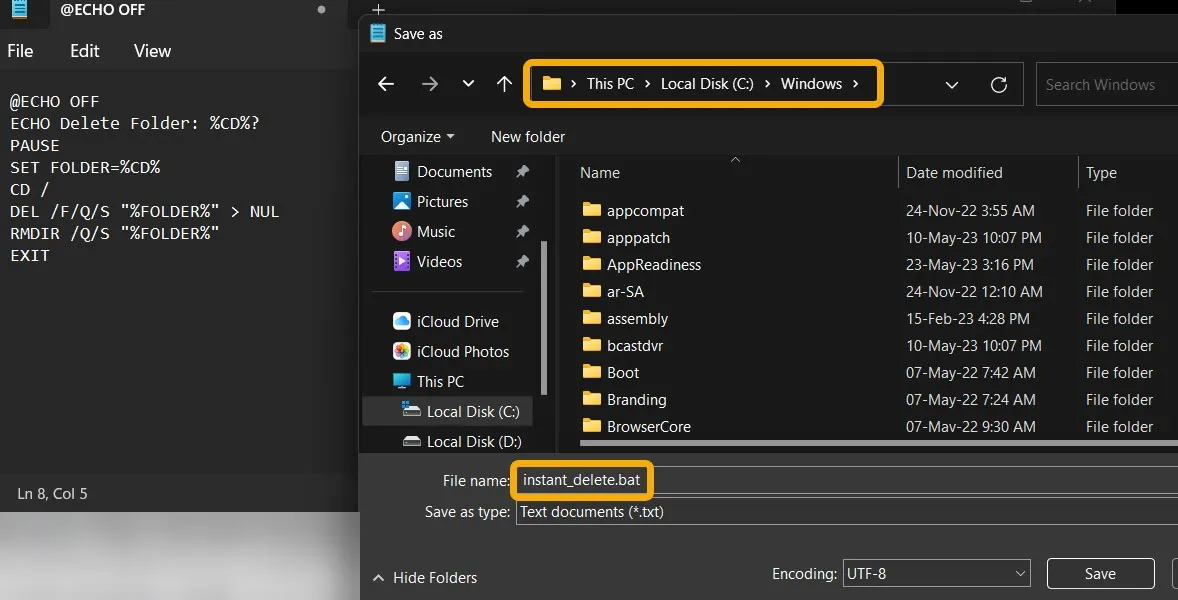
- Win+を押して入力しR、
regeditレジストリ エディタを開きます。

- 次のパスに手動で移動するか、コピーしてパス フィールドに貼り付けます。
Computer\HKEY_CLASSES_ROOT\Directory\shell\
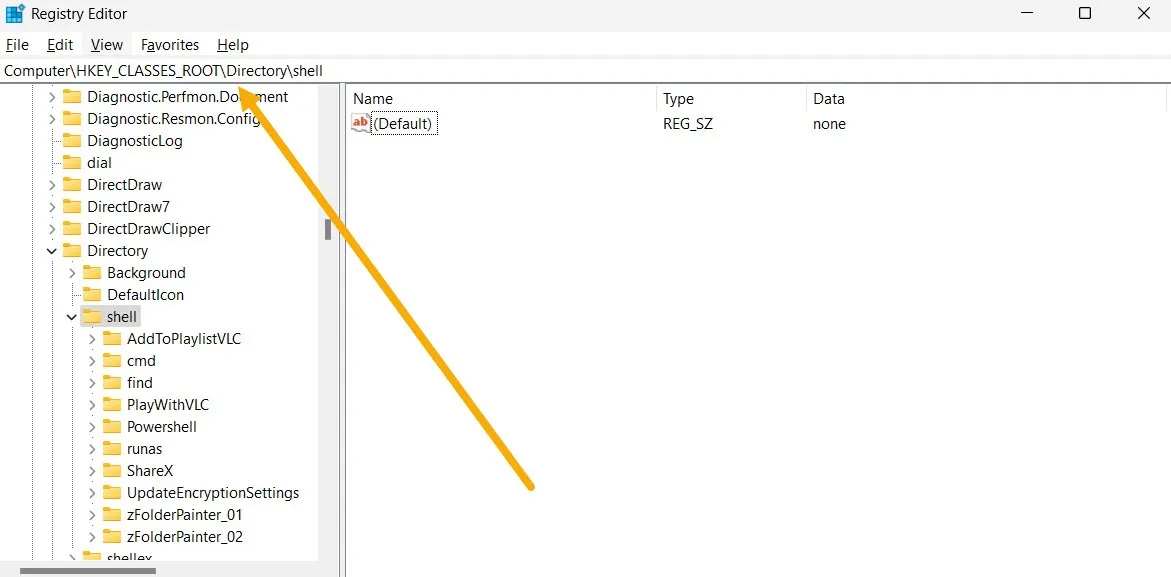
- 左側の「シェル」キーを右クリックし、「新規」→「キー」を選択します。
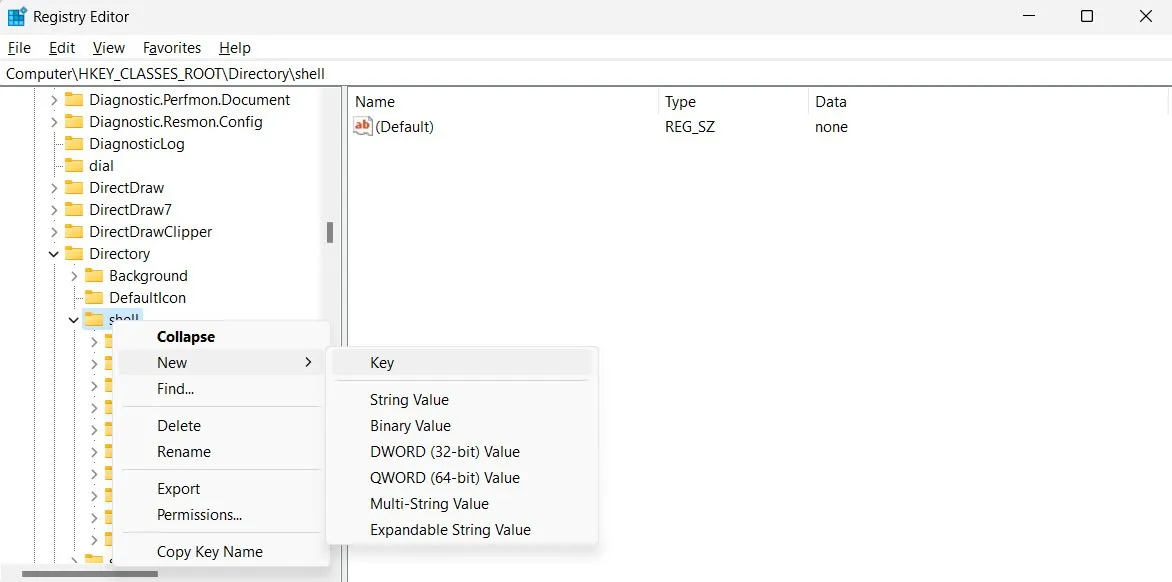
- 新しく作成したキーに「Instant Delete」またはその他の任意の名前を付けます。選択した名前がコンテキスト メニューに表示されます。を押してEnter名前を保存します。
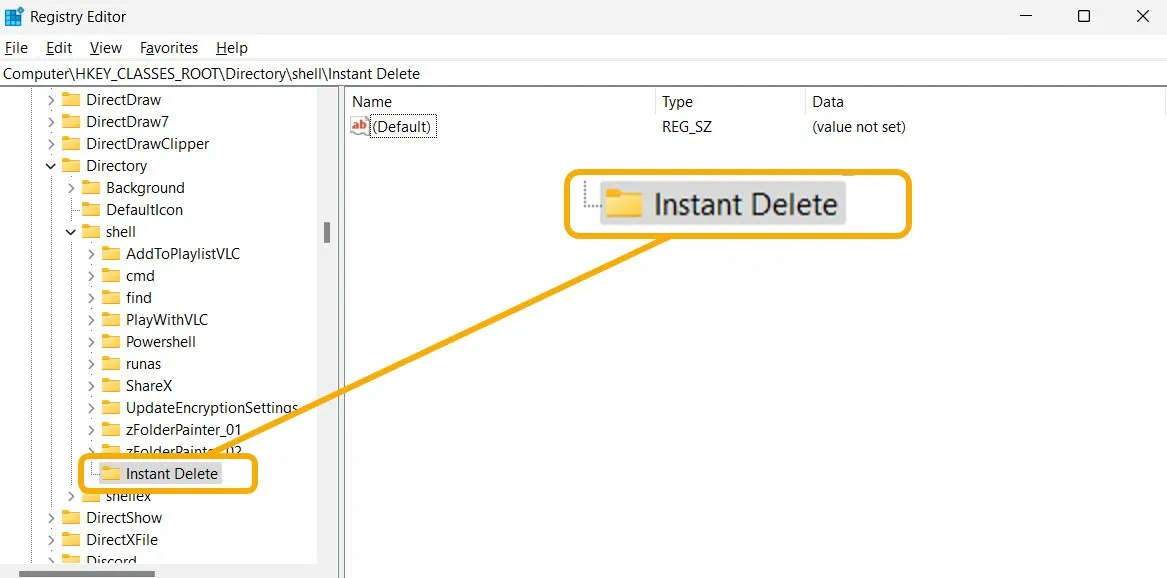
- 新しいキーを右クリックし、「新規→キー」を選択してサブキーを作成します。「command」(またはその他の名前)という名前を付け、 を押してEnter保存します。
- 右側の「Default」キーをダブルクリックし、次のコードを貼り付けます。
cmd /c "cd %1 && instant_delete.bat"
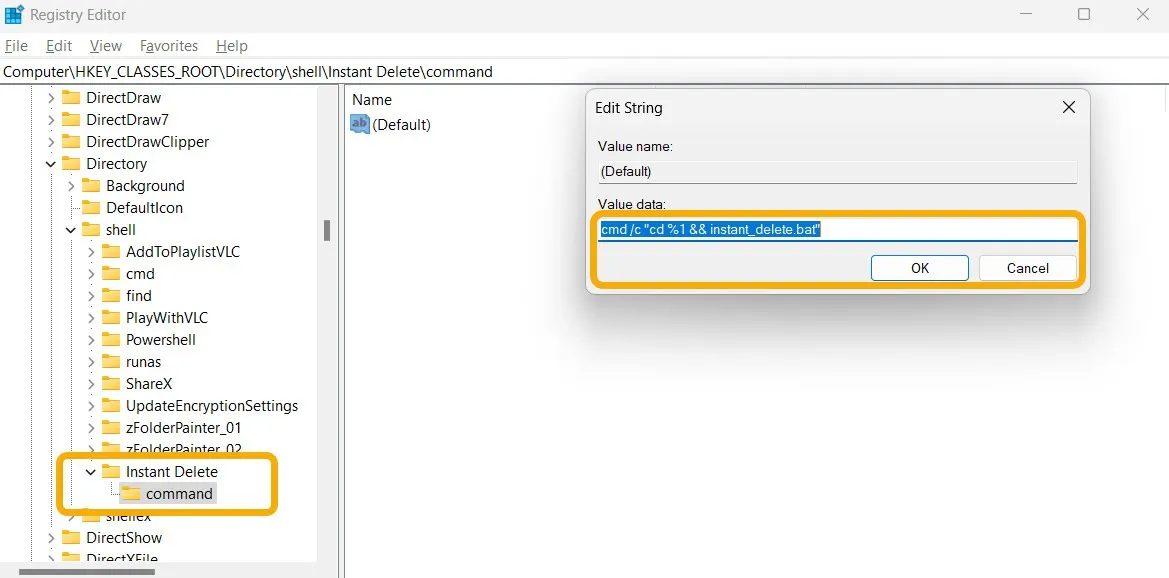
- レジストリ エディタを閉じて、PC を再起動します。
- Windows 環境に戻ったら、削除したい大きなファイルまたはフォルダーを右クリックすると、「即時削除」オプションが表示されるはずです。
- クリックするとCMDが開きます。任意のキーを押して、ファイルまたはフォルダーの削除を確認します。削除も永久的なものであることに注意してください。
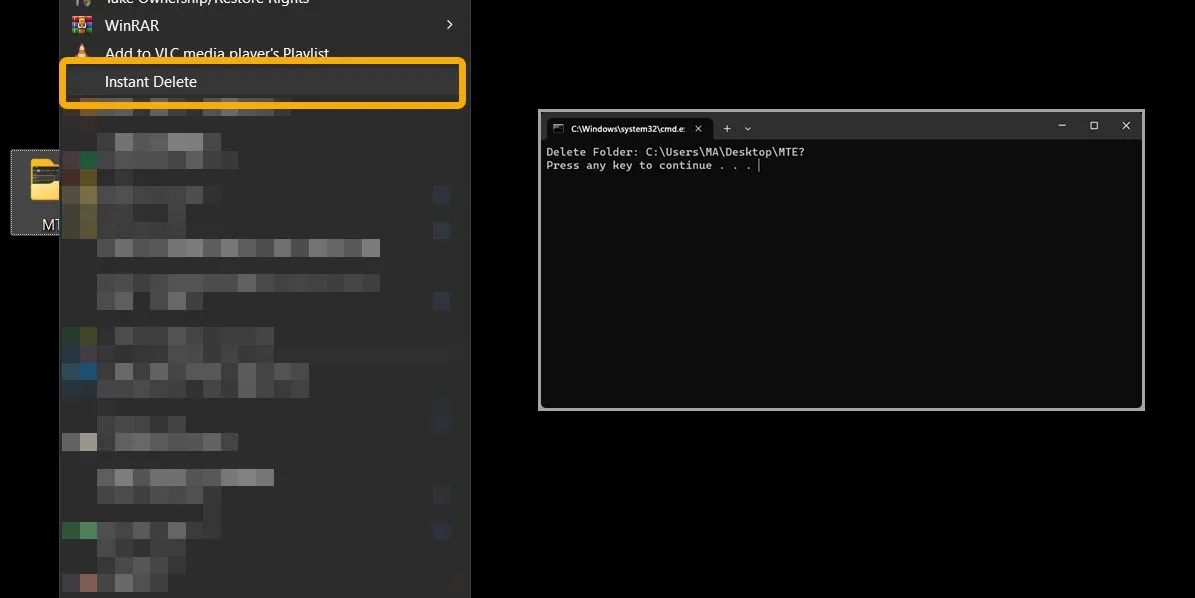
「現在、このフォルダーにアクセスする権限がありません」エラーの修正
ユーザーが大小を問わずファイルやフォルダーを削除しようとすると、「現在、このフォルダーにアクセスする権限がありません」というエラーが表示されることがあります。これらのファイルとフォルダを削除する最も簡単な方法は、それらの所有権を取得することです。私たちの投稿には、所有権の取得が機能しない場合に備えて、このエラーに対処するための追加の解決策も含まれています。
「ファイルは別のプログラムで開かれています」エラーの修正
ファイルまたはフォルダーが開かれているか、別の問題によってアクセスされているために、削除プロセスが失敗することがあります。「ファイルが別のプログラムで開かれています」エラーにはいくつかの修正方法がありますが、これに対処する最も簡単な方法は、Microsoft の PowerToys ユーティリティを使用することです。
PowerToys は、Windows ユーザーが Windows に組み込まれていない追加機能にアクセスできるようにするアプリです。Microsoft は、世界中の開発者の貢献に基づいて開発しました。
- PowerToys をダウンロードしてインストールします。
- アプリを起動し、「ファイル鍵屋」機能を有効にします。
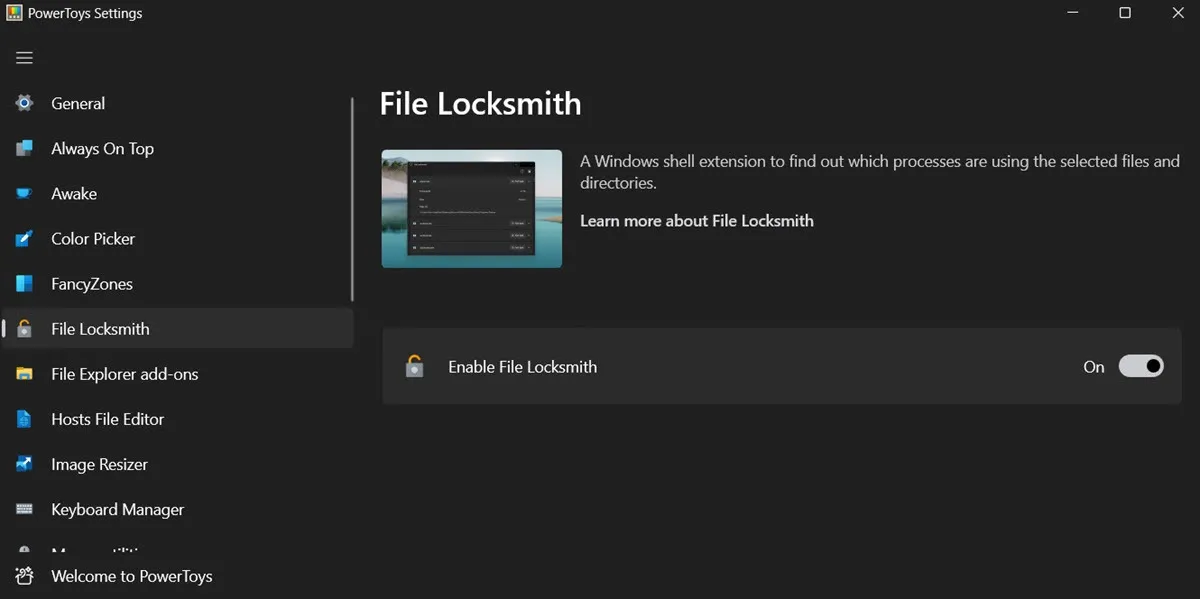
- エラーが表示されているファイルまたはフォルダーに戻り、それを右クリックして、「このファイルを何に使用していますか?」を選択します。オプション。
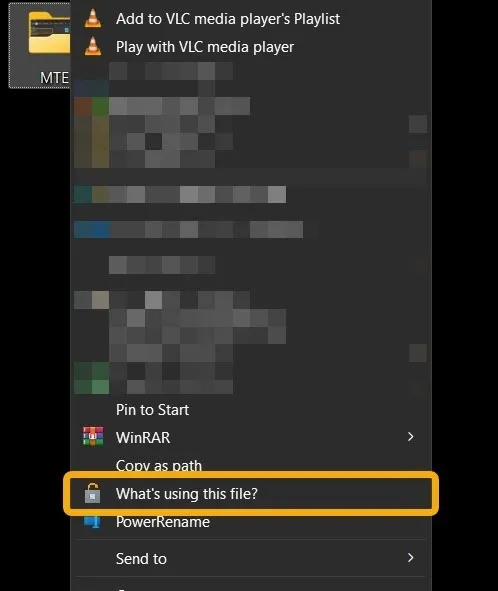
- ポップアップ ウィンドウに、どのアプリがこのファイルまたはフォルダーを使用しているかが表示されます。結果がある場合は、「タスクの終了」をクリックします。存在しない場合は、右上隅にある更新アイコンをクリックして、管理者権限を使用して再度確認してください。
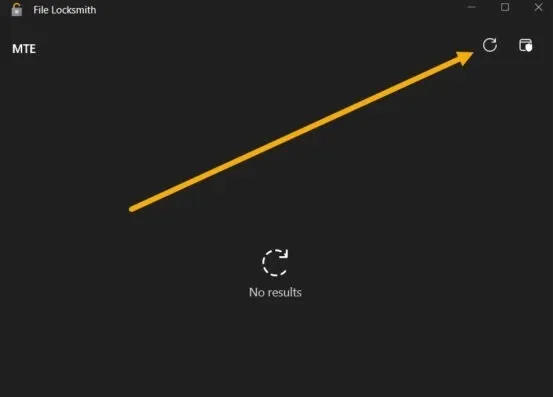
- 「タスクの終了」ボタンをクリックした後、前に概説した方法を使用してファイルまたはフォルダーをすぐに削除できます。
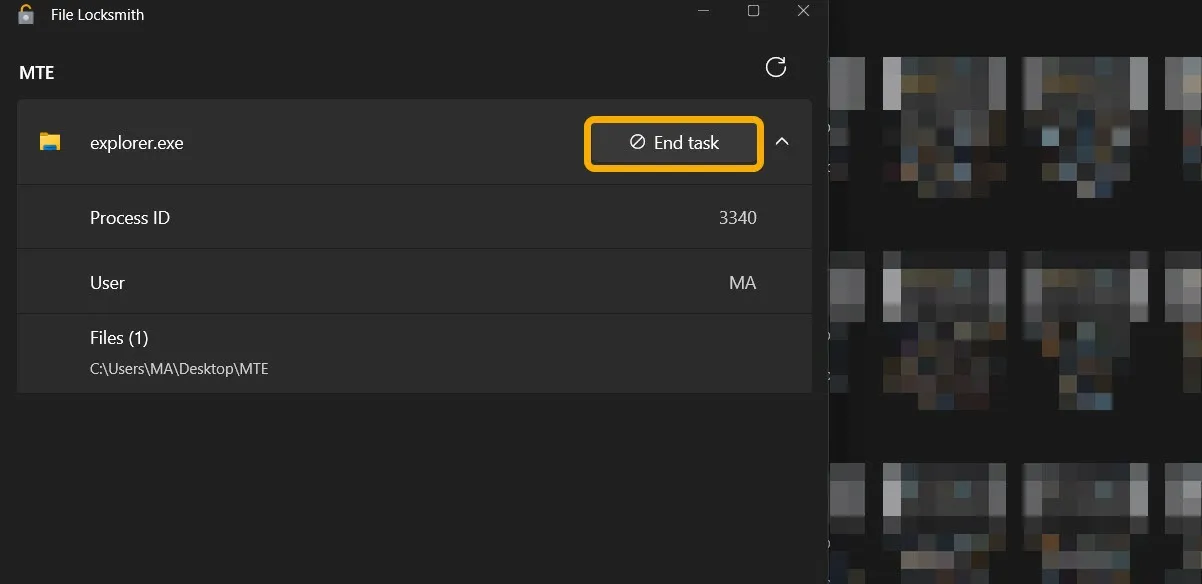
よくある質問
Windows でファイルを削除するとどうなりますか?
ファイルまたはフォルダーを選択するときに押すとDelete、ファイルまたはフォルダーがごみ箱に移動されるため、後で復元できます。ただし、Shift+を押すとDelete、ファイルは完全に削除されます。それでも、それらを復元するのに役立つ方法はあります。
フラッシュドライブ上のファイルを削除するとどうなりますか?
フラッシュ ドライブまたは外付けハード ディスク上のファイルを削除すると、そのファイルは完全に削除されます。それでも、フラッシュ ドライブにごみ箱を追加して、重要なファイルを誤って失うことを防ぐことができます。
Windows でファイルを完全に削除するにはどうすればよいですか?
ファイルまたはフォルダーを削除し、後で復元できないようにするには、ファイルを永久に安全に削除するのに役立つツールのリストを紹介する投稿を確認してください。
画像クレジット: Flaticon & Pixabay。すべてのスクリーンショットはMustafa Ashourによるものです。


コメントを残す