Windows 10、11にXAMPPをインストールする方法
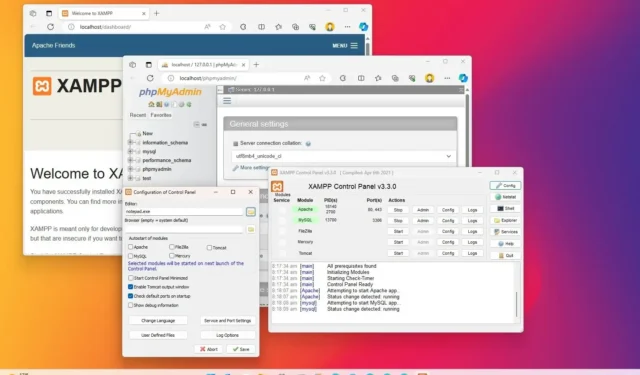
- XAMMP を Windows 10 (または 11) にインストールするには、インストーラーをダウンロードして実行してファイルを解凍し、コンポーネント (MySQL、phpMyAdmin、PHP、および Apache) のデフォルトの選択を続行し、インストール場所を選択して、画面上の指示に進みます。指示を入力し、ファイアウォールを介したアクセスを許可します。
- または、コマンド プロンプト (管理者) を開いて、「winget install –id ApacheFriends.Xampp.8.2」 コマンドを実行することもできます。
更新日 2023 年 12 月 11 日: Windows 10 (または Windows 11) では、 XAMPP はスタンドアロン インストーラーまたはコマンド プロンプトを介してインストールできます。このガイドでは、両方の方法でこのプロセスを完了する方法を説明します。 XAMPP は、Web デザイナーや開発者が WordPress などの PHP ベースのソフトウェアを実行するためのコンポーネントを簡単にインストールできる無料のオープンソース ソフトウェアです。 Windows、Linux、macOS 上の Drupal、Joomla など。
Web 開発者またはブログを始めようとしている場合、XAMPP を使用すると、Apache、MySQL、PHP、および Perl を手動でインストールして構成し、デバイス上にテスト環境を作成する時間とストレスが軽減されます。
このガイドでは、Windows 10 に XAMPP をインストールする手順の概要を説明します。 > と、Web 環境を構成し、セットアップ後の一般的な問題を解決する手順について説明します。
- Windows 10(または11)にXAMPPをインストールする
- Windows 10 (または 11) で XAMPP を構成する
- XAMPP で Apache が起動しない問題を修正
- XAMPP での phpMyAdmin アップロード サイズを増やす
- XAMPPでphpMyAdminのパスワードを変更する
Windows 10(または11)にXAMPPをインストールする
Windows 10 (または Windows 11) では、アプリケーション インストーラーをダウンロードして実行するか、Windows パッケージ マネージャー (winget) ツールを使用してコマンド プロンプトを実行することで、XAMPP をインストールできます。
方法 1: インストーラーのダウンロードから XAMPP をインストールする
Windows 10 (または 11) に XAMPP をダウンロードしてインストールするには、次の手順を実行します。
-
Apache Friends ウェブサイトを開きます。
-
Windows バージョンの XAMPP のダウンロードボタンをクリックし、ファイルをコンピュータに保存します。
簡単なメモ: PHP に特別なバージョン要件がある場合は、インストールする必要があるバージョンをダウンロードしてください。バージョン要件がない場合は、PHP ベースのソフトウェアをインストールする際の問題を回避できる可能性があるため、最も古いバージョンをダウンロードしてください。さらに、これらの手順は XAMPP バージョン 8.1.1 以前のバージョンで動作することがテストされていますが、このガイドは他のバージョンでも使用できます。 -
ダウンロードしたファイルをダブルクリックしてインストーラーを起動します。
-
[OK] ボタンをクリックします。
-
[次へ] ボタンをクリックします。
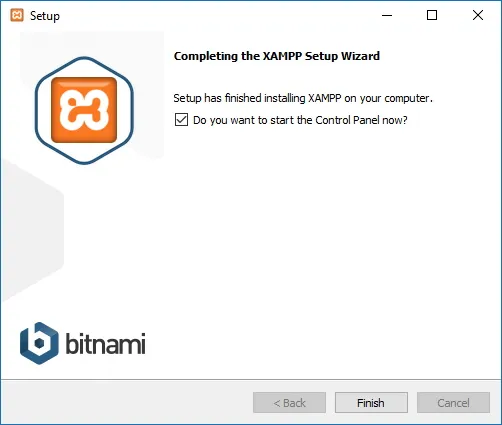
-
XAMPP は、MySQL、phpMyAdmin、PHP、Apache など、インストールできるさまざまなコンポーネントを提供します。ほとんどの場合、これらのコンポーネントのほとんどを使用することになるため、デフォルトのオプションのままにすることをお勧めします。
-
[次へ] ボタンをクリックします。
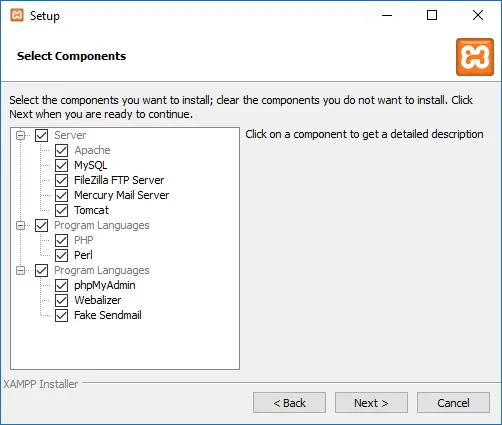
-
デフォルトのインストール場所を使用します。 (または、「フォルダの選択」 フィールドでソフトウェアをインストールする別のフォルダを選択します。)
-
[次へ] ボタンをクリックします。
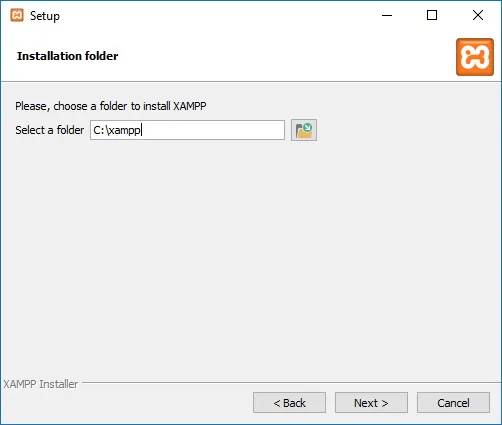
-
XAMPP コントロール パネルの言語を選択します。
-
[次へ] ボタンをクリックします。
-
「XAMPP の Bitnami の詳細」 オプションをオフにします。
-
[次へ] ボタンをクリックします。
-
[次へ ] ボタンをもう一度クリックします。
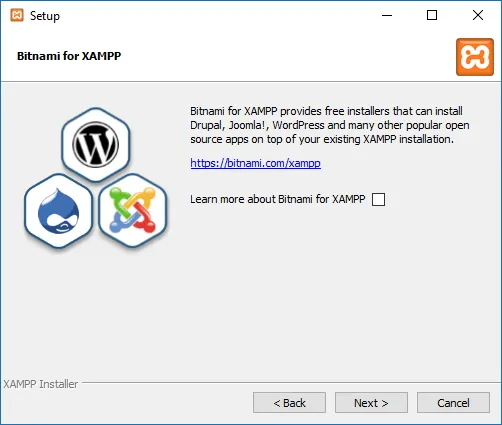
-
[アクセスを許可] ボタンをクリックして、アプリが Windows ファイアウォールを通過できるようにします (該当する場合)。
-
[完了] ボタンをクリックします。
手順を完了すると、XAMPP コントロール パネルが起動し、Web サーバー環境の構成を開始できます。
方法 2: コマンド プロンプトから XAMPP をインストールする
Windows 10 (または 11) で winget ツールを使用してコマンド プロンプトから XAMPP をインストールするには、次の手順を実行します。
-
スタートを開きます。
-
コマンド プロンプトを検索し、一番上の結果を右クリックして、[管理者として実行] を選択します。 オプション。
-
(オプション) 次のコマンドを入力してアプリケーションの名前を検索し、Enter キーを押します。
winget search xampp簡単なメモ: このコマンドは必須ではありませんが、インストール クエリはパッケージの ID、名前、またはモニカと一致する必要があり、これらは随時変更される可能性があります。したがって、アプリケーションを検索して正しいインストール コマンドを実行することをお勧めします。 -
次のコマンドを入力して Windows パッケージ マネージャーを使用して XAMPP をインストールし、Enter を押します。
winget install --id ApacheFriends.Xampp.8.2
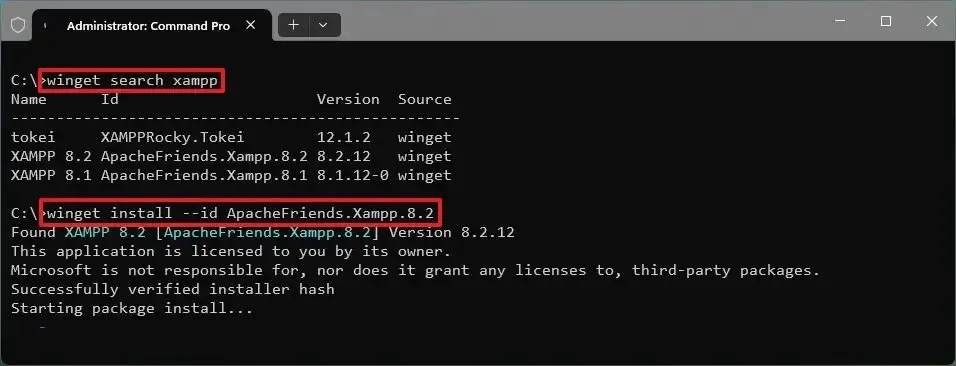
-
画面上の指示 (該当する場合) に進みます。
手順を完了すると、パッケージ マネージャーは指定されたソースからパッケージをダウンロードし、アプリケーションのインストールを開始します。このプロセス中にデバイスが自動的に再起動する場合があります。インストールすると、C:\xampp フォルダー内にアプリがセットアップされます。
Windows 10 (または 11) で XAMPP を構成する
XAMPP コントロール パネルには、3 つの主要なセクションが含まれています。 「モジュール」 セクションには、利用可能なすべての Web サービスが表示されます。各サービスを開始するには、「開始」 ボタンをクリックします。
Apache や MySQL などの一部のサービスを開始すると、右側に各サービスが使用するプロセス ID (PID) 番号と TCP/IP ポート (ポート) 番号も表示されます。たとえば、Apache はデフォルトで TCP/IP ポート 80 と 443 を使用します。一方、MySQL は TCP/IP ポート 3306 を使用します。
「管理」 ボタンをクリックして各サービスの管理ダッシュボードにアクセスし、すべてが正しく動作していることを確認することもできます。「管理」あ>
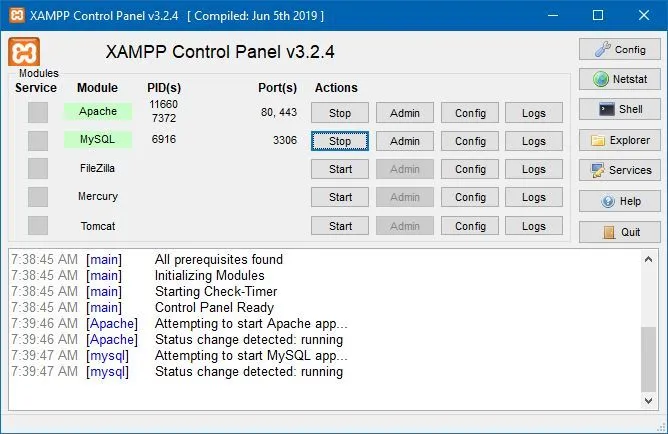
右側には、コントロール パネルのさまざまな要素を設定するためのボタンのリストがあります。これには、「設定」 ボタンが含まれます。 XAMPP を起動するとモジュールが自動的に開始されます。
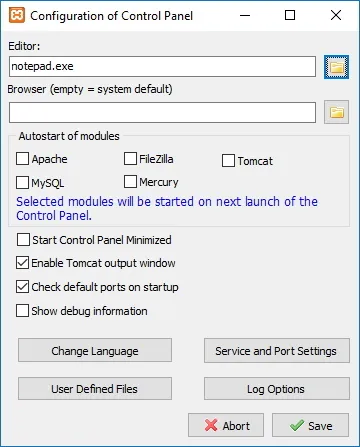
「Netstart」ボタンをクリックすると、TCP/IP アドレス、ポート、プロセス ID 情報など、現在ネットワークにアクセスしているサービスのリストが表示されます。
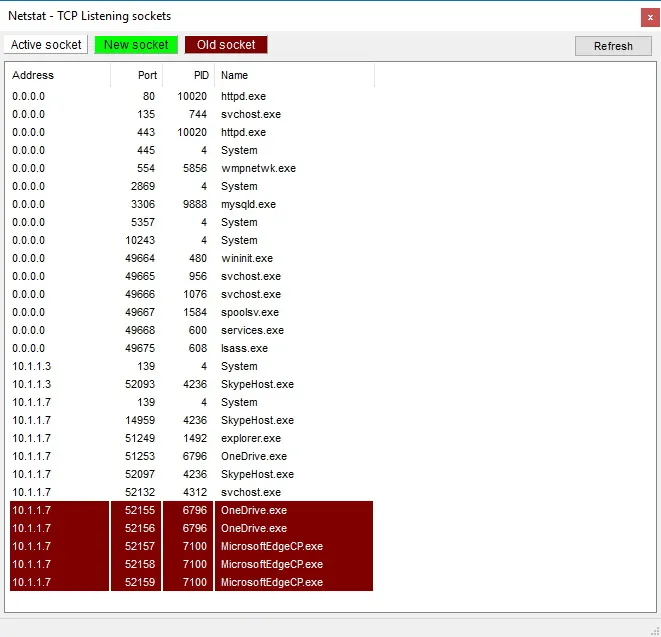
さらに、コントロール パネルには、シェル コマンド ライン ユーティリティ、XAMPP インストール フォルダー、サービスを開いてアプリを閉じるためのクイック アクセス ボタンもあります。
最後に、ログ セクションを取得して、モジュールを開始したり設定を変更したりするたびに何が起こったかを確認します。また、何かがうまくいかないときに最初に確認する場所です。
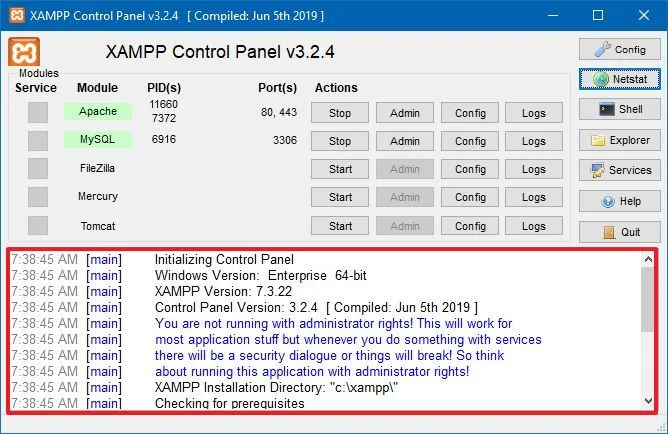
XAMPP を使用して Web サイトを実行するテスト環境を作成するほとんどの人は、デフォルト設定で機能するはずです。ただし、セットアップ構成によっては、Apache サーバーの TCP/IP ポート番号、データベースのアップロード サイズ、または phpMyAdmin のパスワードの変更が必要になる場合があります。
これらの設定にアクセスして変更するには、対応するサービスの「設定」 ボタンを使用する必要があります。たとえば、Apache サーバーの設定を変更するには、 「httpd.conf」 ファイルを開く必要があります。 =5>my.ini ファイルを使用して MySQL 設定を変更します。
XAMPP で Apache が起動しない問題を修正
XAMPP のインストールは非常に簡単ですが、Windows 10 (および Windows 11) では Apache サーバーを実行できない場合があります。通常、「World Wide Publishing Service」 がポート 「80」 < で実行されていることが原因です。コンピュータ上の i=4>。これは、Apache が XAMPP で使用するデフォルトの TCP/IP ポートでもあります。また、2 つのアプリケーションが同じネットワーク ポートを使用することはできません。
この問題が発生した場合、それを回避する方法がいくつかあります。公開サービスをアンインストールしたり、Apache のデフォルト ポートを変更したりできます。
方法 1: World Wide Web サービスをアンインストールする
World Wide Web サービス機能に依存するアプリがない場合は、次の手順でアンインストールできます。
-
スタートを開きます。
-
コントロール パネルを検索し、一番上の結果をクリックしてエクスペリエンスを開きます。
-
[プログラム] をクリックします。
-
[プログラムと機能] オプションをクリックします。
-
左側のペインで 「Windows の機能をオンまたはオフにする」 オプションをクリックします。
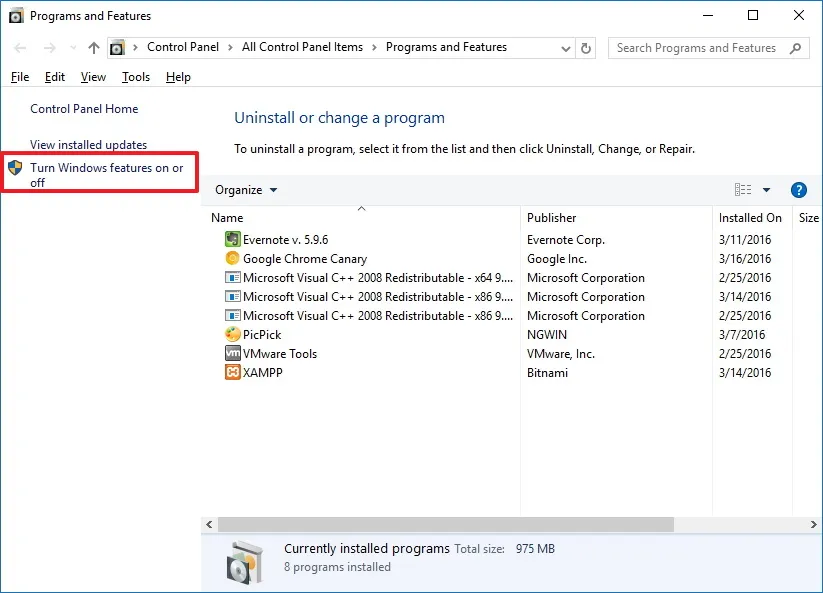
-
「インターネット インフォメーション サービス」 ブランチを展開します
-
「World Wide Web サービス」 オプションをオフにします。
-
[OK ] ボタンをクリックします。
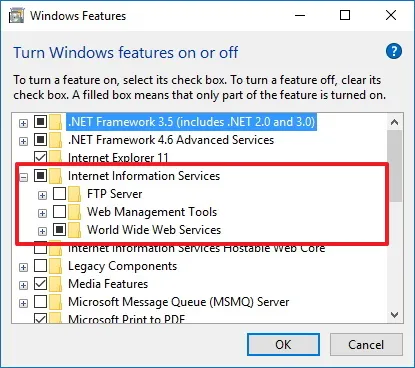
-
コンピュータを再起動してください。
-
XAMPPコントロールパネルを起動します。
-
Apache の開始ボタンをクリックします。
手順を完了すると、Apache がデバイスのポート 80 で実行できるようになります。
方法 2: デフォルトの Apache TCP/IP ポートを変更する
World Wide Web サービスを削除する代わりに、別の TCP/IP ポートで実行するように Apache を構成できます。
XAMPP で Apache リスニング ポートを変更するには、次の手順を実行します。
-
XAMPP コントロール パネルを開きます。
-
Apache では、設定ボタンをクリックします。
-
[Apache (httpd.conf)]オプションを選択します。
-
下にスクロールして「Listen 80」 行を見つけます。
-
使用されていない別の TCP/IP ポート番号の 「80」 を変更します。たとえば、ポート 「81」を試してみます。 (変更後の行は、Listen 81 になります。)
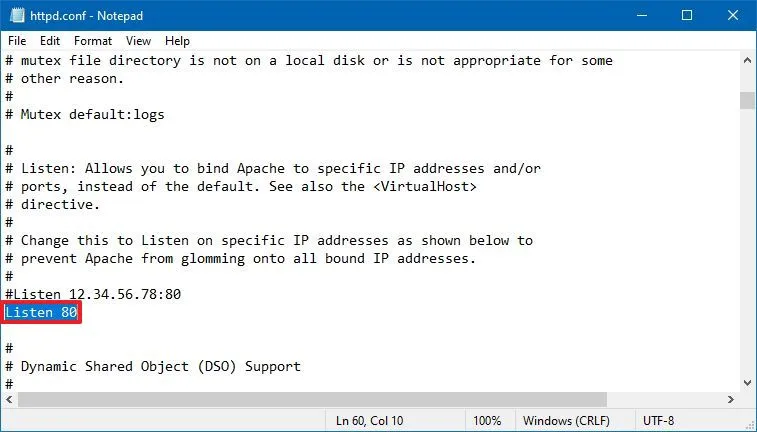
-
httpd.conf ファイルを保存して閉じます。
-
XAMPP コントロール パネルから Apache の開始ボタンをクリックします。
手順を完了すると、Apache サーバーは指定された新しい TCP/IP ポートで問題なく実行されるはずです。
この構成での唯一の注意点は、Web サイトに接続するときは常にアドレスに TCP/IP ポート番号を追加する必要があることです。たとえば、Web ブラウザで Apache サーバーにアクセスするには、「localhost/dashboard」ではなく「localhost:81/dashboard」と入力する必要があります。
方法 2: World Wide Web 発行サービスを停止する
ポートの問題を解決するもう 1 つの方法は、サービスを停止し、サービスを手動で (のみ) 開始するように設定を変更することです。
World Wide Web 発行サービスを変更するには、次の手順を実行します。
-
スタートを開きます。
-
サービスを検索し、一番上の結果をクリックしてエクスペリエンスを開きます。
-
「World Wide Web Publishing Service」 サービスをダブルクリックします。
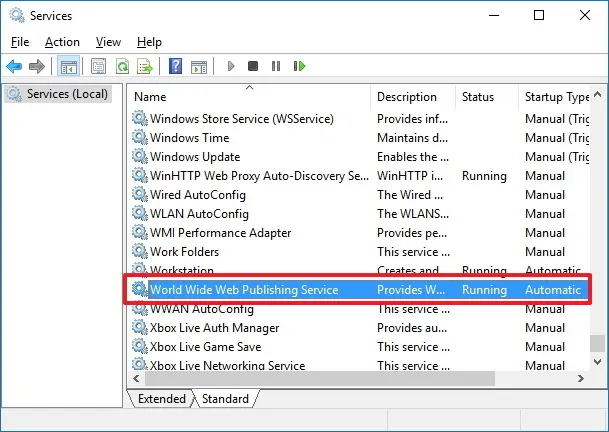
-
[停止] ボタンをクリックします。
-
スタートアップの種類を手動に変更します。
-
[適用] ボタンをクリックします。
-
[OK ] ボタンをクリックします。
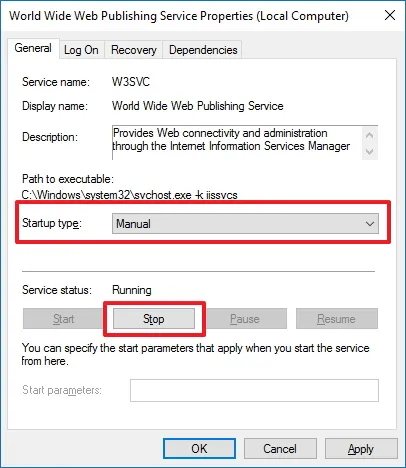
-
XAMPP コントロール パネルを開きます。
-
[開始] ボタンをクリックして、Apache サーバーを実行します。
Apache を再び動作させる最善の方法は、World Wide Web Publishing Service をアンインストールすることです。ただし、それができない場合は、必要に応じて TCP/IP ポート番号を変更したり、サービスを停止したりできます。
XAMPP での phpMyAdmin アップロード サイズを増やす
XAMPP に関するもう 1 つの一般的な問題は、デフォルトのデータベース アップロード制限です。たとえば、開発者はトラブルシューティングのために Web サイトをコピーしたり、実際の Web サイトを中断することなくオンサイトで作業したりすることがよくあります。ただし、WordPress や他のコンテンツ管理ソフトウェアを使用している人は、アップロードが許可されている最大サイズである 2048 KiB を超えているため、データベースをアップロードできないことがすぐにわかります。
phpMyAdmin でデータベースのアップロード制限を増やすには、次の手順を実行します。
-
XAMPP コントロール パネルを開きます。
-
[エクスプローラー] ボタンをクリックします。
-
php フォルダを開きます。
-
テキスト エディタで php.ini ファイルを開きます。
-
upload_max_filesizeとpost_max_sizeの値を希望のサイズに変更します。例:post_max_size=100Mおよびupload_max_filesize=100Mは、最大 40 MB のデータベース ファイルをインポートします。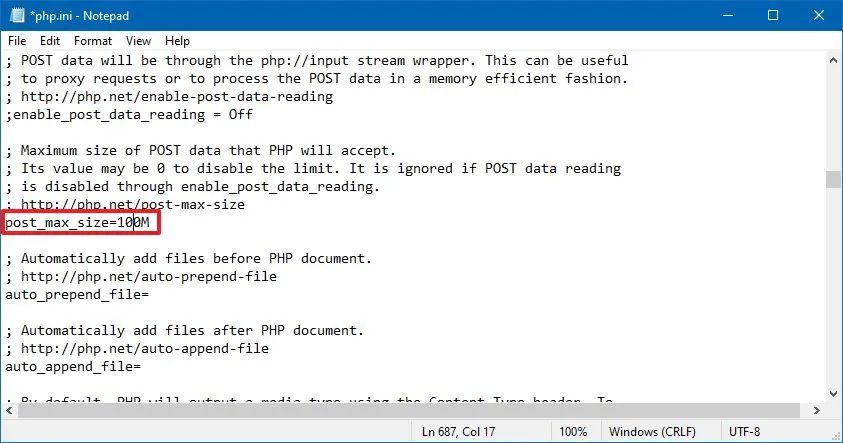
-
MySQL と Apache の停止ボタンをクリックします。
-
[開始] ボタンをクリックして、Apache と MySQL を再起動します。
手順を完了すると、大きなデータベース ファイルを phpMyAdmin にインポートできるようになります。
XAMPPでphpMyAdminのパスワードを変更する
デフォルトでは、phpMyAdmin (MySQL) はパスワードなしで「root」 をユーザー名として使用します。つまり、WordPress をインストールしている場合は、サイトで尋ねられたら、ユーザー名として root を入力し、パスワード フィールドを空のままにするだけです。
XAMPP で phpMyAdmin パスワードを変更するには、次の手順を実行します。
-
XAMPP コントロール パネルを開きます。
-
MySQL で、管理者 ボタンをクリックします。
-
[ユーザー アカウント] タブをクリックします。
-
ユーザー名rootの権限の編集オプションをクリックします。ただし、ホスト名は localhost です。
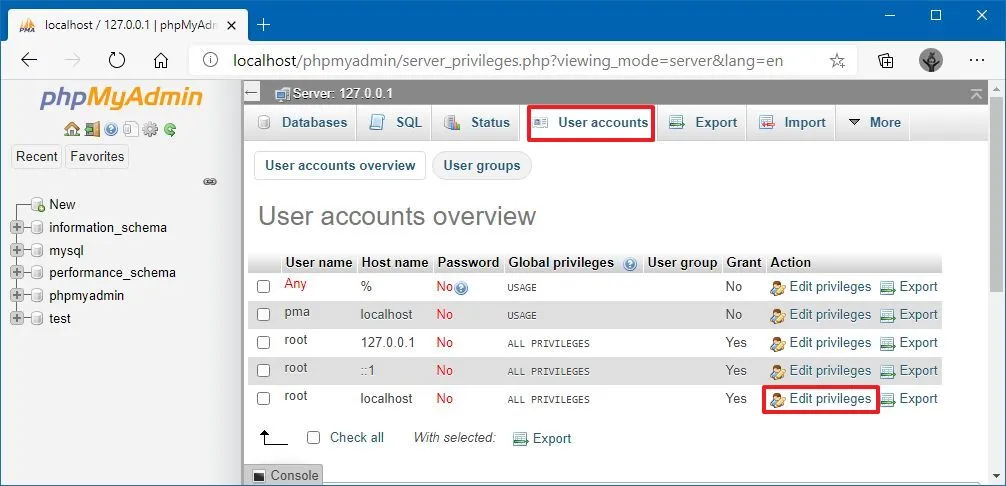
-
[パスワードを変更] ボタンをクリックします。
-
新しいパスワードを確認します。
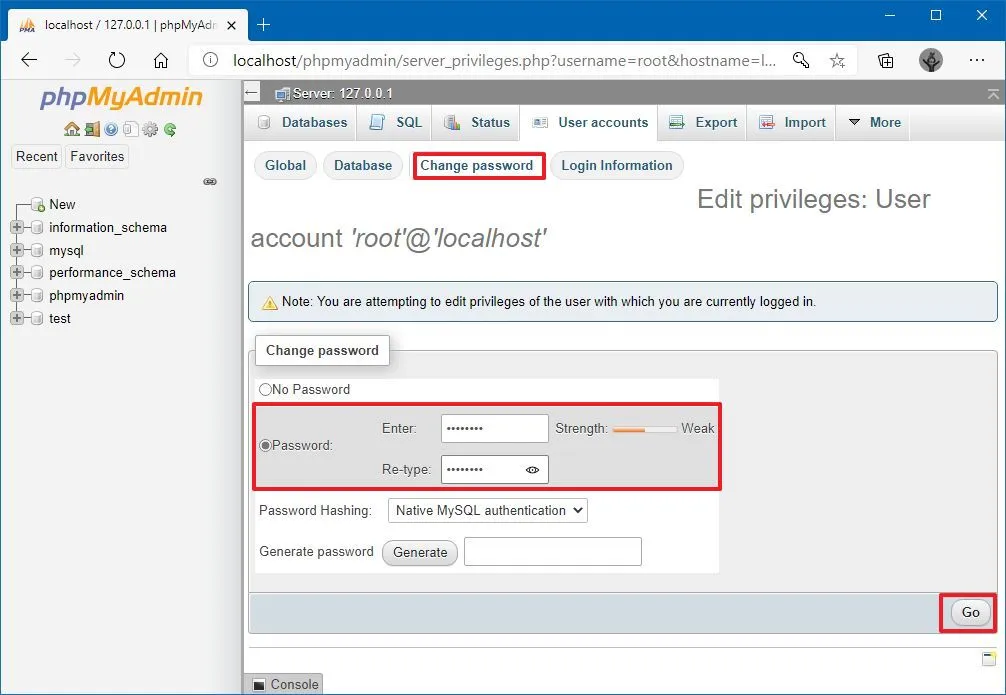
-
[移動] ボタンをクリックします。
手順を完了した後、phpMyAdmin にログインしようとすると、アクセスが拒否される場合があります。 「接続できません: 設定が無効です」 メッセージ。
phpMyAdmin のアクセス拒否メッセージを修正
まれに、phpMyAdmin へのサインインに問題が発生する場合がありますが、config.inc.php を設定する必要があります。
“config.inc.php” ファイルの構成設定を変更するには、次の手順を実行します。
-
XAMPP コントロール パネルを開きます。
-
[エクスプローラー] ボタンをクリックします。
-
phpMyAdmin フォルダを開きます。
-
任意のテキスト エディタでconfig.inc.php ファイルを開きます。
-
「認証の種類と情報」セクションで、次の行を更新します。
-
$cfg['Servers'][$i]['auth_type'] = 'config';では、configをcookieに置き換えます。 -
$cfg['Servers'][$i]['AllowNoPassword'] = true;では、trueをfalseに置き換えます。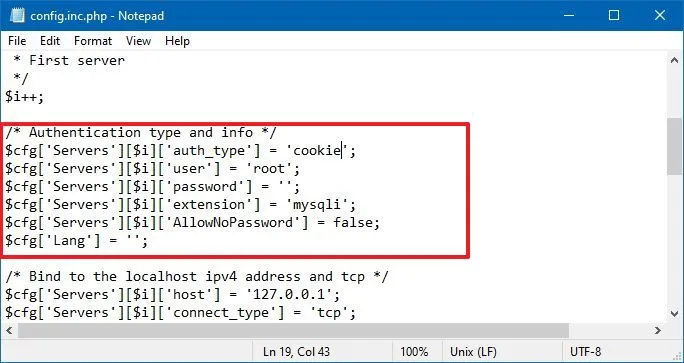
-
-
ファイルを保存して閉じます。
手順を完了すると、phpMyAdmin ダッシュボードにログインできるようになり、XAMPP が構成され、サポートされている PHP ベースのソフトウェアで使用できるようになります。
2022 年 1 月 13 日更新: このガイドは 2016 年 3 月に公開され、最新バージョンの XAMPP でも情報が機能するように 2022 年 1 月に改訂されました。
2023 年 12 月 11 日更新: このガイドは正確性を確保するために更新され、手順は Windows 11 でも機能することに注意してください。



コメントを残す