Google NotebookLM でノートブックにソースを追加する方法
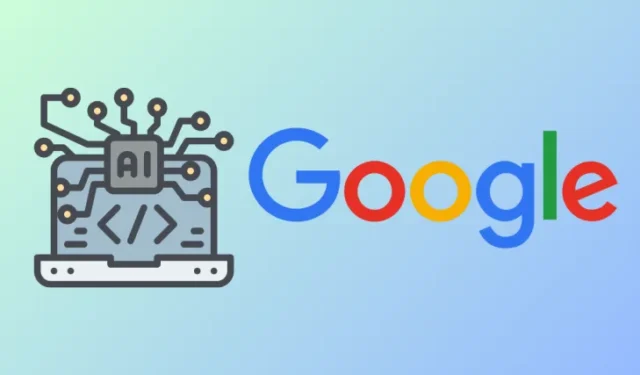
NotebookLM は、さまざまなソースからの情報を分析および合成して、内容を要約し、興味深いトピックを見つけ、アイデアをブレインストーミングし、生産性を向上させるのに役立つ Google の新しい AI ツールです。これは本質的に、Google の生成 AI を活用したメモ作成アプリで、すべてのアイデアを 1 つの包括的な投稿に簡単にまとめることができます。
NotebookLM 内でプロジェクトに取り組んでいる場合、複数のソースを Google ドキュメント、PDF の形式でノートブックに追加できます。ファイル、またはコピーされたテキスト。この投稿では、NotebookLM が情報を抽出するために使用できるソースをノートブック内に追加する方法を理解するのに役立ちます。
Google NotebookLM でノートブックにソースを追加する方法
Google NotebookLM では、さまざまな方法で複数のソースをノートブックに追加できます。
方法 1: Google ドキュメント ファイルを使用する
調査しているトピックのソースが Google ドキュメント ファイルとして保存されている場合、Google ドライブ アカウントから直接ノートブックに追加できます。
- Web ブラウザで Google NotebookLM に移動し、ノートブックを作成します (新しいノートブック<を使用) /span> ボタン)、NotebookLM ホームページから既存のノートブックを選択します。

- 選択したノートブックが開いたら、左側の [ソース] パネルの下にある [+ ソースの追加] ボタンをクリックします。
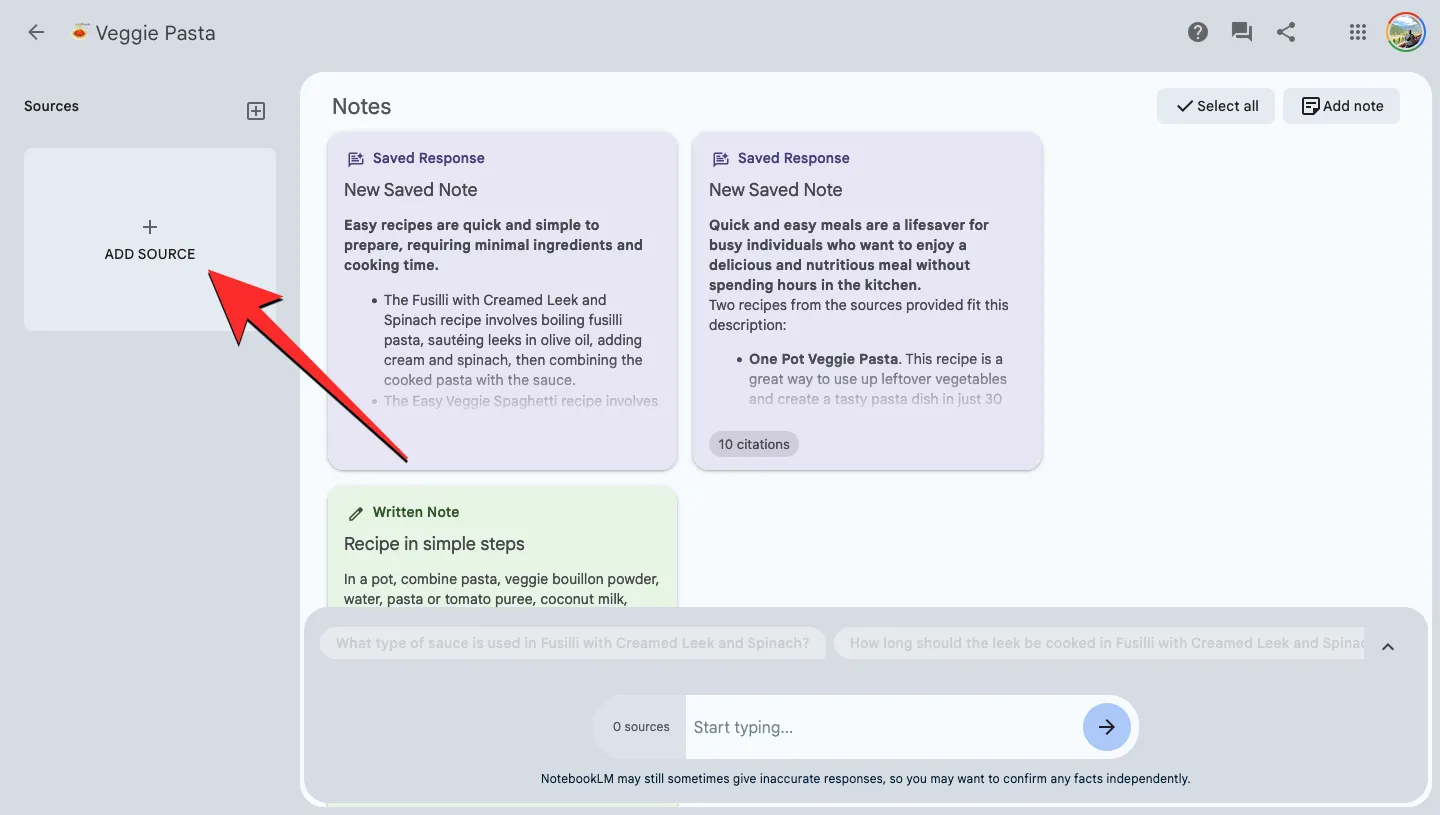
- 表示される [アップロード元] ダイアログ ボックス内で、ドライブ を選択します。
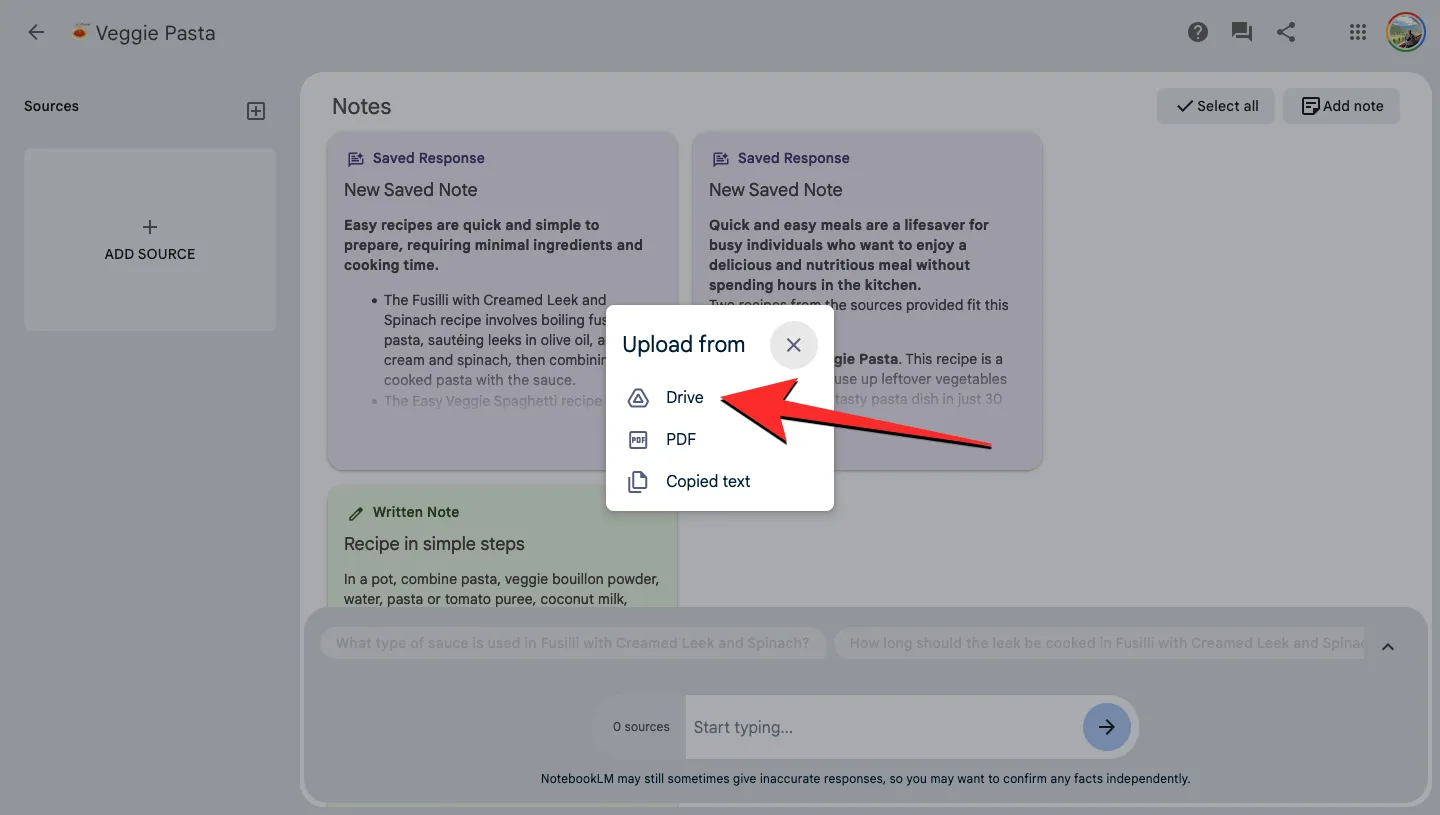
- Google ドライブ アカウントからノートブック内にアップロードする Google ドキュメント ファイルを見つけて選択します。一度に複数のファイルを選択してノートブックに追加できます。
- 必要なファイルを選択したら、右下隅にある挿入をクリックします。
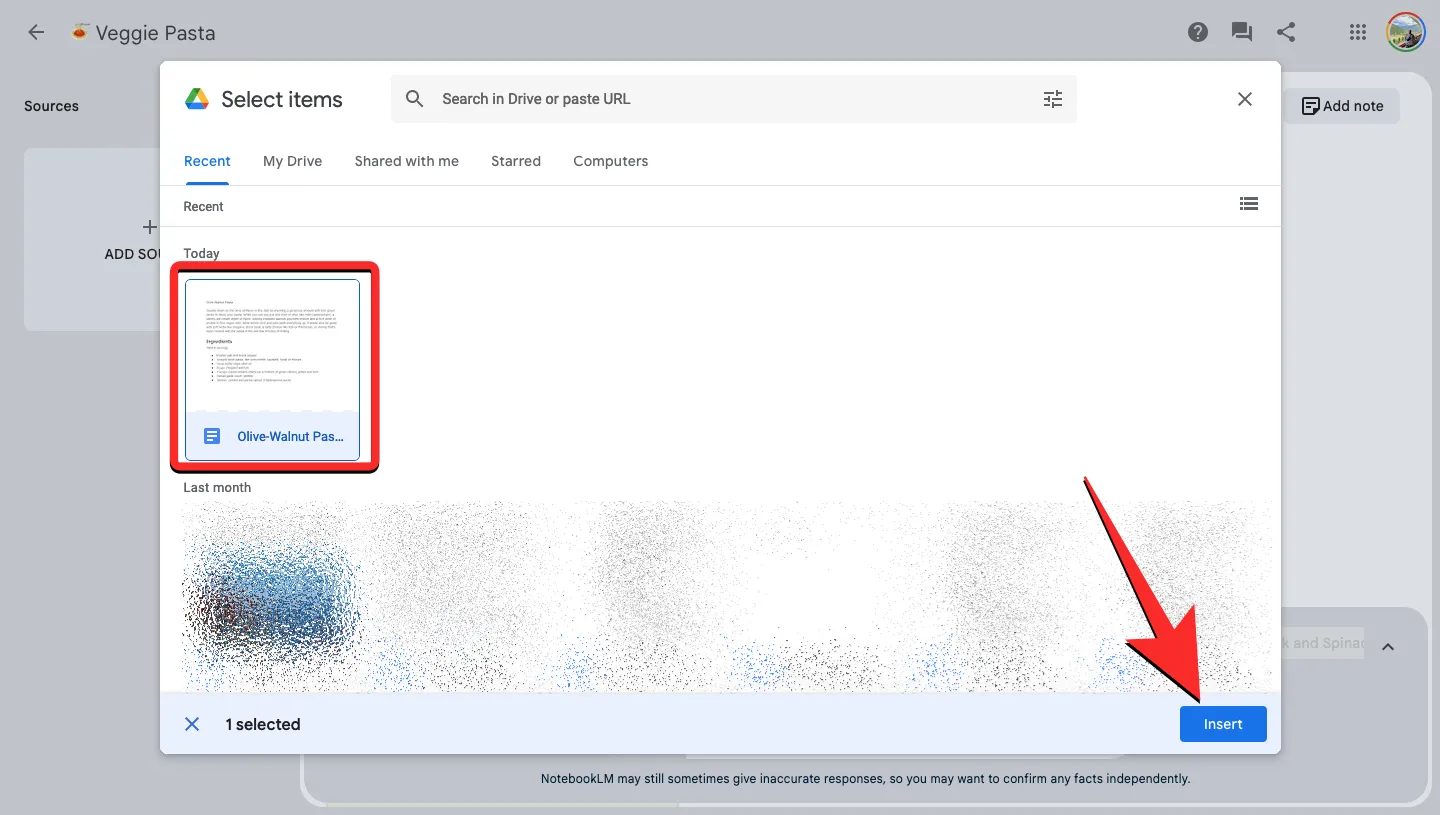
- 選択したファイルはすぐに [ソース] パネルに追加されます。挿入されたソースをクリックすると、その概要が表示され、その中の主要なトピックを確認できます。
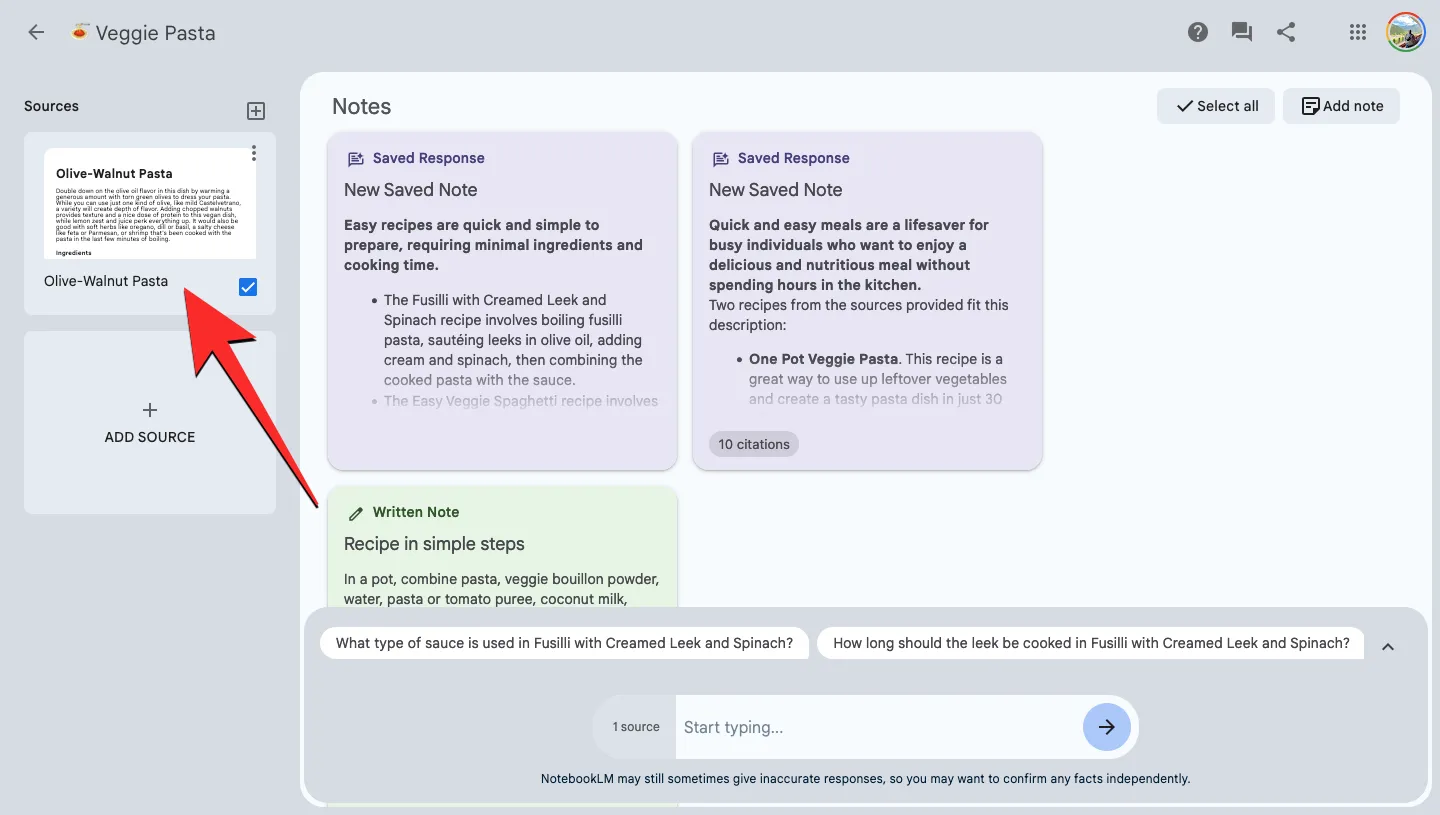
方法 2: PDF ファイルを使用する
PDF ファイルのコンテンツをノートブック内のソースとして追加し、そこから応答やメモを生成できます。
- Web ブラウザで Google NotebookLM に移動し、ノートブックを作成します (新しいノートブック<を使用) /span> ボタン)、NotebookLM ホームページから既存のノートブックを選択します。
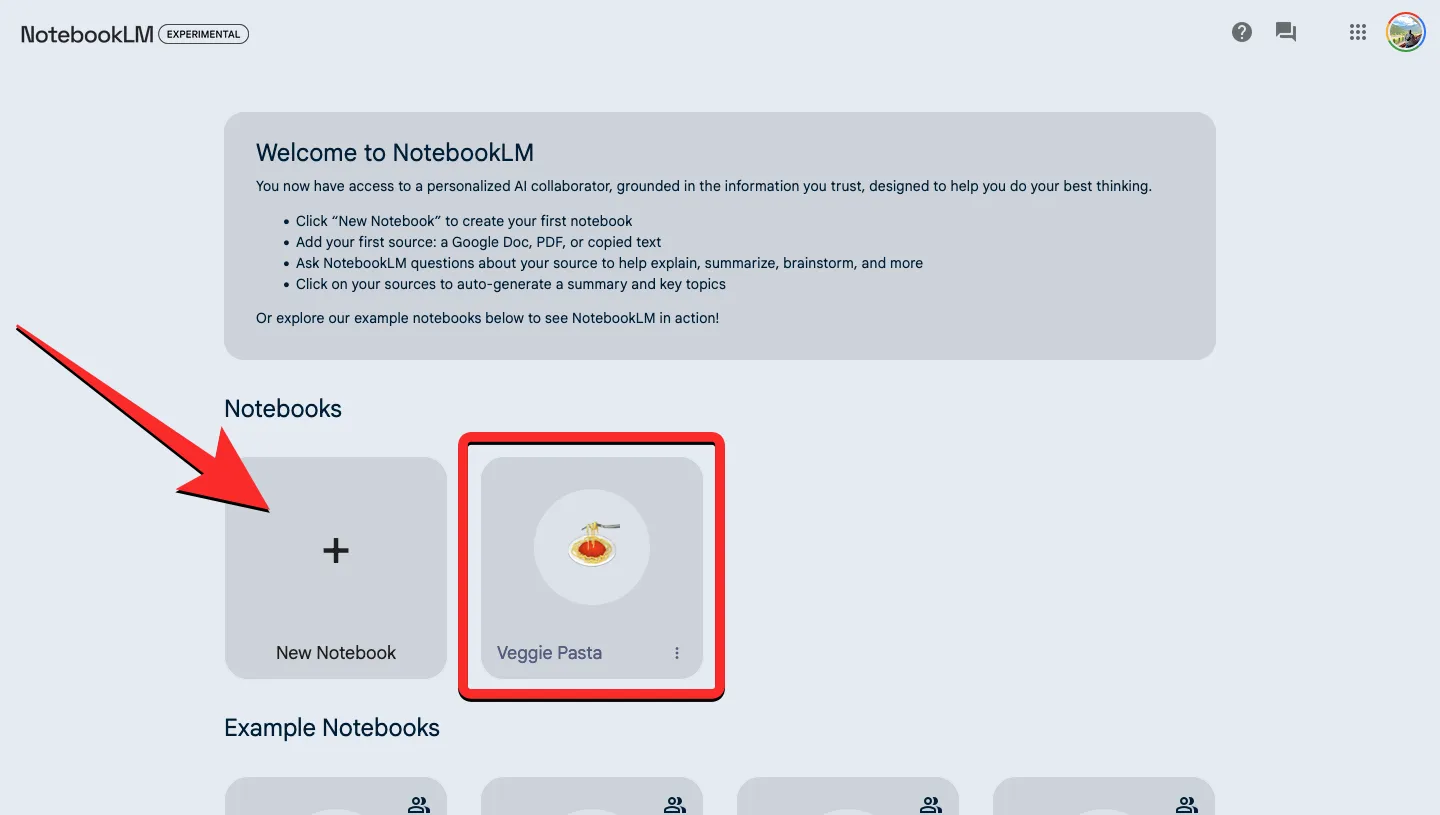
- 選択したノートブックが開いたら、左側の [ソース] パネルの下にある [+ ソースの追加] ボタンをクリックします。
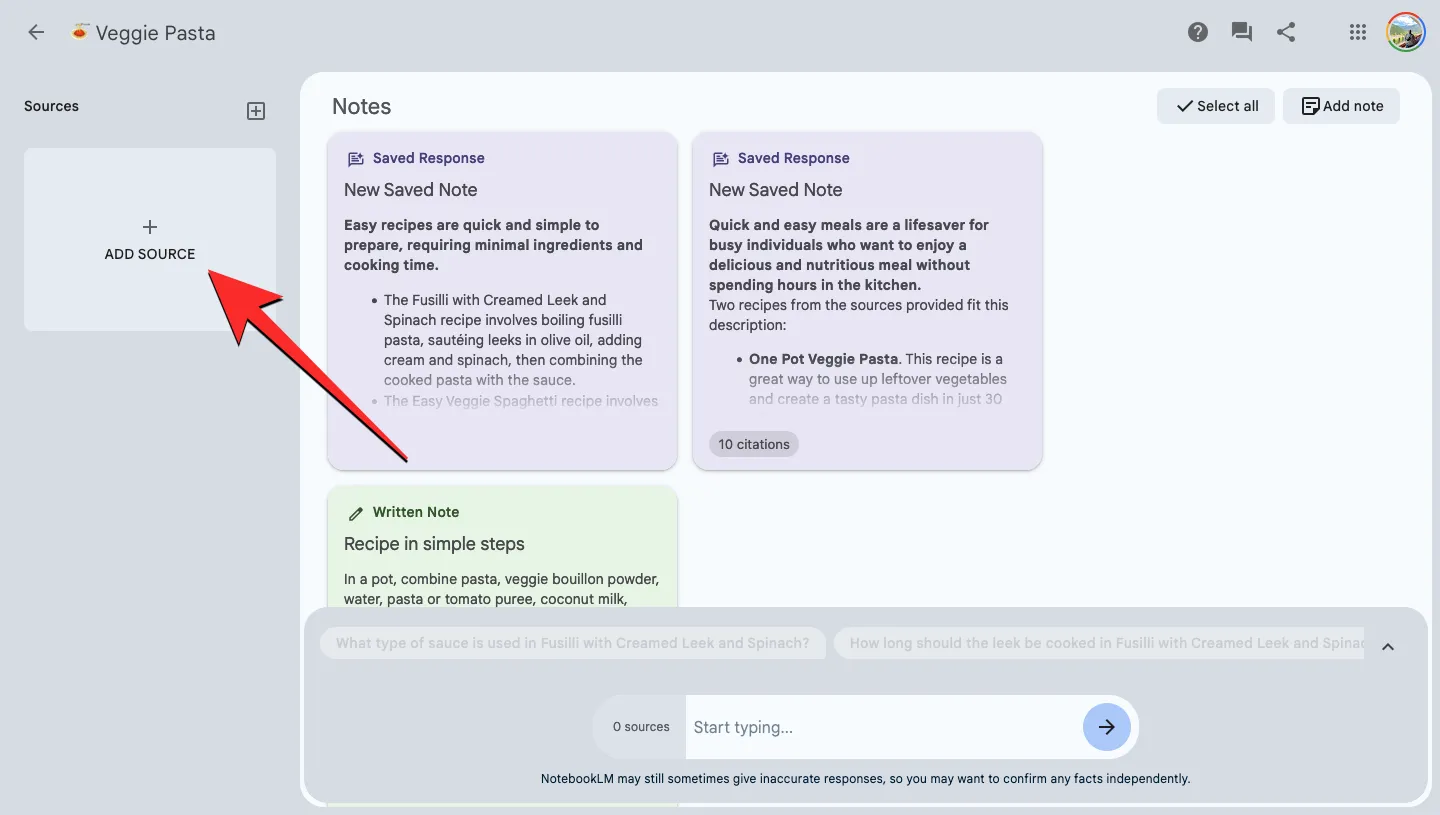
- 開いた [アップロード元] ダイアログ ボックス内で、PDF を選択します。

- 次に、コンピュータから PDF ファイルを見つけて選択します。アップロードする PDF は一度に 1 つだけ選択できます。
- 選択したら、開く をクリックして、NotebookLM 内に PDF を追加します。
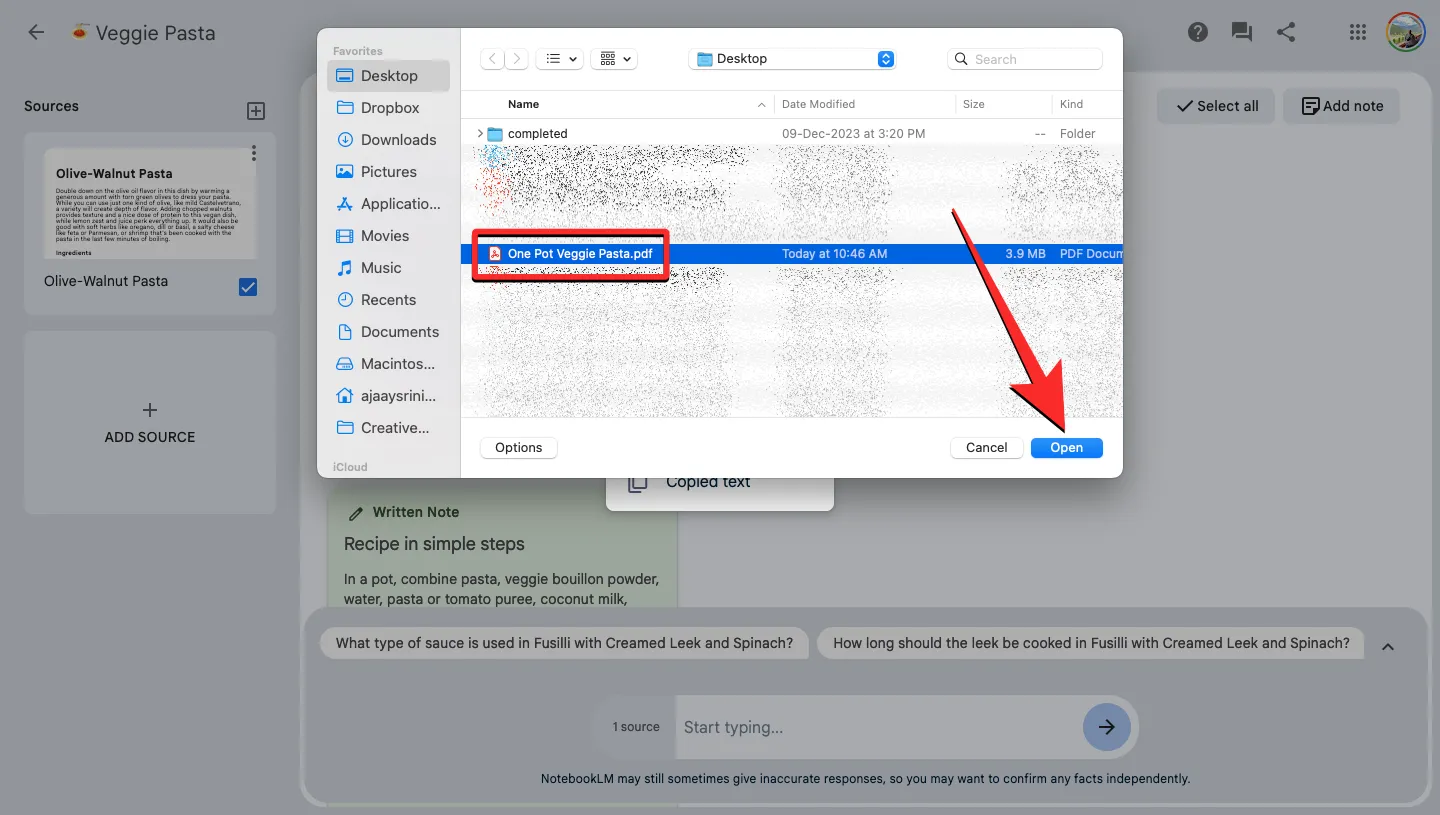
- PDF ファイルの内容が左側の [ソース] パネル内に表示されます。挿入されたソースをクリックすると、その概要が表示され、その中の主要なトピックを確認できます。
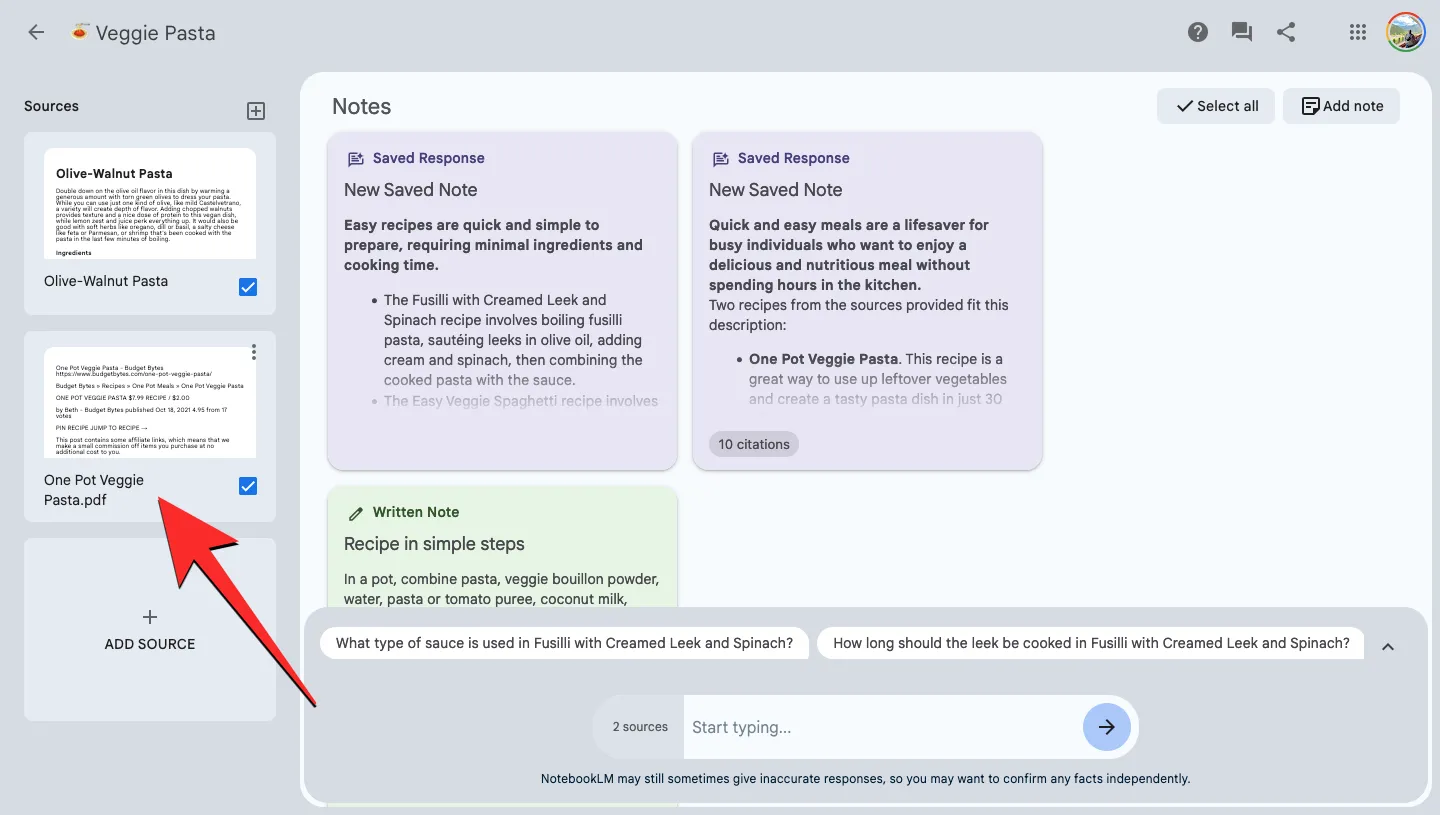
方法 3: テキストをソースとしてコピーアンドペーストする
追加したいソースが PDF または Google ドキュメント ファイル以外のファイル形式で利用可能な場合は、そこからテキストを手動でコピーして貼り付けて、ノートブック内にソースとして追加する必要があります。
- 好みのソースからテキスト コンテンツをコピーします。
- 次に、Web ブラウザで Google NotebookLM に移動し、ノートブックを作成します (新規ノートブック ボタン)、NotebookLM ホームページから既存のノートブックを選択します。
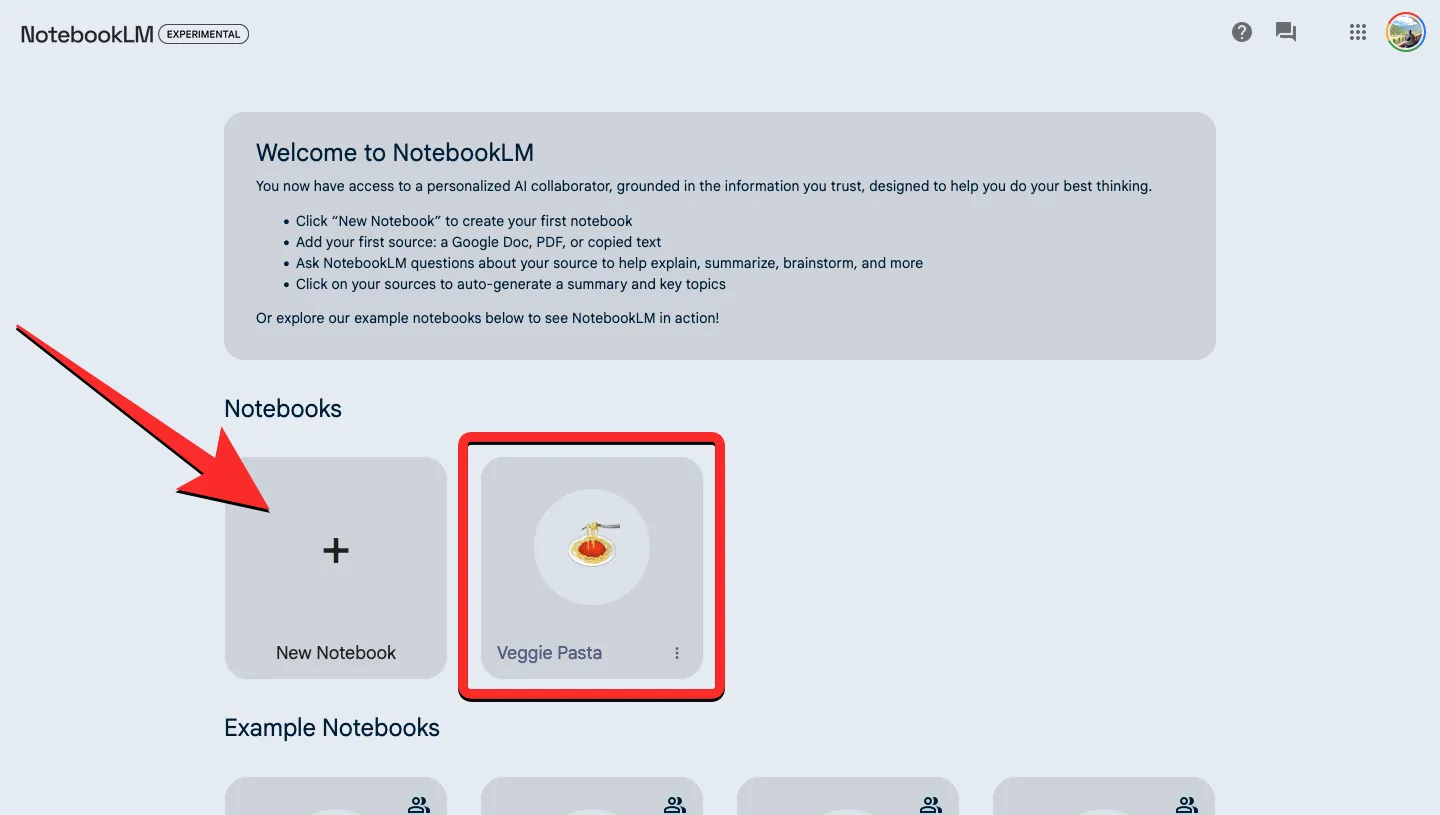
- 選択したノートブックが開いたら、左側の [ソース] パネルの下にある [+ ソースの追加] ボタンをクリックします。
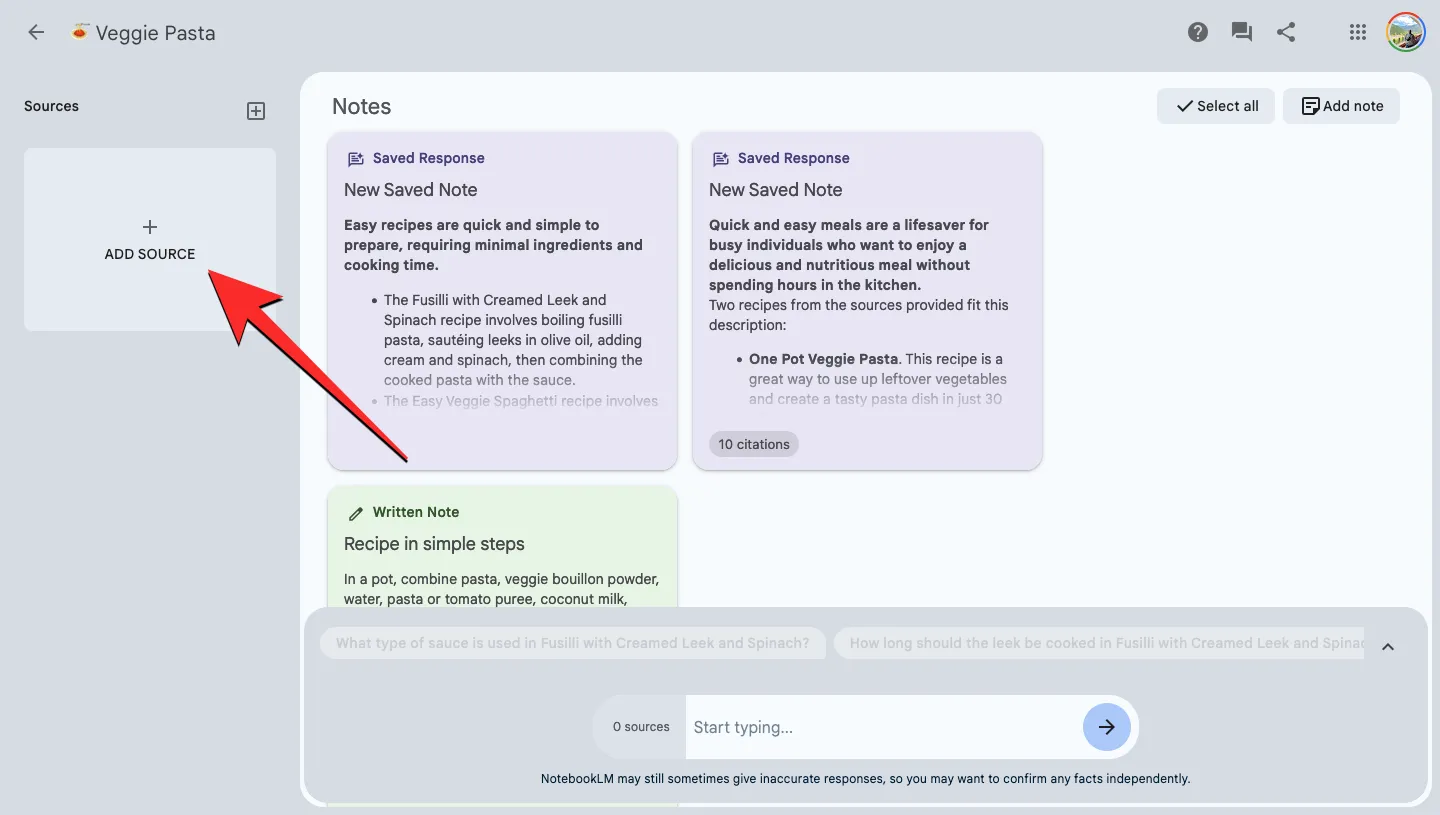
- 開いた [アップロード元] ダイアログ ボックス内で、コピーしたテキストを選択します。

- 画面に「貼り付け」テキストボックスが表示されます。ここで、追加しようとしているソースのタイトルを入力します。このセクションを空白のままにすることはできません。
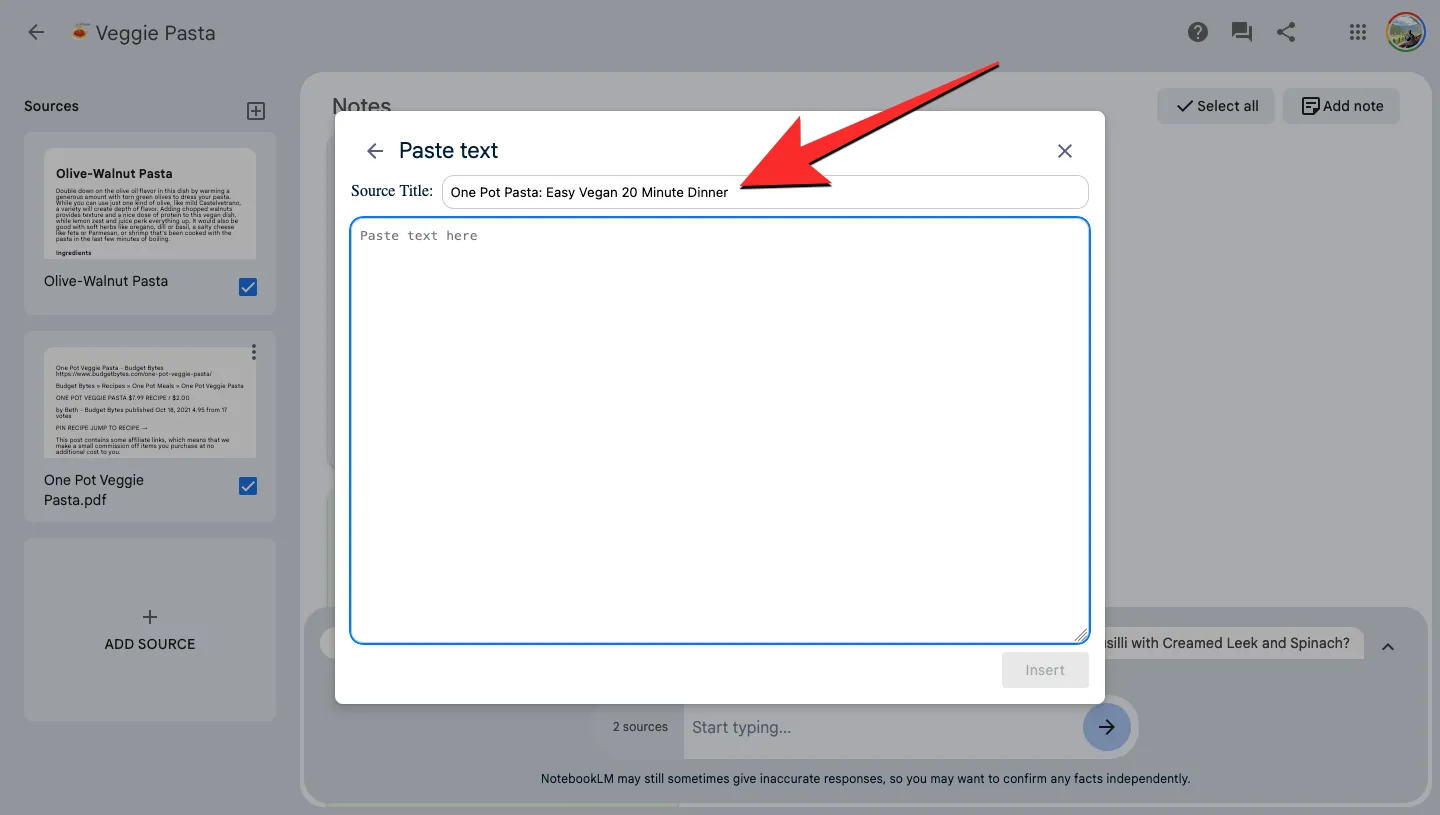
- タイトルを入力したら、元のソースからコピーしたテキストを 2 番目のテキスト ボックス内に貼り付けます。
- ソースからコンテンツ全体を貼り付けたら、右下隅にある挿入をクリックします。
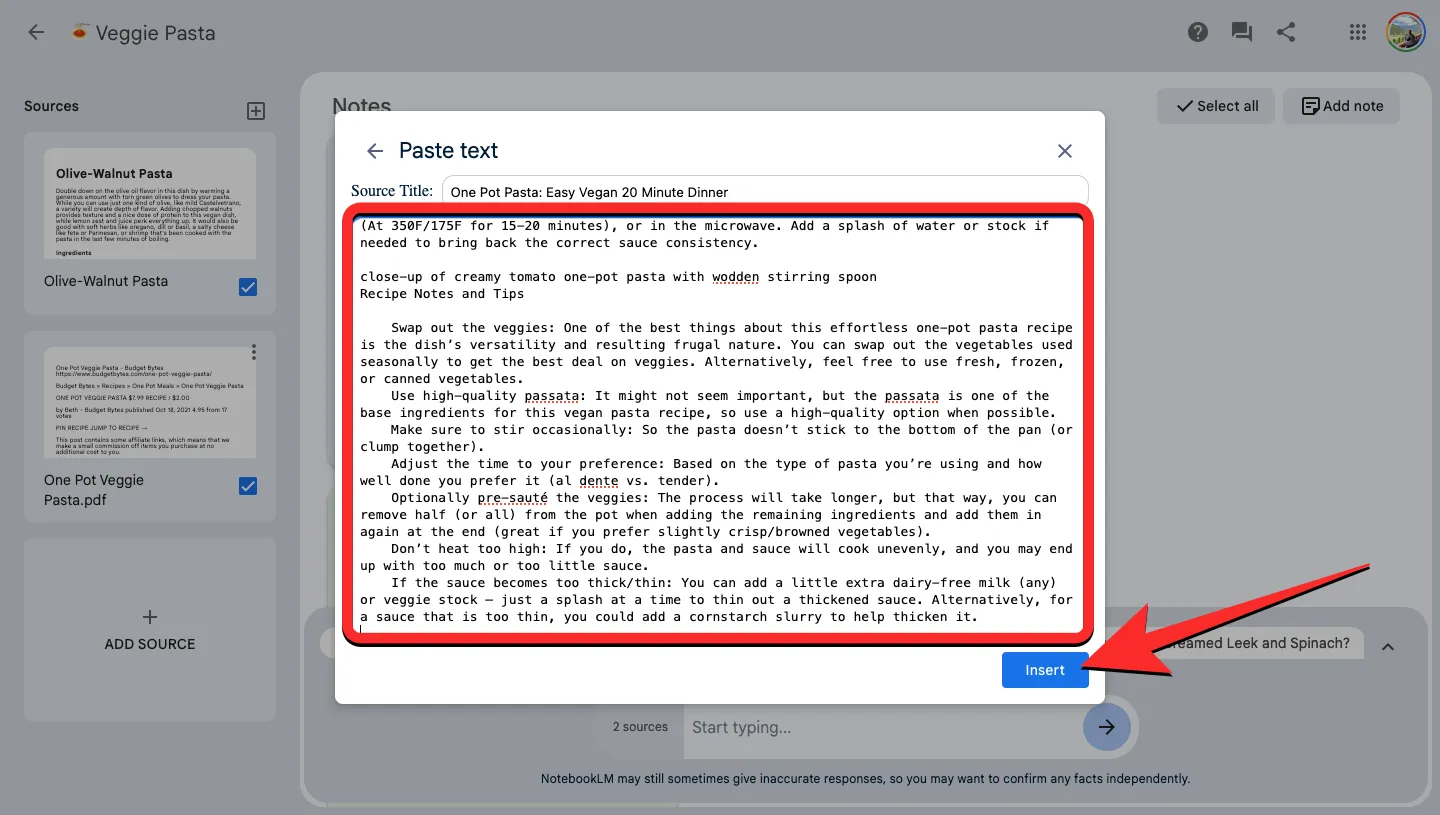
- [ソース] パネルの左側に、コピーして貼り付けたソースが表示されます。挿入されたソースをクリックすると、その概要が表示され、その中の主要なトピックを確認できます。
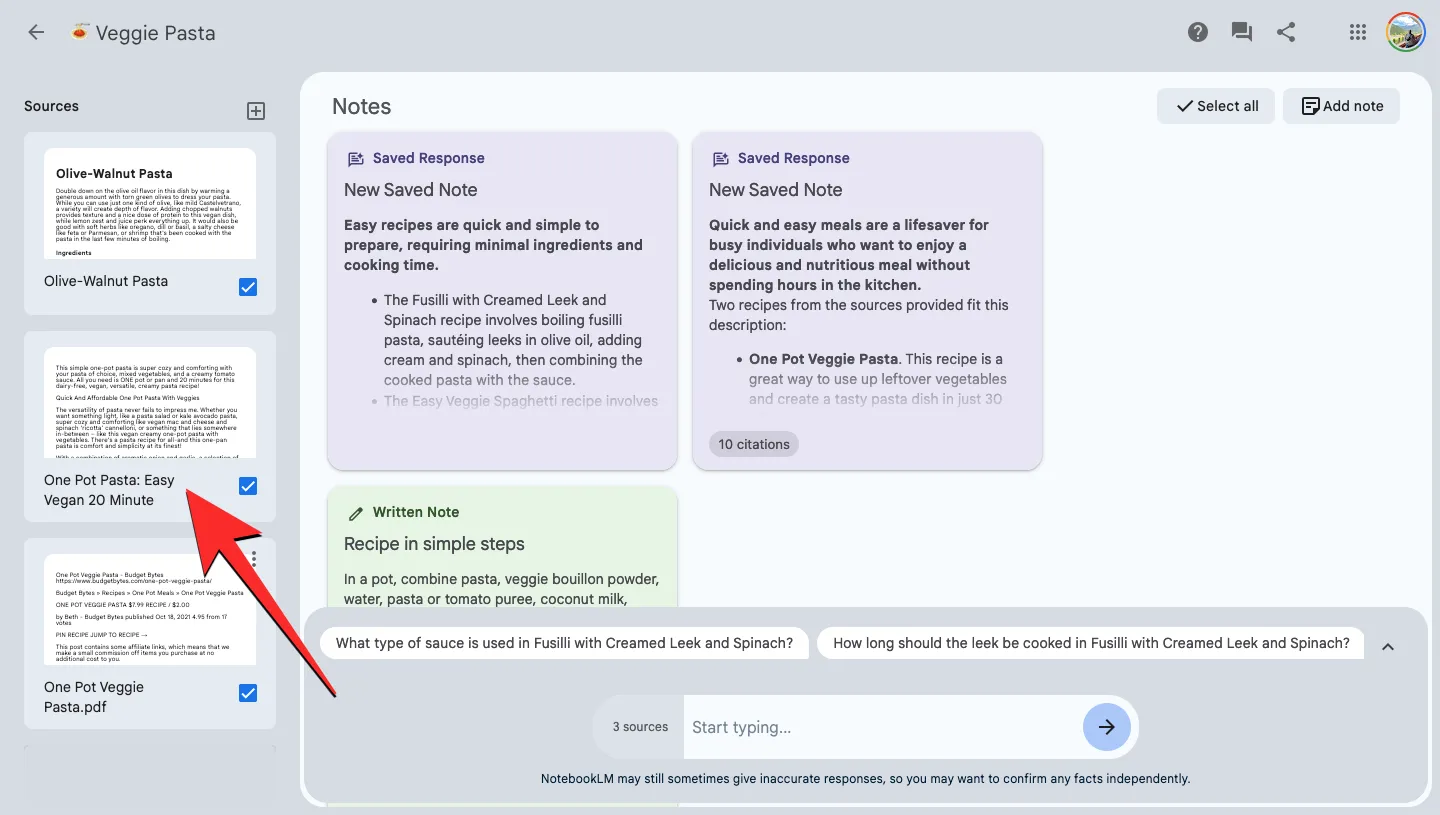
よくある質問
ノートブックにはソースをいくつ追加できますか?
ノートブック内には最大 20 個の異なるソースを追加できます。ノートブックに含まれるソースの数は少なくても、問題のトピックに関する関連情報が提供されます。
ソースを追加するときに適用される制限は何ですか?
ノートブックに追加するソースは 200,000 ワードまでに制限する必要があります。 Google は、最良のユーザー エクスペリエンスを決定するために、これらの制限は定期的に変更される可能性があると述べています。それ以外では、Google ドキュメント ファイル、PDF ファイル、またはコピー&ペーストしたテキストの形式でのみソースを追加できます。
ソースのインポートが失敗したと表示されます。なぜ?
ソースのテキスト長が許可されている単語制限 (200,000 ワード) を超えている場合、またはアップロードしようとしている PDF ファイルがコピー保護またはパスワードで保護されている場合、それらのソースを NotebookLM 内にインポートすることはできません。
Google NotebookLM でノートブックにソースを追加する方法について知っておく必要があるのはこれだけです。


コメントを残す