Raspberry Pi4にWindows 11をインストールするにはどうすればよいですか?
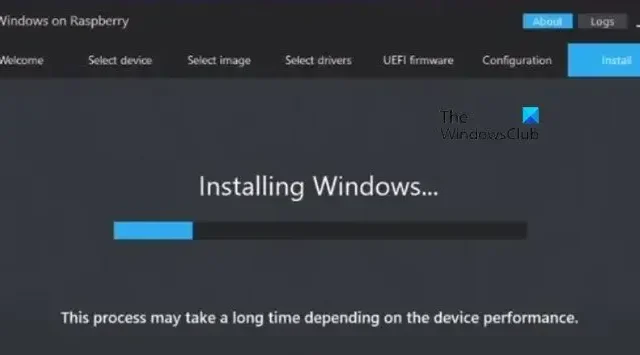
Raspberry Pi4 に Windows 11 をインストールすると、ミニ PC を自由に使えるようになるため、さまざまな可能性が広がります。ただし、Microsoft は、ARM コンピュータに Windows をインストールするためにバイパスする必要がある厳密なプロトコルを用意する傾向があります。この投稿では、これらの制限を回避してRaspberry Pi4 に Windows 11 をインストールする方法を説明します。
Raspberry Pi4にWindows 11をインストールする
Raspberry Pi に Windows 11 をインストールする前に、次のシステム要件を満たすことが重要です。
- Raspberry Pi 4 の Pi バージョンは 4GB (最小) または 8GB (推奨) が必要です。
- Windows 11 をインストールするための外部フラッシュ ドライブまたは SSD (推奨)。少なくとも 64 GB のスペースが必要です。
- Windows 11 を Raspberry Pi デバイスに直接インストールする場合は、SD カードが必要です。
- キーボード、マウス、HDMI モニターなどのハードウェア。
- 適切なネットワーク接続。
これらの要件を満たしたら、最新のファームウェアに更新します。ファームウェアの更新がすでに完了している場合は、この記事のインストール部分に進んでください。 Raspberry Pi4 ファームウェアを更新するには、ターミナルを開き、次のコマンドを 1 つずつ実行します。
sudo apt update sudo apt full-upgrade sudo shutdown - r
Raspberry Pi4 が更新されたら、前述のいずれかの方法に従って最新バージョンのツールをインストールします。
始めましょう。
1] Raspberry Pi OSから直接

Windows 11 をデバイスにインストールする最も効率的な方法の 1 つは、Raspberry Pi OS から直接インストールすることです。同じことを行うには、以下の手順に従います。
- まず、Raspberry Pi に Windows をインストールする必要があります。そのためには、ターミナルを開いて次のコマンドを実行します。
git clone https://github.com/Botspot/wor-flasher - 以下のコマンドを実行してWoR Flashを実行します。
~/wor-flasher/install-wor-gui.sh - 確認を求められたら、Y と答えます。
- Windows for Raspberry 画面が表示されるので、それぞれのセクションで Windows 11 と Pi4/400 を選択します。
- 「次へ」をクリックします。
- USB を接続したままにして、適切な言語を選択して続行します。
- 次に、Windows をインストールする正しい場所を選択する必要があります。
- 最後に、フラッシュ をクリックします。
- 点滅には時間がかかるため、デバイスが実行中であり、USB が接続されていることを確認してください。
- 完了したら、Raspberry Pi 4 の電源を切り、Raspberry Pi OS がインストールされているカードを取り外します。
- フラッシュされた Windows 11 が含まれる USB ドライブが接続されていることを確認し、デバイスを起動します。
- Windows インストール ウィザードが表示されるので、画面上の指示に従ってプロセスを完了します。
これにより、Raspberry Pi4 デバイスに Windows 11 がインストールされます。
2] Windowsパソコンを使用する場合
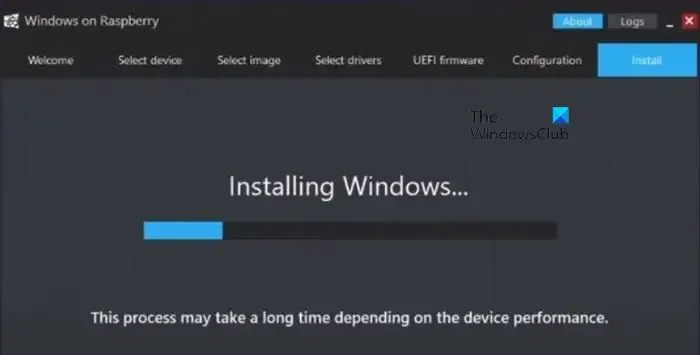
Raspberry OS に詳しくなく、Windows コンピューターを使用して Windows 11 をインストールしたい場合は、私たちが代わりに何かをすることができます。 Windows コンピューターを使用して Raspberry Pi に Windows 11 をインストールするには、以下の手順に従ってください。
- 任意のブラウザを開いて、uupdump.net にアクセスします。
- 検索バーに「Windows 11 dump」と入力し、Enter キーを押します。
- インストールするバージョンをクリックし、次のページで言語を選択して、「次へ」をクリックします。
- 正しい Windows バージョンを選択し、「次へ」をクリックします。
- [ダウンロード方法] で、[ダウンロードして ISO に変換] を選択し、最後に [ダウンロード パッケージの作成] をクリックします。
- これにより ZIP ファイルがダウンロードされます。このファイルを追加して、uup_download_windows.cmd スクリプトを管理者として実行する必要があります。すべての Windows コンポーネントがダウンロードされ、Windows 11 ARM ISO ファイルが作成されます。
- worproject.com に移動し、WoR イメージ ZIP ファイルをダウンロードします。
- ZIP ファイルを解凍し、管理者として WoR.exe を実行します。
- 言語を選択するように求められますので、言語を選択して、「次へ」をクリックします。
- [ストレージ ドライブ] セクションで Windows 11 をフラッシュしている USB ドライブを選択し、デバイスの種類を Raspberry Pi 4 にします。
- [イメージの選択] セクションで、UUPdump スクリプト フォルダーに作成したばかりの Windows 11 ARM ISO ファイルを選択します。他のフィールドが自動的に入力されたら、「次へ」をクリックします。
- [ドライバーの選択] ページで、[サーバーで利用可能な最新のパッケージを使用する] オプションにチェックを入れ、利用規約に同意し、[次へ] をクリックします。
- [UEFI ファームウェアの選択] ページで、[サーバーで利用可能な最新のファームウェアを使用する] を選択し、ダウンロードされたら [次へ] をクリックします。
- インストール ページに移動し、[インストール] をクリックしてインストール プロセスを開始します。
- 完了したら、USB ドライブを接続すると Windows 11 インストール ウィザードが起動します。画面上の指示に従うだけで準備完了です。
それでおしまい!
Raspberry Pi 4 に Windows 10 をインストールするにはどうすればよいですか?
Raspberry Pi 4 に Windows 10 をインストールするプロセスは、Windows 10 のプロセスと似ています。必要なのは、Windows 11 ARM をダウンロードする代わりに、Windows 10 ARM をダウンロードしてインストールすることだけです。
Windows 11 は Raspberry Pi 4 上で実行できますか?
WoR-flasher の導入後、ARM バージョンの Windows 11 は Raspberry Pi 4 上で非常にスムーズに実行できるようになりました。これは、Raspberry Pi 4 に Windows 11 をインストールできるようにする無料のツールです。同じ方法を知るには、前述の手順に従ってください。



コメントを残す