Windows に署名のないドライバーをインストールする方法

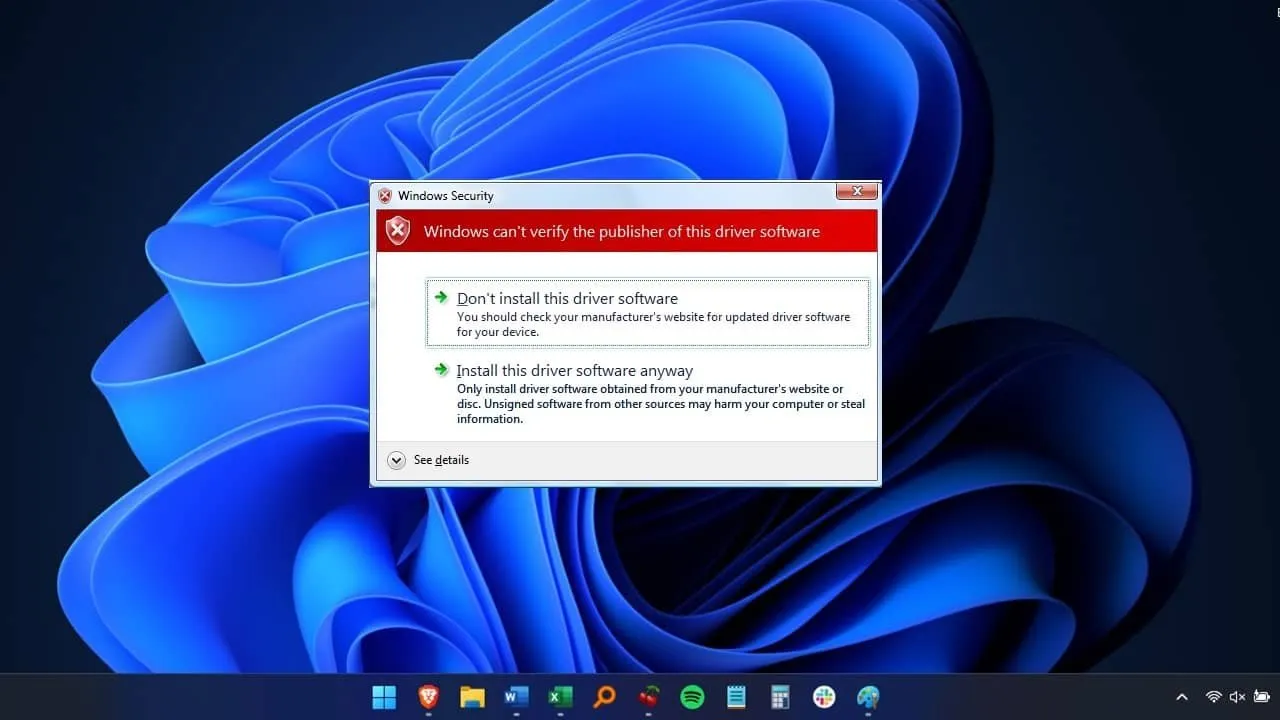
Windows は悪意のあるドライバーからユーザーを保護しようとするため、署名されていないドライバーをインストールする場合は、少し余分な作業が必要になります。ドライバーは、ハードウェアと Windows が相互に通信するために必要です。デフォルトでは、正式に署名されたドライバーのみがインストールされるため、信頼できる署名されていないドライバーに対してこの回避策を試してください。
続行する前に
ドライバー署名の確認はセキュリティ機能であり、無効にすることはお勧めしません。署名されたドライバーはシステムで正常に動作することが検証されており、悪意のあるコードは含まれていません。
署名されていないドライバーは、信頼できるソースからのみインストールしてください。続行する前に必ずコンピューターを完全にバックアップし、回復ドライブを作成してください。SSD は優れたローカルバックアップ ソースになります。信頼できないドライバーは、完全なフォーマットを行わないと PC を使用できなくなる可能性があります。
復元ポイントも設定します。システムの復元をこれまで使用したことがない場合は、システムの復元の機能と復元ポイントの設定方法を学習してください。または、復元ポイントの設定で問題が発生している場合は、システムの復元の問題のトラブルシューティング方法を学習してください。
無料のVirusTotalツールを使用してダウンロードが安全であることを常に確認してください。また、サイトが安全でないことを示す一般的な危険信号にも注意してください。
方法 1 – 高度なブートメニューから署名されていないドライバーをインストールする
署名されていないドライバーをインストールする最も簡単な方法は、Windows の詳細ブート メニューを使用することです。
Win+を押してX、シャットダウンに移動し、 +再起動Shiftオプションを左クリックしてシステムを再起動し、詳細ブートメニューに移動します。
詳細ブート メニューでトラブルシューティングオプションを選択します。

[トラブルシューティング] セクションで、[詳細オプション]を選択し、 [スタートアップ設定]を選択して、Windows システムをさまざまなモードで起動します。
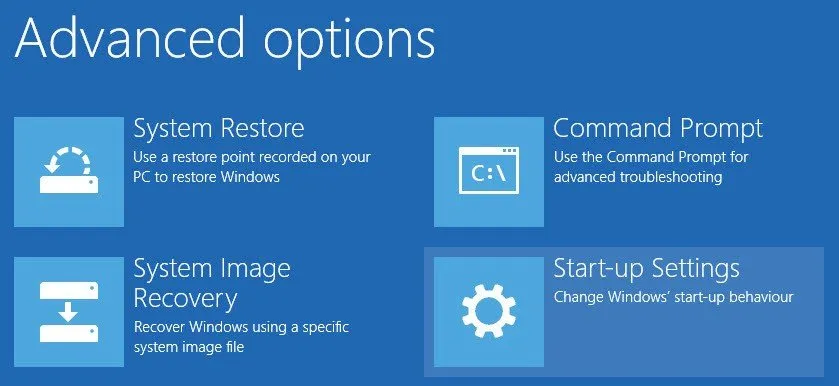
右下にある「再起動」ボタンをクリックして続行します。署名されていないドライバーをインストールする必要があるため、F7キーボードを押して 7 番目のオプション「ドライバー署名の強制を無効にする」を選択します。
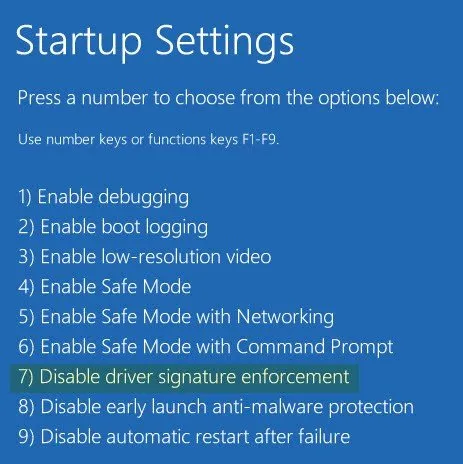
システムが Windows を起動すると、署名されていないドライバーを問題なく Windows にインストールできます。インストール後にシステムを再起動すると、次回の再起動からドライバー署名の強制が自動的に有効になります。
別の署名されていないドライバーをインストールする場合は、いつでも上記のプロセスを再度実行してください。
方法2 – テストモードを有効にして署名されていないドライバーをインストールする
Windows に署名されていないドライバーをインストールするもう 1 つの方法は、テスト モードを有効にすることです。手動でオフにするまで有効なままなので、さまざまなドライバーをテストする場合に非常に便利です。
スタート メニューを開き、「コマンド プロンプト」と入力します。コマンド プロンプトで[管理者として実行] を選択します。
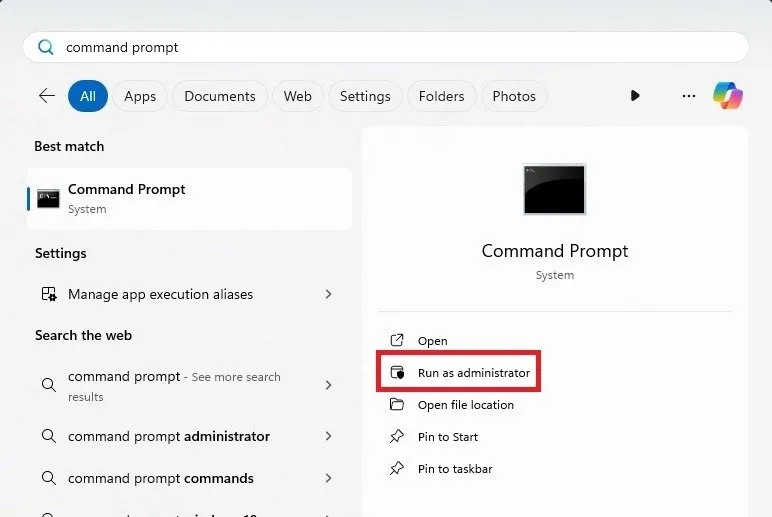
これにより、テスト モードを有効にするために必要となる管理者権限でコマンド プロンプトが開きます。プロンプトで、以下のコマンドをコピーして実行します。
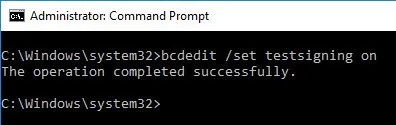
「操作が正常に完了しました」と表示されたら、準備は完了です。システムを再起動してテスト モードで起動し、Windows にブロックされることなく未署名のドライバーをインストールします。Windows システムがテスト モードであることを知らせる透かしも表示されます。
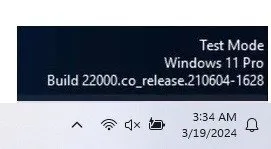
ドライバーのインストールが完了したら、テスト モードをオフにすることが重要です。管理者として以下のコマンドを実行し、システムを再起動します。
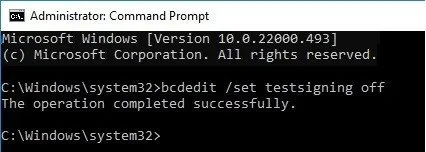
上記のすべてをターミナルから実行することもできます。Win+を押してX、「ターミナル (管理者)」を選択し、上記と同じ手順に進みます。
方法3 – 整合性チェックを無効にして署名されていないドライバーをインストールする
Windows に署名されていないドライバーをインストールするために整合性チェックを無効にすることもできます。管理者としてコマンド プロンプトを開き([スタート]、 [コマンド プロンプト]を検索し、 [管理者として実行] を選択)、以下のコマンドを実行します。
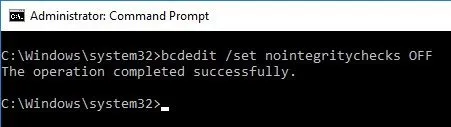
コマンドを実行した後、システムを再起動し、署名されていないドライバーを Windows マシンにインストールします。
テスト モードと同様に、変更を元に戻すことが重要です。整合性チェックを再度有効にするには、コマンド プロンプトで管理者として以下のコマンドを実行します。
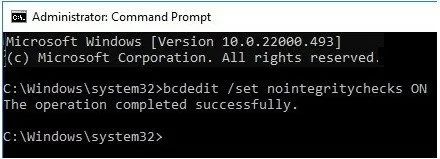
システムを再起動すれば準備完了です。
方法4 – グループポリシーエディターを使用する
デフォルトでは、グループ ポリシー エディターは Windows の Pro エディションと Enterprise エディションでのみ使用できます。ただし、Home ユーザーの場合は、ローカルグループ ポリシー エディターを有効にして、ドライバー署名の強制を無効にする機能など、同じ設定の多くにアクセスできます。PC を再起動しても、設定は無効のままです。
Win+を押してR、 と入力します。OKgpedit.mscを押して、ローカル グループ ポリシー エディター (Pro および Enterprise エディションの場合はメインのグループ ポリシー エディター) を開きます。[ユーザーの構成] -> [管理用テンプレート] -> [システム] -> [ドライバーのインストール]に移動します。
[ドライバー パッケージのコード署名]を右クリックし、[編集]を選択します。
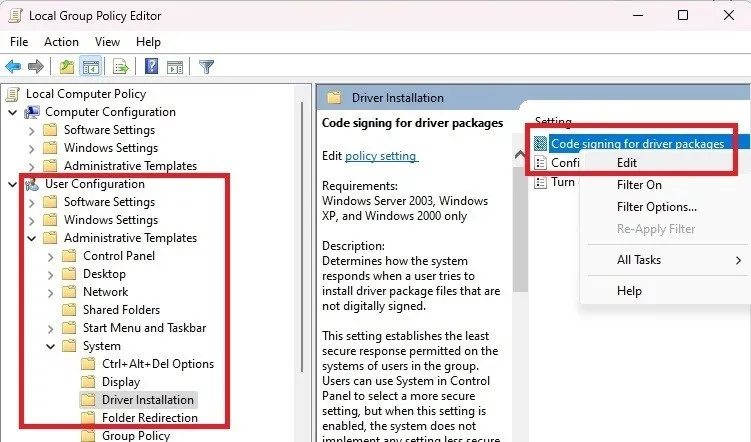
[有効]を選択します。[オプション]セクションで、ドロップダウン ボックスから[無視]を選択します。 [適用]をクリックします。
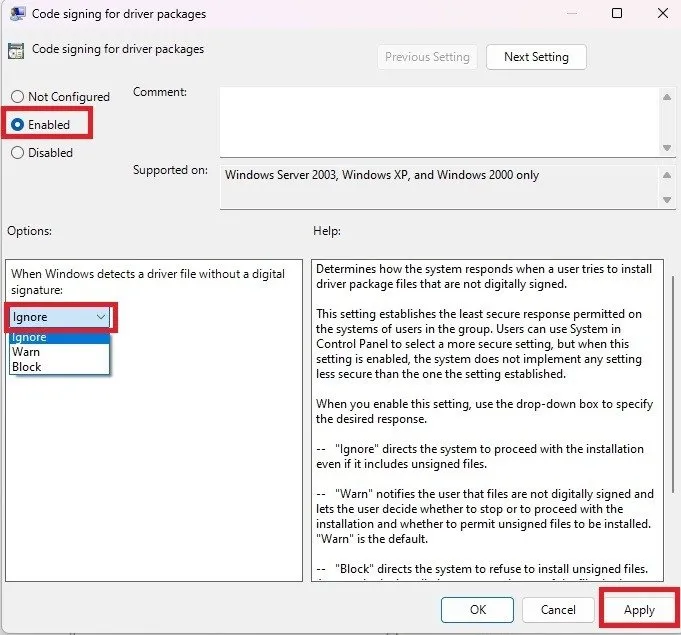
ドライバー署名の強制を再度有効にしたい場合は、いつでもこれを「未構成」にリセットしてください。
Windows で署名されていないドライバーをアンインストールする
Windows で署名されていないドライバーをアンインストールする必要がある場合は、ドライバーを手動で削除する必要があります。署名されたドライバーは、デバイス マネージャーからハードウェアをアンインストールするとアンインストールされます。ただし、ハードウェアをアンインストールしても、署名されていないドライバーはシステムに残ります。
まず、ハードウェアをアンインストールします。Win+を押してX、デバイス マネージャーを選択し、アンインストールするハードウェアを右クリックして、デバイスのアンインストールを選択します。署名されていないドライバーを削除して署名されたドライバーをインストールするだけの場合は、デバイスを無効にするを選択することもできます。
Win+を押してR、 と入力しますsigverif.exe。[OK]を押してツールを実行します。これにより、システムが自動的にスキャンされ、正式にデジタル署名されていないファイルが検索されます。 [開始]を押してスキャンを開始します。
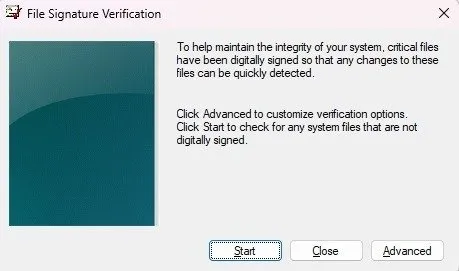
ログ ファイルを確認します。デスクトップに新しいフォルダーを作成し、削除する署名されていないドライバーを新しいフォルダーに移動します。ファイルをコピーするのではなく、必ず移動してください。次に、PC を再起動します。
Windows は、まだインストールされているがドライバーが接続されていないハードウェアに対して、自動的に公式ドライバーのインストールを試みます。
このツールは、ウイルスが残した可能性のある悪意のあるドライバーを見つけるのにも最適です。システムに邪魔になる古いドライバー (署名付きまたは署名なし) がある場合は、これらの方法を使用して古いドライバーを見つけて削除してください。
信頼できるソースから Windows に署名されていないドライバーをインストールすることは悪いことではありません。公式の Windows ドライバーがうまく動作しないこともあります。新しいハードウェアで使用する新しいソフトウェアを探している場合は、Windows ソフトウェアをダウンロードできる安全な Web サイトを確認してください。
すべての画像とスクリーンショットは Crystal Crowder によるものです。



コメントを残す