Windows に OwnCloud をインストールする方法
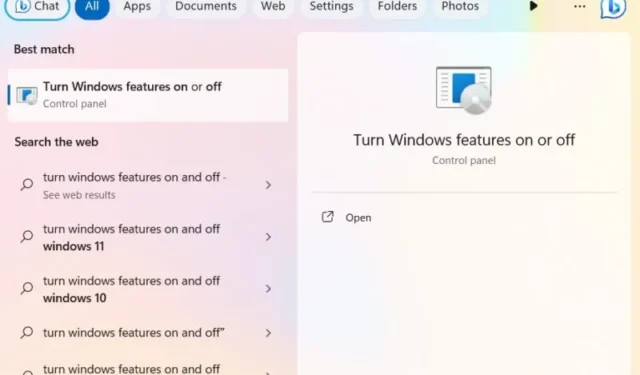
ownCloud は、独自のクラウド ストレージ ソリューションを作成するために使用できるオープンソースの無料ソフトウェアです。ownCloud サーバーは、Windows プラットフォームだけでなく Linux プラットフォームにもセットアップできます。クライアント側は Windows から macOS、Android、iPhone まですべてをサポートします。このチュートリアルでは、Windows で ownCloud を使用してクラウド ストレージ サーバーを作成する方法に焦点を当てます。Linux を使用していますか? Linux 用の ownCloud の説明書もあります。
1. Windows に ownCloud サーバーをインストールする
サービスの使用を開始するには、Windows で独自の ownCloud サーバーをホストする必要があります。これをサポートするプロトコルには、XAMMP、WAMP、インターネット インフォメーション サービス (IIS) などがあります。後者についてはここで説明します。
まず、Windows 検索で「Windows の機能を有効にする」と入力し、その下で最も一致するものを選択します。または、[コントロール パネル] -> [プログラムと機能] -> [Windows の機能をオンまたはオフにする]に移動します。
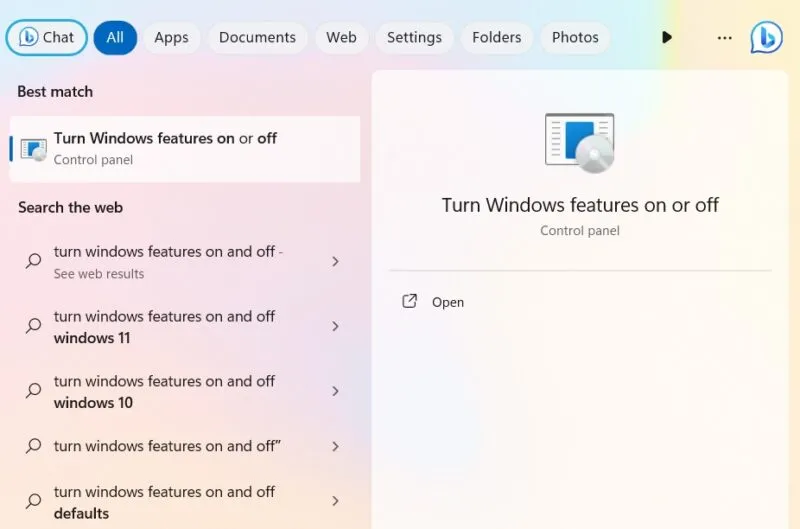
ownCloud を使用するには、Windows にインターネット インフォメーション サービス (IIS) サーバーをインストールする必要があります。まず Windows の機能ウィンドウからアクティブ化する必要があります。[インターネット インフォメーション サービス]の横のボックスをオンにします。
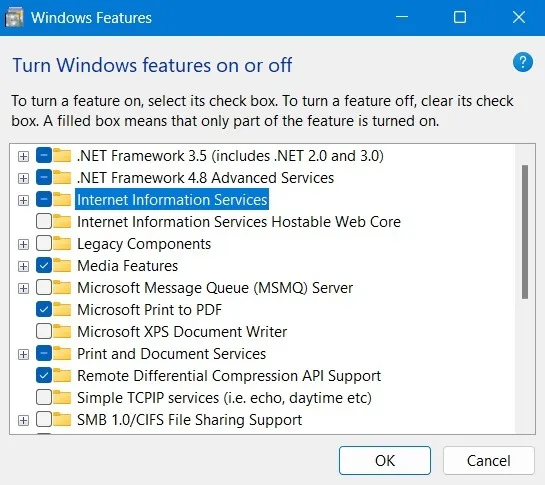
また、「World Wide Web サービスのアプリケーション開発機能」でCGI を必ず確認してください。
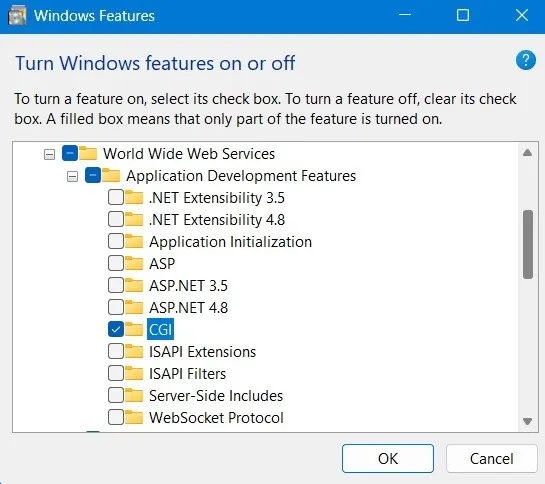
Windows 用のPHPおよびMySQL サーバーをダウンロードします。
個人ユーザーまたは中小企業 (SME) の場合は、ownCloud のコミュニティ エディションを無料で試すことができます。ZIP ファイルをダウンロードします。
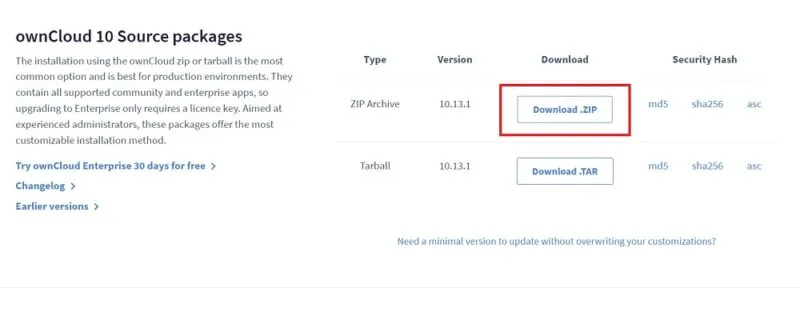
フォルダーを解凍したら、ownCloudフォルダー全体をコピーし、 C:\inetpub\wwwrootフォルダー内に貼り付けます。このフォルダーは、前の手順で示したように、IIS を有効にした後にのみ表示されます。
wwwrootフォルダーに何かをコピーするには、管理者権限を付与する必要がある場合があることに注意してください。コピーを開始すると、Windows は管理者権限を要求します。
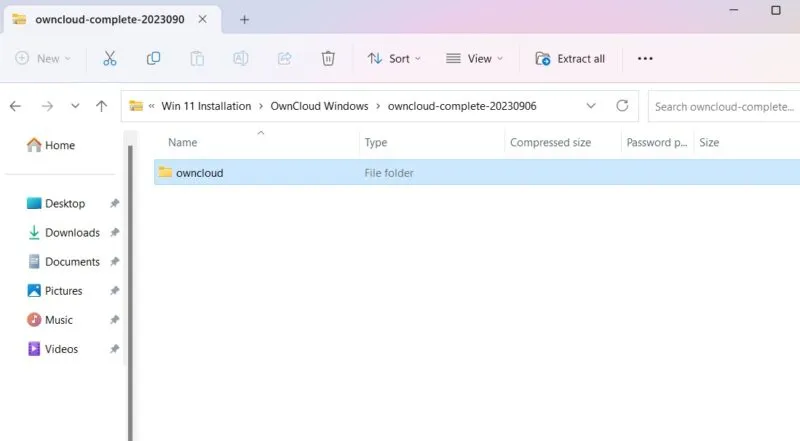
コピーが完了したら、owncloudの下のconfigフォルダーに移動します。
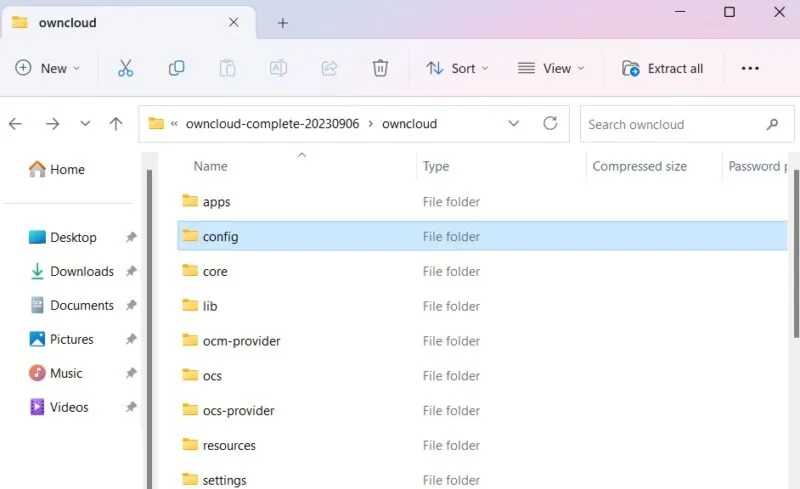
次に、config.sample.php の名前をconfig.phpに変更します。

上記のように PHP ファイルの名前を変更したら、デスクトップ アプリを使用してそのファイルを開く必要があります。私たちはメモ帳を使用しています。
新しく名前変更したconfig.phpを開き、以下のスクリーンショットに示すように、dbname、dbuser、およびdbpasswordの値を編集します。「dbname」はインストール中に設定されたownCloudデータベースを指します。変更する必要はない場合があります。ただし、「dbuser」と「dbpassword」は必要に応じて編集できます。
他のオプションはデフォルト値のままにすることができます。
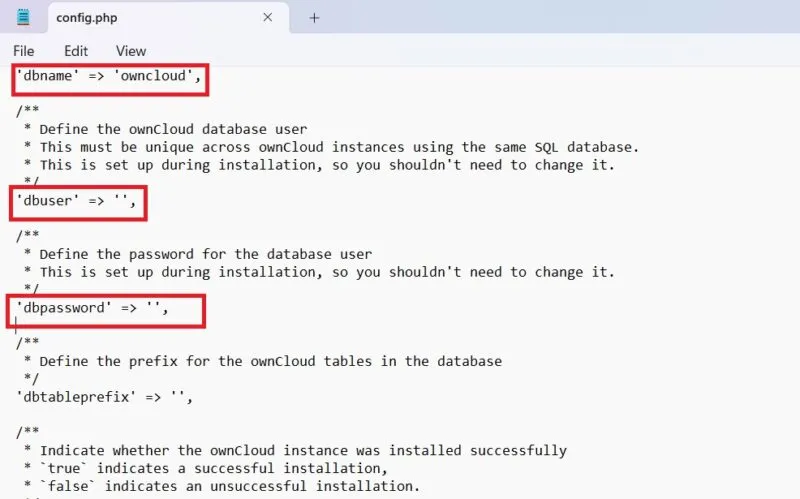
ブラウザを開いて、「http://localhost/owncloud」に移動します。すべてのファイルを「wwwroot」フォルダーに直接コピーした場合は、「http://localhost/」と入力するだけで済むことに注意してください。
フィールドに入力し、[アカウントの作成]ボタンをクリックして、管理者アカウント ページを作成します。
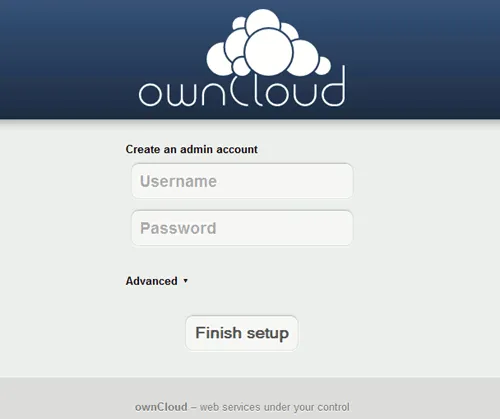
2. Windows に ownCloud デスクトップ アプリをインストールします
ownCloud サーバーをセットアップした後、OwnCloud デスクトップ アプリをインストールする必要があります。これにより、ファイルを OwnCloud アカウントと同期し、リモート ファイルが PC に保存されているかのようにアクセスできるようになります。
ownCloud デスクトップ アプリをインストールするには、複数の方法があります。
アプリをダウンロードする
デスクトップ アプリのダウンロード ページに移動し、Windows 用のクライアントをダウンロードします。
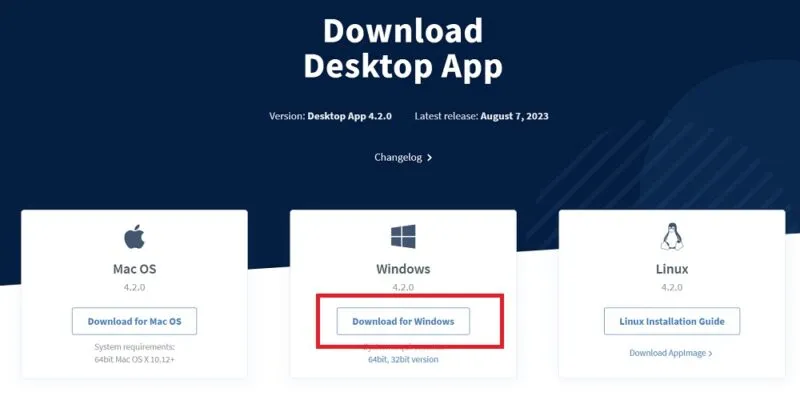
ここからは簡単なインストール手順です。Windows 8 以降を使用する必要があります。同期に使用する PC に ownCloud クライアントを必ずインストールしてください。
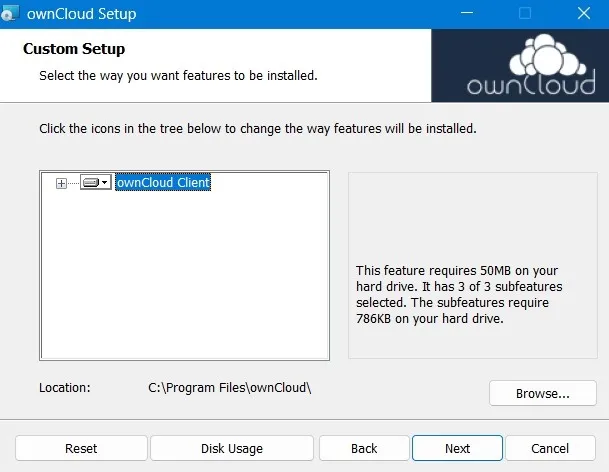
インストールプロセスが完了したら、設定ファイルを設定するためにコンピュータを再起動します。
再起動後、[検索] メニューから ownCloud アプリにアクセスできます。
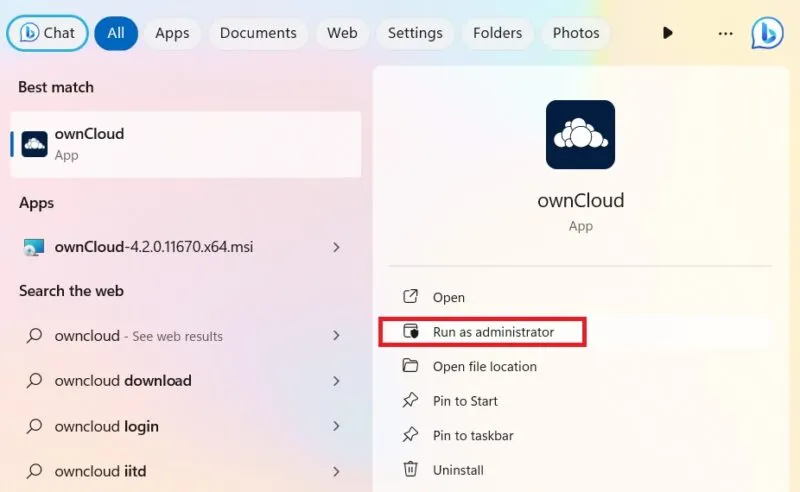
あるいは、ownCloud はMicrosoft Storeからインストールすることもできます。デスクトップ アプリの軽量バージョンです。
MSI インストーラーの使用
ownCloud のカスタム インストールの場合は、管理者モードでコマンド プロンプトを使用します。これは、必要な機能をインストールまたは削除するのに役立ちます。
自動インストールの場合は、次を使用します。
msiexec /passive /i ownCloud-4.1.0.11250.x64.msi
デフォルトでデスクトップ アプリを追加するには、以下のコマンドを使用します。削除するには、「ADDDEFAULT」を「REMOVE」に置き換えるだけです。
msiexec /passive /i ownCloud-4.1.0.11250.x64.msi ADDDEFAULT=Client
ownCloud プログラムの自動更新をスキップする場合は、次のように入力します。
msiexec /passive /i ownCloud-4.1.0.11250.x64.msi WeIPAUTOUPDATE="1"
プログラムを直接起動するには、次のコマンドを使用します。
msiexec /i ownCloud-4.1.0.11250.x64.msi LAUNCH="1"
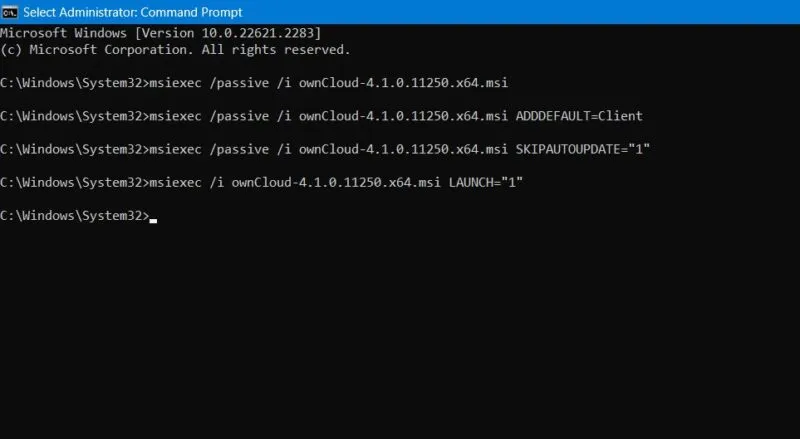
3. Windows での ownCloud 接続ウィザードの使用
ownCloud デスクトップ クライアントのインストールにどの方法を使用するかに関係なく、アプリを起動すると、接続ウィザードが表示されます。
「アカウントを追加」をクリックしてプロセスを開始します。
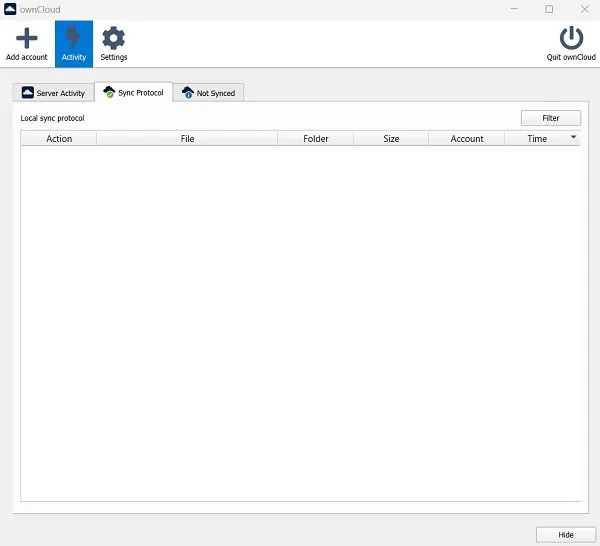
ownCloud アカウントを作成するには、サーバー アドレス、つまり ownCloud サーバーによって提供された ownCloud インスタンスの URL が必要です。これは、企業または組織が使用する一般的なセットアップ URL にすることができます。
ownCloud のコミュニティ エディションを使用して独自のサーバーをホストしている場合は、URL が利用可能になり、ここで使用できます。URLを入力すると、ログイン画面にリダイレクトされます。詳細については、ドキュメントを参照してください。
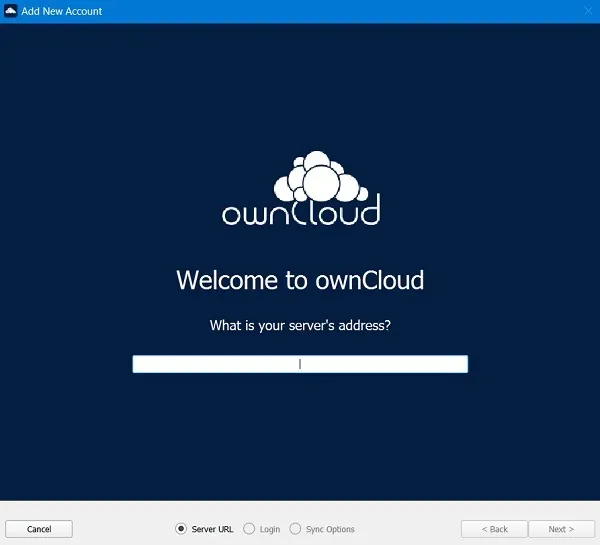
ownCloud コミュニティ サーバーをインストールしている場合は、デバイス上で独自のクラウドを無料でホストできるようになります。ただし、14 日間の無料トライアルが付属する Software-as-a-Service (SaaS) サブスクリプションを選択することもできます。
上記は Windows での ownCloud の基本セットアップを構成します。使用を開始すると、詳細オプションを構成できます。ownCloud を使用すると、仮想ファイル システムを作成したり、フォルダーを強制的に同期したり、デスクトップのファイル マネージャーから写真やファイルを共有したりできます。ownCloud は、すべてのユーザーに高価なクラウド ストレージを利用したくない中小企業に最適です。
ownCloud の唯一の欠点は、LAN 同期が提供されていないことです。つまり、帯域幅の使用量が増加します。ファイルを削除せずに Windows PC のストレージを増やす方法があります。次のいずれかの調整を行うことで、C ドライブの追加のスペースを回復することもできます。
画像クレジット: Freepik。すべてのスクリーンショットは Sayak Boral によるものです。



コメントを残す