Excel の日付フィルターが月ごとにグループ化されない [修正]
![Excel の日付フィルターが月ごとにグループ化されない [修正]](https://cdn.thewindowsclub.blog/wp-content/uploads/2023/10/excel-date-filter-is-not-grouping-by-month-fix-1-640x368.webp)
Microsoft Excel で最も一般的なタスクの 1 つは、月または別の特定の基準で日付をフィルター処理することです。ただし、 Excel の日付フィルターのグループ化が意図したとおりに機能しない場合があり、そのため日付が月ごとにグループ化されていないことにユーザーが気づく場合があります。データの分析とレポートが困難になる可能性があるため、これは多くの人にとって悩ましい問題です。
![Excel の日付フィルターが月ごとにグループ化されない [修正] Excel の日付フィルターが月ごとにグループ化されない [修正]](https://cdn.thewindowsclub.blog/wp-content/uploads/2023/10/excel-date-filter-is-not-grouping-by-month-fix.webp)
Excelで日付フィルターがグループ化されない問題を修正する方法

- Excel で日付をグループ化するときにすべての行を選択する
- オートフィルターメニューで日付のグループ化を有効にする
- 日付を適切な形式で設定する
1] Excelで日付をグループ化するときにすべての行を選択します

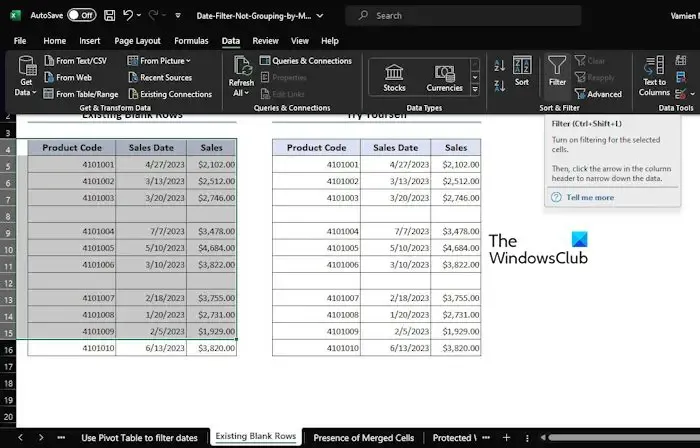
日付が月ごとにグループ化されない最も一般的な理由の 1 つは、ユーザーがデータセット内のすべての行を選択することを忘れる傾向があるためです。これは、フィルター オプションを適用する場合に重要なので、説明しましょう。
まず、フィルタリングする行がすべて選択されていることを確認します。
上の画像から、B4:D15範囲を選択していることがわかります。
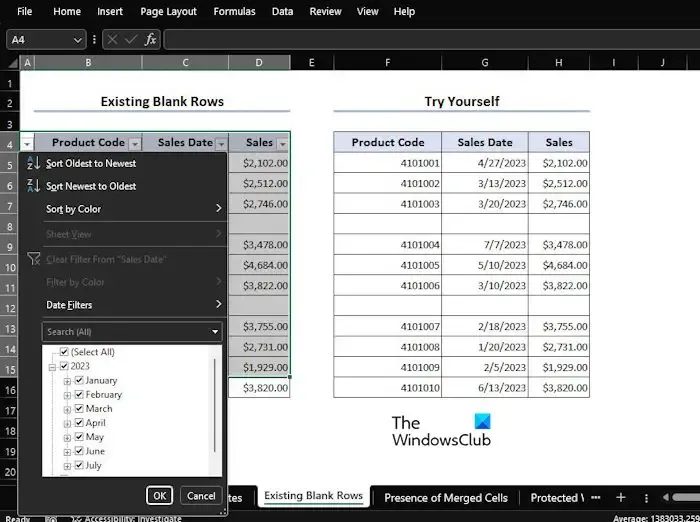
「データ」タブに移動し、「フィルター」オプションを 2 回クリックしてください。
[フィルター] は、 [並べ替えとフィルター]グループから見つけることができます。
ドロップダウン メニューをクリックすると、フィルタリング可能なすべての月がすぐに表示されます。
2] オートフィルターメニューで日付のグループ化を有効にする
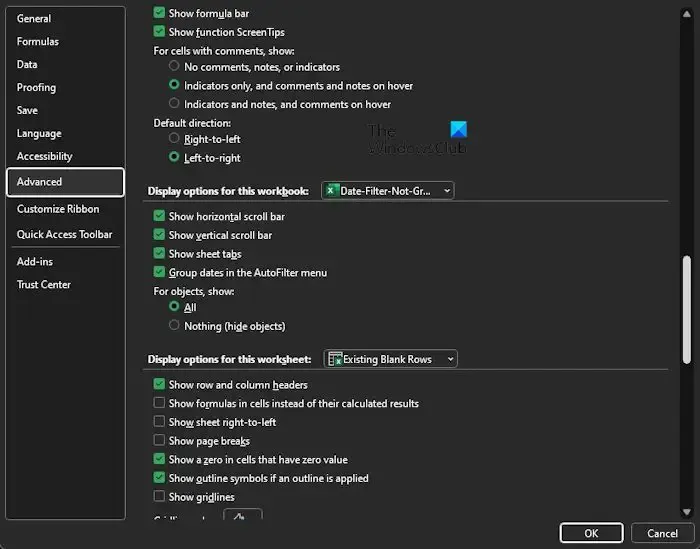
[オートフィルター]メニューの[日付のグループ化]オプションが有効になっていない場合、Excel の日付フィルターを月ごとにグループ化することはできません。何をする必要があるのか説明しましょう。
[ファイル]タブに移動し、リボンから [オプション] を選択します。
Excel オプションの詳細設定![]()
![]()
次に、このワークブックの表示 オプションが表示されるまで下にスクロールする必要があります。
ここで次に行うことは、 「オートフィルター メニューで日付をグループ化する」というボックスにチェックを入れることです。
[OK]ボタンを押すと、オートフィルター メニューが有効になり、使用できるようになります。
3] 日付を適切な形式で設定します
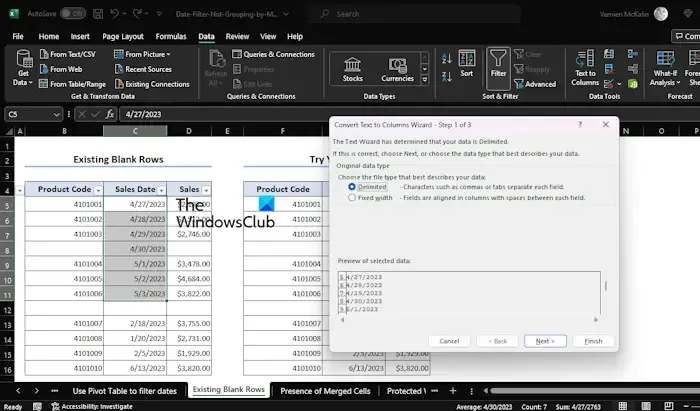
Excel の日付フィルターがグループ化に失敗する最も一般的な理由は、不適切な書式設定によるものです。日付をテキスト形式で挿入することがありますが、知らない人のために説明すると、日付フィルターはテキストでは機能しません。
この問題を解決するには、すべての日付入力を日付形式に変換する必要があります。その方法を説明しましょう。
最初に行うことは、フィルタリングするセル範囲を選択することです。
その後、[データ]タブをクリックし、[データ ツール]グループから[列へのテキスト]を選択する必要があります。
すぐに、[テキストを列に変換ウィザード]ダイアログ ボックスが表示されます。
そのボックスから[区切り記号付き]を選択し、[次へ]ボタンを押します。
もう一度「次へ」を押します。
ここで、「列データ形式」から「MDY日付形式」をクリックする必要があります。
完了したら、「完了」ボタンをクリックします。
現時点では、日付入力はすべて日付形式でフォーマットされています。
お役に立てれば。
Excel でデータを月ごとに並べ替えるにはどうすればよいですか?
[データ] タブをクリックして、[並べ替え] ボタンを選択します。ダイアログ ボックスで、月番号の列をクリックします。「順序」の下を見て、「最小から最大」を選択するだけです。
Excel で日付を月に変換するにはどうすればよいですか?
まず、日付を選択し、必要なセルを左クリックします。その後、セルの書式設定オプションを選択し、次にカスタムを選択します。「mmmm」と入力すると、日付がすぐにそれぞれの月に変換されます。


コメントを残す