Windows 11にOracle Databaseをインストールする方法
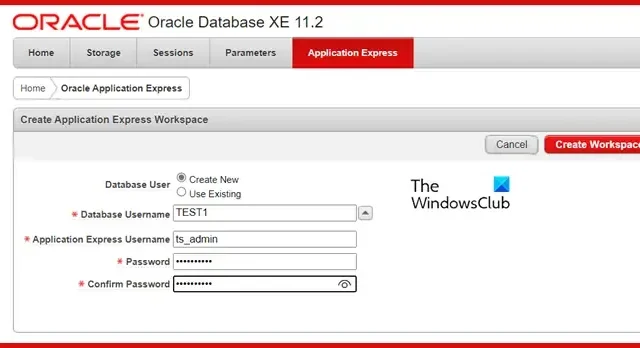
Oracle Database (Oracle RDBMS) は、Oracle Corporation が開発したデータベース管理システムです。事前定義されたデータ型を保存し、データの管理と操作のための SQL をサポートします。ただし、Windows に Oracle Database をインストールできることはあまり知られていません。このガイドでは、Windows コンピュータに Oracle 11g を簡単にインストールする方法を説明します。
Windows 11 に Oracle データベースをインストールする
Windows に Oracle Database をインストールする場合は、以下の手順に従います。
- Oracle データベース ファイルをダウンロードして抽出する
- Oracle 11gをインストールする
- Windows が URL を見つけられない問題を解決する
- Oracle 11g のセットアップ
- Oracle 11g を使用する
それらについて詳しく話しましょう。
1] Oracle データベース ファイルをダウンロードして抽出します。
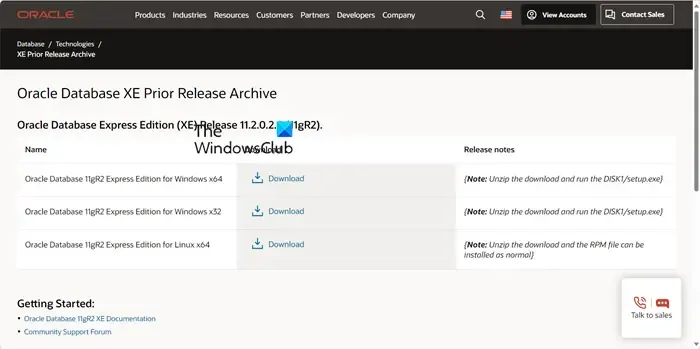
まず、システムに Oracle 11g をインストールする必要があります。すでにファイルを持っている場合は、この方法をスキップしてインストール部分に進んでも問題ありませんが、持っていない場合は、Oracle の公式 Web サイトであるoracle.comに移動してください。ダウンロード リンクに直接リダイレクトされます。ダウンロードを開始するには、「ダウンロード」アイコンをクリックする必要があります。 Oracle アカウントをお持ちでない場合は、サインインするように求められます。Oracle アカウントを作成して、ZIP ファイルをダウンロードします。
ZIP ファイルをダウンロードした後、エクスプローラーを開き、ダウンロード場所に移動してファイルを抽出します。これにより、別のフォルダーが作成され、その中に DISK 1 というフォルダーが作成されます。
2] Oracle 11gをインストールする

ZIP ファイルを解凍して DISK 1 フォルダー内に入ったら、セットアップ ファイルを実行する必要があります。したがって、setup.exeファイルをダブルクリックして、インストール プロセスを開始します。 [次へ] ボタンをクリックし、利用規約に同意し、必要に応じてインストール場所を変更します。 Oracle 11g を D ドライブにインストールしたいので、「参照」アイコンをクリックして必要な場所を選択しました。インストールする前に、必ずその特定の場所にフォルダーを作成してください。
SYS および SYSTEM ユーザー (ユーザー アカウントとも呼ばれる) のパスワードを設定するように求められます。何度も使用することになるので、覚えやすいものを設定してください。最後に、画面上の指示に従ってインストール プロセスを完了します。
3] Windows が URL を見つけられない問題を解決する
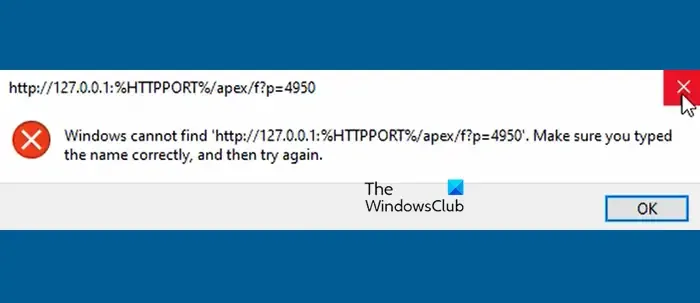
Oracle データベース アイコンをダブルクリックしたときに次のエラーが表示される場合は、いくつかの変更を加える必要があります。
Windows は「http://127.0.0.1:%HTTPPORT%/apex/f?p=4950」を見つけることができません。名前を正しく入力したことを確認してから、再試行してください。
これを解決するには、Oracle 11g をインストールした場所に移動し、[アプリ] > [oracle] > [製品] > [11.2.0] > [サーバー] に移動します。私の場合、場所は D:\oracleexe\app\oracle\product\11.2.0\server でした。その場所に到着したら、「Get_Started」を右クリックし、「プロパティ」をクリックします。
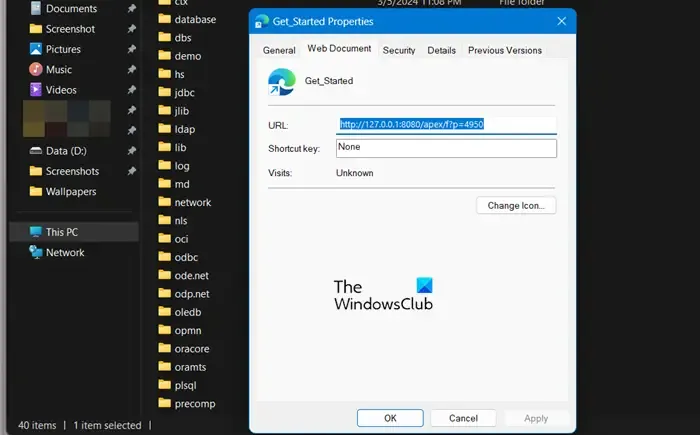
最後に、[Web ドキュメント] タブで URL が http://127.0.0.1:8080/apex/f?p=4950 を指していることを確認します。必要に応じて変更を加え、「適用」をクリックします。
4] Oracle 11gのセットアップ

前述の変更を加えた後、Oracle を起動できるようになります。これを実行すると、コンピュータ上でローカルにホストされている特定の Web サイトにリダイレクトされます。ユーザー名として「SYS」または「SYSTEM」を入力し、パスワードとして前に設定したものを入力します。
次に、ワークスペースを作成する必要があります。これを行うには、必須フィールドに入力して、「ワークスペースの作成」をクリックします。作成したワークスペースに入るリンクが表示されます。開始するには、正しい認証情報を入力してください。
5] Oracle 11gを使用する
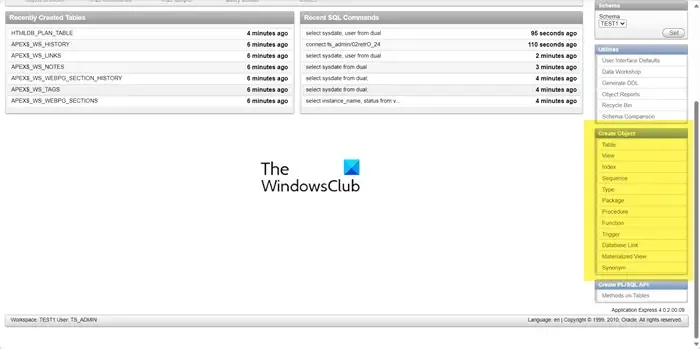
最後に、Oracle の使用を開始できます。そのためには、SQL ワークショップ アイコンをクリックします。ここから SQL クエリを実行し、スクリプトやテーブル、ビュー、インデックスなどのオブジェクトを作成できます。
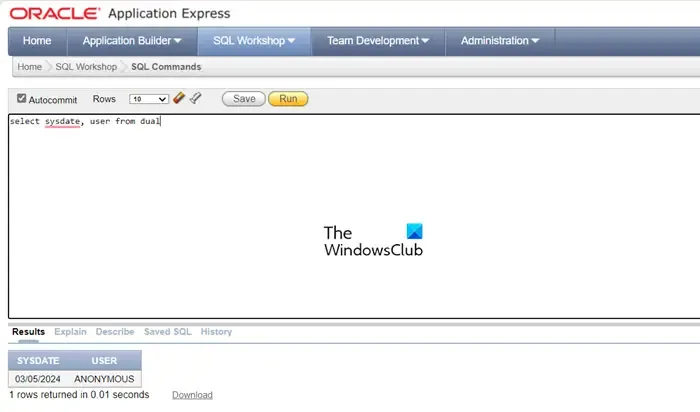
クエリを作成するには、SQL コマンドをクリックします。データベースに対してあまり多くの作業を行っていないため、簡単なクエリを試してみましょう。
select sysdate, user from dual;
DUAL テーブルは、1 つの列と 1 つの行のみを含む一意のテーブルです。これは、Oracle およびその他のデータベースのインストールにデフォルトで存在します。テーブルには DUMMY という名前の列が 1 つあり、その列の型は VARCHAR2(1) で、値は「X」です。このテーブルを使用して、SYSDATE や USER などの疑似列を選択できます。
同様に、コンソールを調べてレイアウトを理解してください。
Windows に Oracle 19c データベースをインストールするにはどうすればよいですか?
Oracle 19c をインストールするプロセスは 11g のプロセスと似ています。ただし、docs.oracle.comにアクセスし、ガイドに従って Windows コンピュータに Oracle 19c をインストールすることをお勧めします。これは、Oracle がリリースした詳細なガイドで、この取り組みを支援します。
Windows で Oracle データベースを実行するにはどうすればよいですか?
Windows での Oracle データベースの実行は、他のプラットフォームでの実行と似ています。 Oracle データ サーバーに移動し、CMD で sqlplus /NOLOG を実行する必要があります。これで、CONNECT / AS SYSDBA および SQL クエリを使用して Sysdba として接続できるようになります。



コメントを残す