Windows 11、10 に Copilot with Bing をアプリとしてインストールする方法
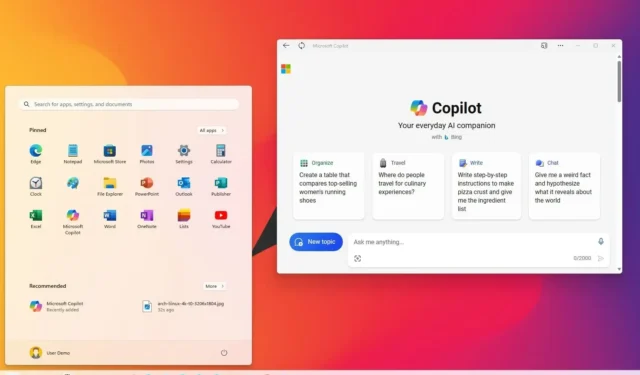
2023 年 11 月 16 日更新: Windows 11 (および 10)では、Copilot Web アプリをアプリとしてインストールすることができます。このガイドでは、その方法を説明します。このチャットボットは当初 Bing Chat として知られていましたが、Microsoft はこの製品のブランド名を Copilot に変更しました。チャットボットは、ユーザーに最新情報を提供する Bing 検索機能を備えた OpenAI の ChatGPT を利用した同じサービスです。
Copilot はすでにMicrosoft Edgeおよび Windows 11からアクセス可能ですが、チャットボット AI には専用のデスクトップ アプリケーションがまだありません。ただし、Copilot を Microsoft Edge および Google Chrome にプログレッシブ Web アプリ (PWA) としていつでもインストールできます。
プログレッシブ Web アプリとは、オフラインでの作業、通知、自動更新、簡単なインストールとアンインストール、その他のさまざまな機能など、Web サイトがユーザーにアプリのようなエクスペリエンスを提供できるようにするテクノロジーを指します。ただし、これらの機能を実装するかどうかは開発者次第です。
このガイドでは、Windows 11 またはWindows 10に Copilot アプリを PWA としてインストール (およびアンインストール) するために使用した手順を説明します。
Edge から Windows 11 に Copilot アプリをインストールする
Windows 11 (または 10) に Copilot アプリをインストールするには、次の手順を実行します。
-
Microsoft Edgeを開きます。
-
「サインイン」ボタンをクリックします。
-
右上隅にある[設定など] (3 つの点) ボタンをクリックします。
-
「アプリ」サブメニューを選択します。
-
「このサイトをアプリとしてインストール」オプションをクリックします。
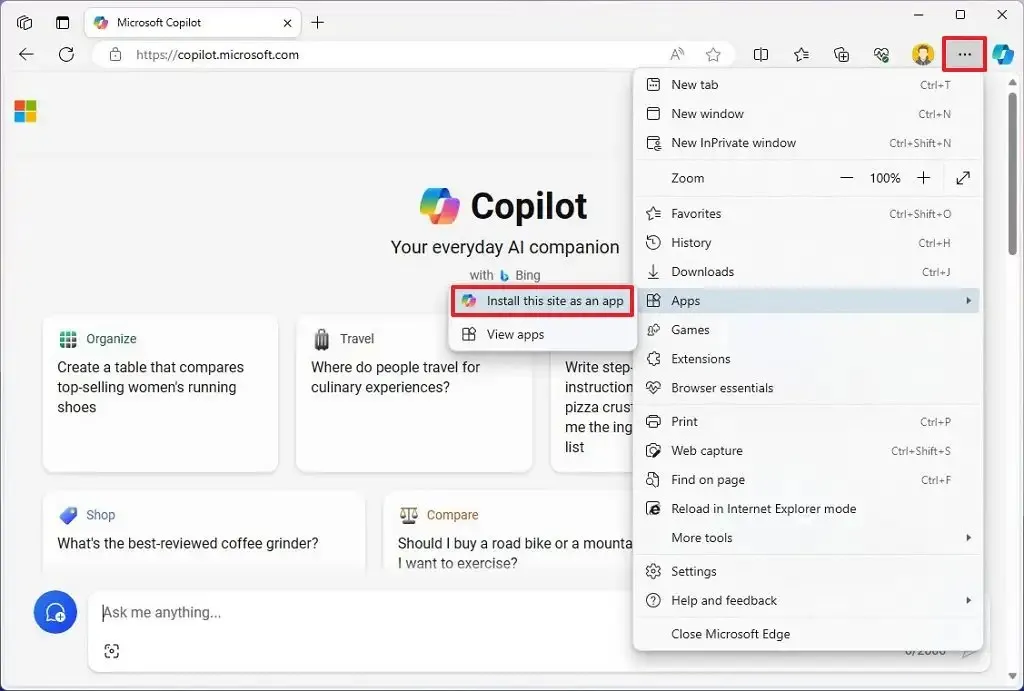
-
「インストール」ボタンをクリックします。
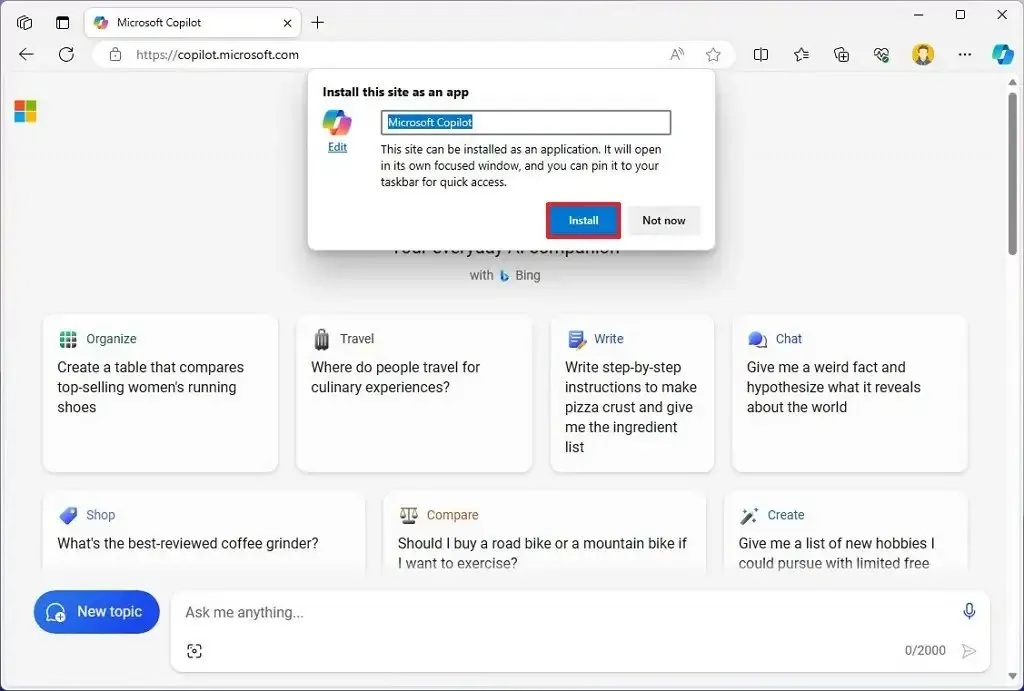
手順を完了すると、Copilot のプログレッシブ Web アプリ (PWA) バージョンがインストールされ、[スタート] メニューから使用できるようになります。
Microsoft EdgeからCopilotアプリをアンインストールする
Windows 11 (または 10) から Copilot アプリを削除するには、次の手順を実行します。
-
Microsoft Edgeを開きます。
-
右上隅にある[設定など] (3 つの点) ボタンをクリックします。
-
「アプリ」サブメニューを選択します。
-
「アプリを表示」オプションをクリックします。
-
右上隅にある「詳細設定」 (3 つの点) ボタンをクリックし、 「アプリの管理」オプションを選択します。
-
「インストールされているアプリ」セクションで、アプリの「詳細」ボタンをクリックします。

-
「アンインストール」ボタンをクリックします。
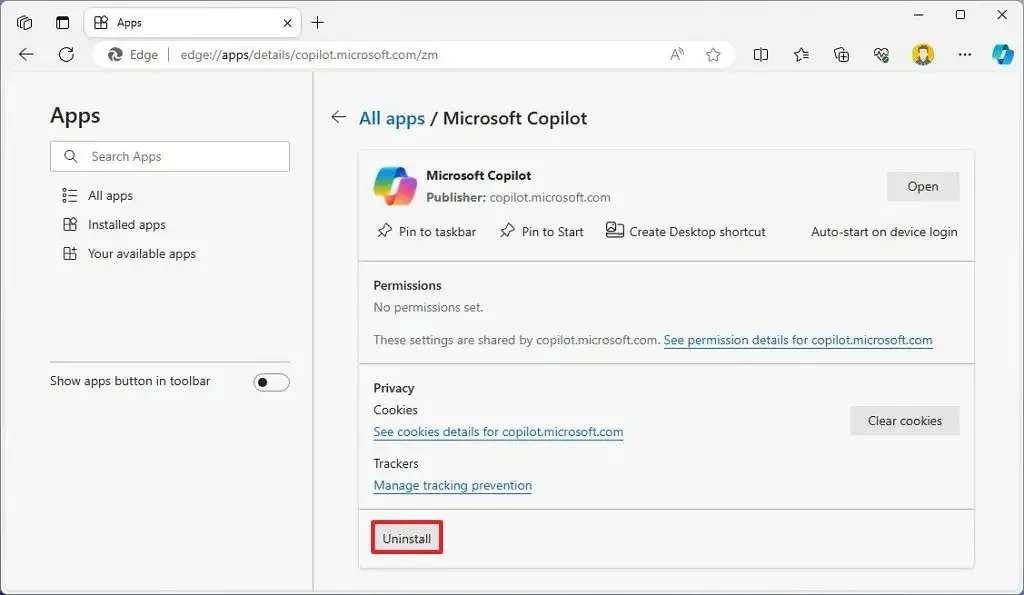
-
(オプション) 「Microsoft Edge からもデータを消去する」オプションにチェックを入れます。
-
「削除」ボタンをクリックします。
[設定] > [アプリ] > [インストールされているアプリ]から Bing アプリをアンインストールし、アプリを選択して[アンインストール]ボタンをクリックすることもできます。または、[スタート] メニューからアプリを右クリックし、[アンインストール]ボタンを選択します。
Chrome から Windows 11 に Copilot Web アプリをインストールする
Chrome で Copilot PWA をインストールするには、次の手順を実行します。
-
Google Chromeを開きます。
-
右上隅にある「カスタマイズと制御」 (3 つの点) ボタンをクリックします。
-
[その他のツール]メニューを選択し、[ショートカットの作成]オプションを選択します。
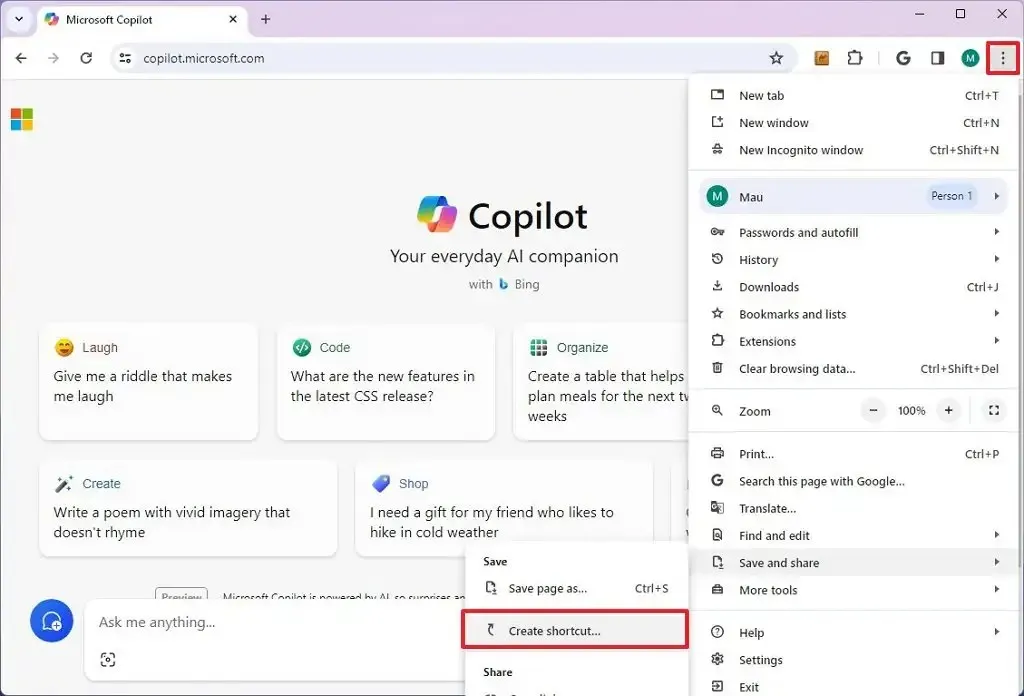
-
「ウィンドウを開く」オプションにチェックを入れます。
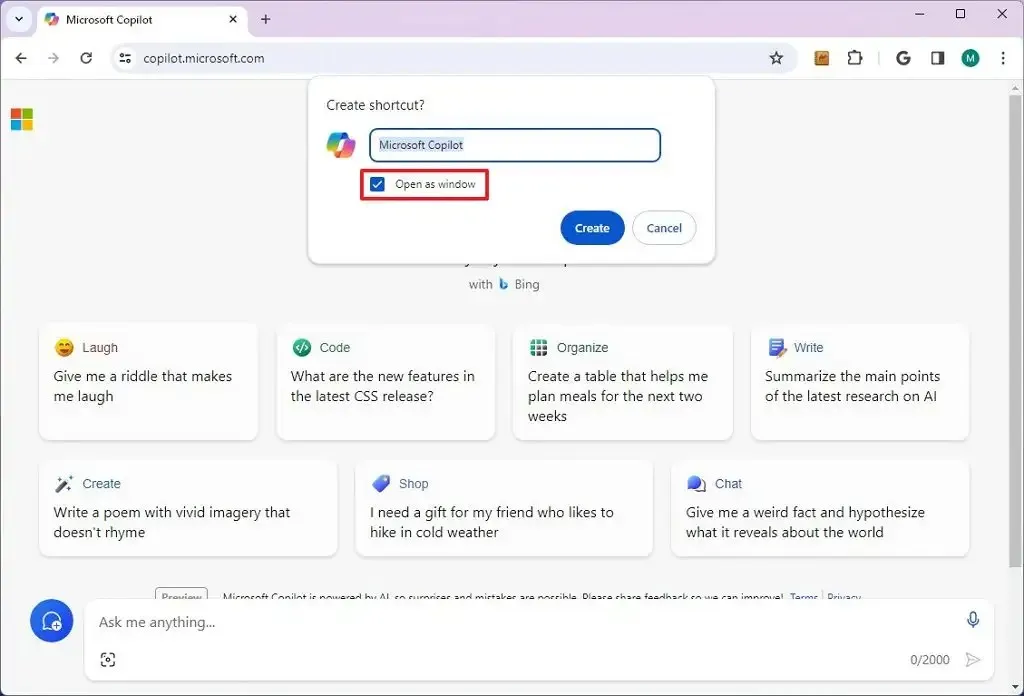
-
「作成」ボタンをクリックします。
手順を完了すると、Google Chrome は Windows 11 にプログレッシブ ウェブ アプリ (PWA) バージョンの Copilot をインストールします。また、Edge と同様に、アプリは [スタート] メニューから利用できるようになります。
Google Chrome から Copilot アプリをアンインストールする
Chrome から Copilot アプリをアンインストールするには、次の手順を実行します。
-
Google Chromeを開きます。
-
この設定ページを開きます:
chrome://apps -
Copilot アプリを右クリックし、「Chrome から削除」オプションを選択します。
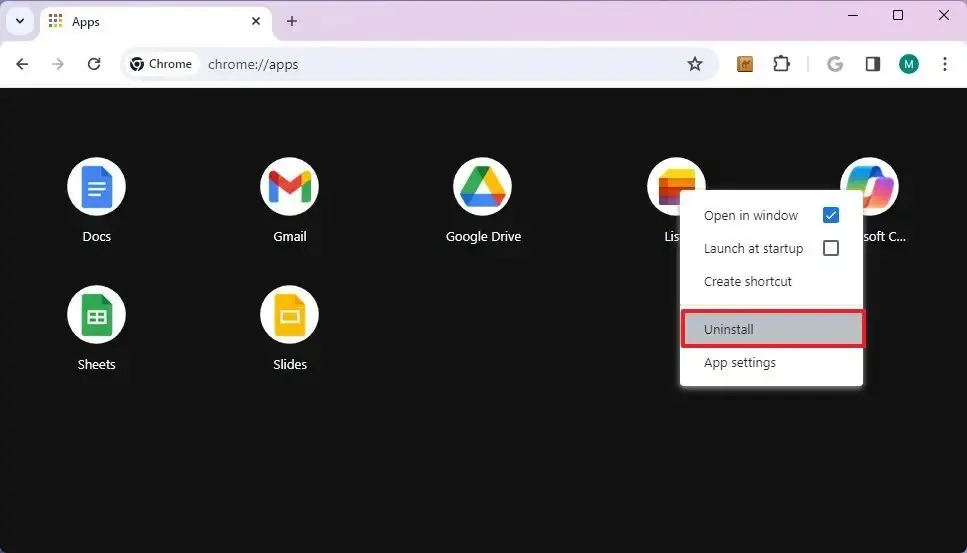
また、 [設定] > [アプリ] > [アプリと機能]から Copilot アプリをアンインストールし、アプリを選択して[アンインストール]ボタンをクリックすることもできます。または、スタートメニューからアプリを右クリックし、「アンインストール」ボタンを選択します。
2023 年 11 月 16 日更新:このガイドは、Bing Chat が Copilot になったことを反映して更新されました。


コメントを残す