Windows 11 に Chrome OS Flex をインストールする方法
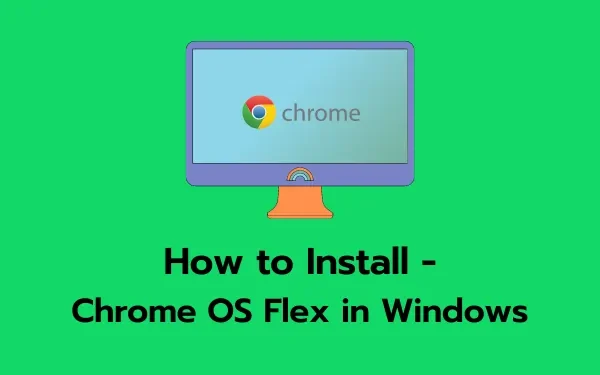
複数のユーザーから、Windows 11 に Chrome OS Flex をインストールする方法について問い合わせがありました。そのようなユーザーの 1 人で、どこから始めればよいかわからない場合は、回避策を適用して、問題が解決するかどうかを確認してください。
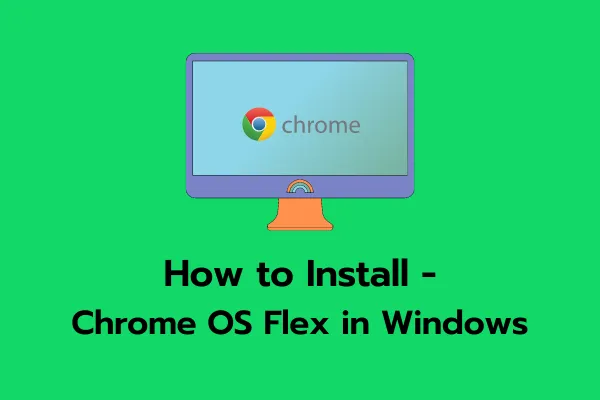
Chrome OS Flexとは何ですか?
Chrome OS Flex は、Google が現在取り組んでいる新しいプロジェクトです。Cloud-Ready は、あらゆるコンピューターを Chrome OS デバイスに変える Chromium OS ベースのオペレーティング システムです。Google は Cloud Ready を Chrome OS ソフトウェア パッケージに統合し、Chrome OS Flex を事実上次世代の Cloud Ready にしました。
その結果、Chrome OS Flex は、PC または Mac に Chrome OS をインストールする推奨方法になる準備が整いました。大規模な導入と制御が簡単に行えるように設計されているため、Google はこのバージョンで企業や学校をターゲットにしています。いずれにしても、多くの人にとって、これは既存のデバイスに Chrome OS をインストールする優れた方法です。
Chrome OS Flexをインストールするための最小システム要件
Chrome OS Flexのダウンロードとインストールに進む前に、最小システム要件を確認してください。これは、このOSがコンピュータ上でスムーズに動作するかどうかを確認するためです。デバイスが満たす必要のある最小システム要件のリストは次のとおりです。
Google は限られた数のデバイスのみをサポートしていますが、次の要件を満たすほぼすべてのハードウェアにオペレーティング システムをインストールできます。
- RAM – 最低 4 GB。
- ROM/ストレージ – 少なくとも 16 GB。
- システム アーキテクチャ – x86 または x64 ベースの Intel または AMD プロセッサ。
- 完全な管理者アクセス権を持つ BIOS。
Windows PCにChrome OS Flexをインストールするにはどうすればいいですか
WindowsにChrome OS Flexをインストールする前に、まず起動可能なUSBドライブを作成する必要があります。ペンドライブに起動可能なChrome OS Flexを作成する方法は次のとおりです。
起動可能なUSBドライブの作成
まず、8GBのUSBフラッシュドライブをPCのポートの1つに接続し、以下の手順に従ってください。
- Google Chrome を起動し、 Chromebook Recovery Utilityにアクセスします。これは基本的に、Chromebook のリカバリ モードの作成をサポートするネイティブ拡張機能です。
- 右上隅にある「Chrome に追加」をクリックします。
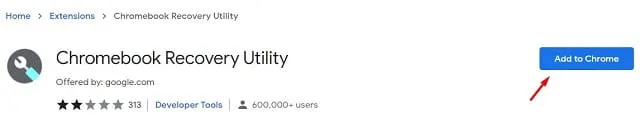
- この拡張機能を本当に追加するかどうかを尋ねるプロンプトが表示されます。[拡張機能を追加]をクリックします。
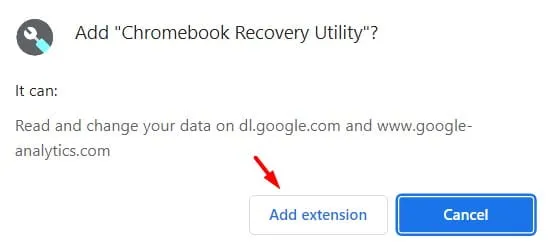
- この拡張機能が Chrome ブラウザにダウンロードされ、インストールされるまでお待ちください。
- アドレス バーの横にある拡張機能アイコンをクリックし、Chromebook Recovery Utility を 1 回クリックします。
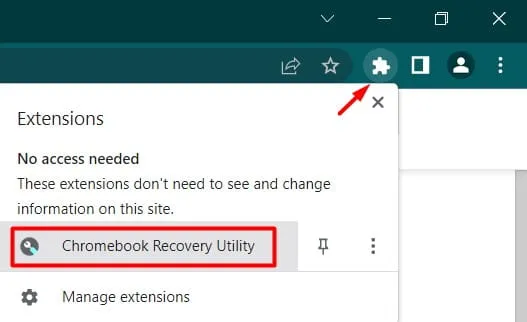
- または、右上隅にある 3 つのドットをクリックして、次の手順に進むこともできます –その他のツール > 拡張機能。
- 次に Chromebook リカバリ ユーティリティ ウィンドウが表示されるので、[開始]ボタンをクリックします。
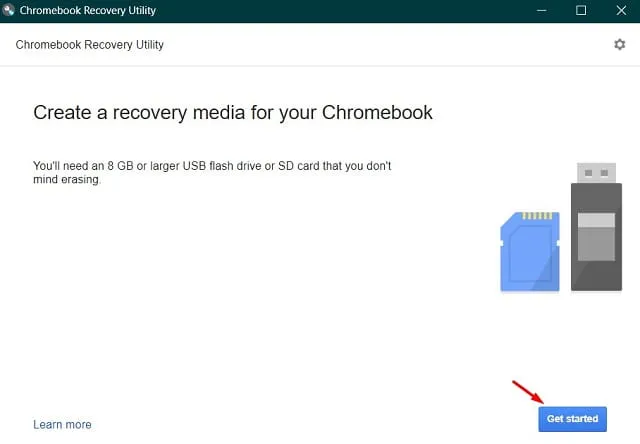
- 次の画面で、PC にインストールするモデル番号を入力します。モデル番号がわからない場合は、リンクをクリックしてリストからモデルを選択します。
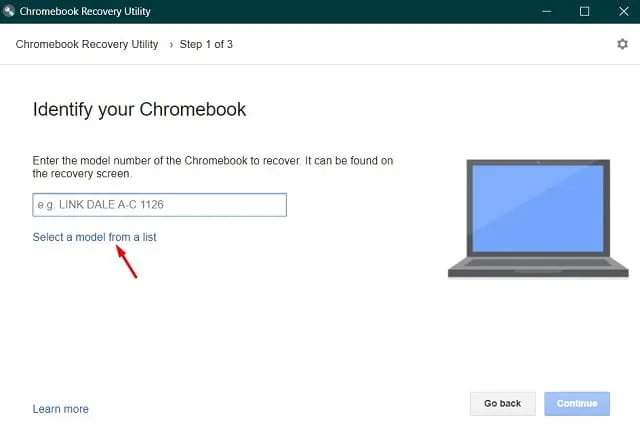
- 次に、製造元として Google Chrome OS Flex、製品名としてChrome OS Flex (developer-unstable)を選択して、Chromebook を識別します。
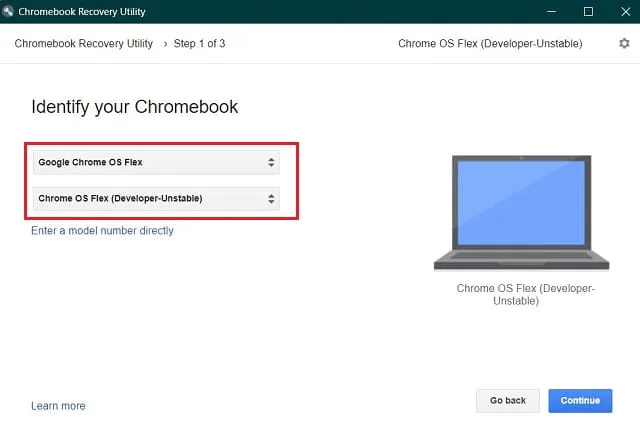
- USB フラッシュ ドライブをまだ挿入していない場合、[続行]ボタンはグレー表示されます。メディア ドライブを挿入して選択し、 [続行]ボタンを押します。
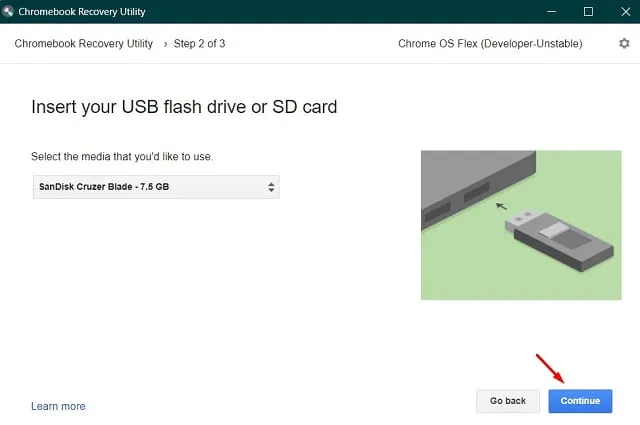
- 「今すぐ作成」をクリックして、選択した USB ドライブに回復イメージの作成を開始します。
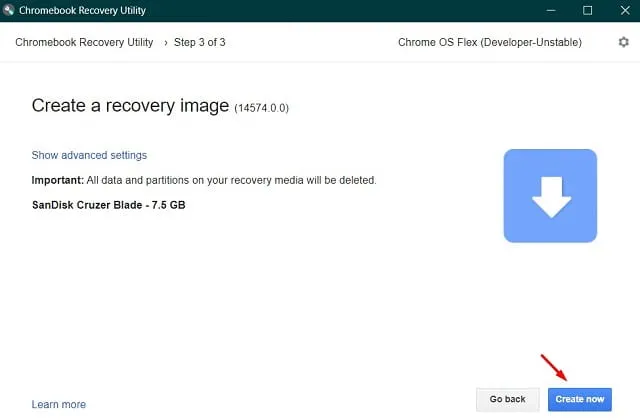
- ファイルのダウンロードがすぐに開始されます。

- 「成功しました。リカバリメディアの準備ができました」というメッセージが表示されたら、「OK」を押します。
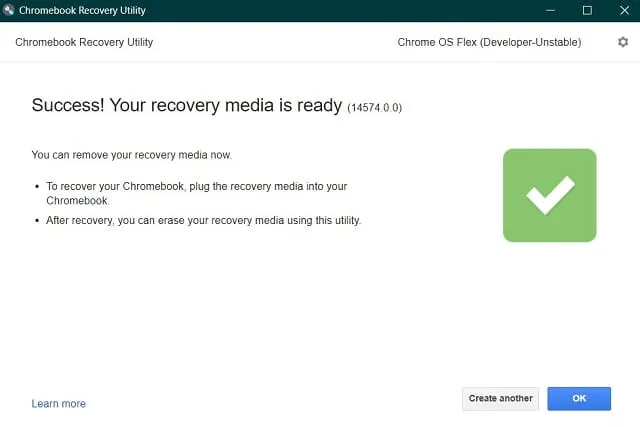
起動可能なドライブが作成されたので、PC を再起動します。
Chrome OS Flexのインストール
WindowsデバイスにChrome OS Flexをインストールするには、次の手順に従ってください。
- Chrome OS Flex 起動ドライブを PC のポートの 1 つに接続し、再起動します。
- コンピュータの再起動中に、F8 キーを押してブート メニューを開きます。各 PC の製造元がブート キーを提供しているので、そのファンクション キー、Esc キー、または Del キーを押します。
- 矢印キーを使用して接続された USB フラッシュ ドライブを選択し、Enter キーを押します。
- 新しいChrome OS ロゴが表示されます。コンピュータが再起動するまで待ちます。再起動すると、新しい OS のインストールが開始されます。
- 選択できるオプションが 2 つ表示されます。Cloud Ready 2.0 オプションを選択すると、Chrome OS がコンピューターに新規インストールされます。
- 次のウィンドウ内に表示されるすべての条件に同意します。
では、Windows PC に Chrome OS をインストールするプロセスを見てみましょう。インストールが完了したら、USB ドライブを取り外してデバイスを再起動します。Chrome OS Flex をセットアップするには、画面の指示に従ってください。
Chrome OS Flex をインストールせずに使用できますか?
オペレーティングシステムをクリーンインストールするのが最善と考えられていますが、インストールせずにChrome OSを使用することもできます。確かに、これは最初に試してみるのに最適なオプションです。この方法では、提供される機能を試すことができます。このタスクを完了するには、USBドライブ(最低8 GB)だけが必要です。実際にどのように機能するかを見てみましょう。
- Chrome OS Flex ドライブを Windows ポートの 1 つに接続し、PC を再起動します。
- 読み込み中に、ファンクション キー (F8、Esc、Del) を押します。
- ブート メニューが表示されたら、外付け USB ドライブを選択します。
- Enter キーを押すと、「新しい Chrome OS ロゴ」が表示されます。
- 画面上の指示に従って残りの手順を完了します。
この投稿がお役に立ち、参考になれば幸いです。


コメントを残す