Windows 11 で Intel 13 番目と 14 番目の CPU の問題を修正するための ASUS BIOS (UEFI) アップデートのインストール方法
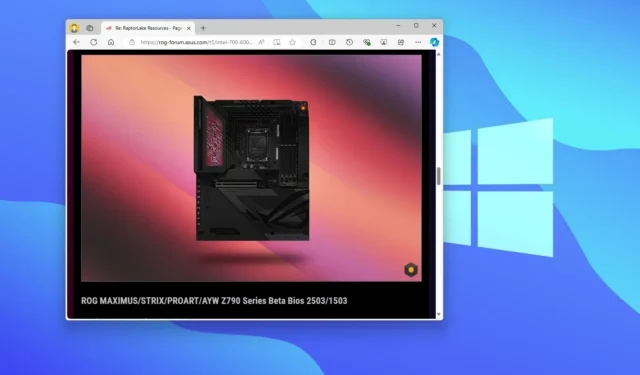
ASUS は、Intel 第 13 世代および第 14 世代 Core (Raptor Lake) プロセッサの安定性の問題に対処するため、Z290 マザーボードの BIOS (UEFI) アップデートをテストしています。新しいマイクロコード バージョン 129 は、すでに高電圧にさらされて影響を受けているプロセッサを修正するようには設計されていません。代わりに、このアップデートは、まだ良好な動作状態にあるチップが損傷するのを防ぐのに役立ちます。
ここ数か月、Intel の第 13 世代および第 14 世代プロセッサは、主にマイクロコード アルゴリズムのバグによって動作電圧が上昇したことが原因で、安定性の問題に直面しています。これにより、システム クラッシュやチップの故障につながる可能性があります。Intelはこの問題を認識し、8 月中旬にマイクロコード パッチでこの問題に対処することを約束しました。現在、ASuS は、懸念に対処するために新しいマイクロコードをリリースした最初の企業の 1 つです。
MSI はまた、前述のプロセッサの不安定性を軽減することを目的とした 0x129 マイクロコード アップデートを含む、Intel 600 および 700 シリーズ マザーボード用の BIOS (UEFI) アップデートをリリースすると発表しました。
同社はまた、このファームウェア アップデートは Z290 シリーズのマザーボードでのみ利用可能であり、Intel チップに関する懸念に対処することに加えて、このアップデートによりシステム パフォーマンスも向上すると述べている。さらに、このアップデートはオーバークロックや Turbo Boost には影響しないはずだ。
このガイドでは、ASUS マザーボードの BIOS を Windows 11 を実行する最新のベータ バージョンに更新する手順について説明します。ただし、これらの手順を参考にして、MSI などの他のマザーボードを更新することもできます。
Windows 11にASUS BIOS (UEFI)アップデートをインストールする
一部の Intel 第 13 世代および第 14 世代プロセッサの問題を防ぐために新しいマイクロコードをインストールするには、最新のパッケージをダウンロードし、インストール メディアを作成し、BIOS 更新プロセスを続行する必要があります。
1. ASUS BIOSベータアップデートをダウンロードする
ASUS BIOS のベータ版をダウンロードするには、次の手順に従います。
-
Intel Z290シリーズ マザーボードの ASUS フォーラム ページを開きます。
-
マザーボードの BIOS アップデートのベータ版へのリンクをクリックします。
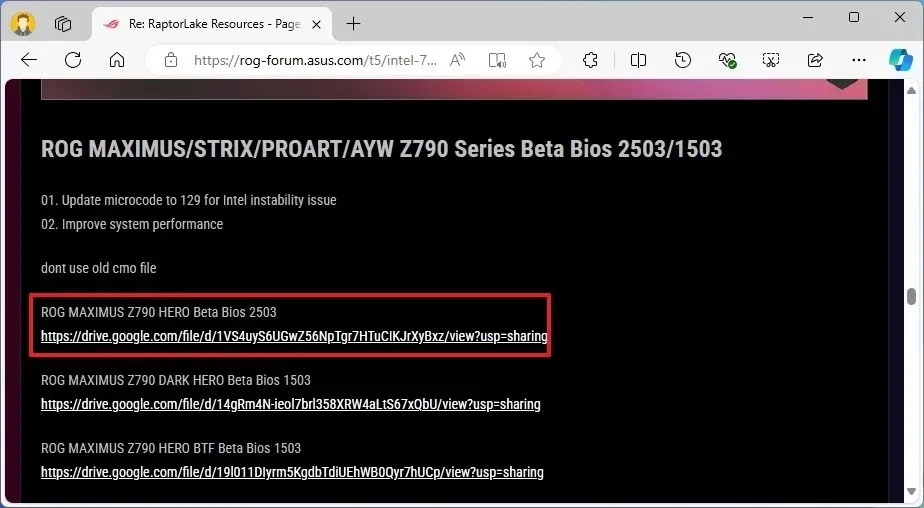 注意:間違ったファームウェアを選択してインストールすると、コンピューターが壊れて使用できなくなる可能性があります。
注意:間違ったファームウェアを選択してインストールすると、コンピューターが壊れて使用できなくなる可能性があります。 -
「ダウンロード」ボタンをクリックして、ファイルをコンピュータに保存します。
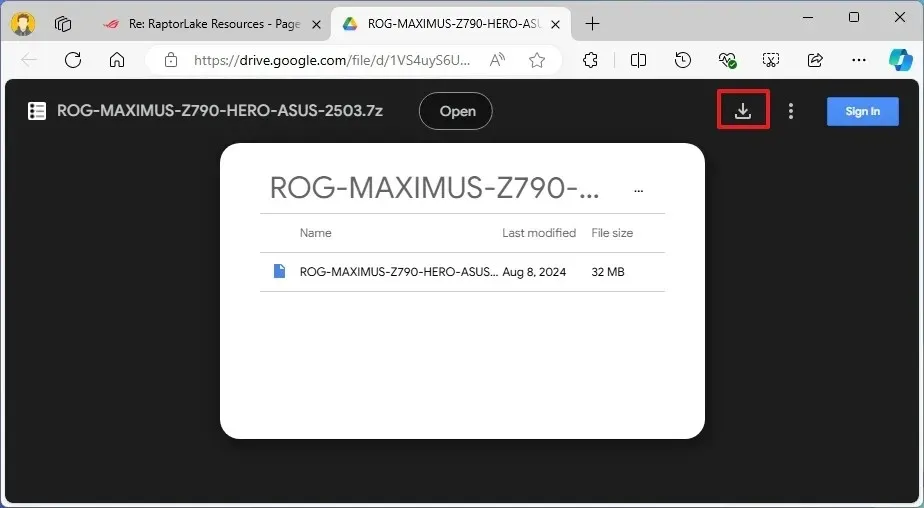
-
USB フラッシュドライブをコンピューターに接続します。
-
ファイルエクスプローラーを開きます。
-
このPCを開きます。
-
USB フラッシュ ドライブを右クリックし、[フォーマット]オプションを選択します。
-
「ファイルシステム」設定でFAT32オプションを選択します。

-
[スタート]ボタンをクリックします。
-
[OK]ボタンをクリックして確認します。
-
ASUS BIOS アップデート ファイルが格納されているフォルダーの場所を開きます。
-
ファイルを右クリックして、「すべて抽出」オプションを選択します。
-
抽出ボタンをクリックします。
/li>
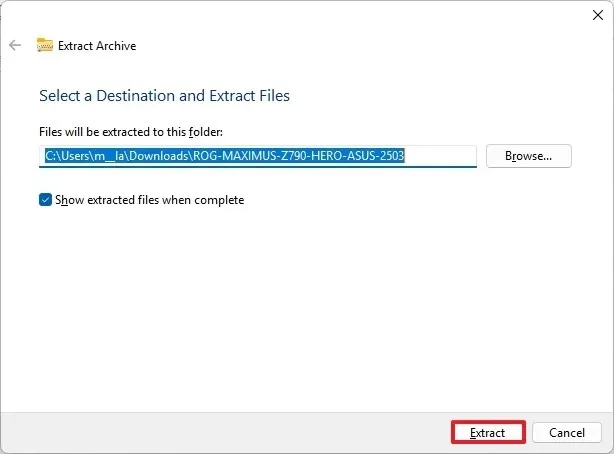
-
「.CAP」ファイルを右クリックし、「コピー」オプションを選択します。
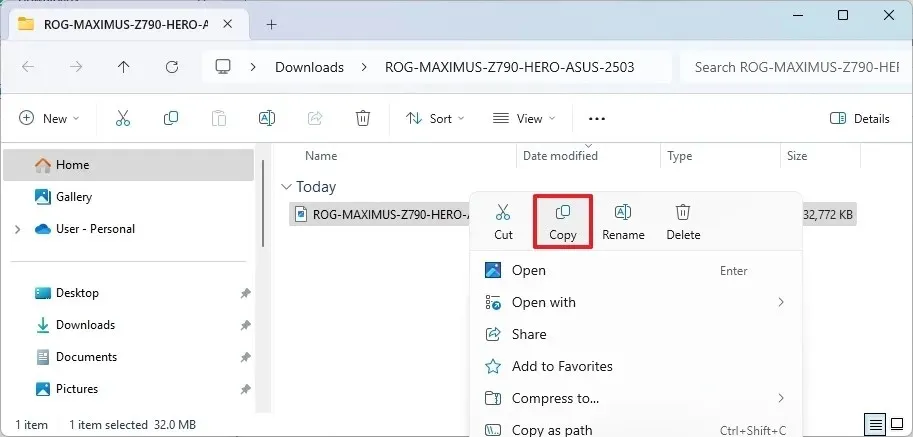
-
最近フォーマットした USB フラッシュ ドライブを開きます。
-
コマンド バーの[貼り付け]ボタンをクリックします。
これらの手順を完了したら、マザーボードにベータ版のアップデートを適用することができます。
2. ASUS BIOSベータアップデートをインストールする
ASUS コンピュータに BIOS アップデートをインストールするには、次の手順に従います。
-
Windows 11 で設定を開きます。
-
システムをクリックします。
-
回復ページをクリックします。
-
「詳細なスタートアップ」設定の「今すぐ再起動」ボタンをクリックします。
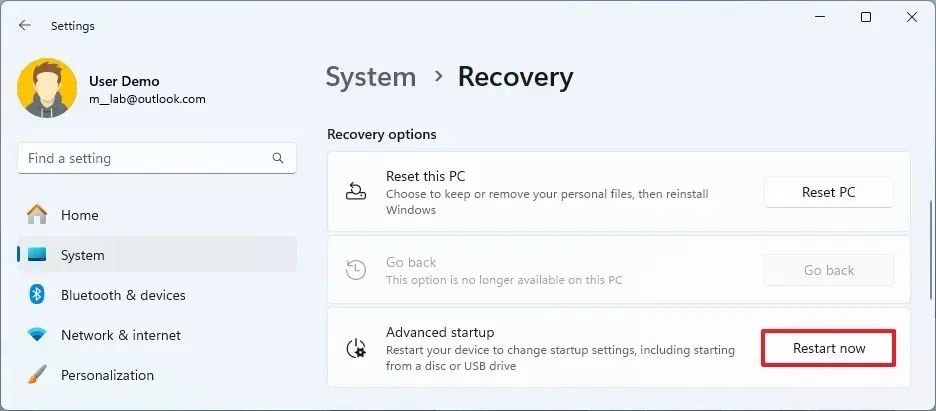
-
「今すぐ再起動」ボタンをもう一度クリックします。
-
[トラブルシューティング]をクリックします。
-
詳細オプションをクリックします。
-
「UEFI ファームウェア設定」オプションをクリックします。
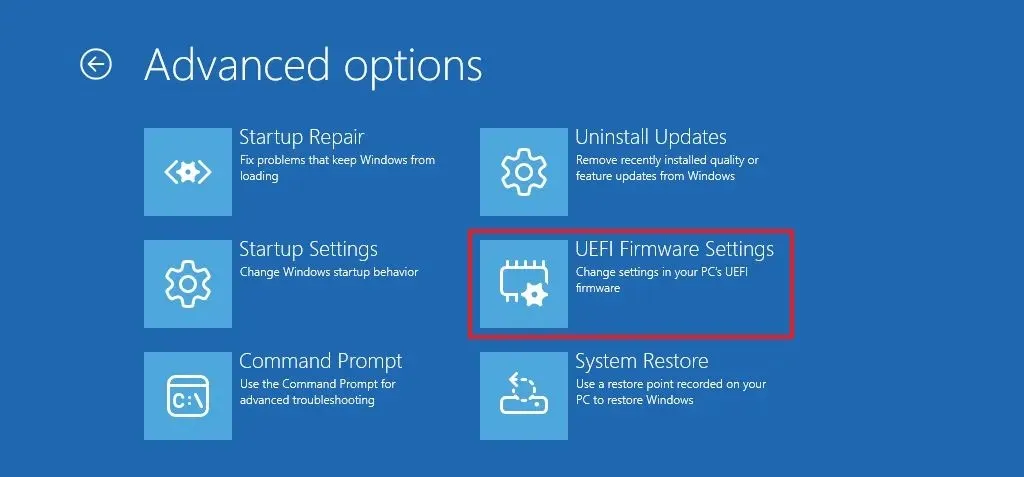
-
[再起動]ボタンをクリックします。
-
F7キーを押して、ASUS BIOS の詳細モードにアクセスします。
-
[ツール]タブをクリックします。
-
ASUS EZ Flashをクリックします。(ツールの名前は多少異なる場合があります。)
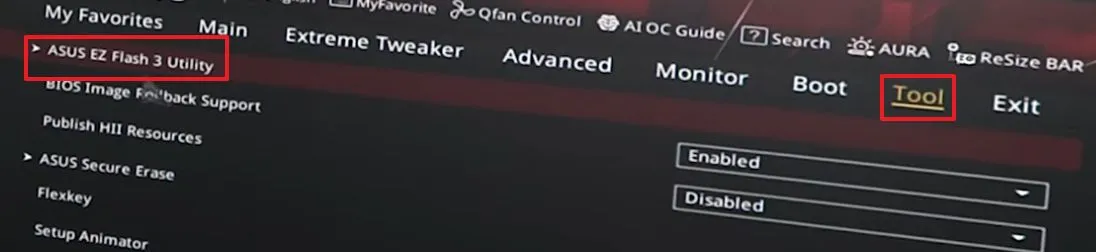
-
USB フラッシュ ドライブ上のBIOSファイルを選択します。
簡単な注意:いかなる状況でもプロセスを中断しないことを覚えておくことが重要です。中断するとマザーボードが壊れる可能性があります。 - 更新ファイルを選択します。
-
[はい]ボタンをクリックします。
-
もう一度「はい」ボタンをクリックします。
-
更新を続行するには、もう一度「はい」ボタンをクリックします。
注意:古いバージョンではなく、常に新しいバージョンに更新することが重要です。
手順を完了したら、何も触らず、マウスを動かしたり、コンピューターをいじったりせず、プロセスが完了するまで待ちます。この更新には長い時間がかかる場合があります。また、デバイスは数回再起動するため、デバイスが BIOS に戻るか、Windows 11 が読み込まれるまで何もしないでください。
インテルプロセッサが安定性の問題に直面
マイクロコード アルゴリズムのバグによる電圧上昇の影響を受けるプロセッサは次のとおりです。
第 13 世代 Intel Core プロセッサー:
- i9-13900KS
- i9-13900K
- i9-13900KF
- i9-13900F
- i9-13900
- インテル
- i7-13700KF
- i7-13790F
- i7-13700F
- 型番
- スペック
- i5-13600KF
第 14 世代 Intel Core プロセッサー:
- i9-14900KS
- i9-14900K
- i9-14900KF
- i9-14900F
- i9-14900
- インテル
- i7-14700KF
- i7-14790F
- 型番
- 型番
- スペック
- i5-14600KF
Raptor Lake シリコンを使用したコンピューターをお持ちで、高電圧にさらされてすでに信頼性が低下している場合は、Intel に連絡して交換品を受け取る必要があります。また、同社ではアクセス プロセッサーの保証期間を 2 年間延長していることも覚えておいてください。
コメントを残す