Windows 11 に WhatsApp デスクトップをインストールして使用する方法

ラップトップやデスクトップで作業することが多い場合は、Windows 上に Android/iOS アプリがあれば非常に便利です。 Microsoft Store で入手できる WhatsApp デスクトップ アプリを使用すると、ユーザーはスマートフォンを何度も見ずに友達とチャットすることが非常に簡単になります。
WhatsApp では、Android、iPhone、さらには Windows を含むさまざまなデバイスで、1 つのアカウントに対して 4 つの異なるセッションが可能です。 WhatsApp からの新しい通知を確認するたびにデスクトップ アプリにログインする必要はありません。
このチュートリアルでは、Windows 11 に Whatsapp デスクトップをインストールする方法に関する重要な手順について説明します。さらに、このデスクトップ アプリで個人用の Whatsapp に接続して使用を開始するための手順についても説明します。
Windows 11にWhatsappデスクトップをインストールする方法
Windows 11 PC に Whatsapp デスクトップ アプリをインストールする場合は、従う必要がある重要な手順を次に示します。
- まず、Microsoft Storeを開きます。あるいは、公式ページにアクセスすることもできます。
- 検索バーに「Whatsapp Desktop」と入力し、一番上の結果をクリックします。以下のスナップショットを参照してください –

- 右上隅にある「インストール」ボタンをクリックします。
- システムは関連ファイルを自動的にダウンロードし、後で Whatsapp デスクトップを PC にインストールします。
Windows 11 で Whatsapp デスクトップを使用する方法
Whatsapp デスクトップをインストールしたので、Windows PC でそれをアクティブ化して使用する方法を学びましょう。これを行うには、次の簡単な手順に従ってください。
- このアプリケーションをインストールすると、 [開く]ボタンが表示されます。さて、それをクリックしてください。
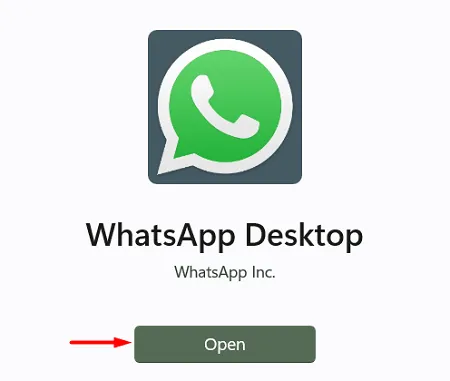
- Whatsapp をスマートフォンから Windows 11 にリンクするための一連の手順が表示されます。
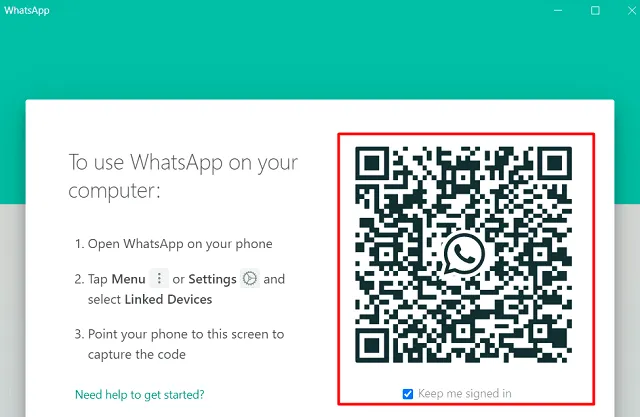
- 携帯電話で WhatsApp を開き、右上端にある 3 つの縦のドットをクリックします。

- Whatsapp が新しい改善を試すよう提案する場合があるので、[OK]ボタンをクリックしてください。
- 次に、「デバイスをリンクする」オプションをクリックします。
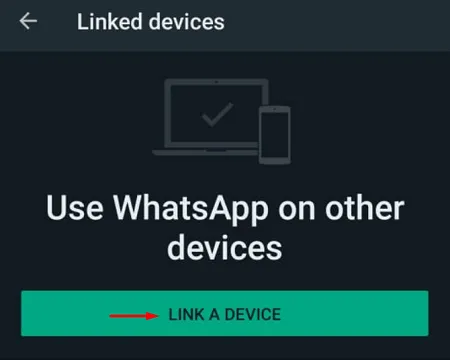
- 「サインインしたままにする」チェックボックスをオンにし、デスクトップ アプリで利用可能な QR コードをスキャナーで指します。
- Whatsapp デスクトップは間もなく Windows 11 で個人アカウントを起動します。

- ログアウトを気にすることなく、このアプリをシームレスに使用できるようになりました。
Windows 11 でこのアプリを使用する最も良い点は、このデスクトップ アプリから直接誰とでも音声通話やビデオ通話ができることです。

Whatsapp Web とどう違うのですか?
Whatsapp Desktop は、誰かとの音声通話やビデオ通話を除いて、あらゆる意味で WhatsApp Web と同じです。それがあなたが探しているものではない場合は、Chrome、Firefox、さらには Edge などのブラウザでその Web アプリを使い続けることができます。
これで、Windows 11 PC に Whatsapp デスクトップを簡単にインストールして使用できるようになりました。このアプリは他のスマートフォンとまったく同じように機能します。



コメントを残す