MacにWhatsAppアプリをインストールして使用する方法

あなたが電話よりも Mac でオンラインにとどまっている人なら、電話を手に取らずにメッセージを送受信するために WhatsApp の Web アプリを使用したことがあるかもしれません。この機能は数年前から存在していましたが、その欠点の 1 つは、コンピューターで WhatsApp を使用するために電話を常にオンラインにしておく必要があることです。
これに加えて、Mac アプリや WhatsApp の Web クライアントでは一部の機能が利用できなかったため、利便性が大幅に低下しました。WhatsAppは、これらの制限なしでメッセージングアプリを使用できる新しいネイティブMacアプリでこのエクスペリエンスを変更しました.
この投稿では、新しい WhatsApp アプリの新機能と、それをダウンロードして Mac で使い始める方法について説明します。
Mac での WhatsApp の新機能
WhatsApp は macOS のアプリとして利用可能でしたが、このアプリは多かれ少なかれ Web 上の WhatsApp に似た外観と操作感を持つ Web ラップ バージョンでした。最近の開発のおかげで、同社はメッセージングアプリのネイティブバージョンを開発しました.これは、iOSアプリで得られるすべての機能を制限なく提供するものです.
このアプリと古いバージョンの主な違いは、Mac で WhatsApp を使用するために電話をインターネットに接続する必要がなくなったことです。古いアプリは、携帯電話のインターネット接続に依存して、同じメッセージを Mac に中継していました。新しいバージョンでは、スタンドアロン アプリとして使用できるようになります。つまり、iPhone をネットワークに接続しなくても、Mac から直接メッセージを送受信できます。
Mac 上の WhatsApp のネイティブ バージョンは、Apple のクロスプラットフォーム開発フレームワークである Catalyst を使用して構築されています。このフレームワークは、開発者がアプリを iOS から Mac に、またはその逆に移植するのに役立ち、両方のプラットフォームで動作するアプリを作成するためにも使用できます。したがって、新しいネイティブ WhatsApp アプリは、ファイルのドラッグ アンド ドロップなどの新しい機能とともに、Mac のハードウェアを活用できる高速なユーザー エクスペリエンスを提供します。
2 パネル ウィンドウの代わりに、Mac 用の新しい WhatsApp アプリは、ウィンドウの一番左側にある追加の 3 番目のパネルを提供します。このパネルは、WhatsApp の iOS バージョンの下部のナビゲーション バーに似ている必要があり、チャット、通話、アーカイブおよびスター付きメッセージ、およびアプリ設定にすばやくアクセスできます。
WhatsApp アプリを Mac にインストールする方法
Mac 上の WhatsApp の新しいネイティブ アプリは、WhatsApp の Web サイトから直接入手できますが、現在インストール可能なバージョンはまだベータ版です。つまり、アプリのすべての機能を使用できないか、使用中に 1 つまたは 2 つの問題に直面する可能性があります。
ネイティブの WhatsApp アプリを Mac にインストールする前に、Mac が利用可能な最新バージョンの macOS で実行されていることを確認する必要があります。新しい WhatsApp アプリは macOS Big Sur 以降のバージョンにしかインストールできないため、これは重要です。
デバイスにネイティブの WhatsApp アプリをダウンロードするには、任意の Web ブラウザーからこのリンクをクリックします。
これにより、WhatsApp-2.23.1.75.dmg ファイルがデスクトップにダウンロードされます。ダウンロードが完了したら、WhatsApp-2.23.1.75.dmgファイルをダブルクリックして開きます。
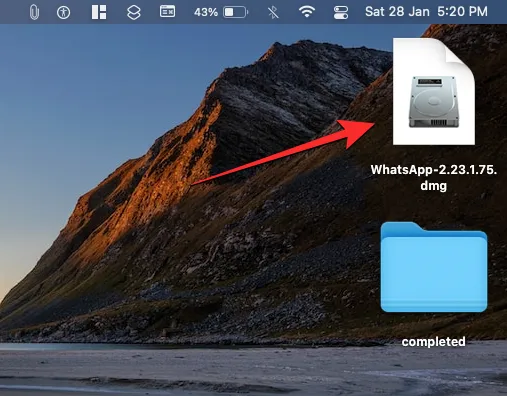
画面に WhatsApp Installer ウィンドウが表示されます。ダウンロードしたアプリをインストールするには、WhatsApp アプリのアイコンをWhatsApp インストーラー ウィンドウ内のアプリケーション フォルダーにドラッグします。
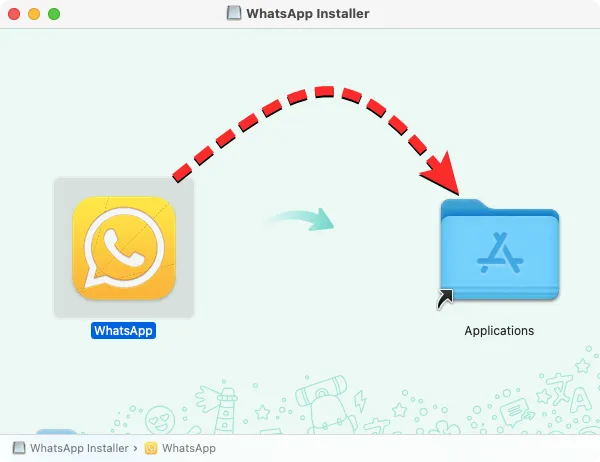
macOS はアプリを Mac に移動し、そのコンテンツをインストールします。転送が完了したら、デスクトップのWhatsApp インストーラーアイコンを右クリックまたはControlキーを押しながらクリックし、表示されるメニューから[WhatsApp インストーラーの取り出し] を選択して、インストーラーを取り出します。
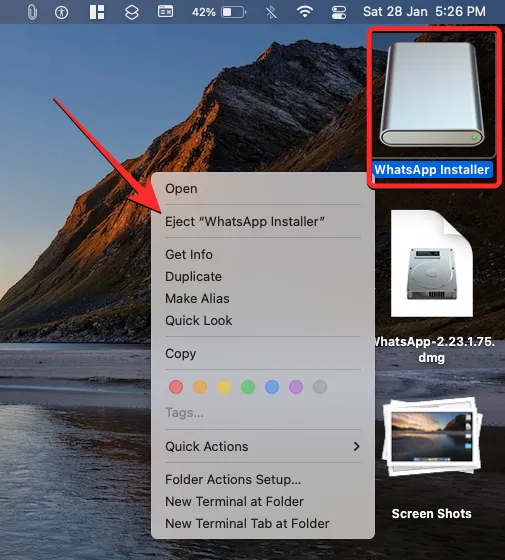
Mac で WhatsApp アカウントにサインインする方法
Mac に WhatsApp をインストールしたら、それを使い始めることができますが、その前に、まずアプリで WhatsApp アカウントにログインする必要があります。これを行うには、まずMac で Dock、Launchpad、または Spotlight からWhatsAppアプリを開きます。
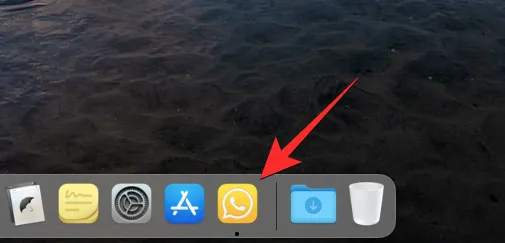
アプリが起動すると、Welcome to WhatsApp Beta 画面が表示されます。ここで、[続行] をクリックして続行します。
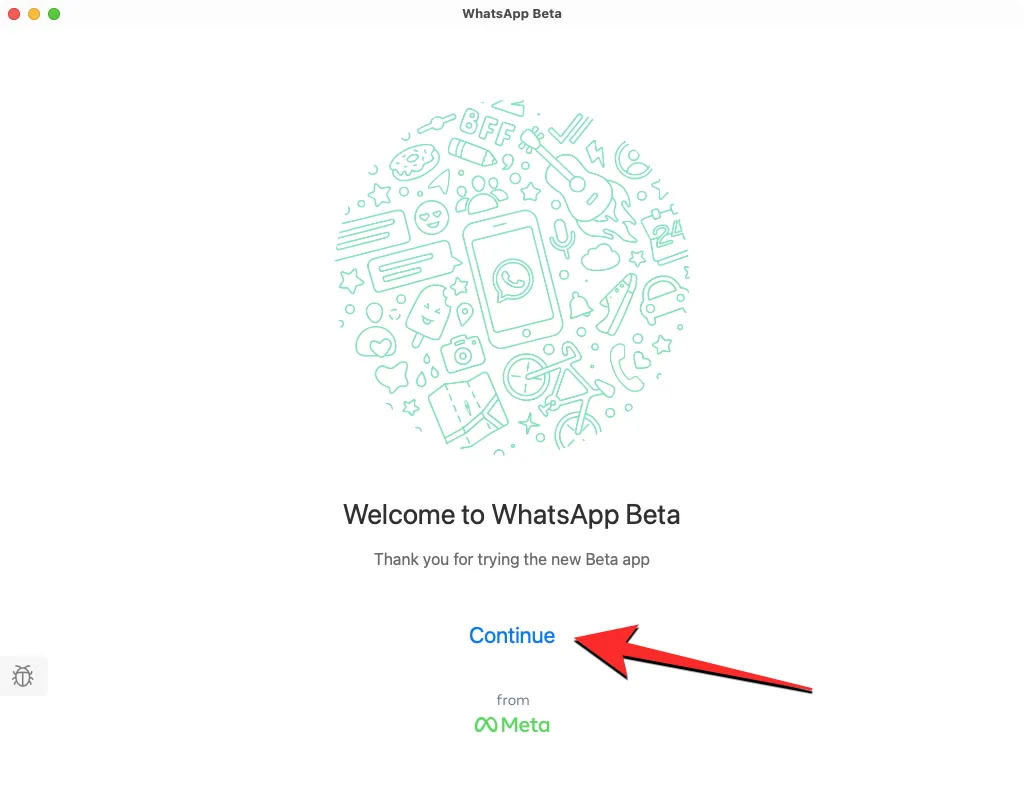
これで、画面に QR コードが表示されます。この QR コードを使用すると、スマートフォンの WhatsApp アカウントを Mac のアプリに追加できます。
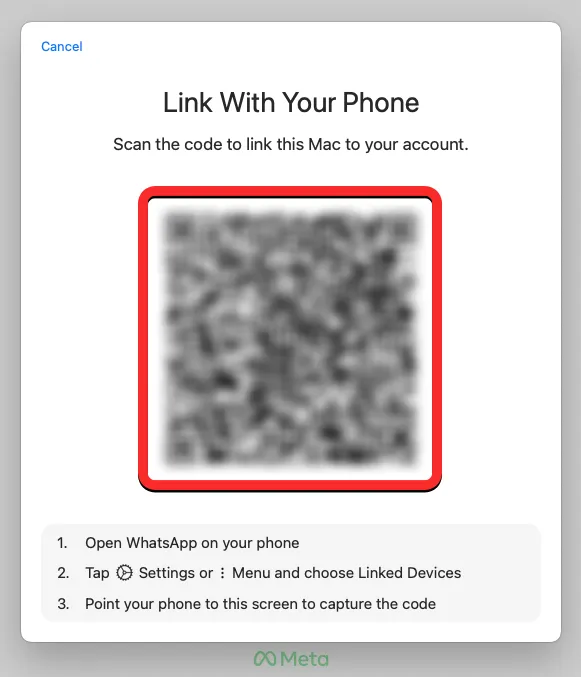
次のステップは、Android デバイスまたは iPhone でWhatsAppアプリを開くことです。
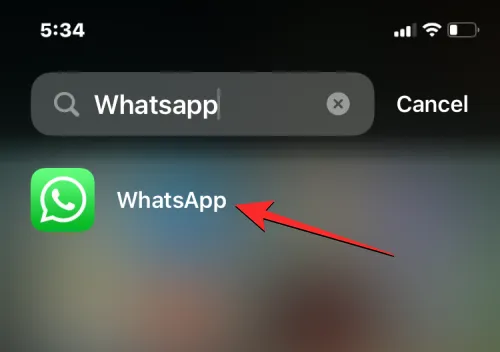
携帯電話でアプリが開いたら、Android の右上隅にある3 つのドットのアイコンをタップするか、iPhone の右下隅にある[設定] タブをタップします。
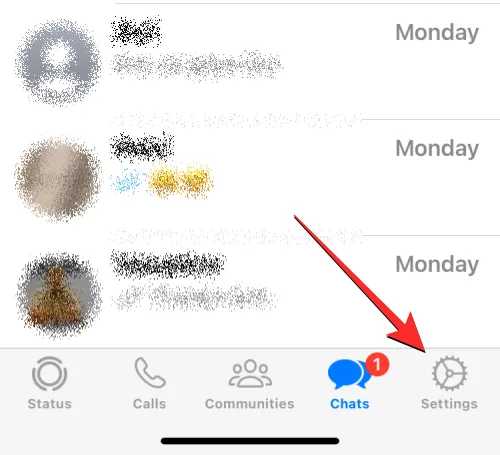
Android では、画面にオーバーフロー メニューが開いたら、[リンクされたデバイス] をタップします。
iOS では、[設定] 画面から [リンクされたデバイス] を選択します。
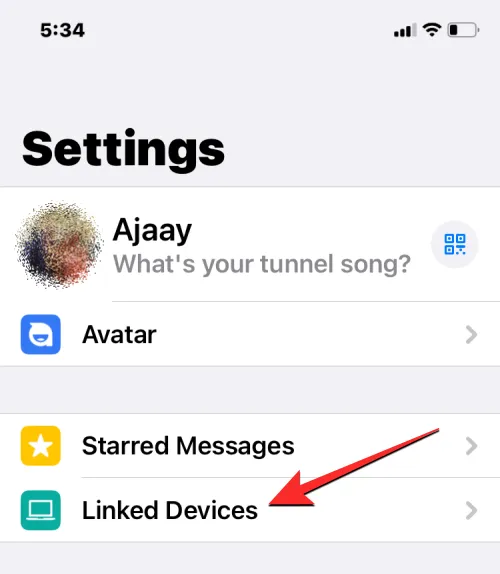
[リンクされたデバイス] 画面内で、[デバイスのリンク] をタップします。
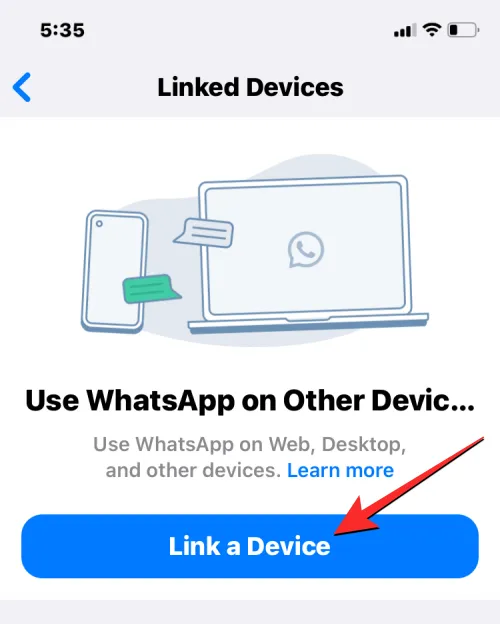
表示される [QR コードのスキャン] 画面で、[ OK ] をタップします。
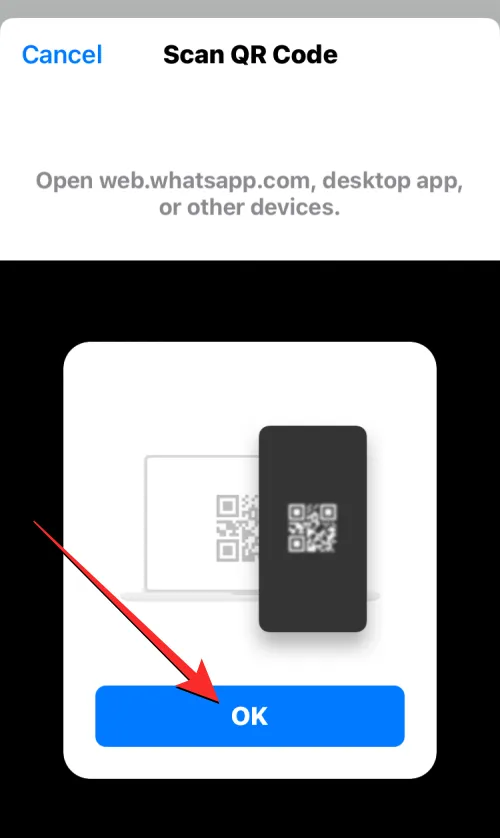
四角いボックスにカメラのファインダーが表示されます。次に、携帯電話のメイン カメラを Mac のコードに向けて、携帯電話の WhatsApp アプリがコードをキャプチャして読み取ることができるようにします。
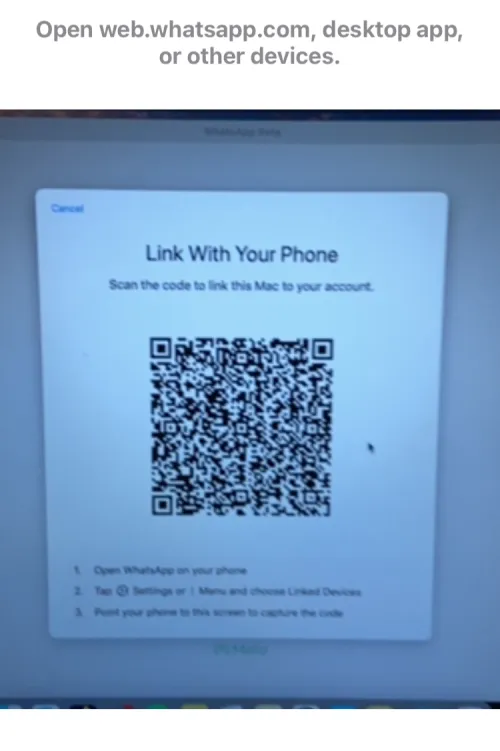
コードが正常に読み取られると、携帯電話が振動し、画面に「ログイン中」というメッセージが表示されます。
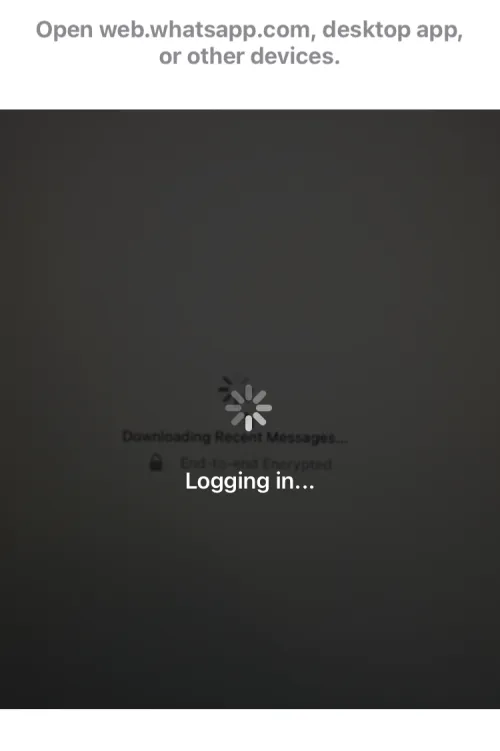
Mac で WhatsApp アプリに完全にログインすると、iOS アプリの[設定] > [リンクされたデバイス] 内の [リンクされたデバイス] セクションに「macOS」が表示されます。
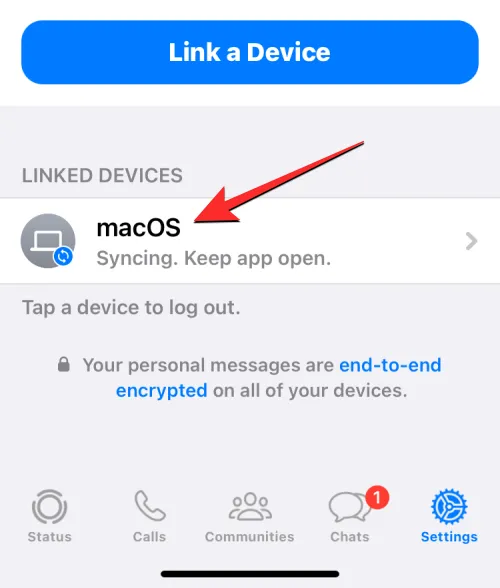
Mac では、WhatsApp ウィンドウの上に [通知のカスタマイズ] ウィンドウが表示されます。ここから、右側のボックスのチェックを外すか、問題がなければ有効のままにして、通知バナーとメッセージ プレビューを無効にすることができます。Mac で WhatsApp から通知を受け取る方法を設定したら、[通知のカスタマイズ] ウィンドウの右上隅にある [完了]をタップします。
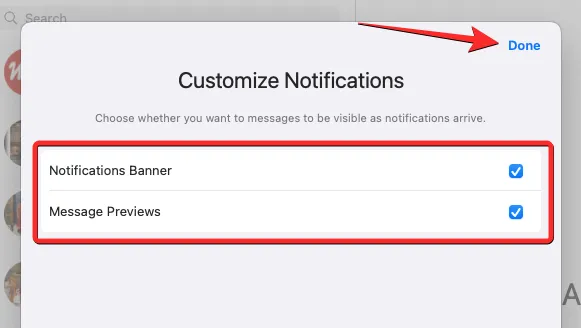
WhatsApp が Mac に正常にインストールされ、メッセージの送信に使用できるようになりました。
MacでWhatsAppを使用する方法
WhatsApp をインストールしてアカウントにログインすると、アプリは Mac の Dock で常に開いている必要があり、そこから開くことができます。
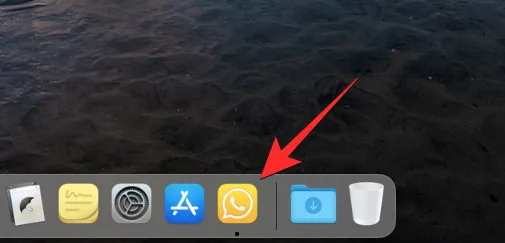
下部の Dock に WhatsApp アプリが見つからない場合は、Spotlight で検索するか、Launchpad 画面から起動できます。
Mac で新しい WhatsApp を開くと、画面に 3 パネルのウィンドウが表示されます。
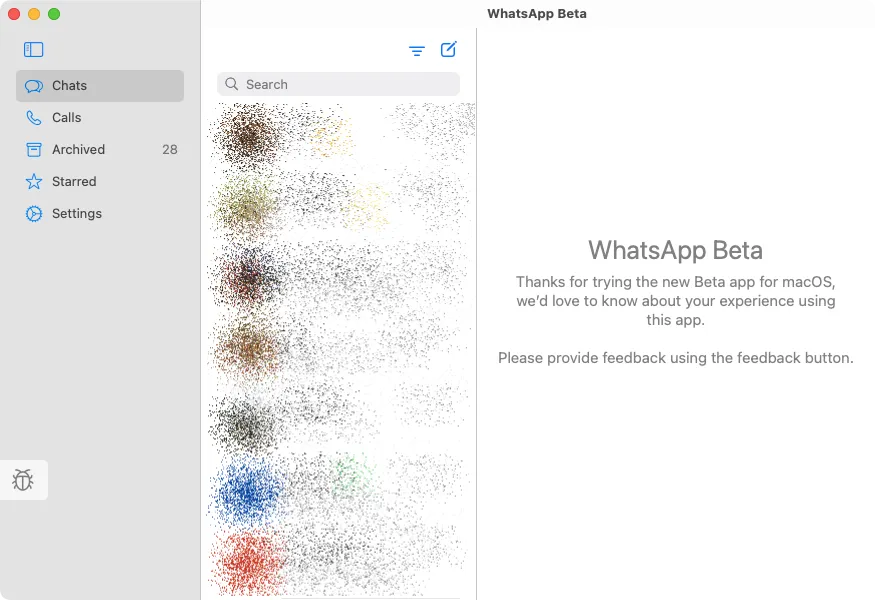
一番左のパネルには、チャット、通話、アーカイブ済み(メッセージ)、スター付き(メッセージ)、および設定にアクセスするためのさまざまなタブが表示されます。中央と右側の後続のパネルには、デフォルトでチャットが表示されるか、左側のパネルで選択したタブのコンテンツが表示されます。
チャットを開いてメッセージを送信する
表示されているすべてのチャットを読み込むには、左側のサイドバーから[チャット ] タブをクリックします。これで、中央のパネルにすべての会話のリストが表示されます。
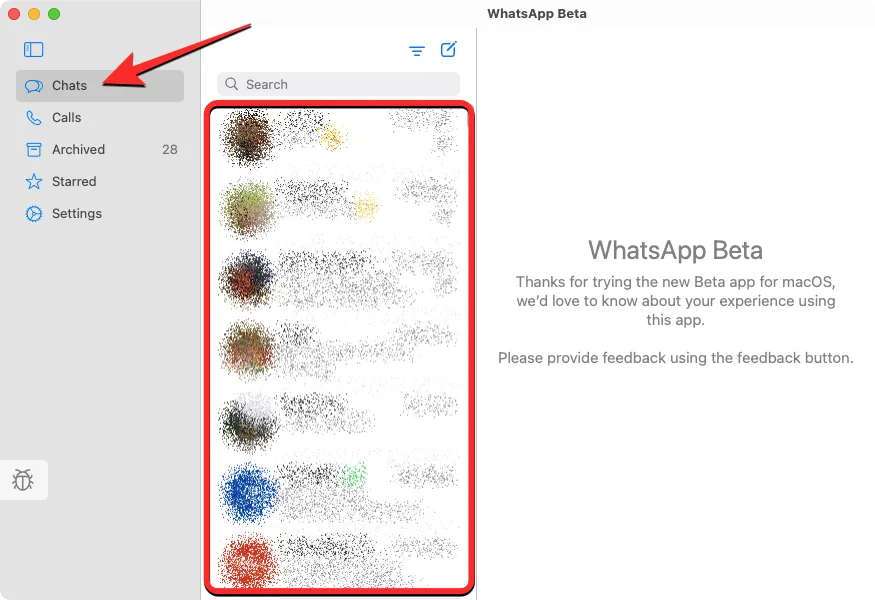
中央のパネルで会話をスクロールして古いチャットを表示したり、上部の検索バーを使用して特定の連絡先からのメッセージや特定のキーワードを含むメッセージを確認したりできます. 検索バーをクリックすると、WhatsApp で共有または受信した写真、リンク、ドキュメント、GIF、音声、投票を個別に探すことができます。

フィルタ アイコン
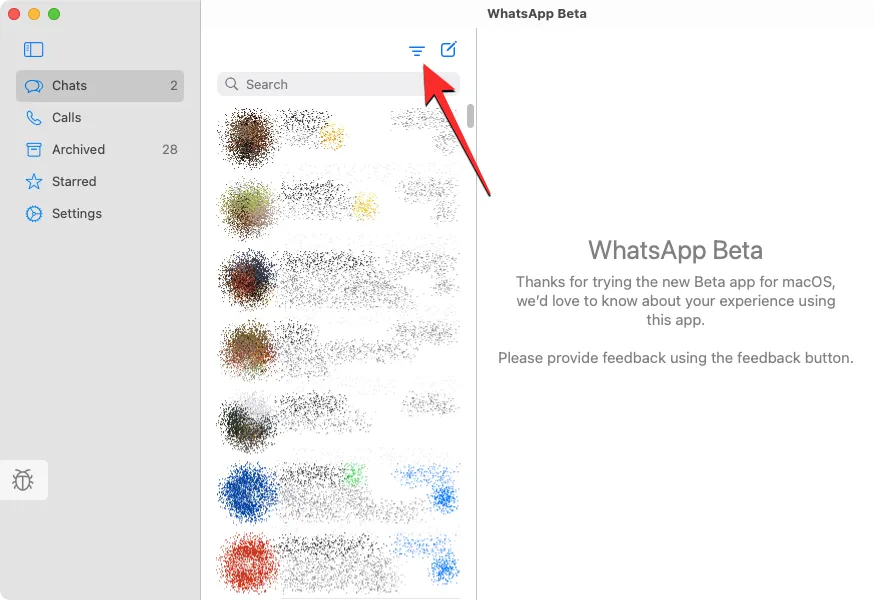
このオプションをクリックすると、WhatsApp は画面に開いていないチャットのみを表示します。すべてのチャットの表示に戻るには、[フィルター] アイコンをもう一度クリックします。
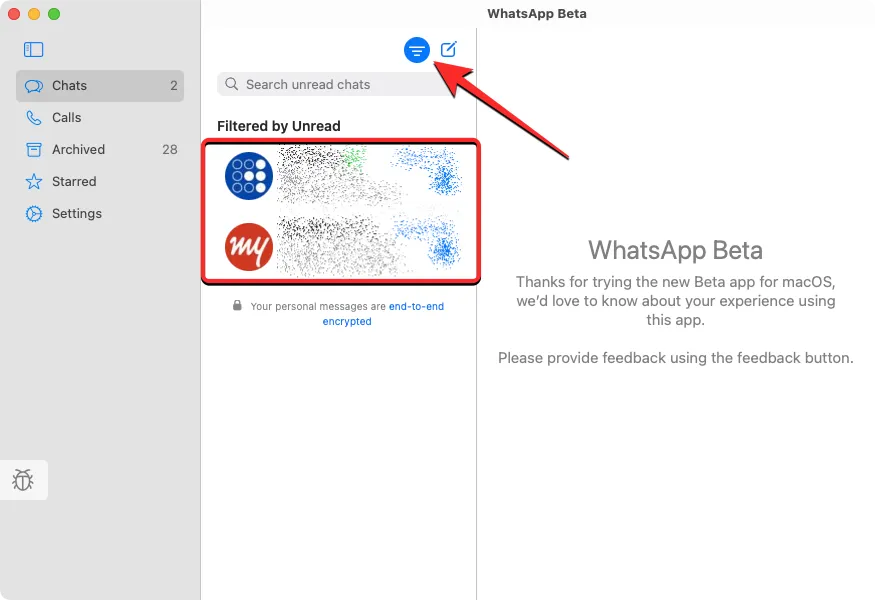
誰かに新しいメッセージを作成するには、中央パネルの右上隅にある[新しいメッセージ] アイコンをクリックします。
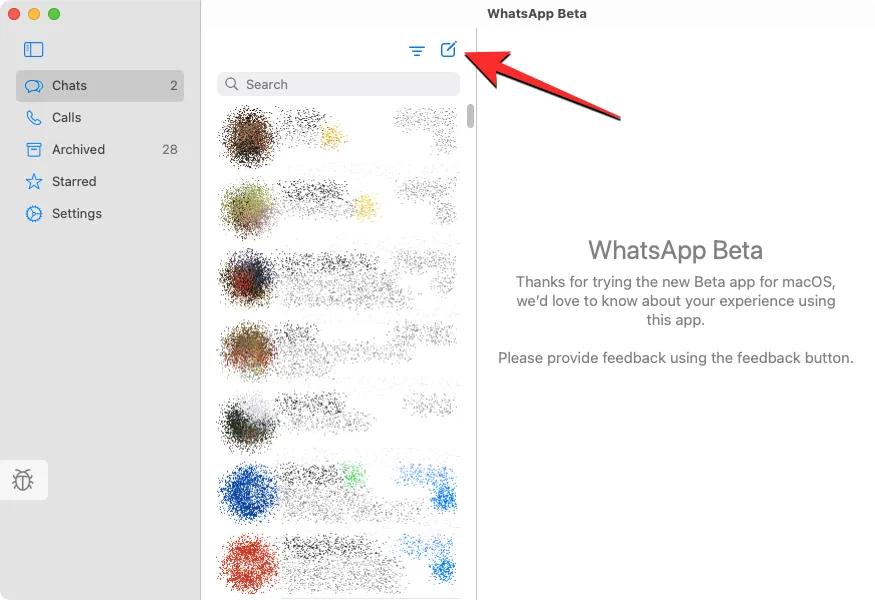
[新しいチャット] ウィンドウで、連絡先またはグループのリストをスクロールし、メッセージを送信するチャットまたは人を選択します。
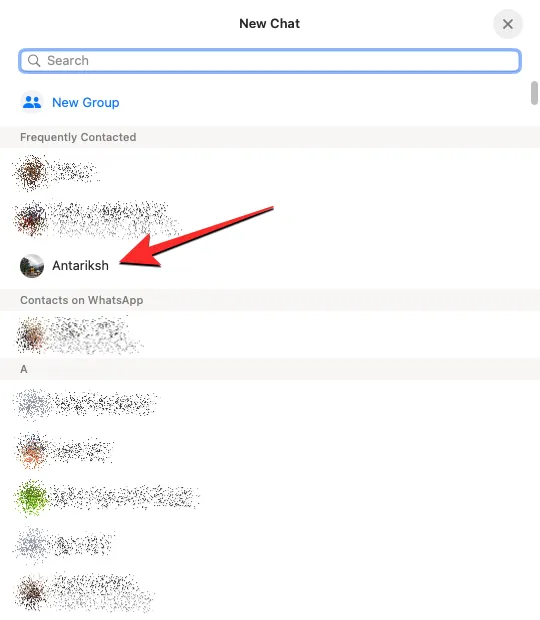
会話を開くと、会話内の過去のメッセージがすべて右端のパネルに表示されます。右側のパネルでチャットを開くと、チャット内のすべてのメッセージが表示されます。選択したチャットの古いメッセージを表示するには、このパネルを上にスクロールします。
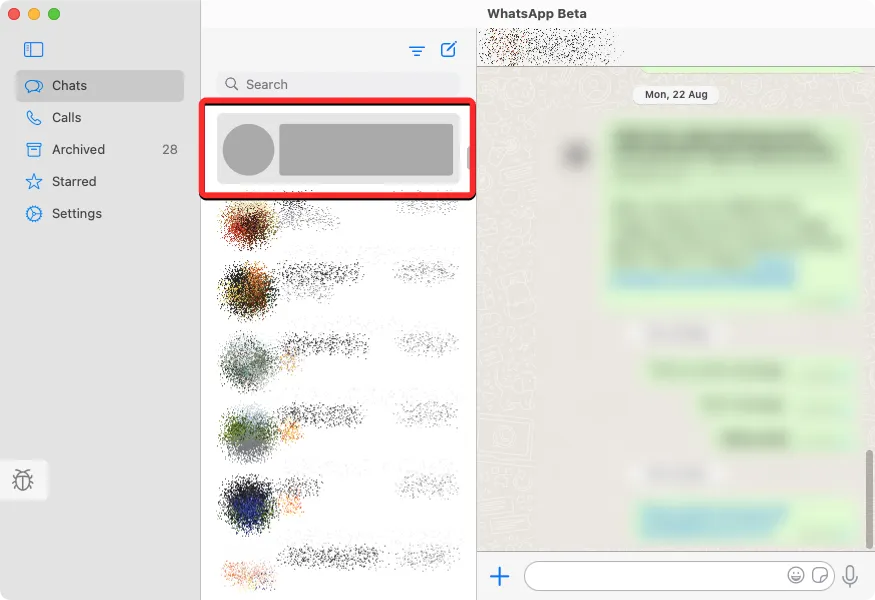
ここから、このパネルの下部にあるテキスト ボックスをクリックし、送信するメッセージを入力して、誰かにメッセージを送信できます。

画面の右下隅にあるそれぞれのアイコンをクリックして、絵文字やステッカーをテキストに追加することもできます。
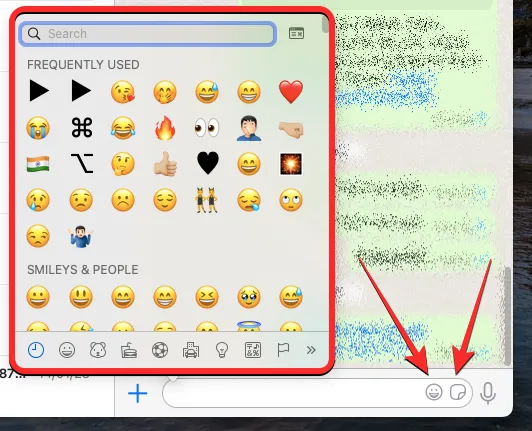
テキスト ボックスの左側にある+ アイコンをクリックし、共有したい写真、ビデオ、ドキュメント、または連絡先を選択して、Mac からファイルを共有することもできます。
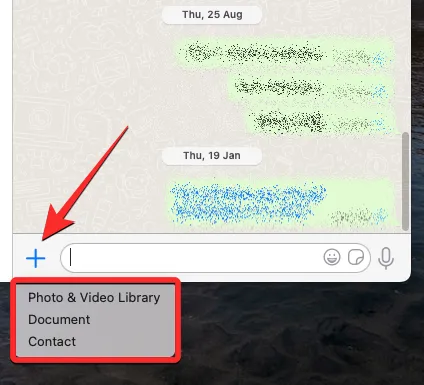
新しい WhatsApp on Mac アプリでは、ボイス メッセージを連絡先に送信することもできます。音声メッセージを送信するには、右下隅にあるマイク アイコンをクリックします。
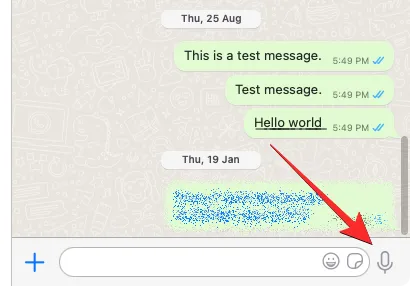
アプリにマイクへのアクセスが許可されている場合、WhatsApp は Mac のマイクからオーディオの録音を開始する必要があります。これは、下部のテキスト ボックスの代わりにレコーダー バーが表示されるのを見ると明らかです。音声の録音が完了したら、[一時停止] アイコンをクリックして録音を停止できます。
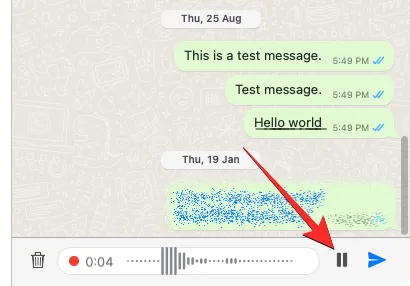
ここから、[送信] ボタンをクリックしてチャットで直接共有するか、 [マイク] アイコンをクリックして録音を再開できます。左側の [再生] アイコンをクリックして、音声をプレビューすることもできます。
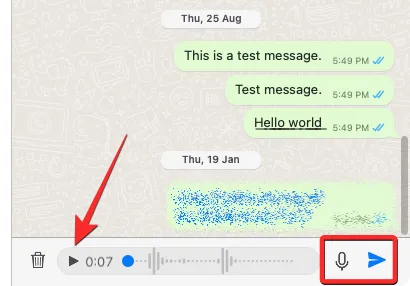
レコーダー バーの左側にある[ゴミ箱] アイコンをクリックすると、音声録音を破棄できます。
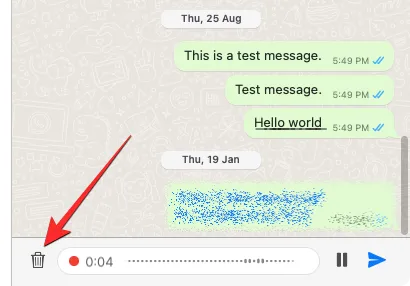
選択した会話の上部で、ビデオ通話または音声通話で連絡先にすばやくアクセスできます。上部にある連絡先の名前をクリックして、詳細情報にアクセスすることもできます。
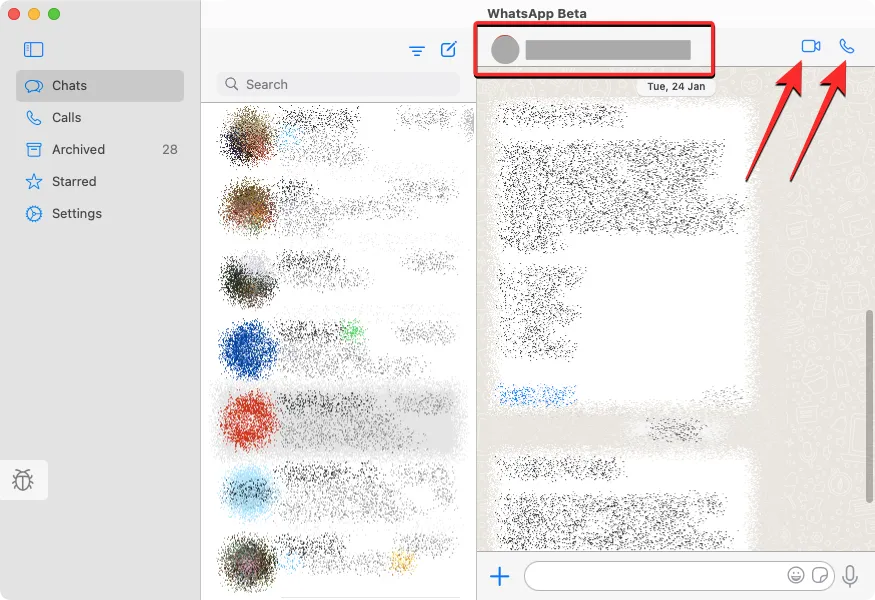
連絡先の情報画面が表示されたら、会話で共有されているメディアにアクセスしたり、スター付きメッセージを確認したり、会話でキーワードを検索したりできます。
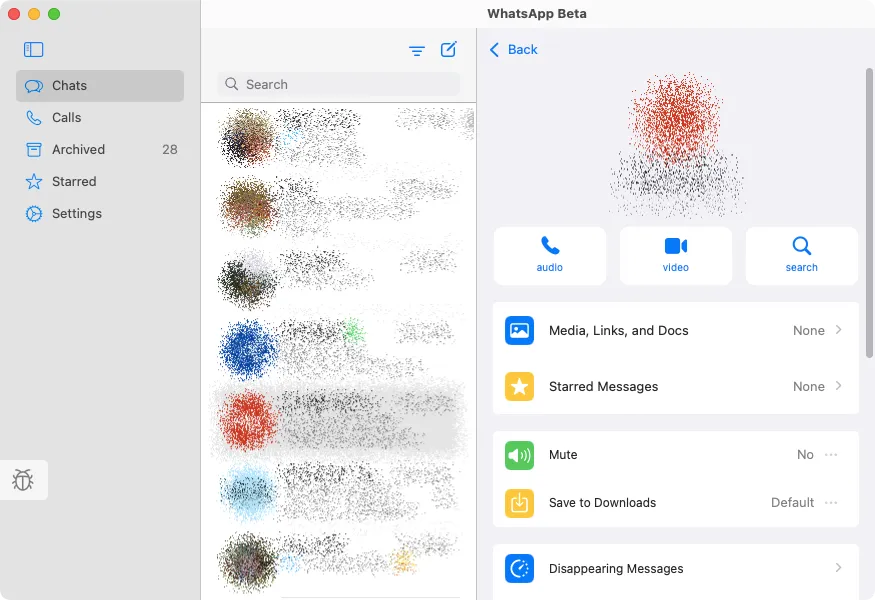
この画面を下にスクロールして、連絡先の共有、チャットのクリアまたはエクスポート、連絡先からのメッセージのブロックなどの他のアクションを確認できます。

WhatsAppでは、中央パネルの会話を右クリックすると、ショートカットとして特定のアクションにアクセスすることもできます. これを行うと、メッセージをアーカイブ、ミュート、ピン留めするか、未読としてマークするオプションが表示されます。チャットを右クリックし、[その他] をクリックして目的のアクションを選択することで、チャットをエクスポート、クリア、または削除することもできます。
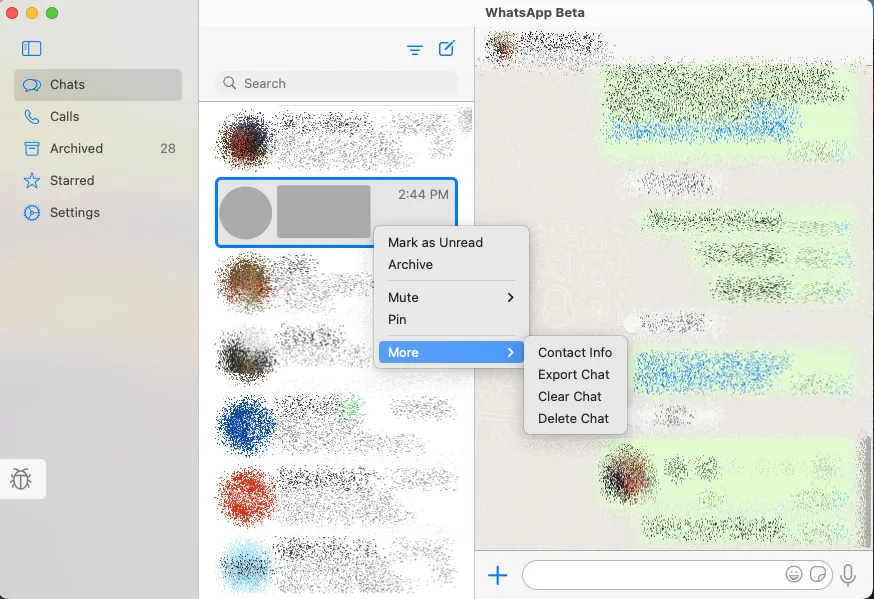
この右クリック アクションは、会話内のメッセージにも適用されます。会話内の特定のメッセージを右クリックすると、選択したメッセージに反応、スター、返信、転送、またはコピーするオプションが表示されます。

電話をかけたり、WhatsApp の通話履歴を表示したりできます
通話を発信して通話リストにアクセスするには、左パネルの[通話] タブをクリックします。これを行うと、中央のパネルの Mac 内から電話をかけたり受けたりした人を見ることができるはずです。
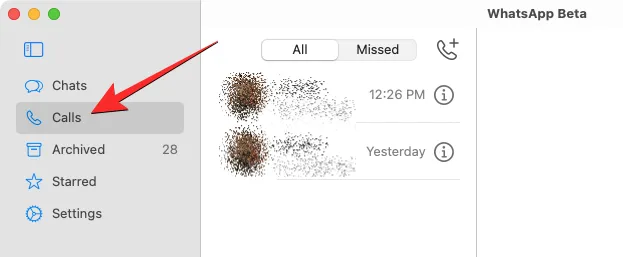
最初は、アプリは Mac で発信または受信した通話のみを表示し、携帯電話の WhatsApp で行った以前の通話は表示しないため、このリストは空として表示されます。中央のパネルにはデフォルトですべての通話が表示されますが、通過しなかった通話のみを表示することを選択した場合は、上部の[不在] タブをクリックできます。
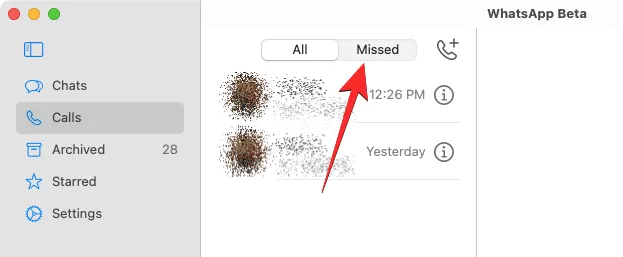
通話履歴から誰かに電話をかけるには、リストから名前を右クリックし、[音声通話]または[ビデオ通話] を選択します。
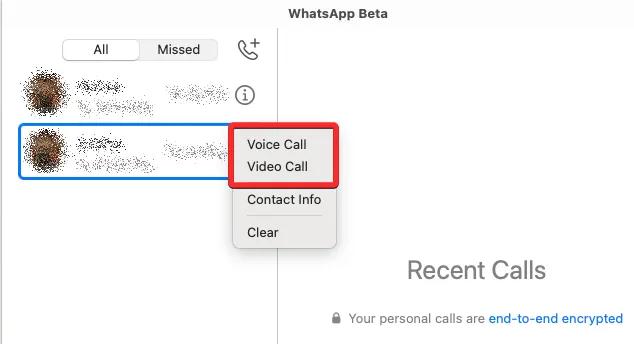
このリストに表示されていない人に電話をかけるには、電話アイコン(+ 記号付き) をクリックします。
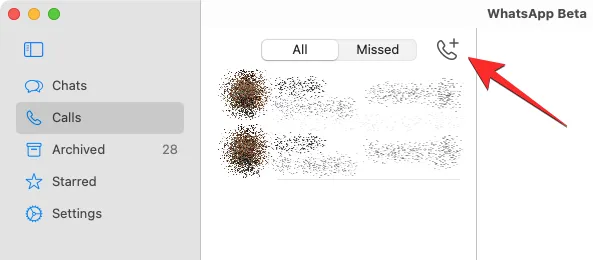
[新しい通話] ウィンドウで、下にスクロールして通話相手を見つけます。この人を見つけたら、電話アイコンをクリックして音声通話を行うか、カメラ アイコンをクリックしてビデオ通話を行います。
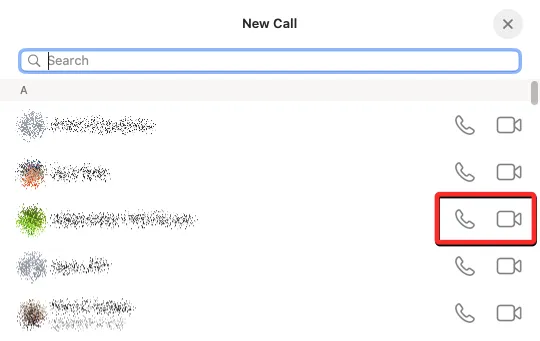
これを行うと、通話が開始され、WhatsApp ウィンドウの上部に通話画面が表示されます。
WhatsApp でアーカイブされたメッセージにアクセスする
通話とは異なり、電話の WhatsApp でアーカイブしたメッセージは、アプリの Mac クライアントにも表示されます。これらのメッセージにアクセスするには、WhatsApp 内の左側のサイドバーにある[アーカイブ済み] タブをクリックします。[アーカイブ済み] を選択すると、過去にアーカイブしたチャットのリストが表示されます。
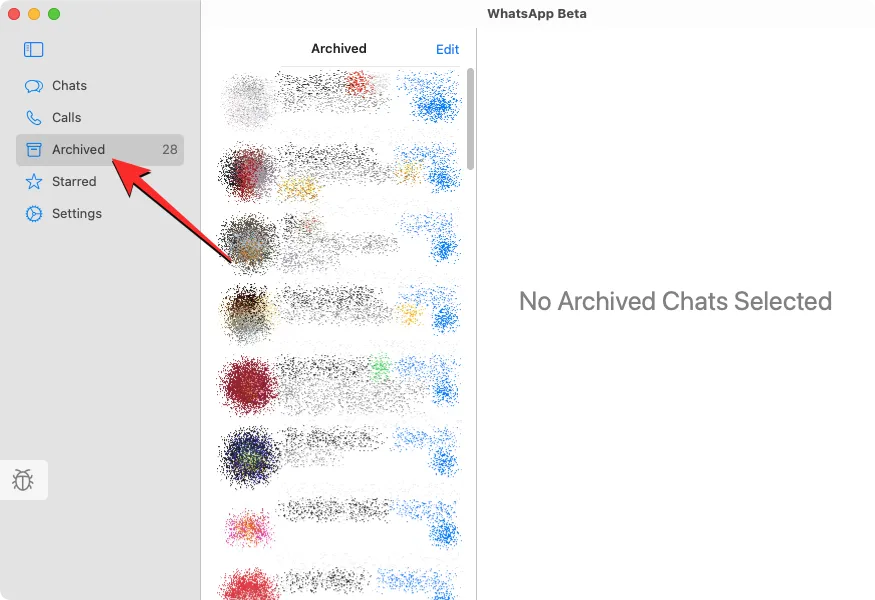
このリストからアーカイブされたチャットのいずれかをクリックして、会話内のメッセージを確認できます。アプリの他のチャットと同様に、選択した会話が右側のパネルで開きます。
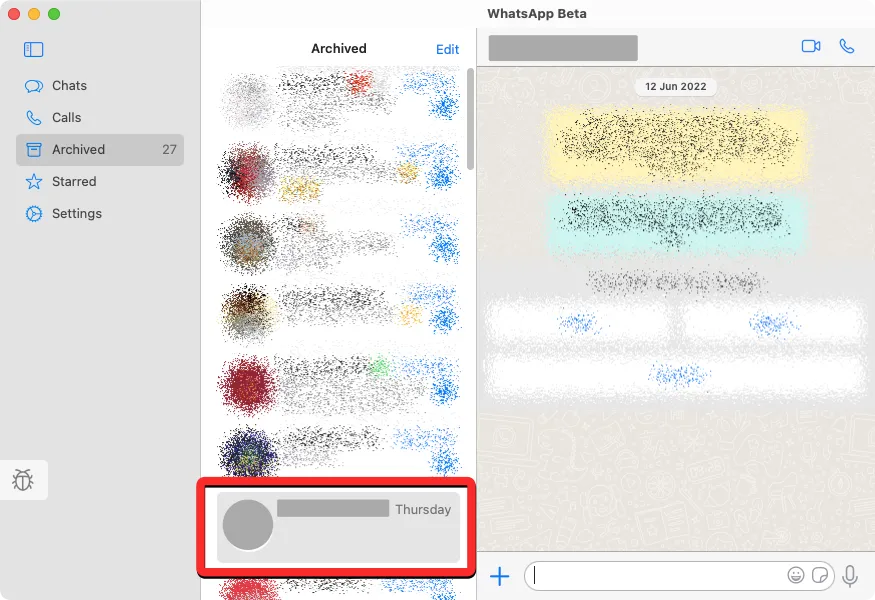
会話をアーカイブしたくない場合は、中央のパネルで会話を右クリックし、[アーカイブ解除] を選択します。
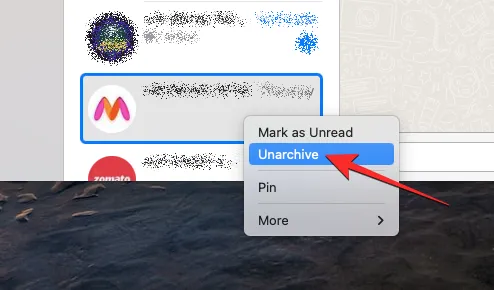
この画面から複数のチャットをアンアーカイブする場合は、中央パネルの右上隅にある[編集] をクリックします。
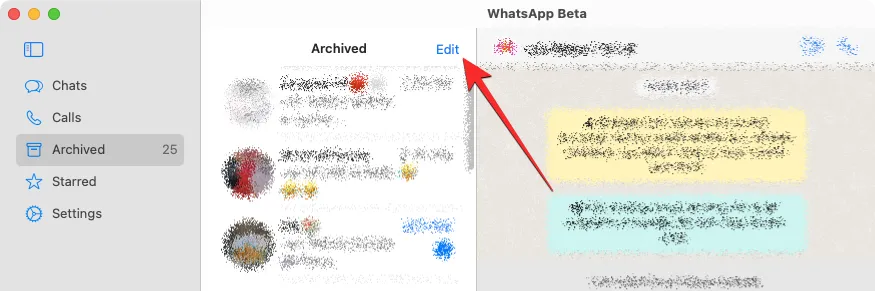
チャット リストが編集モードになったら、アーカイブを解除するチャットを選択します。目的のチャットを選択したら、中央パネルの左下隅にある[アーカイブ解除] をクリックします。必要に応じて、選択した会話を削除したり、同じ編集画面から既読としてマークしたりすることもできます。
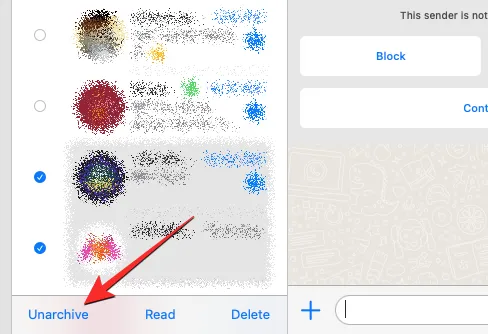
WhatsApp でスターを付けたメッセージを表示する
WhatsApp 内で、左側のサイドバーの[スター付き] タブをクリックして、過去にスターを付けたメッセージをチェックします。
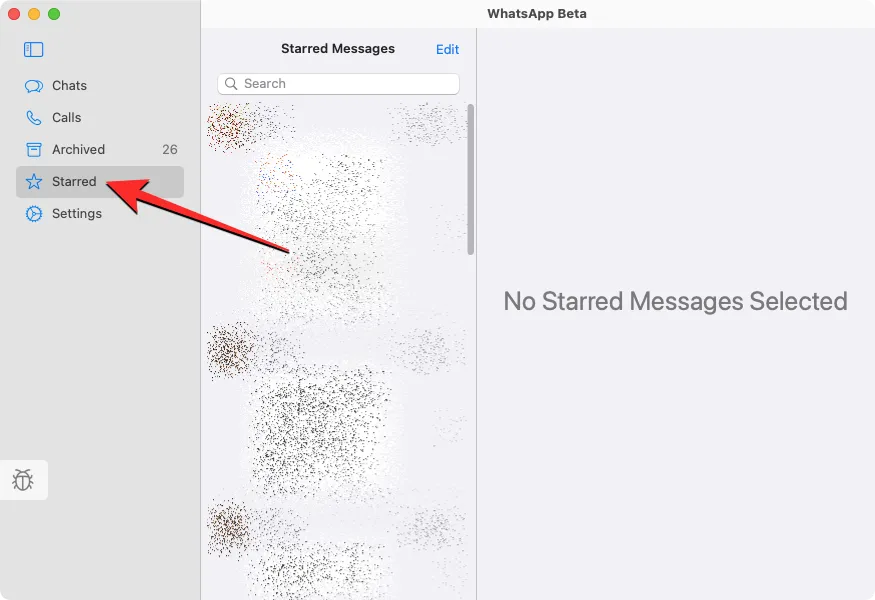
これにより、中央のパネルに WhatsApp のすべてのスター付きメッセージのリストが開きます。このリストを下にスクロールして、古いスター付きメッセージを確認できます。元のスレッド内でスター付きメッセージを見つけたい場合は、メッセージの右側にある右向きの矢印をクリックします。
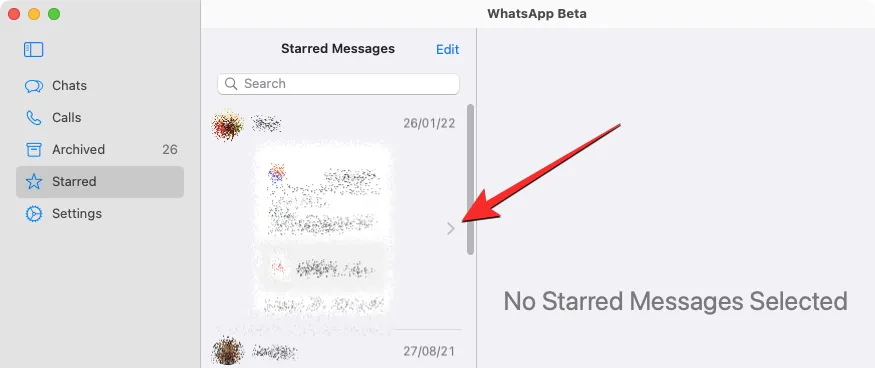
そうすると、右側のパネルの会話内でメッセージが表示された場所が表示されます。
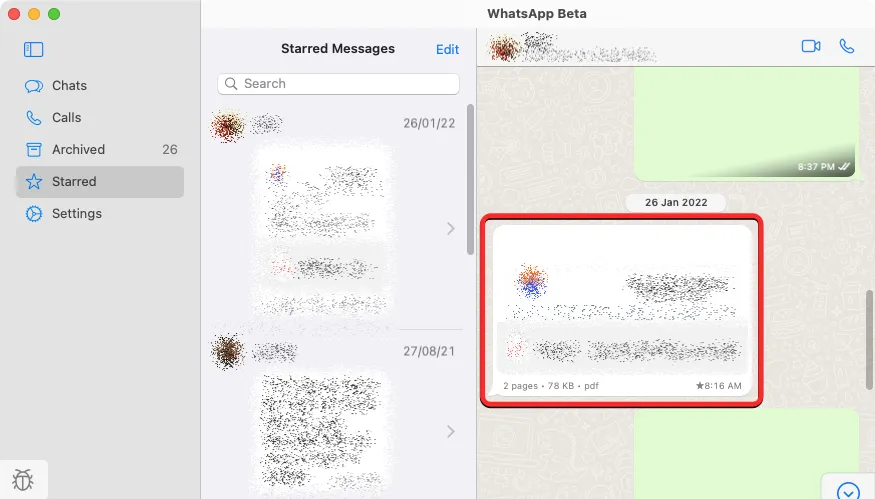
メッセージを右クリックし、オーバーフロー メニューから[スターを外す] を選択すると、このリストからメッセージのスターを外すことができます。
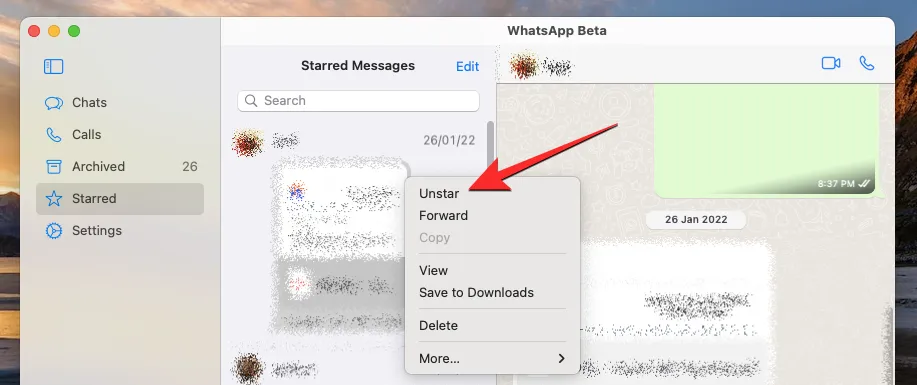
MacでWhatsApp設定を変更する方法
iOS アプリと同様に、Mac のネイティブ WhatsApp アプリの設定画面は見慣れたものになります。左側のパネルの[設定] タブをクリックしてアクセスできます。これを行うと、中央と右側のパネルにさらにオプションが表示されるはずです。
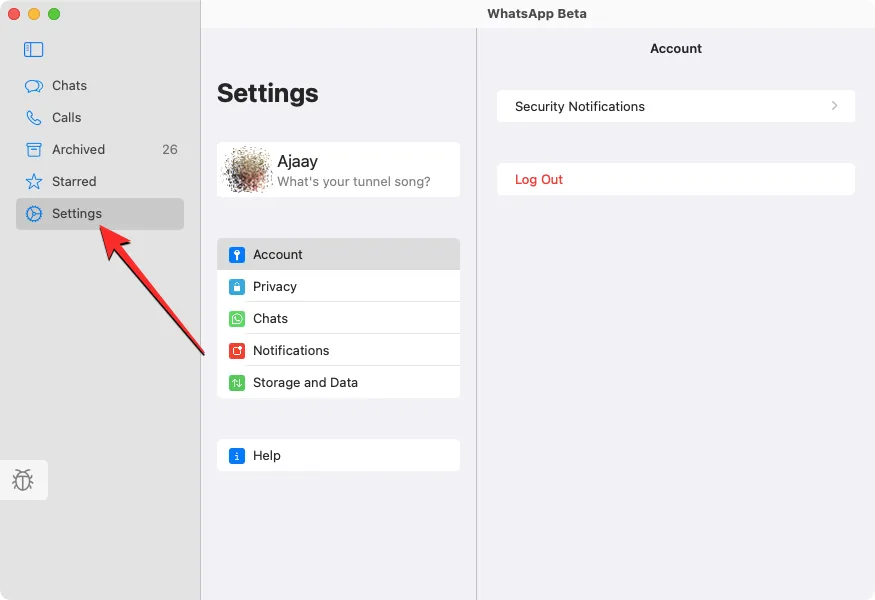
WhatsApp プロファイルを変更する
WhatsApp の [設定] 画面内で、電話の場合と同じように、アプリでプロフィールが他の人にどのように表示されるかを変更できます。プロフィール写真、名前、「概要」セクションを変更して、新しいものに更新できます。
Mac で WhatsApp プロファイルを変更するには、中央パネルの [設定] ページの上部にある自分の名刺をクリックします。
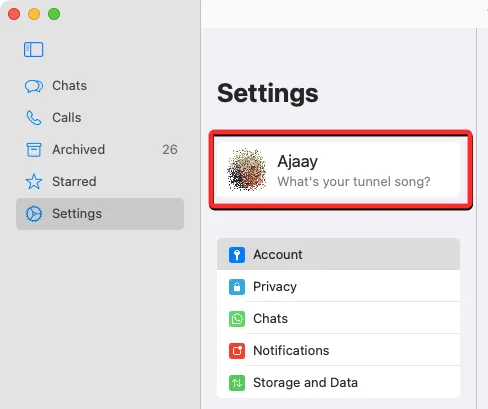
そうすると、プロフィールの詳細が右側に表示されます。[プロファイルの編集] パネル内で、プロファイルを変更できます。
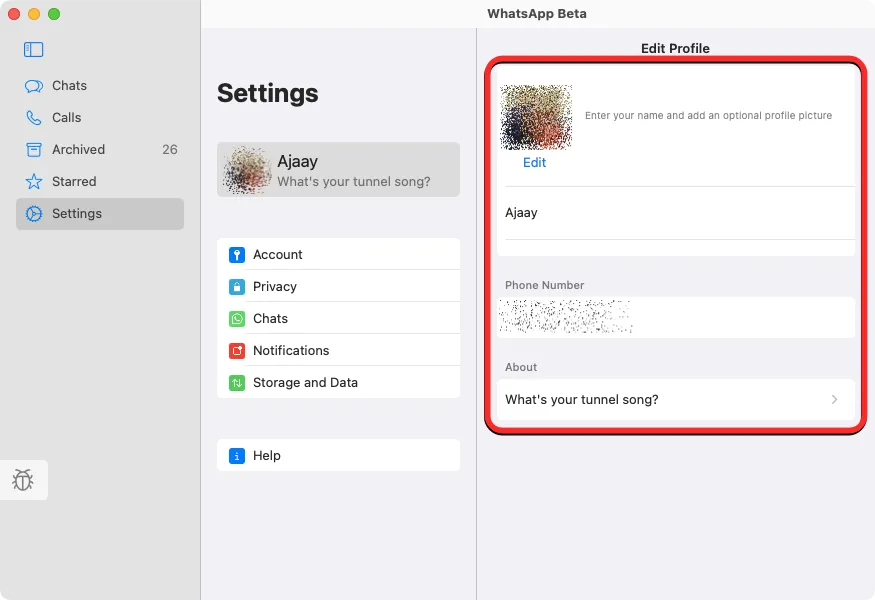
この画面では、現在の写真のサムネイルの下にある[編集] をクリックして、プロフィール写真を変更できます。

既存のプロフィール写真が完全に読み込まれたら、右上隅にある[編集] をクリックし、[写真を撮る]または[写真を選択] を選択します。その後、Mac のカメラから新しい写真をキャプチャするか、ストレージから写真をアップロードできます。[写真の削除] を選択して、現在の写真をプロフィールから削除することもできます。
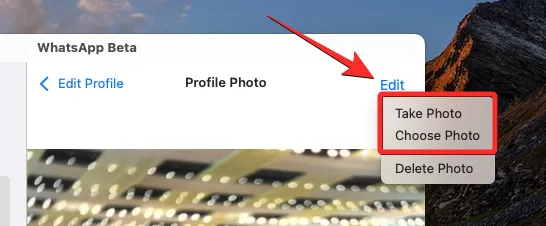
現在の名前をクリックし、テキストを入力したい名前に置き換えることで、WhatsApp の名前を変更できます。
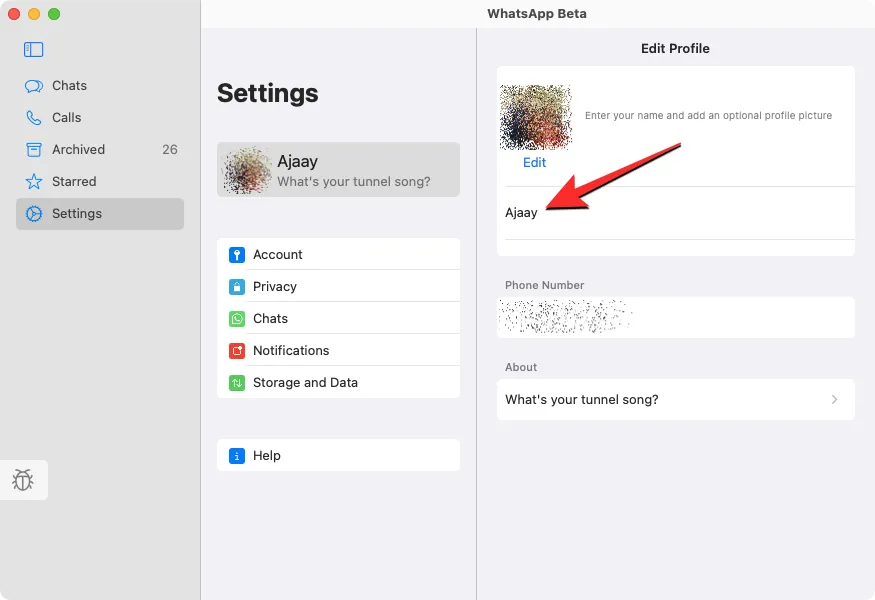
最大 20 文字の名前を入力できます。準備ができたら、右上隅にある[完了] をクリックします。
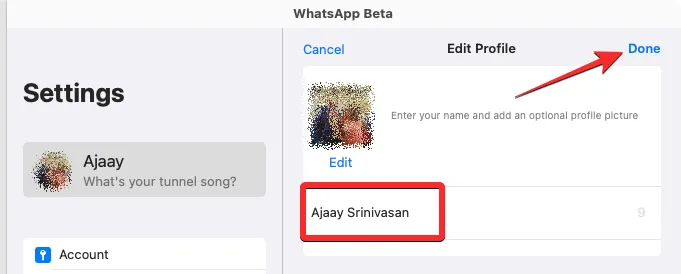
このセクションの下にあるテキスト ボックスをクリックすると、[バージョン情報] セクションを変更できます。
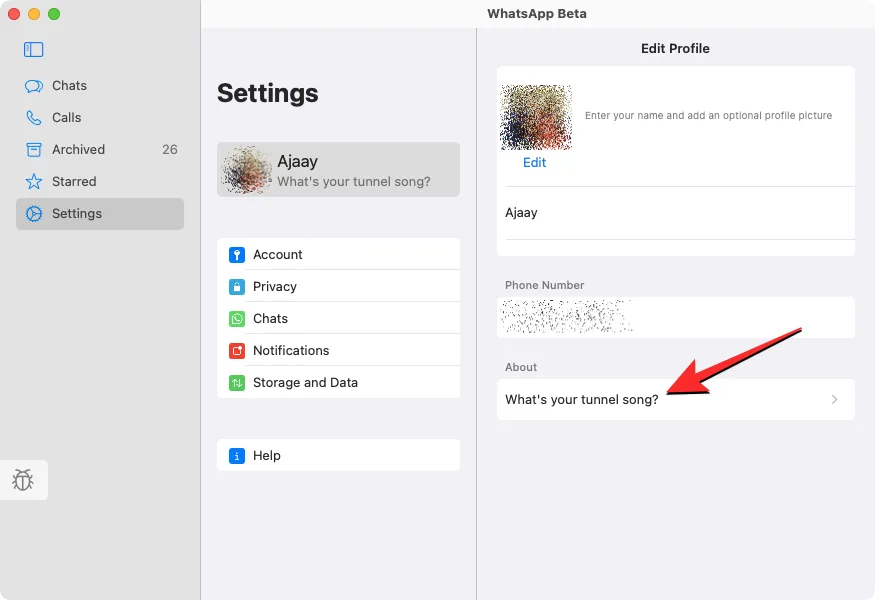
表示される [About] 画面で、[Select your About] セクション内のオプションのリストから選択します。既存のテキストをカスタム テキストに置き換えたい場合は、[現在の設定]テキスト ボックスをクリックします。
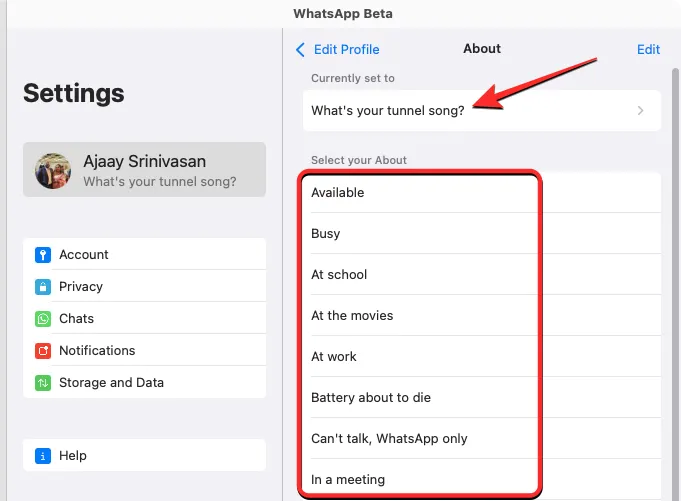
表示されるウィンドウで、プロフィールに表示する名前のテキストを入力し、右上隅にある[保存] をクリックします。
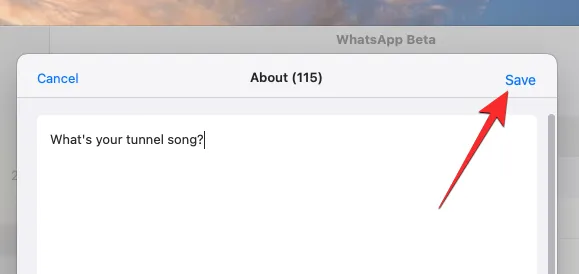
プライバシーを変更する
[設定] パネル内の [プライバシー] をクリックして、最後に見た人、プロフィール写真、概要、ブロックした人を表示できる人などのプライバシー設定を行うことができます。
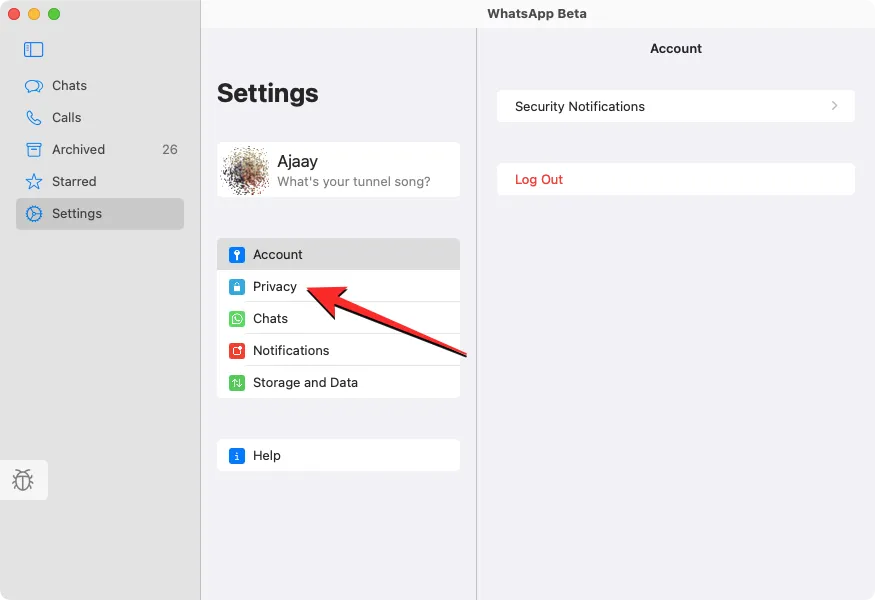
プライバシー パネル内で、これらのセクションのいずれかをクリックして、プライバシー設定に合わせて変更できます –最後に見たものとオンライン、プロフィール写真、概要、およびグループ。
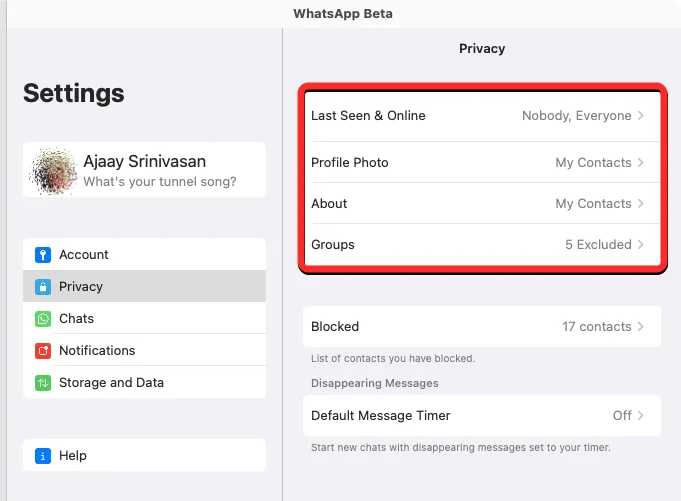
選択したセクションに関係なく、次のオプションのいずれかを選択して、アカウントのプライバシーを構成できます。
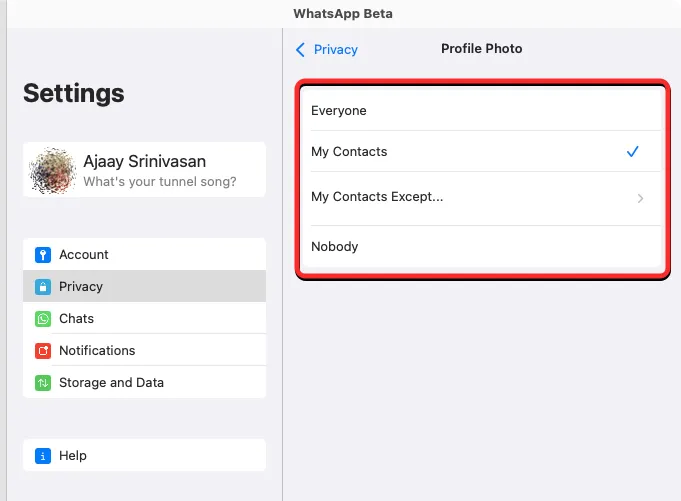
プライバシー パネル内では、WhatsApp でブロックしたユーザーを確認することもできます。これを行うには、[プライバシー] パネル内の[ブロック済み] をクリックします。
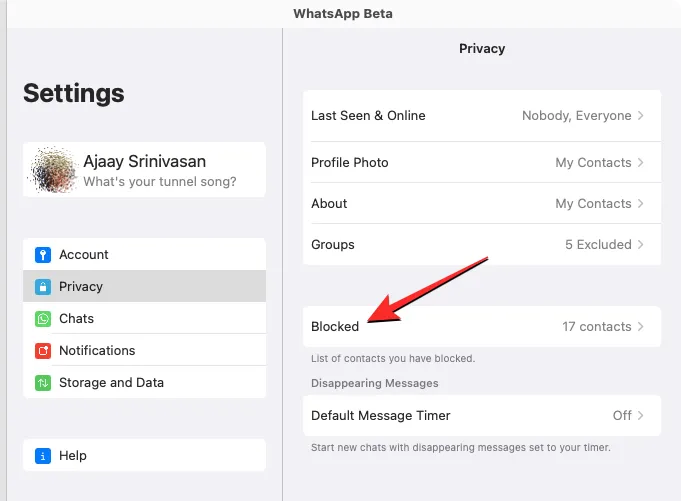
表示される [ブロック済み] パネルに、WhatsApp で過去にブロックした人のリストが表示されます。このリストから誰かのブロックを解除するには、右上隅にある[編集] をクリックします。
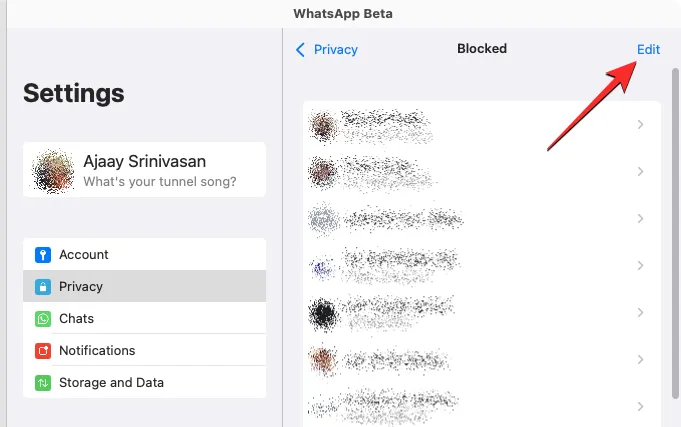
ブロックされたパネルが編集モードになったら、ブロックを解除する連絡先の左側にある赤いマイナス (-) アイコンをクリックします。
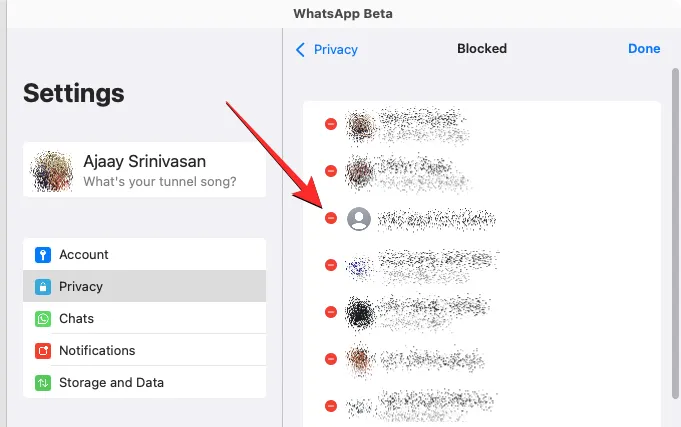
アクションを確認するには、連絡先の右側にある[ブロック解除] をクリックします。
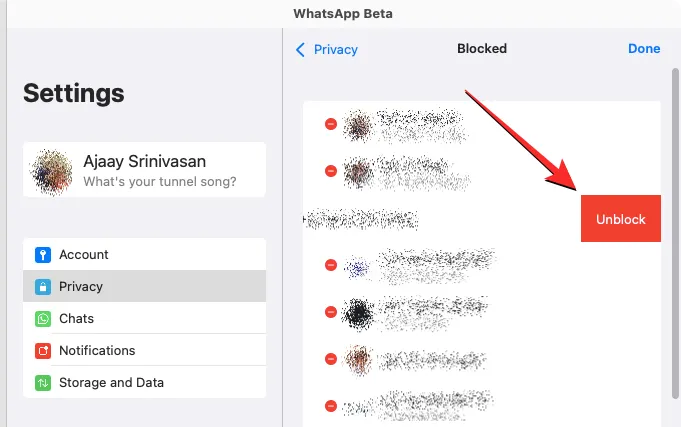
上記の手順を繰り返して、このリストから複数の連絡先のブロックを解除し、ブロックされた連絡先を復元したら、右上隅にある[完了] をクリックします。
プライバシー パネル内で、WhatsApp の新しいチャットのメッセージが消えるようにすることもできます。このようにして、新しいチャットで送受信したメッセージは、特定の時間後に削除されます。消えるメッセージを有効にするには、[消えるメッセージ]の下の [既定のメッセージ タイマー] をクリックします。
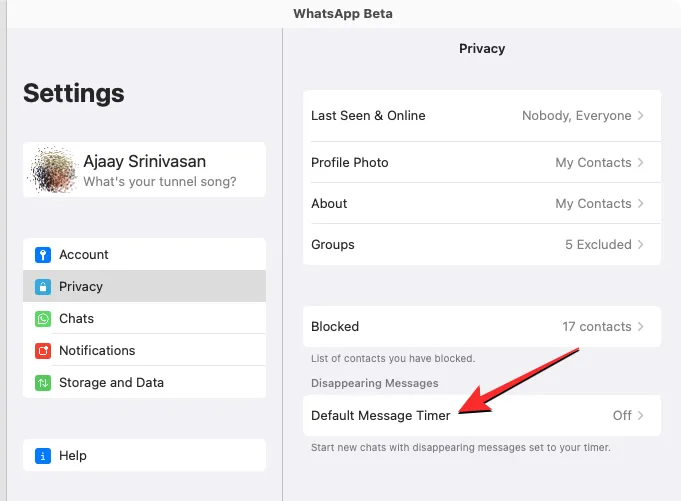
表示される [デフォルト メッセージ タイマー] パネルで、個々のチャットからメッセージを削除するまでの期間を選択します。
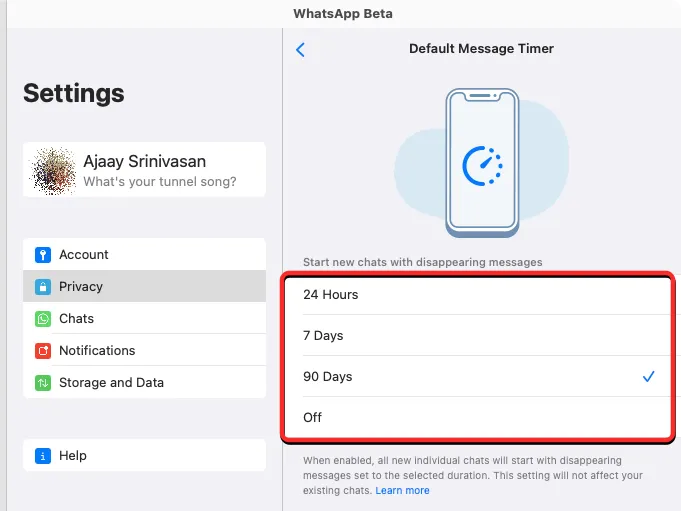
これは既存のメッセージには影響せず、保持したい限りチャット履歴に残ります.
Mac で WhatsApp 通知を受け取る方法を変更する
スマートフォンと同様に、Mac 用の新しい WhatsApp アプリでも、コンピューターで通知を受け取る方法を設定できます。[設定] パネル内の [通知] をクリックして、通知設定を変更できます。
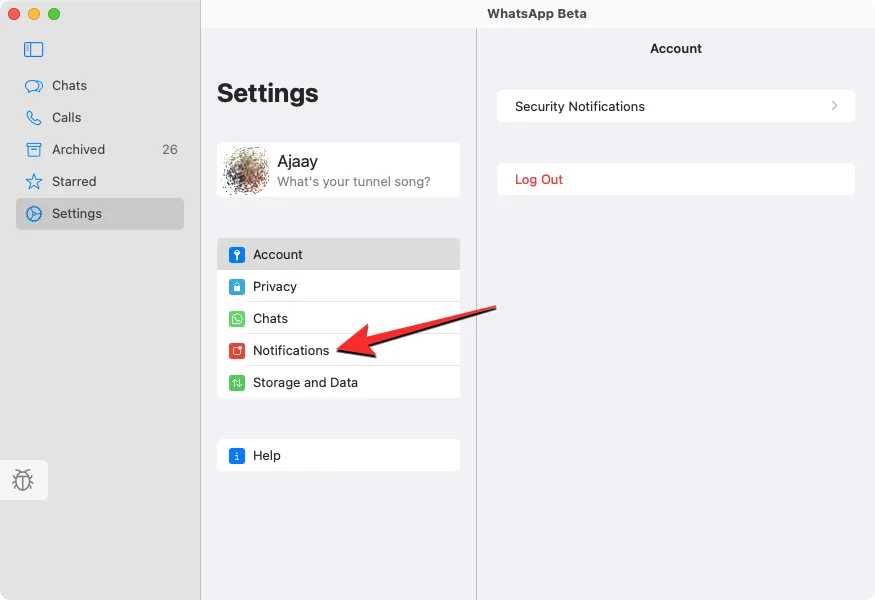
これにより、右側に通知パネルが開き、Mac でメッセージとグループ通知を受信する方法を変更できます。チャット内のすべてのメッセージの通知を有効にするには、[メッセージ通知] および [グループ通知] の下の [通知を表示] ボックスをオンにします。
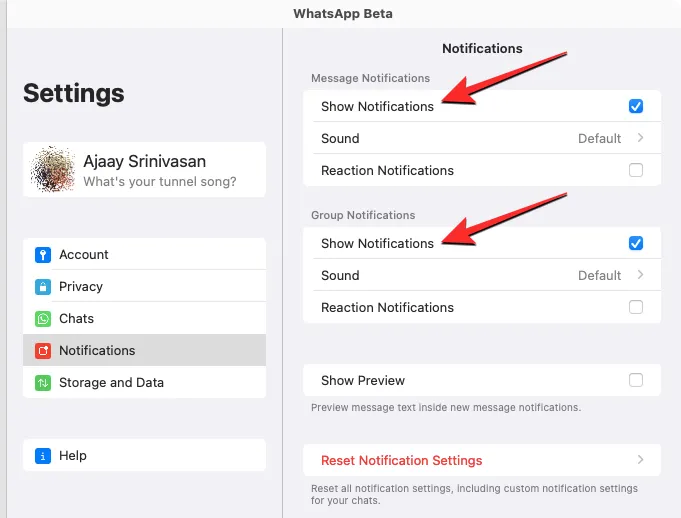
受信メッセージの警告音を有効/無効にするには、[サウンド] をクリックして希望のオプションを選択します。
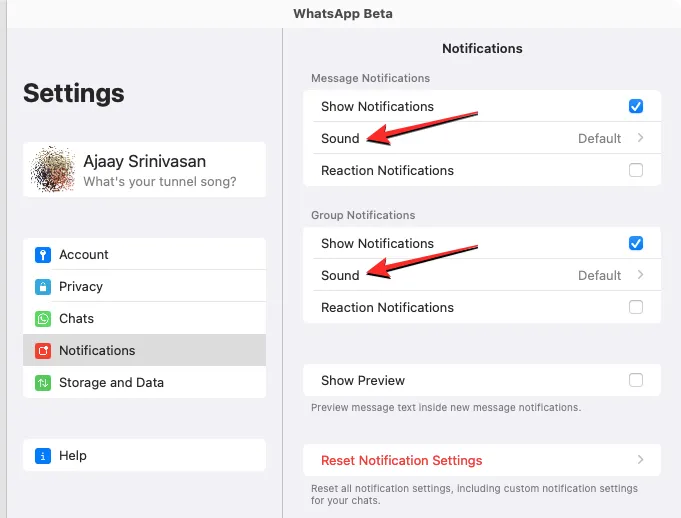
メッセージに反応した人全員に通知を受け取るには、両方のセクションの [反応通知]ボックスをオンにします。
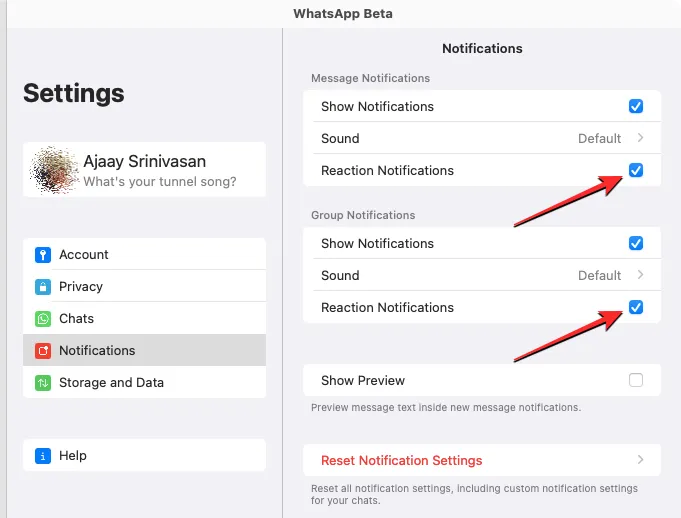
WhatsApp 通知は、Mac ではデフォルトでバナーとして表示されます。受信したメッセージを通知バナーでプレビューするには、[プレビューを表示]ボックスをオンにします。
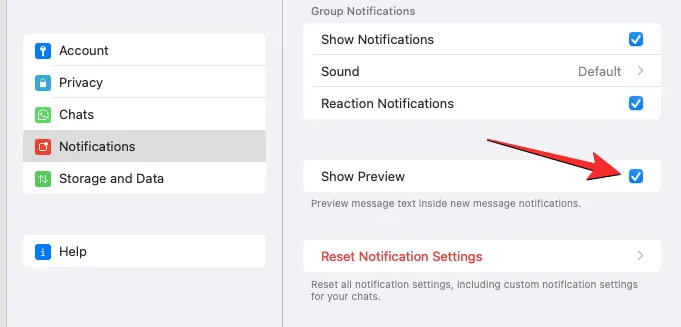
ネットワークとデバイスのストレージを表示する
[設定] パネル内の [ストレージとデータ] をクリックすると、Mac 上の WhatsApp によって消費または保存されたデータの量を確認できます。
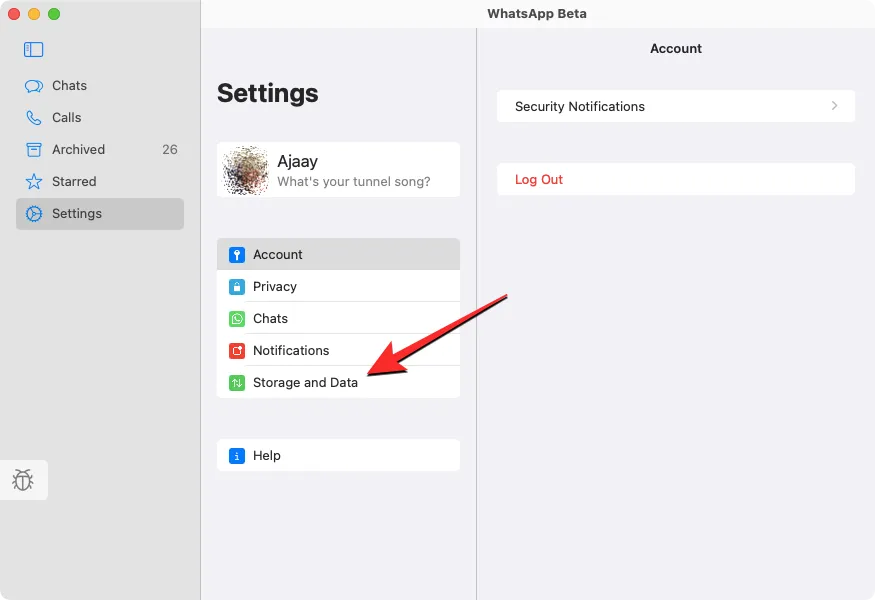
[ストレージとデータ] パネルで、[ストレージの管理] をクリックして、Mac 上のチャットから保存されたデータを表示します。

[ストレージの管理] パネルの上部に、WhatsApp によって Mac に保存されているデータのサイズが表示され、その後にメディアが保存されたチャットのリストが表示されます。これらのチャットのいずれかからメディアを表示したり、特定のチャットをクリックしてメディアを削除したりできます。
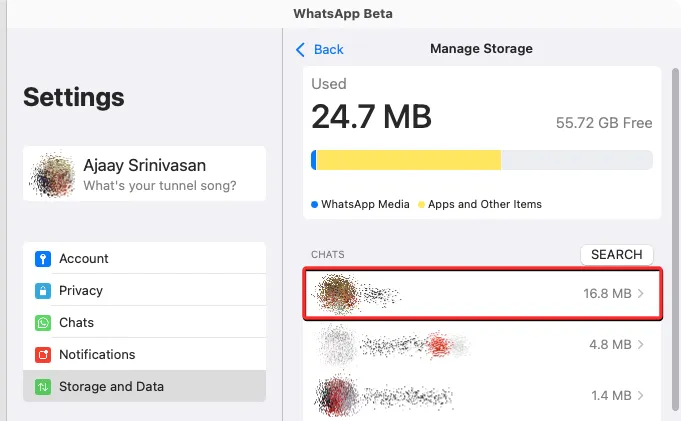
次の画面では、選択したチャットで共有されたメディアが表示されます。この画面から項目を削除するには、右上隅にある[選択] をクリックします。
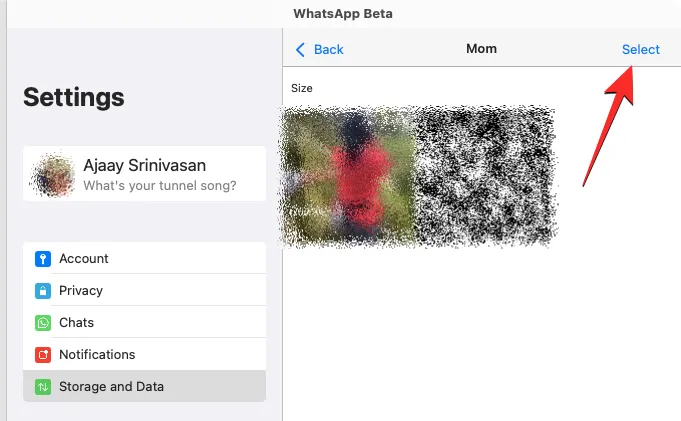
ここで、削除するアイテムを選択するか、下部にある[すべて選択] をクリックして、画面上のすべてのアイテムをマークします。
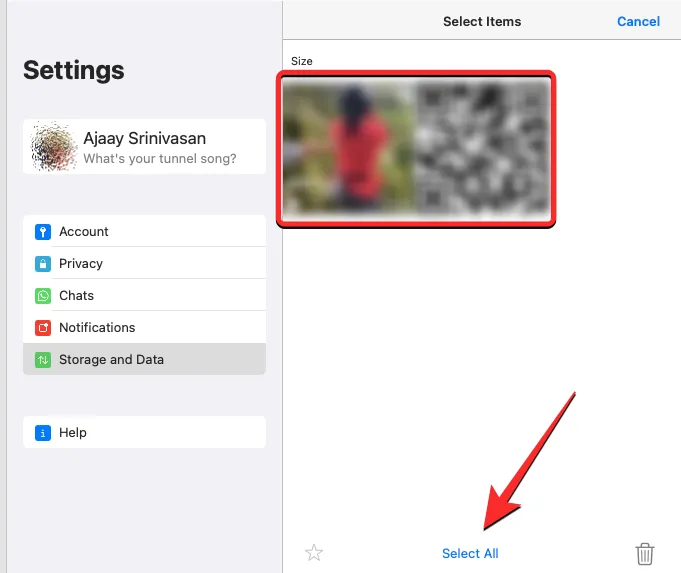
削除したいメディアを選択したら、右下隅にあるゴミ箱アイコンをクリックします。
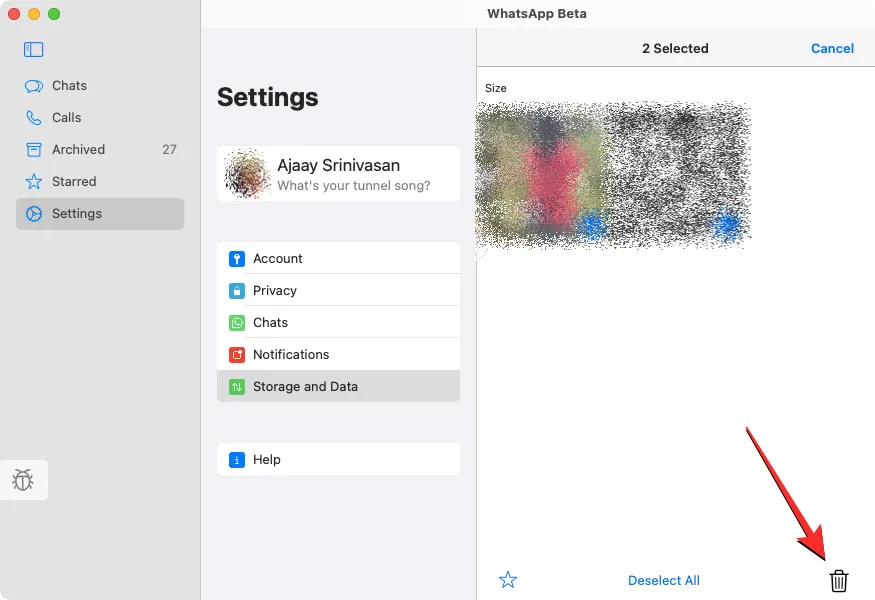
アクションの確認を求めるプロンプトが表示されます。続行するには、[アイテムの削除] をクリックします。
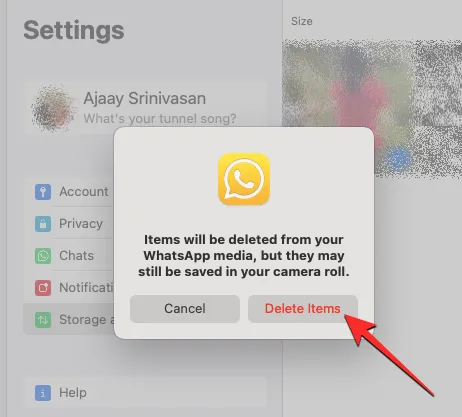
選択したアイテムが特定の会話から削除されます。これらの手順を繰り返して、他の会話からもメディアを削除できます。
[ストレージとデータ] パネル内で、[ネットワーク] の下の [ネットワークの使用状況] をクリックして、アプリをインストールしてからアプリが消費したデータ量を確認できます。
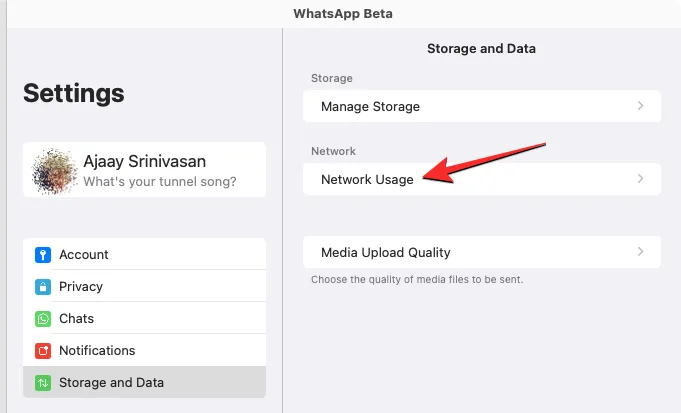
次のパネルに、消費されたデータ量とその使用方法の詳細が表示されます。
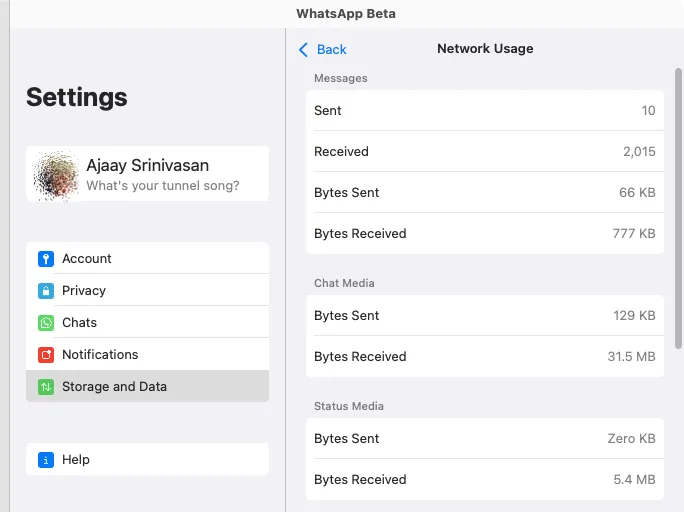
ストレージとデータパネル内のメディアアップロード品質をクリックして、WhatsAppで共有する写真とビデオのデフォルトのアップロード品質を変更できます.
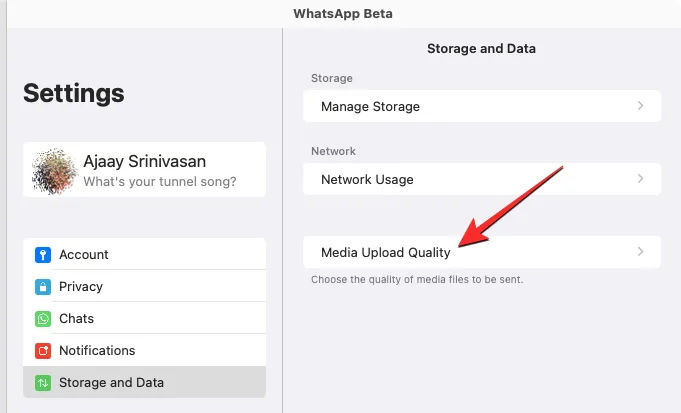
次の画面で、次のオプションから好みの品質を選択します。
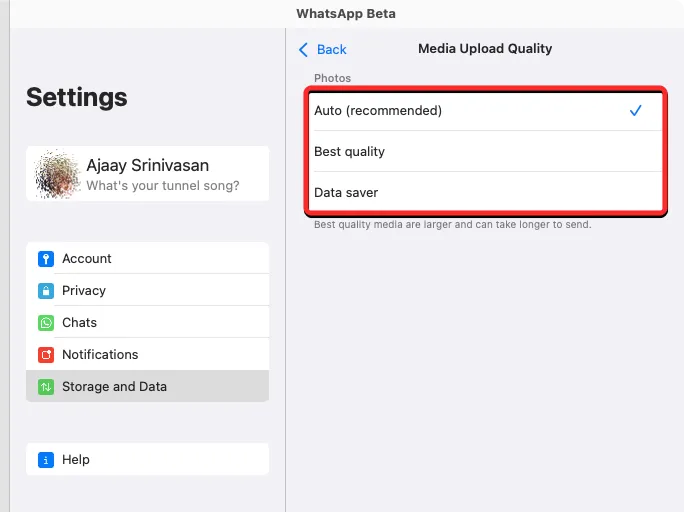
すべてのチャットをエクスポート、クリア、または削除する
WhatsApp の Mac アプリは、ユーザーが個々のチャットをエクスポートしたり、アカウントからすべての既存のチャットをクリア/削除したりする方法も提供します。これらのオプションにアクセスするには、[設定] パネル内の [チャット] をクリックします。
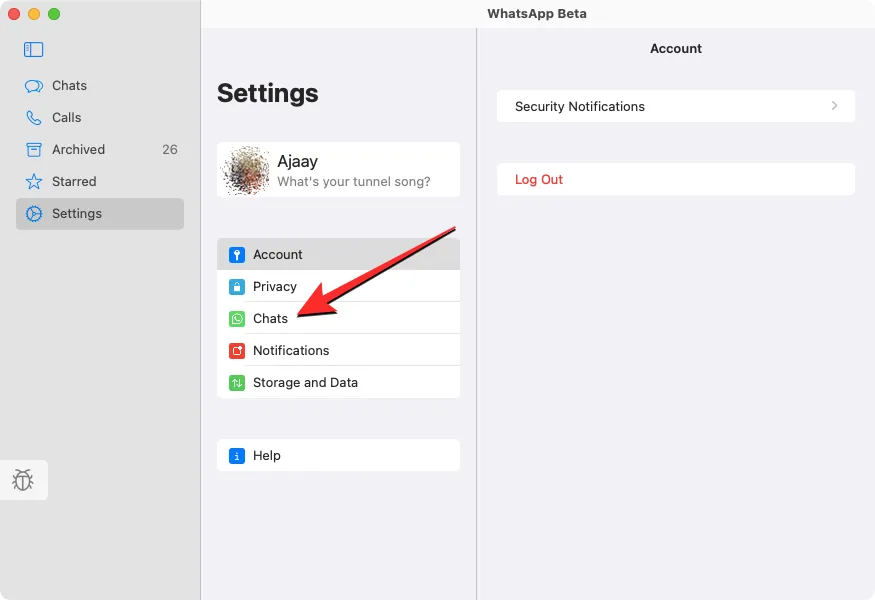
右側に表示される [チャット] パネルで、[チャットのエクスポート] をクリックして、個々のチャットをテキスト ファイルとして Mac に保存します。

次の画面で、表示されている会話のリストからエクスポートするチャットを選択します。
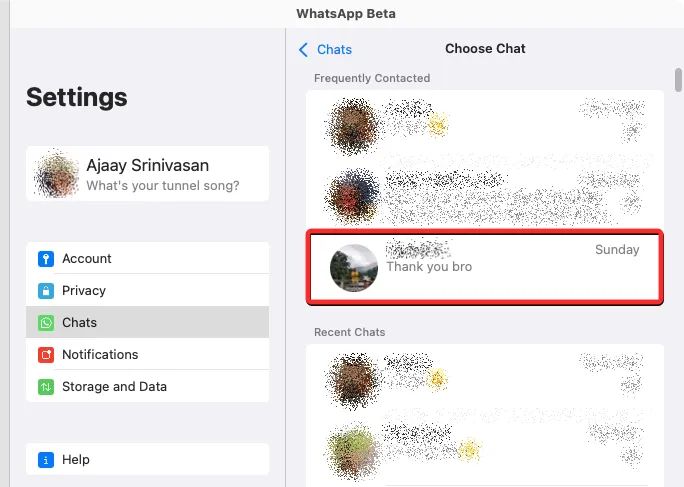
メッセージに加えてメディアを保存するかどうかを尋ねるプロンプトが画面に表示されます。このプロンプトから希望のオプションを選択して続行します。
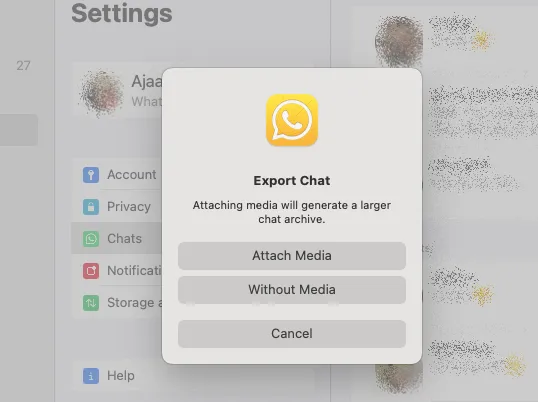
エクスポートされたチャットは、ダウンロード フォルダー内に ZIP ファイルとして保存され、元の形式のすべてのメディアと TXT 形式のテキスト メッセージが含まれます。
WhatsApp を最初から使用する場合は、[チャット] パネル内でこれらのオプションのいずれかを選択できます – [すべてのチャットをアーカイブ]、[すべてのチャットをクリア] 、または[すべてのチャットを削除]。
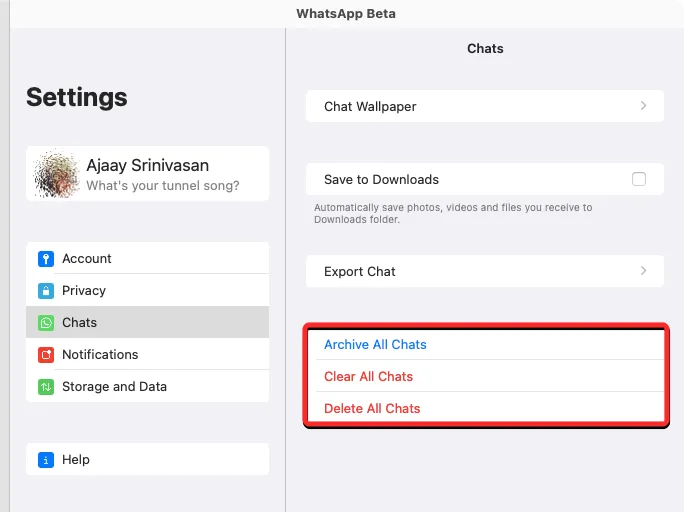
MacでWhatsAppアカウントからログアウトする方法
Mac で WhatsApp アカウントを使用する必要がなくなった場合は、ログアウトして Mac でアカウントのリンクを解除できます。Mac で WhatsApp からログアウトするには、Mac または接続された電話から 2 つの方法があります。
Mac からログアウトする
Mac で WhatsApp アカウントからログアウトする最も簡単な方法は、macOS でWhatsAppアプリを開くことです。WhatsApp 内で、左パネルの[設定] タブをクリックします。中央のパネルに [設定] 画面が表示されたら、[アカウント] をクリックします。
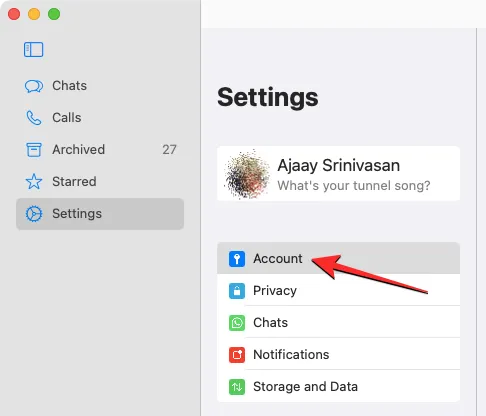
右側のパネルで、[ログアウト] をクリックして、WhatsApp アカウントを Mac からリンク解除します。
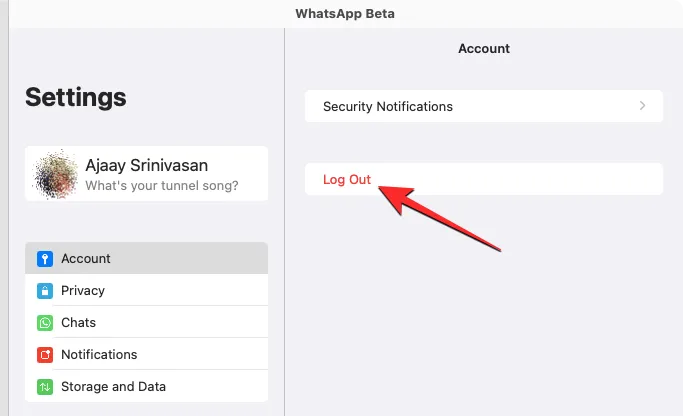
画面に表示されるプロンプトから[ログアウト] をクリックして、アクションを確認する必要があります。
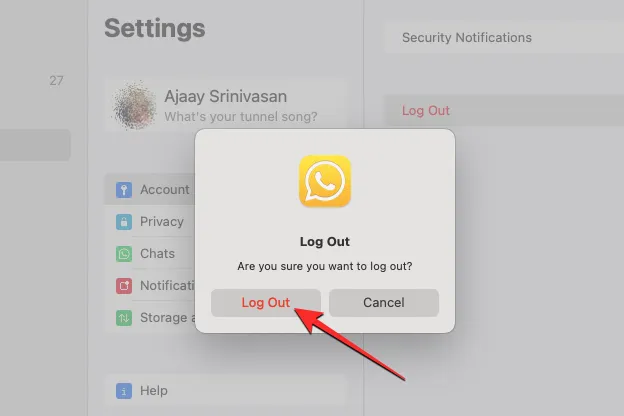
電話からログアウトする
また、スマートフォンの WhatsApp アカウントとのリンクを解除して、Mac の WhatsApp アカウントからログアウトすることもできます。これを行うには、 iOS または Android でWhatsAppアプリを開きます。
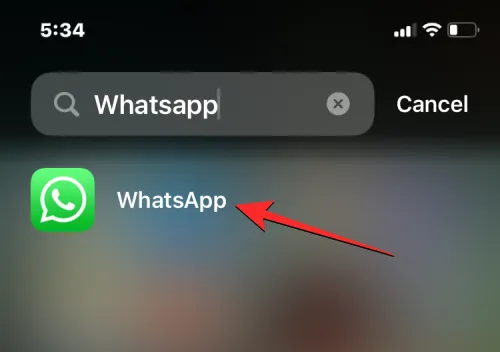
WhatsApp 内で、Android の右上隅にある3 つのドットのアイコンをタップするか、iPhone の右下隅にある[設定] タブをタップします。

連携機器連携機器
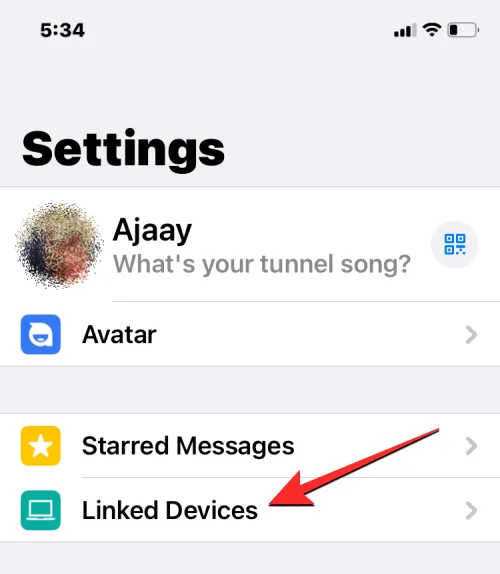
マックOS
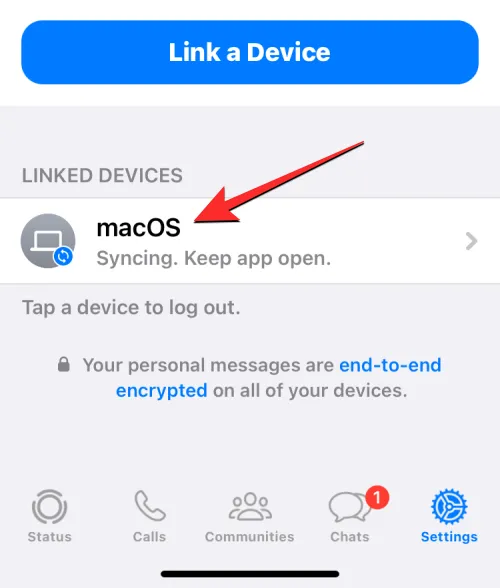
表示される [デバイス ステータス] 画面で、[ログアウト]をタップします。
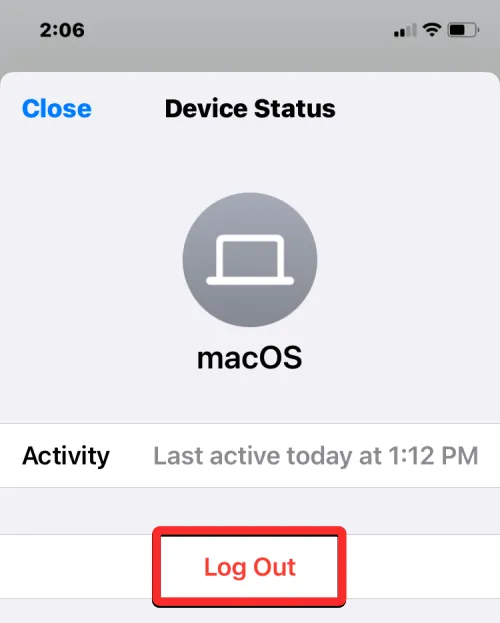
これで、Mac の WhatsApp アカウントからログアウトされます。
電話なしで WhatsApp Mac アプリを使用できますか?
はい。Mac 上の WhatsApp の新しいネイティブ アプリは、電話をネットワークに接続しなくても単独で実行できるように設計されています。
これまで、古い WhatsApp アプリは、Web バージョンと同様に、携帯電話のインターネット接続に依存して、Mac で同じメッセージを表示していました。電話が切断された場合、アプリは新しいメッセージの表示を停止するか、Mac からの新しいメッセージの送信を停止します。
新しい WhatsApp アプリを使用すると、携帯電話をオンラインにしなくても、Mac 内からメッセージを送受信できるようになりました。音声通話やビデオ通話を発信したり、電話なしで Mac で直接受信したりすることもできます。
電話なしで WhatsApp Mac アプリをどのくらいの期間使用できますか?
アカウントを Mac クライアントにリンクするとすぐに、電話がなくても Mac でネイティブの WhatsApp アプリを使用できます。WhatsApp では、最大 14 日間、Mac クライアントをスタンドアロン アプリとして使用できます。つまり、スマートフォンが 14 日以上オンラインになっていない場合、リンクされたデバイス (Mac を含む) はログアウトされます。電話を時々インターネットに接続する場合は、電話が少なくとも 2 週間に 1 回オンラインになっていれば、電話なしで WhatsApp on Mac アプリを無期限に使用し続けることができます。
WhatsApp を Mac にダウンロードしてインストールする方法について知っておく必要があるのはこれだけです。



コメントを残す