Windows 11 に NVIDIA アプリをインストールして使用する方法

この記事では、 Windows 11 PC にNVIDIA アプリをインストールして使用する方法を説明します。 NVIDIA は、 NVIDIA GPU のグラフィック設定を表示および変更するための統合 GPU コントロール センターをユーザーに提供する新しい NVIDIA アプリを導入します。このアプリは、 NVIDIA コントロール パネルとGeForce Experienceアプリの主要な機能を組み合わせており、ユーザーは最新のドライバー アップデートのダウンロード、ゲーム内設定やドライバー設定の変更、他の NVIDIA アプリの検出などをすべて 1 か所から行うことができます。
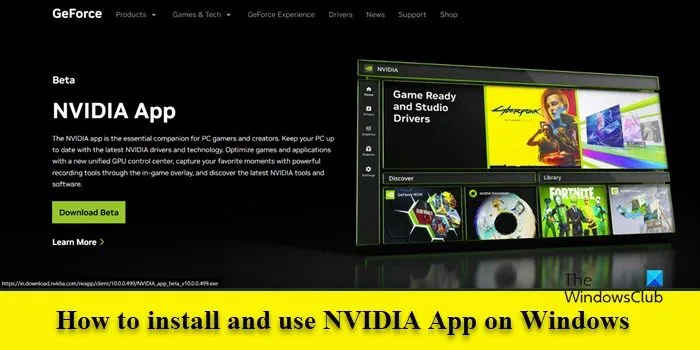
NVIDIA アプリは何をするのですか?
新しい NVIDIA アプリは、ゲーマーやコンテンツ クリエーターに強化されたユーザー エクスペリエンスを提供することに重点を置いています。よりクリーンで応答性の高い UI、再設計されたゲーム内オーバーレイ、ドライバー情報の改善、Shadowplay 120fps のサポートが特徴です。このアプリは、 RTX HDR や RTX Dynamic Vibrance などのAI を活用したフィルターも提供し、RTX 搭載システム上のゲームの視覚的な美しさをカスタマイズします。
このアプリの最も優れた点は、ドライバーのアップデートをダウンロードしたりゲーム内設定を最適化するために、ユーザーが NVIDIA アカウントにログインする必要がなくなったことです。最終的には、GPU オーバークロックやドライバー ロールバックなど、GeForce Experience の残りの NVIDIA コントロール パネル機能と属性が統合される予定です。
Windows 11 に NVIDIA アプリをインストールして使用する方法
Windows 11 に NVIDIA アプリをインストールして使用するには、システムが次の要件を満たしている必要があります。
- オペレーティング システム: Windows 10、Windows 11
- RAM: 2GB システムメモリ
- 必要なディスク容量: 600 MB
- ドライバー: GeForce 551.52ドライバー以降
- CPU: Intel Pentium G シリーズ、Core i3、i5、i7 以降/AMD FX、Ryzen 3、5、7、9、Threadripper 以降。
- GPU: GeForce RTX 20、30、および 40 シリーズ GPU/GeForce GTX 800、900、1000、1600 シリーズ GPU/GeForce MX100、MX200、MX300、800M、および 900M GPU。
新しい NVIDIA アプリをダウンロードしてインストールします
このリンクを使用して、NVIDIA の公式 Web サイトから新しい NVIDIA アプリのベータ版をダウンロードできます。ダウンロードが完了したら、実行可能ファイルをダブルクリックしてインストール ウィザードを実行します。
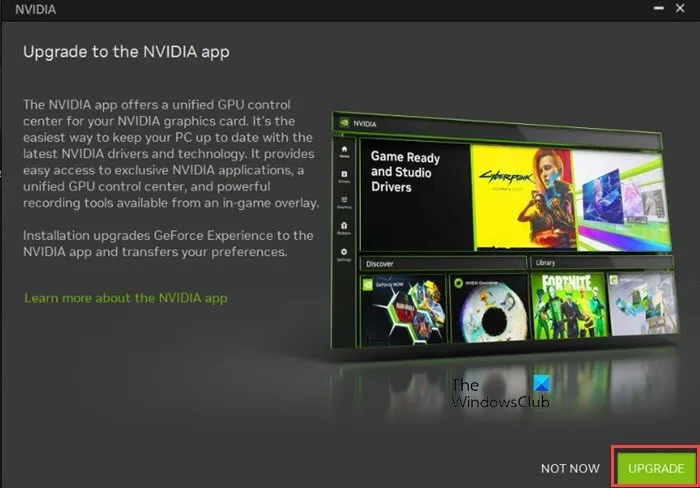
NVIDIA アプリにアップグレードするように求められます (インストールにより、GeForce Experience が NVIDIA アプリにアップグレードされ、設定が転送されます)。「アップグレード」ボタンをクリックしてアプリをインストールします。次の画面で [同意して続行] ボタンをクリックして、NVIDIA のプライバシー ポリシーと使用許諾契約に同意します。次に、画面上の指示に従ってアプリのインストールを完了します。
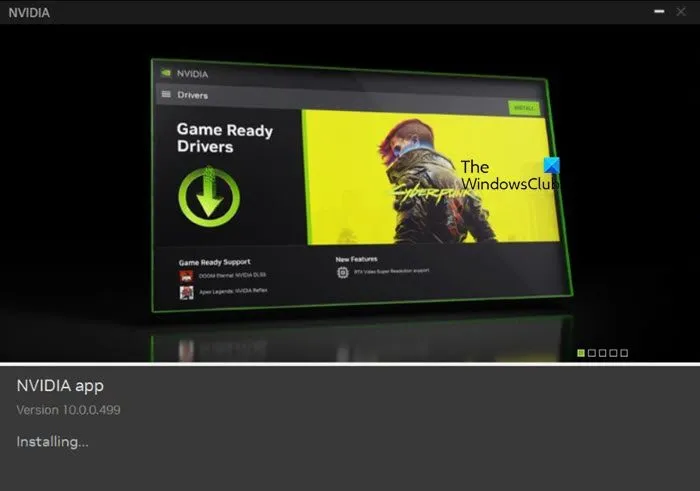
新しい NVIDIA アプリの使用
インストールが成功すると、アプリが起動します。 GeForce Experience とは異なり、新しい NVIDIA アプリでは、アプリを使用するために NVIDIA アカウントにログインする必要はありません。ログインはオプションで、RTX バンドルを引き換えたり、限定特典にアクセスしたりする場合にのみ必要です。
アプリのホームページの左側には、次のメニューの専用タブが表示されます。
1] ホーム
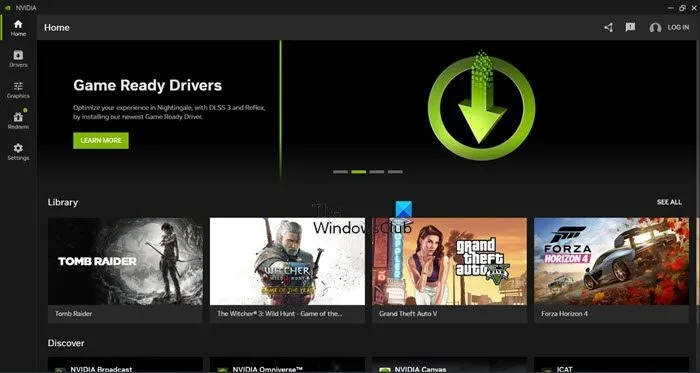
[ホーム]タブには、最新のドライバー パッケージへのショートカットのコレクション、すべてのゲームを表示できるライブラリセクション、および NVIDIA Broadcast、NVIDIA Omniverse、iCAT などの他の NVIDIA アプリの検出セクションが表示されます。 [ライブラリ] セクションではゲームを起動したり、グラフィック設定を変更したりできますが、[検出] セクションでは、ワンクリックでアプリをすばやくインストールできます。
2]ドライバー
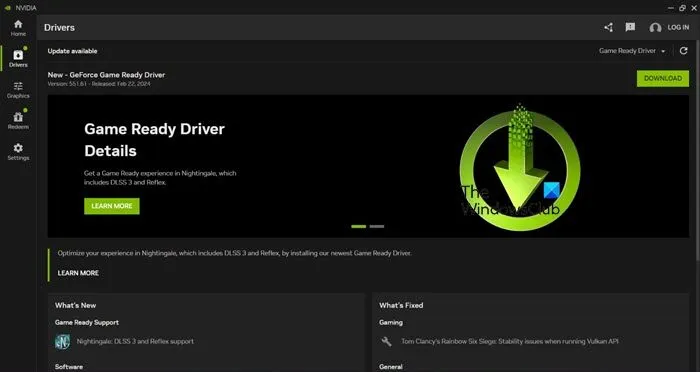
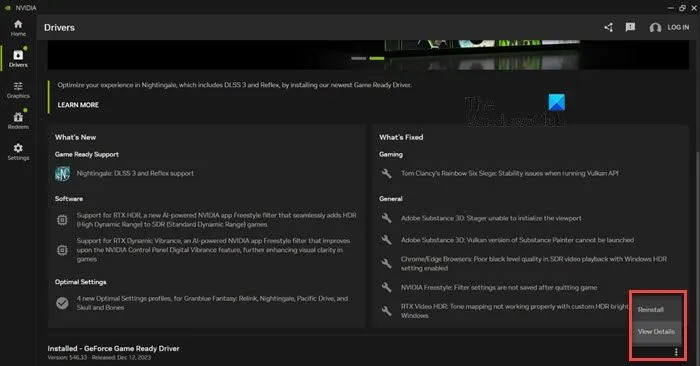
3]グラフィックス
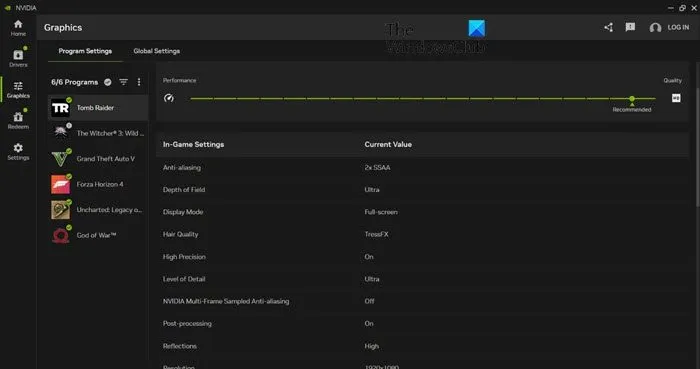
[グラフィックス]タブでは、GeForce Experience の最適な設定と NVIDIA コントロール パネルの 3D 設定にアクセスでき、個々のアプリのグラフィック設定を微調整したり、すべてのゲームとアプリのグローバル プロファイルを設定したりできます。
このタブでは、ボタンをクリックするだけでシステムに基づいたゲームの推奨設定を適用する最適化ツール([最適化] ) にもアクセスできます。また、スライダーを使用して設定を手動で調整することもできます (選択した解像度と表示モードに基づいて、スライダーを上に動かすとパフォーマンスが向上し、下に動かすと品質が向上します)。
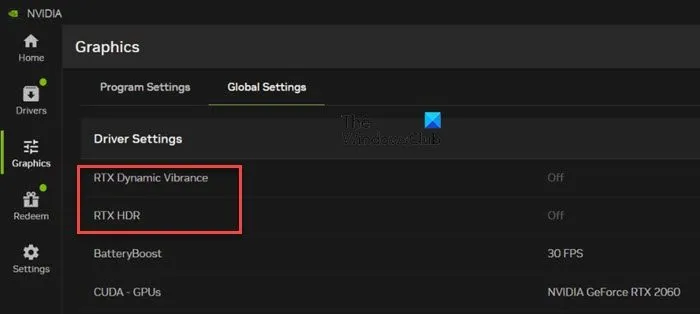
NVIDIA はまた、 [グローバル設定]タブ内に 2 つの新しい設定 ( RTX Dynamic Vibrance と RTX HDR)を追加しました。これにより、ゲーム内オーバーレイが画面の左側からスライドして表示されます。オーバーレイは包括的に再設計され、Shadowplay ツール(録画、インスタント リプレイ、スクリーンショット、フォト モード) にすばやくアクセスできるようになり、ユーザー フレンドリーなサムネイルを通じて UI の上部に表示されるすべてのキャプチャのギャラリーと並んでいます。
下部にあるトグルを使用して、マイクをキャプチャするかどうかを決定することもできます。 Shadowplay は基本的に同じですが、Nvidia アプリのベータ版では最大 120 fps (以前は 60 fps) でキャプチャできるようになりました。
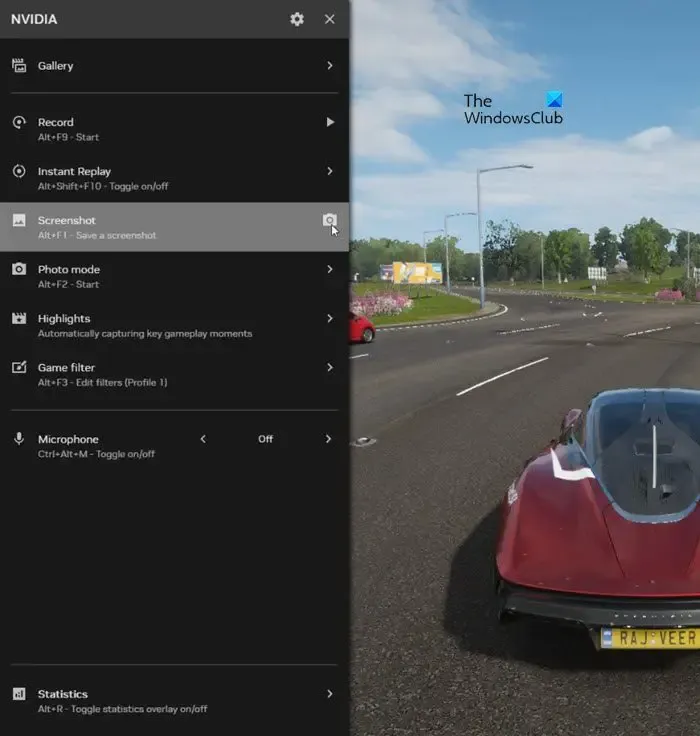
これとは別に、オーバーレイにはフリースタイル ゲーム フィルターセクションが表示され、色、コントラスト、被写界深度、RTX ダイナミック バイブランス、RTX HDRなどのさまざまな設定を調整してゲームの見た目を変えることができます。 RTX Dynamic Vibrance と RTX HDR は、AI テクノロジーを利用してゲームの美しさを向上させる新しいAI フリースタイル フィルターです。
RTX Dynamic Vibrance は、アプリごとの視覚的な明瞭さを向上させ、色のつぶれを最小限に抑え、画質を維持するための完璧なバランスで、画面上で色をより浮き立たせることができます。 RTX HDR はRTX HDR テクノロジーを使用して、SDR ゲームでの HDR サポートを有効にします。
もう 1 つの大きな改善点は、オーバーレイの下部にある統計セクションです。これにより、ゲーム セッション中にパフォーマンス オーバーレイが表示される方法をカスタマイズできるようになります。表示したい統計だけを選択し、画面上の任意の場所にさまざまな向きで配置できます。
4]引き換え
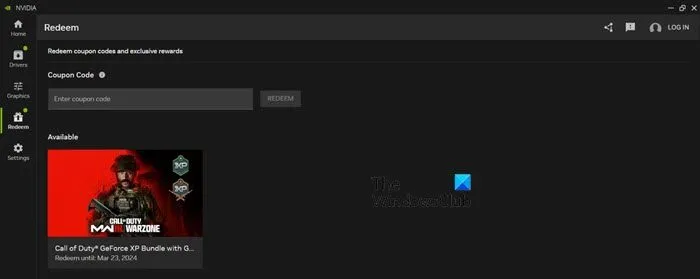
[引き換え] タブでは、ゲーム コード(新しい GPU の購入にバンドルされている場合があります) を引き換えたり、ゲーム内コンテンツや独占的な GeForce NOW プレミアム メンバーシップ オファーなどの限定特典にアクセスしたりできます。これはログインが必要な唯一のタブです。
5]設定
![NVIDIA アプリの [設定] タブ NVIDIA アプリの [設定] タブ](https://cdn.thewindowsclub.blog/wp-content/uploads/2024/03/settings-tab-in-nvidia-app.webp)
最後のタブは [設定] タブで、ゲーム PC の仕様 (オペレーティング システム、グラフィック カード、ドライバー、ディスプレイ、CPU、RAM、ストレージなど)、アプリの機能、ライブラリ スキャン、通知などにアクセスできます。もっと。このタブには、古い NVIDIA コントロール パネルへのショートカットも含まれていますが、これはおそらくアプリケーションが正式にリリースされるまでのみ存続します。
- 新しい Nvidia アプリをインストールすると、実質的に GeForce Experience が無効になります。
- NVIDIA は正式リリース前に新しい NVIDIA アプリのテストと意見の収集を続けていますが、ユーザーはGeForce ExperienceとNVIDIA コントロール パネルに 引き続きアクセスできます。
- NVIDIA はまた、既存のアプリのいくつかの機能が十分に活用されていない、またはより良い代替手段があるという理由で、いくつかの機能を廃止することを決定しました。
Windows 11 に NVIDIA ドライバーをインストールするにはどうすればよいですか?
Windows 11 に NVIDIA ドライバーをインストールするには、NVIDIA Web サイトのドライバー ダウンロード セクションにアクセスし、お使いの GPU モデル用の最新ドライバーをダウンロードします。新しい NVIDIA アプリを PC にインストールして、最新のドライバーのアップデートを入手します。このアプリを使用すると、Game Ready ドライバーと Studio ドライバーをインストールできると同時に、最新リリースに含まれる内容についての詳細な情報が提供されます。


コメントを残す