Windows 構成デザイナーを使用してエージェントをインストールする方法
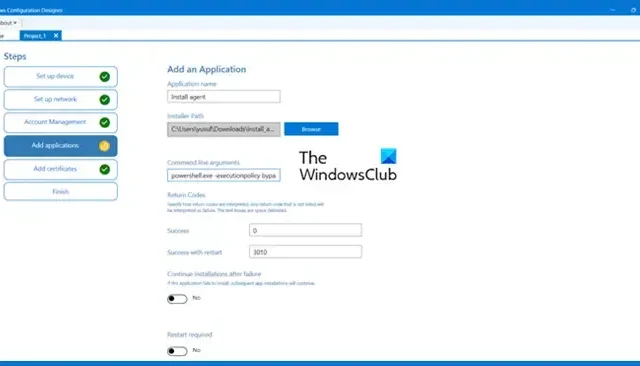
エンドユーザー向けに新しいワークステーションをセットアップするのは時間のかかる作業です。自動化と構造化されたアプローチの助けを借りて、ワークステーション導入の手間を軽減できます。 Windows ワークステーションとコンピュータを管理するには、まず Windows エージェントをインストールする必要があります。この投稿では、 Windows 構成デザイナーを使用してエージェントをインストールし、カスタム設定を作成し、スクリプトを展開し、自動化の目的でさまざまなシステムに展開できるプロビジョニング ファイルを作成する方法を説明します。
Windows 構成デザイナーを使用してエージェントをインストールするにはどうすればよいですか?
Windows 構成デザイナーを使用してエージェントを正しくインストールするには、次の手順に従います。
- Windows 構成デザイナーをインストールする
- プロビジョニング デスクトップ デバイス プロジェクトを作成する
- プロジェクトを構成する
- 作成したパッケージをデプロイする
それらについて詳しく話しましょう。
1] Windows 構成デザイナーをインストールする
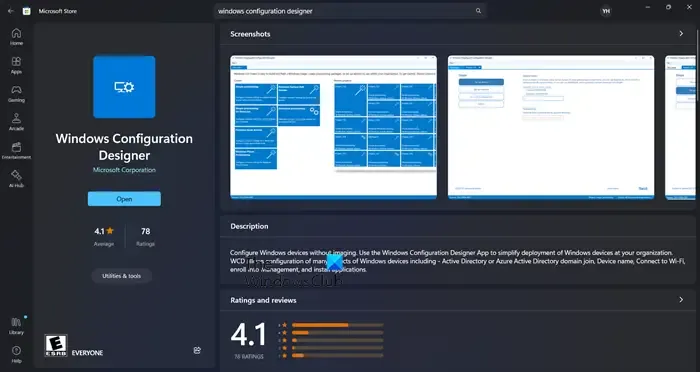
まず、Windows 構成デザイナーをインストールする必要があります。これは、ワークステーションの導入を開始するのに役立つ無料のソフトウェア ツールです。これにより、ユーザーは設定をカスタマイズし、スクリプトを展開し、複数のコンピューターに配布できるプロビジョニング ファイルを作成できます。このツールを入手するには、microsoft.comにアクセスするか、Microsoft Store を開いて「Windows 構成デザイナー」を検索してください。
2] プロビジョニングデスクトップデバイスプロジェクトを作成する
Windows 構成デザイナーをダウンロードした後、 [作成] オプションから[デスクトップ デバイスのプロビジョニング]をクリックする必要があります。次に、プロジェクトの名前を入力し、宛先を選択し、必要に応じて説明を追加します。最後に「完了」ボタンをクリックして作成を開始します。
3] プロジェクトを構成する
それでは、プロジェクトの構成を開始しましょう。
まず最初に、デバイスをセットアップする必要があります。そのためには、CompanyName-%Serial% という形式を使用できます。これにより、デバイスのサービス タグまたはシリアル番号の前に会社名が追加されます。
次に、このページでワイヤレス ネットワークを設定する必要があります。ただし、エージェントをインストールする前にワイヤレス ネットワークが常に接続されるとは限らないため、現時点ではこの機能を無効にすることをお勧めします。そのためには、「ネットワークのセットアップ」というトグルをオフにするだけです。
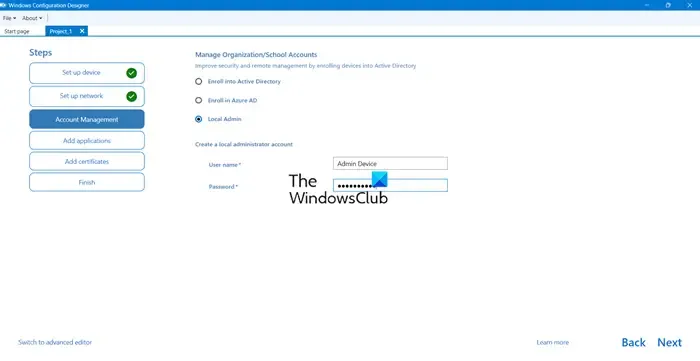
この時点でドメインに参加することを選択できますが、AD ドメインにアクセスできるネットワークにデバイスが接続されていない場合は、ローカル管理者アカウントを作成し、後でスクリプトを使用してドメインに参加することができます。そのためには、[ローカル管理者] チェックボックスにチェックを入れて資格情報を入力するだけです。
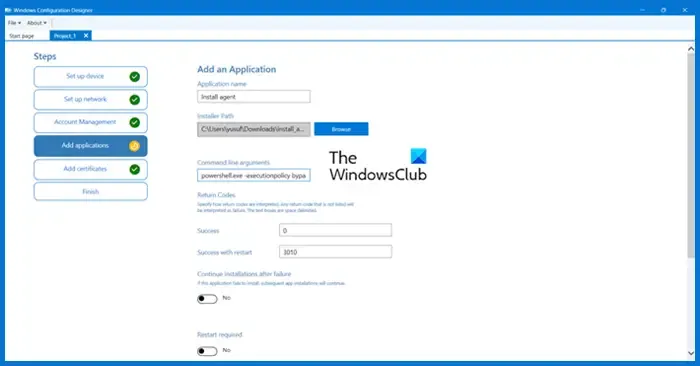
ここが最も重要な部分になります。自動化部分を実行するスクリプトをインストールする必要があります。そのために、PowerShell を使用します。次のスクリプトで進めていきます。
param(
[string]$SSID="Put Your SSID Here",
[string]$PSK="Put Your Wifi Password Here"
)
#フォルダー $TempFolder が存在するかどうかをテストします
$TempFolder = ‘C:\temp’
if (Test-Path -Path $TempFolder) {
“$TempFolder が存在します。”
} else {
“$TempFolder が存在しません。今作成中です。”
mkdir $TempFolder
}
#このスクリプトをログに記録します。
Start-Transcript -$TempFolder\Install.txt を追加
#ワイヤレス プロファイル ファイルを作成します
$guid = New-Guid
$HexArray = $ssid.ToCharArray() | foreach-object { [System.String]::Format(“{0:X}”, [System.Convert]::ToUInt32($_)) }
$HexSSID = $HexArray -join “”
@”
<?xml バージョン=”1.0″?>
<WLANProfile xmlns=”http://www.microsoft.com/networking/WLAN/profile/v1″>
<name>$($SSID)</name>
<SSIDConfig>
<SSID>
<hex >$($HexSSID)</hex>
<name>$($SSID)</name>
</SSID>
</SSIDConfig>
<connectionType>ESS</connectionType>
<connectionMode>auto</connectionMode>
<MSM>
< security>
<authEncryption>
<authentication>WPA2PSK</authentication>
<encryption>AES</encryption>
<useOneX>false</useOneX>
</authEncryption>
<sharedKey>
<keyType>passPhrase</keyType>
<protected>false</ protected>
<keymaterial>$($PSK)</keymaterial>
</sharedKey>
</security>
</MSM>
<MacRandomization xmlns=”http://www.microsoft.com/networking/WLAN/profile/v3″>
<enableRandomization>false</enableRandomization>
<randomizationSeed>1451755948</randomizationSeed>
</MacRandomization>
</WLANProfile>
“@ |出力ファイル “$TempFolder\$guid.SSID”
#ワイヤレス プロファイルをインポートする
netsh wlan add profile filename=”$TempFolder\$guid.SSID”user=all
Start-Sleep -Seconds 5
#ワイヤレス プロファイル ファイルを削除し
ますremove-item “$TempFolder\$guid.SSID”-Force
#新しい Wifi ネットワークに接続します netsh
wlan connect name=$SSID
#エージェントをダウンロードできるように接続を確認します
$timeout = New-TimeSpan -Minutes 2
$endTime = (Get-Date).Add($timeout)
$testSite = “ダウンロード URL”
while (!(Test-Connection $testSite)) {
Start-Sleep -Seconds 5
if ((Get-Date) -gt $endTime) {
$connectivity = Test-Connection -TargetName $testSite
“$connectivity”
“タイムアウトを超えました。ネットワーク接続が確立されていません”
ブレーク
}
}
#お使いのオペレーティング システムのインストーラー コマンドを貼り付けます
Senv:API_KEY = “fuARsf8hj6xTgtHctGSJzW4a”; Set-ExecutionPolicy RemoteSigned – スコープ プロセス -Force; [Net.ServicePointManager]: : SecwrityProtocol = [Net.SecurityProtocolType]: : T1s12; iwr -useb https://ダウンロード URL/instalation_windows.ps1 |アイエックス
停止-転写
を作成します。 PS1 ファイルを作成するには、スクリプトをメモ帳にコピーし、上記の拡張子を付けて保存します。
アプリケーションの追加ページで + ボタンを押し、アプリケーションに名前を付けます。を参照してください。 「インストーラー パス」フィールドに ps1 スクリプトを入力します。次に、「コマンドライン引数」フィールドを次のように変更します。
powershell.exe -executionpolicy bypass -file "install_agents.ps1"
最後に、「追加」>「証明書がある場合は証明書を入力」、または変更せずに「作成」に移動します。
4] 作成したパッケージをデプロイする
新しいコンピュータの展開を準備するには、. ppkg ファイルを作成し、USB スティックにコピーします。このファイルには、必要な情報がすべて含まれています。先ほど作成したps1ファイル。
新しいコンピュータをセットアップするとき、使用する言語を入力するよう求められます。どの質問にも答えず、ただ USB スティックを挿入してください。プロビジョニング ファイルが読み取られ、コンピューターの名前が変更されて再起動されます。さらに、管理者アカウントが作成され、ワイヤレス ネットワークに接続され、レベルがインストールされます。これらの手順がすべて完了すると、デバイスがレベルに表示され、自動スクリプトの展開を開始してワークステーションの展開を完了できます。
それでおしまい!
Windows 構成デザイナーでは何ができるのですか?
Windows 構成デザイナー ツールを使用して、Windows クライアント デバイスの手間のかからない構成を可能にするプロビジョニング パッケージを作成できます。このツールは主に、BYOD (Bring Your Own Device) デバイスと企業支給デバイスの両方のプロビジョニングを必要とする企業および教育機関の IT 部門によって利用されています。
Windows に PPKG をインストールするにはどうすればよいですか?
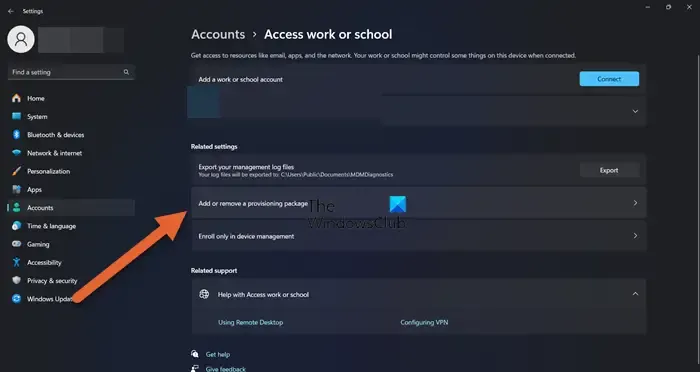
プロビジョニング パッケージをデバイスに適用するには、まず USB ドライブを挿入します。次に、[設定] に移動し、[アカウント] を選択して、[職場または学校へのアクセス] を選択します。ここで、「プロビジョニング パッケージの追加または削除」をクリックし、「パッケージの追加」を選択します。その後、リムーバブル メディアなどの好みの方法を選択できます。次に、を選択します。適用する ppkg プロビジョニング パッケージを選択し、[追加] をクリックします。


コメントを残す