iOS 17 または iPadOS 17 の Visual Look Up を使用して洗濯物と車のシンボルを識別する方法
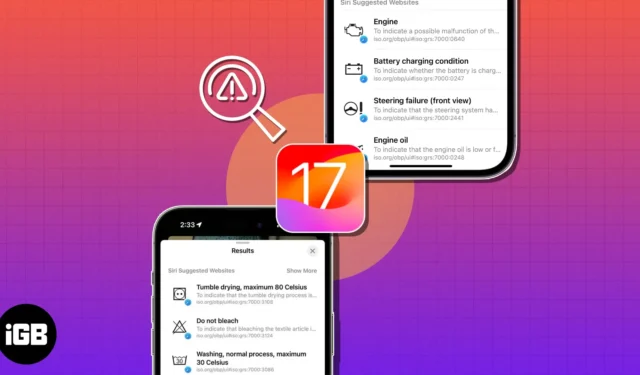
iOS 15 のリリース以来、iPhone には Visual Look Up を使用して画像からオブジェクトを検出および識別する機能が搭載されています。この機能は便利ではありますが、特定できるものは限られています。しかし今回の iOS 17 では、Apple はランドリーケアと自動車のシンボルを識別する機能を Visual Look Up に追加し、日常の活動でさらに便利になりました。
ここでは、Visual Look Up に新しく追加された機能がどのように役立つかを説明するガイドと、iPhone でそれらにアクセスして使用する手順を説明します。それでは、始めましょう!
iPhone または iPad の Visual Look Up で洗濯記号を特定する方法
- iPhone でカメラ アプリを開きます。
- シャッターをタップすると、記号の付いた洗濯タグの写真が撮影されます。
- 下部にある正方形のプレビュー ウィンドウを選択して写真を表示します。
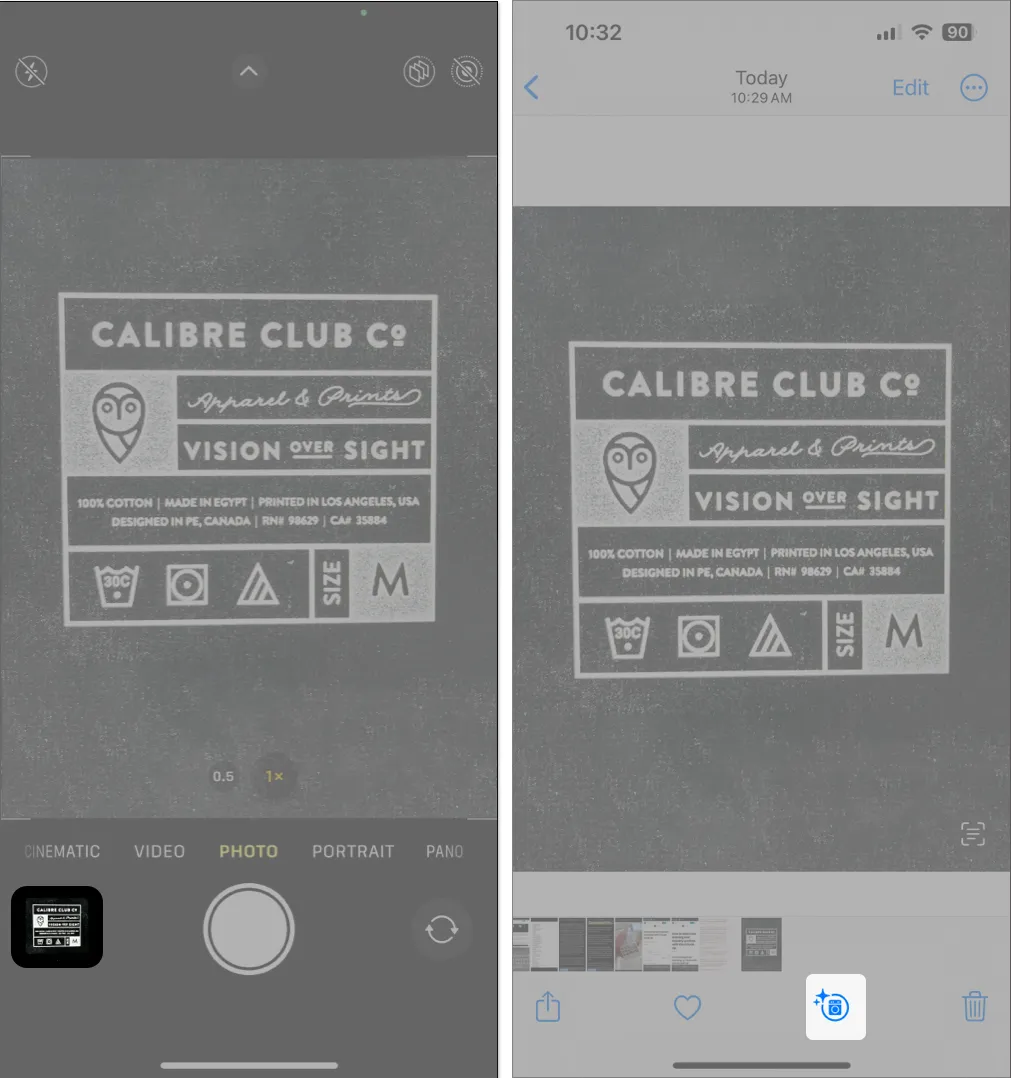
- 下部にある青い洗濯機アイコン(情報アイコン)をタップします。
上記のアイコンが表示されない場合は、ズームインしてから写真を撮り直してください。 - [ランドリーケアの検索]を選択して、検出された洗濯記号を確認します。
- 検出された 洗濯 記号をタップすると、 その意味がわかります。
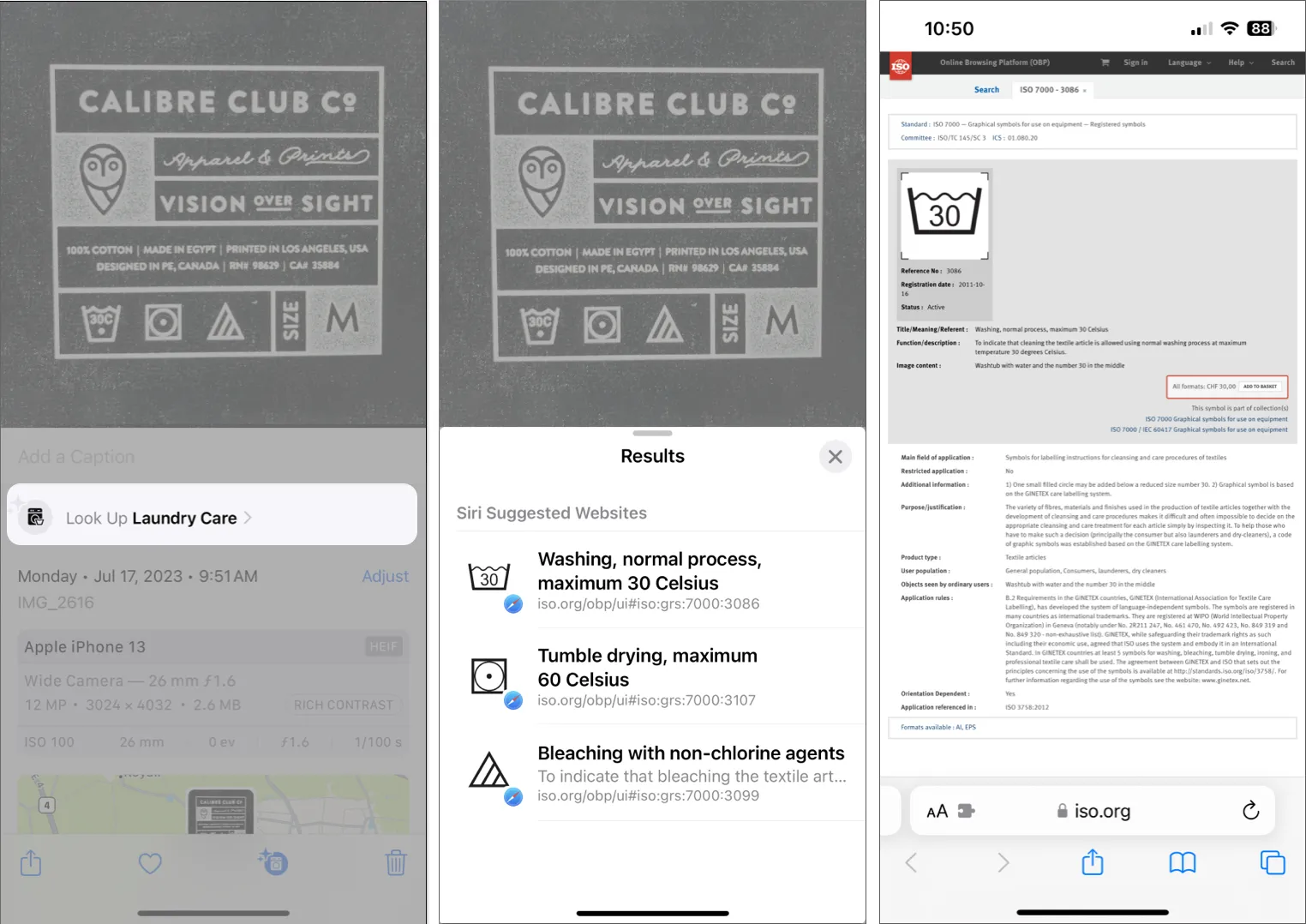
約 36 種類の異なる洗濯記号が存在しており、それぞれの意味を理解するのは非常に困難です。これにより、衣服をきれいな状態に保つことができます。ありがたいことに、iOS 17 の Visual Look Up を使用すると、これらのシンボルを識別するのは簡単です。
iPhone または iPad の Visual Look Up で自動シンボルを識別する方法
- iPhone でカメラ アプリを開きます。
- シャッターをタップして、車の計器クラスタ、またはセンター コンソールのボタンやノブの写真を撮影します。
- 下部にある正方形のプレビュー ウィンドウを選択して写真を表示します。
- 下部にある青いハンドルアイコン(情報アイコン)をタップします。
上記のアイコンが表示されない場合は、ズームインしてから写真を撮り直してください。
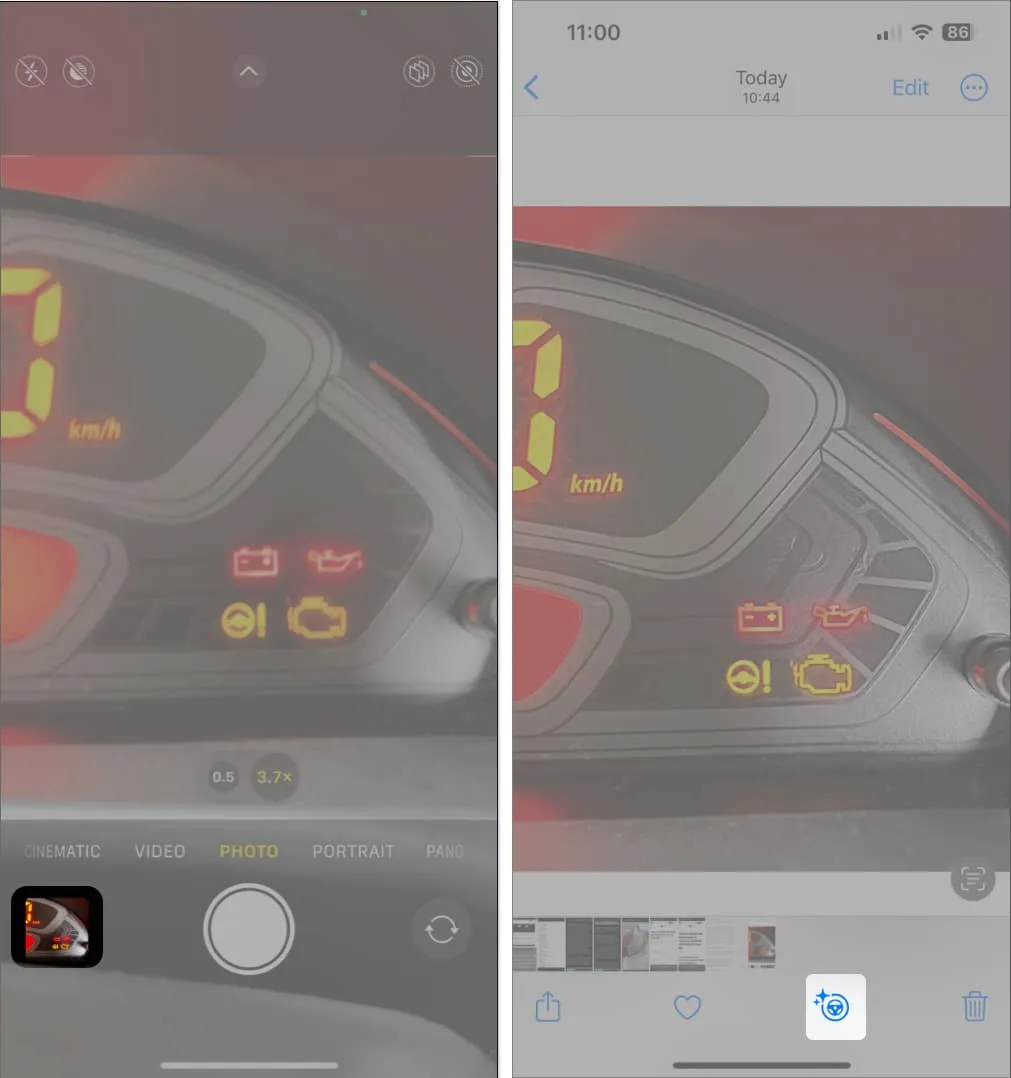
- 次に、「自動シンボルを検索」をタップして、検出されたすべてのシンボルを表示します。
- 検出された 自動 シンボルを選択して、その意味を理解します。
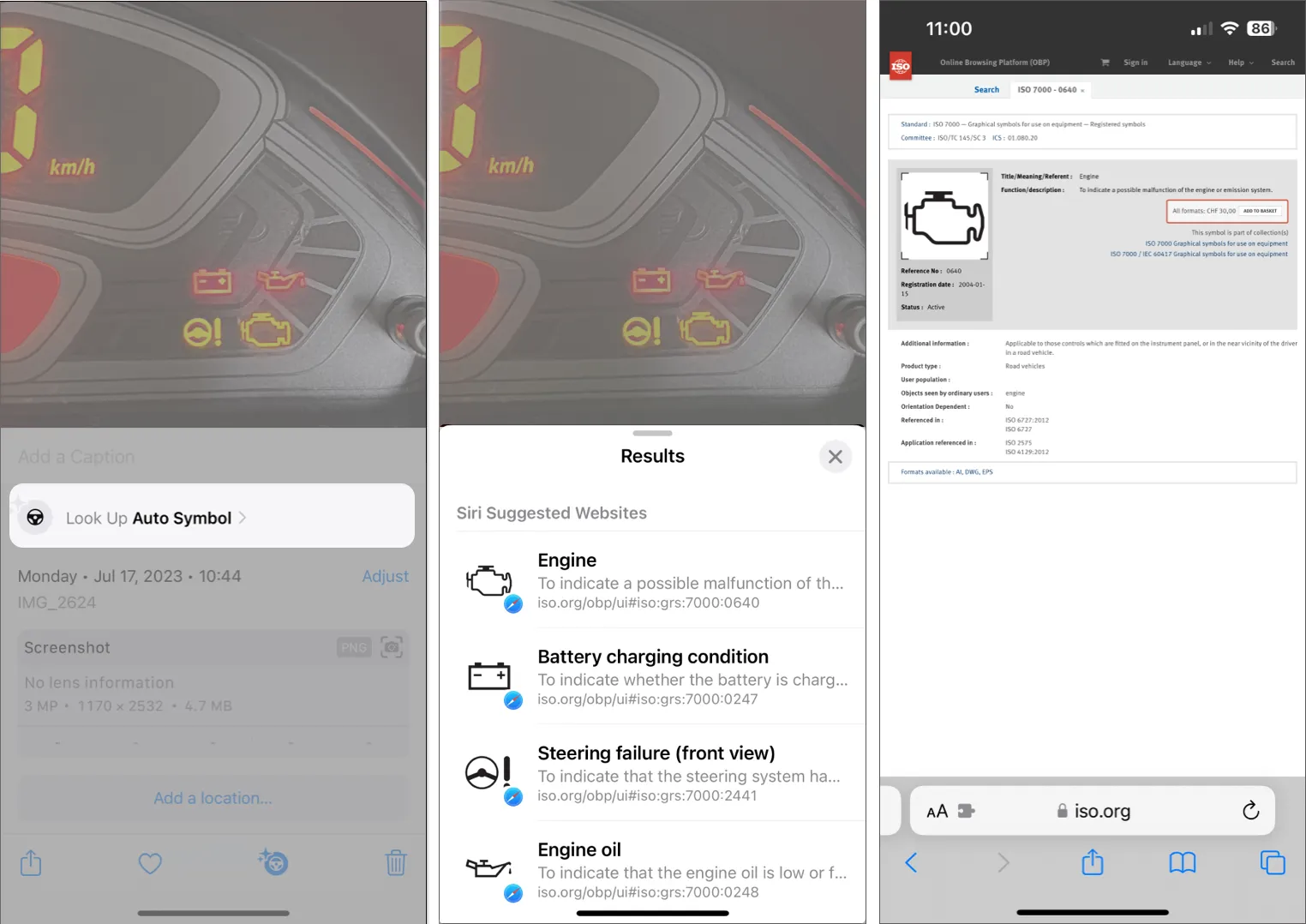
車の計器盤にある明るい警告サインが何を意味するのかを知りたい場合、自動車のシンボルを識別することは非常に役立ちます。iPhone でVisual Look Upを使用して、他の複雑な記号を簡単に識別する方法を次に示します。
よくある質問
Visual Look Up をサポートしている iPhone モデルはどれですか?
Visual Look Up は、少なくとも iOS 15 をサポートし、Apple の A12 Bionic 以降のチップセットを搭載した iPhone モデルで利用できます。これには、2017 年に iPhone X 以降にリリースされたすべての iPhone モデルが含まれます。
Visual Look Up では他にどのようなことを確認できますか?
Visual Look Up は、本、人気のランドマーク、美術品などのオブジェクトだけでなく、昆虫、動物、植物などの生き物を識別するのに役立ちます。さらに、Visual Look Up を使用して料理の写真からレシピを見つけることもできます。
Visual Look Up が機能しません。私は何をすべきか?
Visual Look Up をさらに活用しましょう!
iPhone の Visual Look Up は、周囲のオブジェクトを識別し、それらにコンテキストを追加するのに役立つ優れた機能です。ただし、iOS 17 では、ビジュアル ルックアップにランドリー ケアと自動シンボルを識別する機能が追加され、このすでに便利な機能をさらに活用できるようになりました。この新機能についてのご意見を下記のコメント欄に記入してお知らせください。



コメントを残す