Windows でマウスのクリックを簡単に強調表示する方法 [2023]
![Windows でマウスのクリックを簡単に強調表示する方法 [2023]](https://cdn.thewindowsclub.blog/wp-content/uploads/2023/08/powertoys-highlight-mouse-clicks-fi-759x427-1-640x375.webp)
知っておくべきこと
- PowerToys のマウス ユーティリティ セクションにあるマウス ハイライター機能を使用すると、簡単なホットキーを使用してマウス クリックを強調表示できます。
- [PowerToys] > [マウス ユーティリティ] > [マウス ハイライターを有効にする]でマウス ハイライターを有効にします。
- マウス ハイライターを使用するには、ホットキーWindows ロゴ キー + Shift + H (または設定したカスタム キー) を押すだけです。
PowerToys が単なるツールセットではないことに同意するでしょう。それはあなたの PC の秘密兵器です。ワークフローを強化し、Windows 11 を滑らかに変身させ、ワンクリックで大量のタスクを処理できるようにします。
Microsoft がこの 1 年間、狂ったように PowerToys を強化していることはわかっています。最もクールな追加機能の 1 つは? マウス ユーティリティ — マウスの使い方をレベルアップするように設計されています。マウス ユーティリティを詳しく見てみると、すべてのクリックにスポットライトが当てられ、物事が非常に明確になることがわかります。Windows PC でマウス ハイライターを有効にして使用する方法を見てみましょう。
要件:
- Windows 10 または 11
- PowerToys (インストールガイドは以下にあります)
Microsoft PowerToys を使用して Windows 11 でマウス クリックを強調表示する方法
PC 上でマウスのクリックを強調表示する方法は次のとおりです。まず、PowerToys をインストールし、マウス ハイライターを有効にする必要があります。次に、マウス ハイライターをカスタマイズして使用し、マウス クリックを強調表示します。始めましょう。
ステップ 1: PowerToys をインストールし、マウス ハイライターを有効にする
PowerToys を PC にインストールする方法は次のとおりです。以下の手順に従って、プロセスを進めてください。
このリンクにアクセスして、PC に関連する PowerToys バージョンをダウンロードしてください。
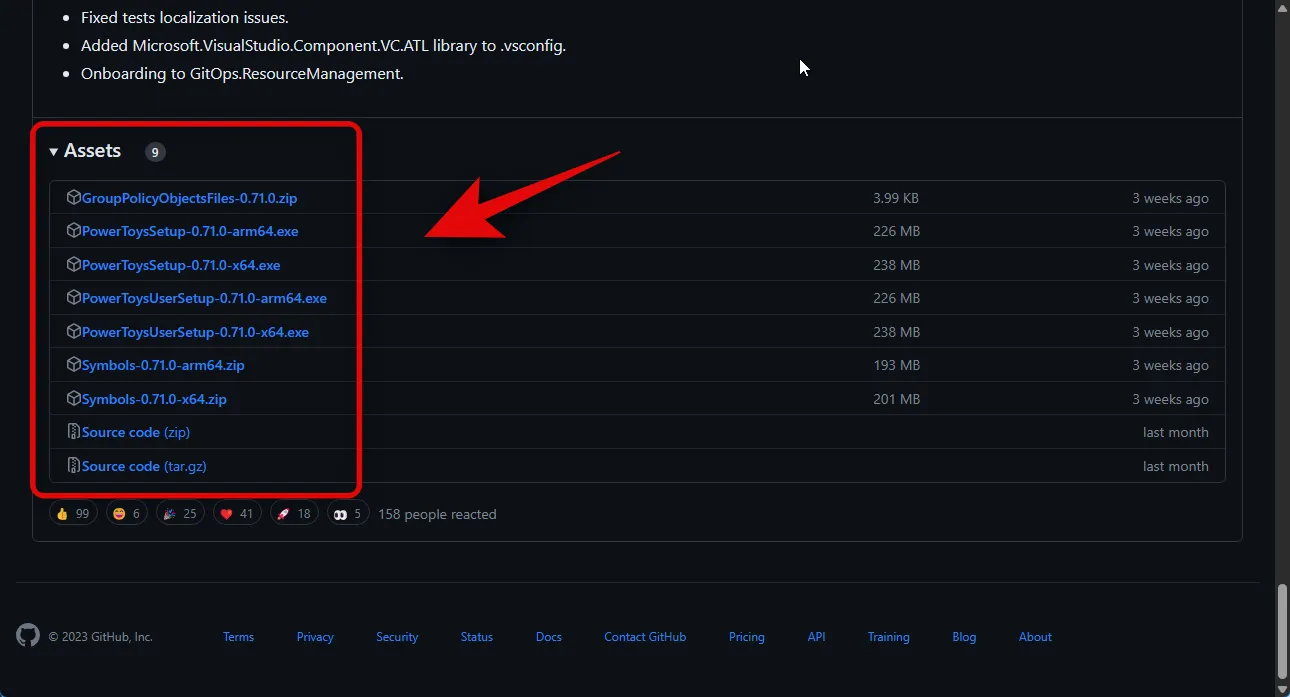
ダウンロードしたら、セットアップをダブルクリックして起動します。
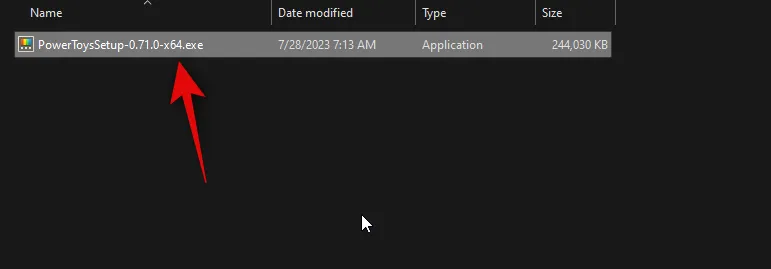
次に、下部にある「ライセンス条項と契約に同意します」のチェックボックスをオンにします。
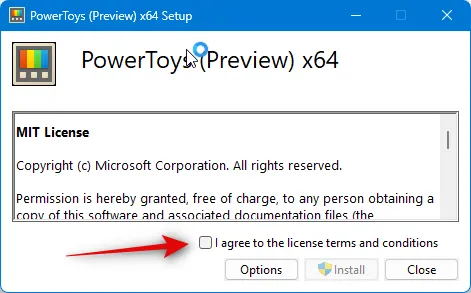
次に、[オプション]をクリックして、PC 上の Powertoys がインストールされる場所を選択します。
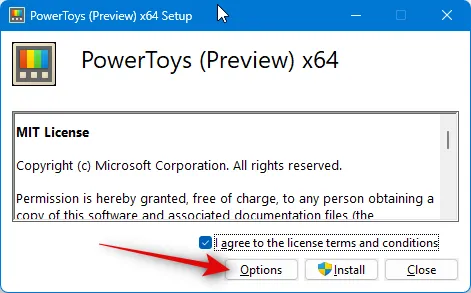
[参照]をクリックして、PowerToys がインストールされている場所を選択します。
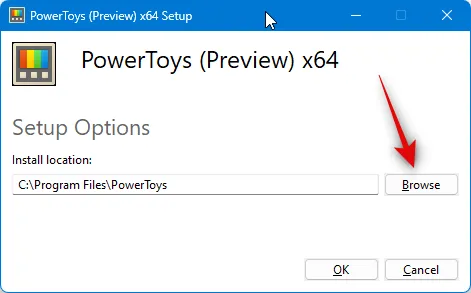
場所を選択したら、「OK」をクリックします。

もう一度「OK」をクリックします。
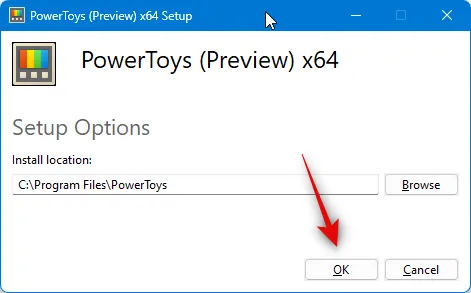
最後に、「インストール」をクリックします。
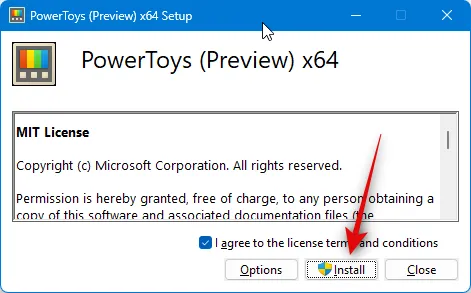
アプリがインストールされたら、[閉じる]をクリックします。
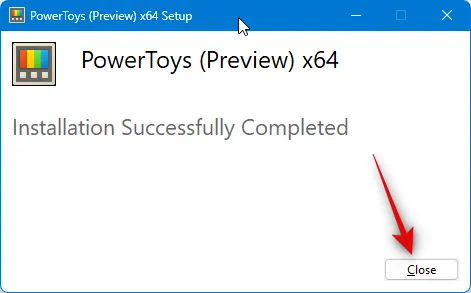
ここで、[スタート] メニューを起動し、PowerToysを検索します。検索結果にアプリが表示されたら、クリックして起動します。
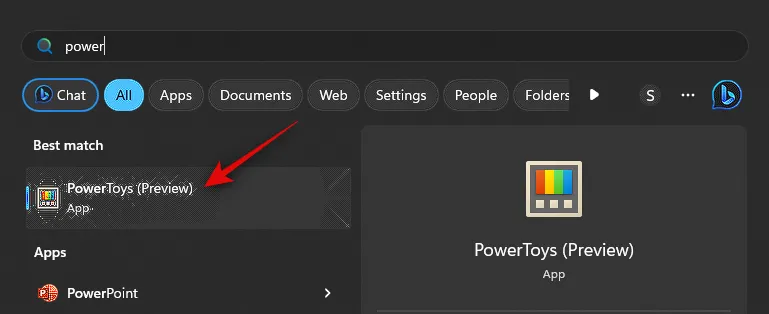
次に、左側のサイドバーで「マウス ユーティリティ」をクリックします。

マウスの左クリックを強調表示したい場合は、「マウス ハイライターを有効にする」のトグルをクリックして有効にします。
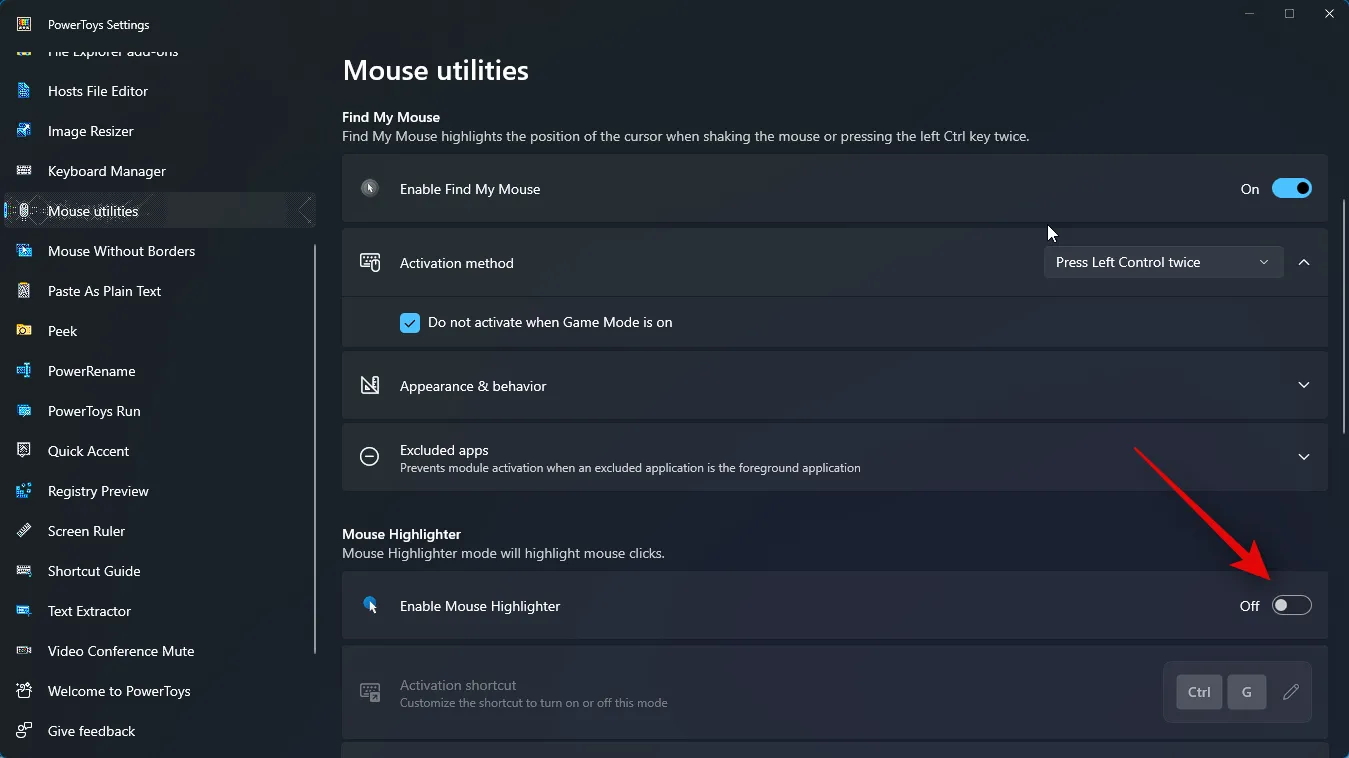
以上です!これで、PowerToys がインストールされ、マウス ハイライターが有効になりました。次のステップで、好みに応じて各ツールをカスタマイズして使用できるようになります。
ステップ 2: マウス ハイライターをカスタマイズして使用する
マウス ハイライターを有効にしたので、PC 上で同じものをカスタマイズして使用できます。以下の手順に従って、プロセスを進めてください。
[スタート] メニューを起動し、PowerToysを検索します。検索結果にアプリが表示されたら、クリックして起動します。
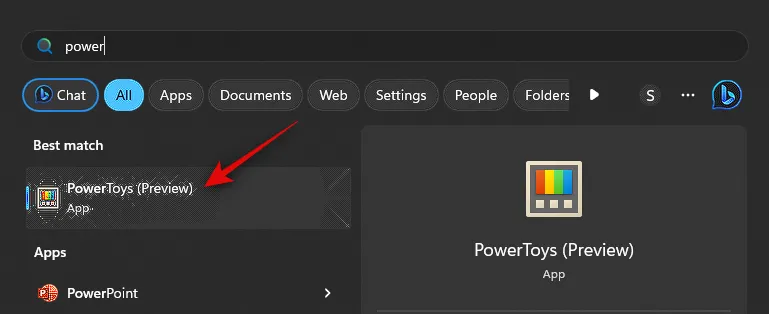
次に、左側のサイドバーで「マウス ユーティリティ」をクリックします。
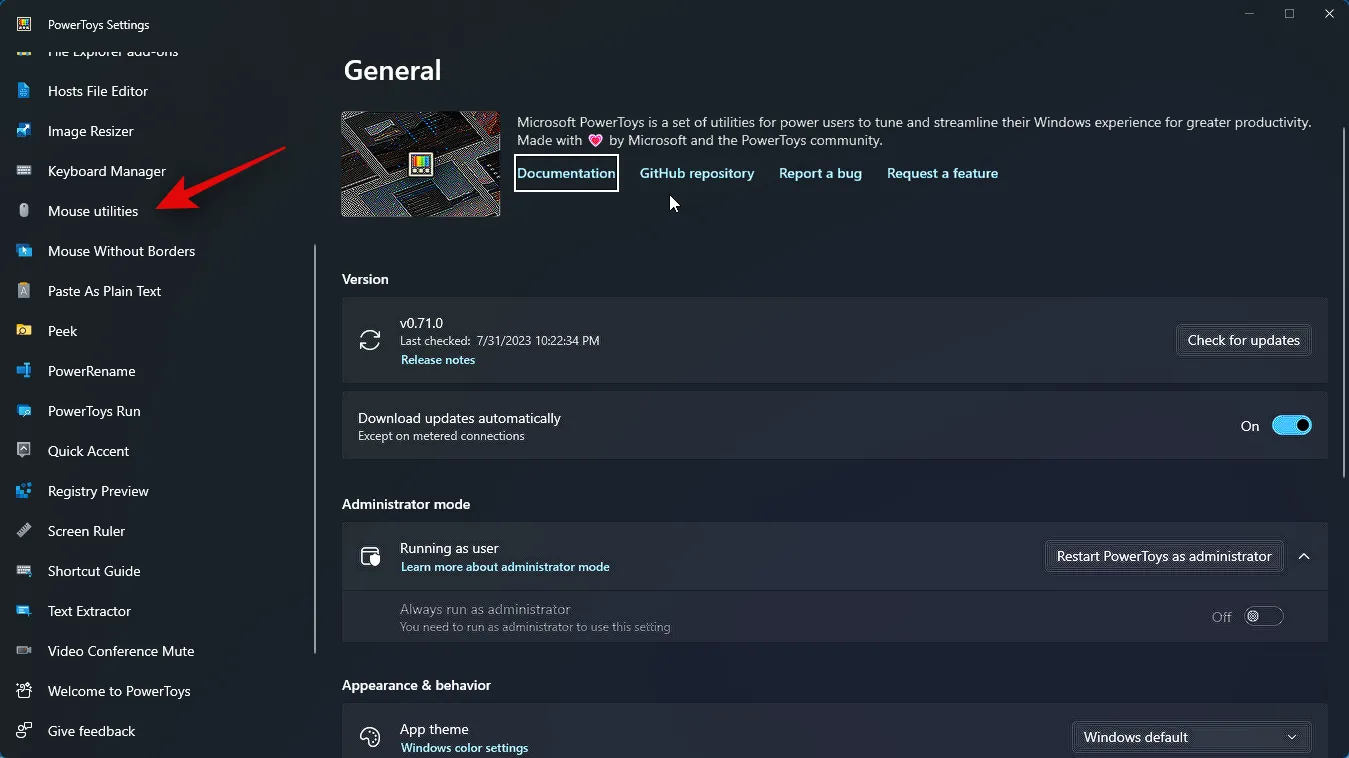
まず、アクティベーション ショートカットの横にある編集アイコンをクリックして、PC 上でマウス ハイライターをアクティベートする方法を選択します。
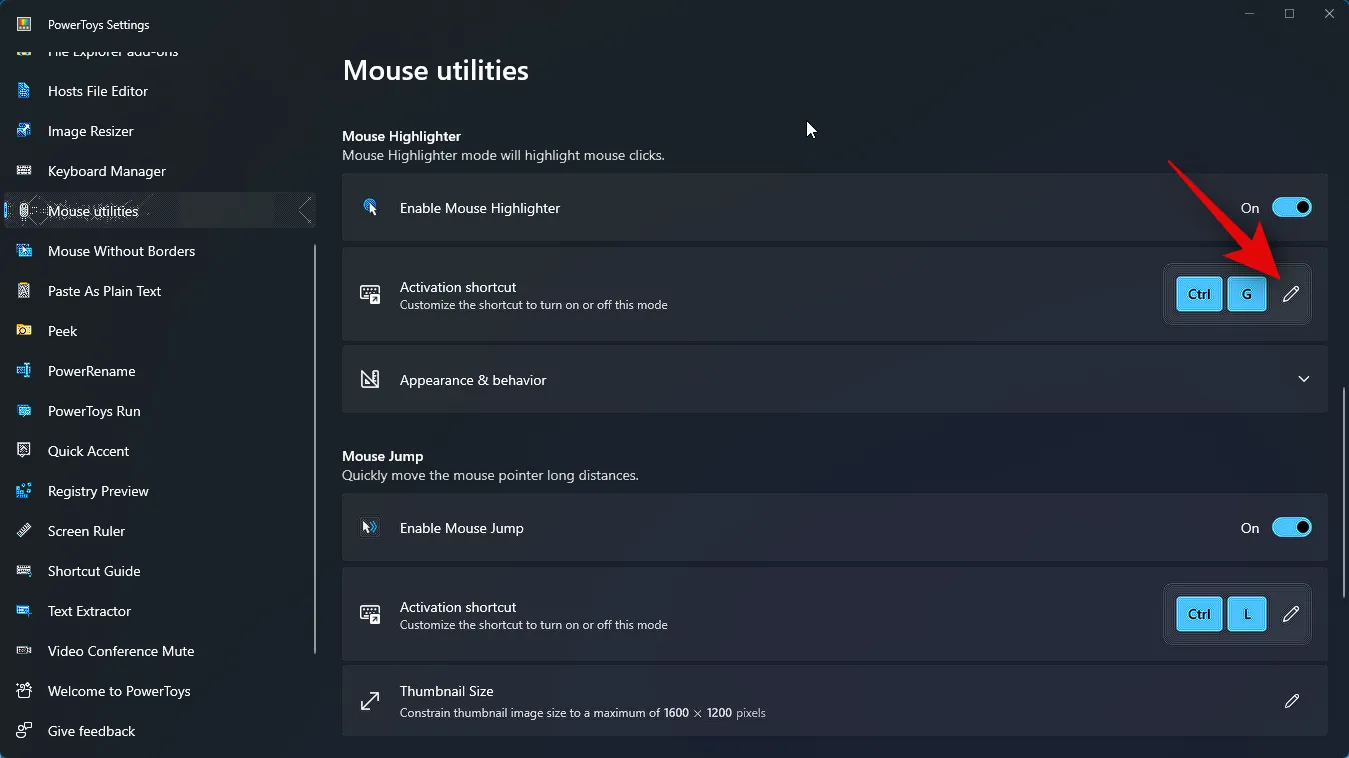
ここで、マウス ハイライターをアクティブにするために使用したいキーの組み合わせを押します。
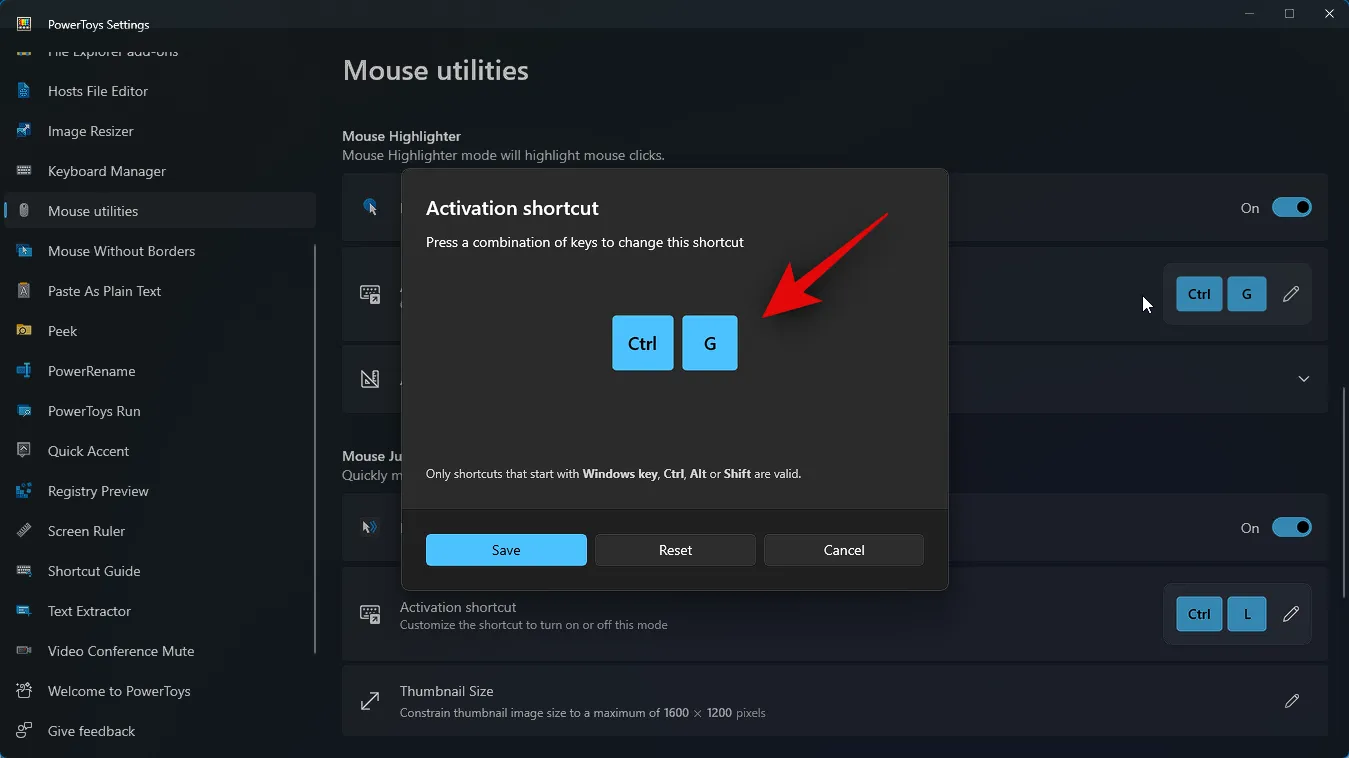
「保存」をクリックしてキーの組み合わせを保存します。

デフォルトのキーの組み合わせに戻すには、「リセット」をクリックします。

プロセスを中止したい場合は、「キャンセル」をクリックします。
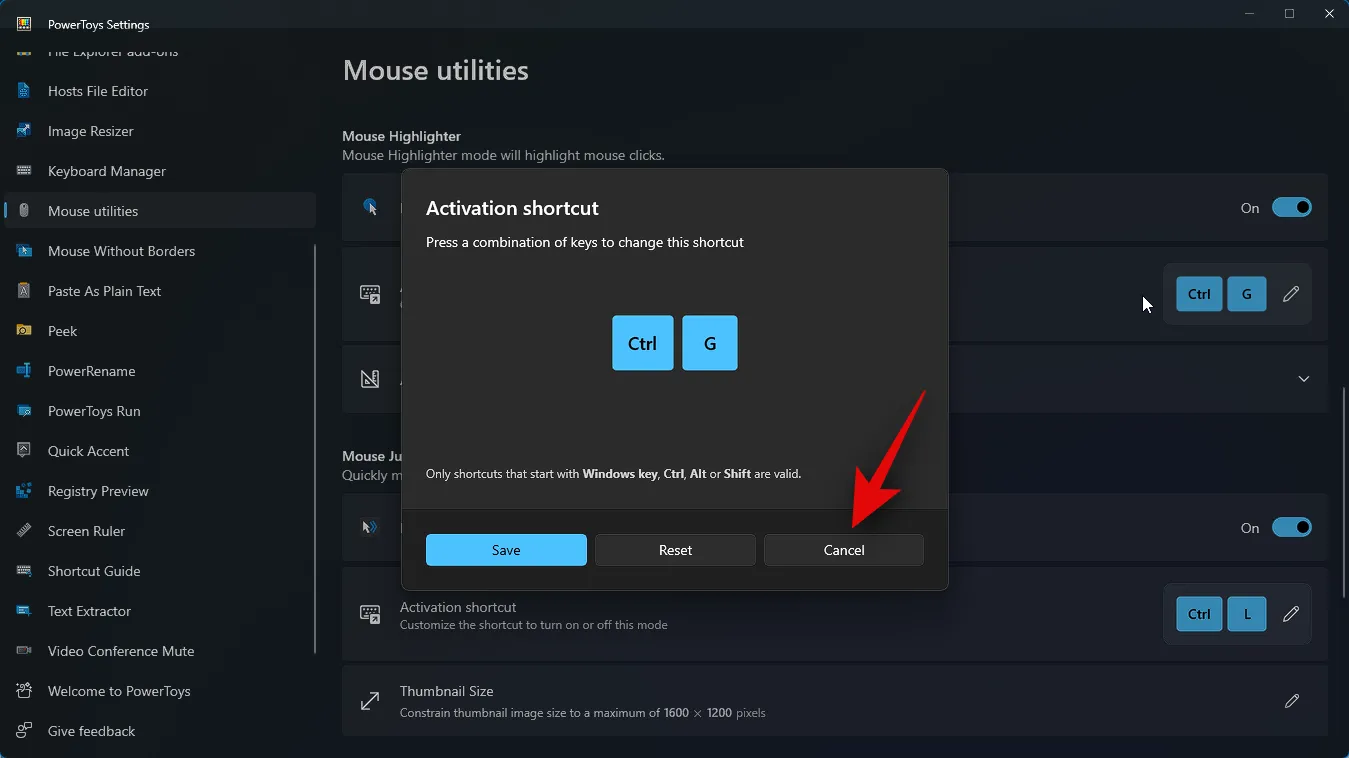
次に、[外観と動作]をクリックします。
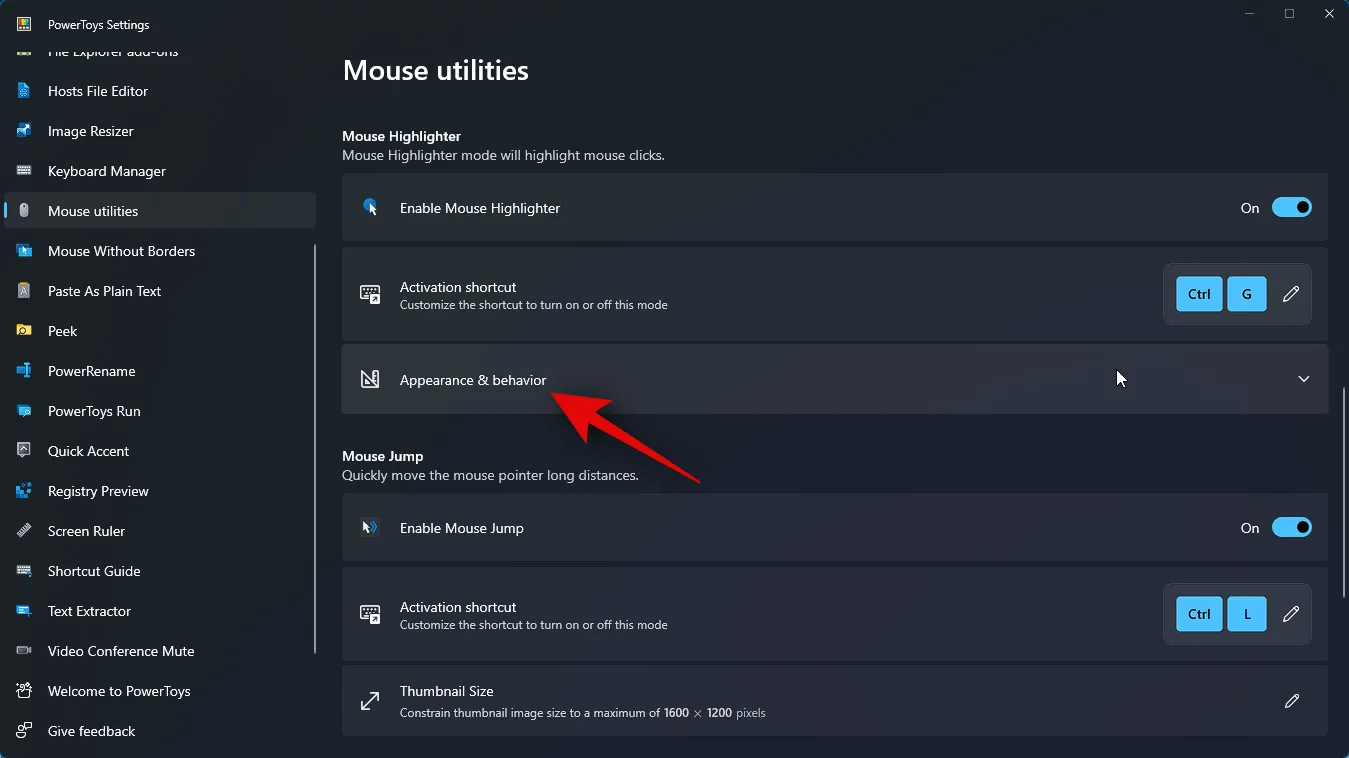
[プライマリ ハイライト カラー]のドロップダウンをクリックします。

次に、好みの主ハイライト色を選択します。
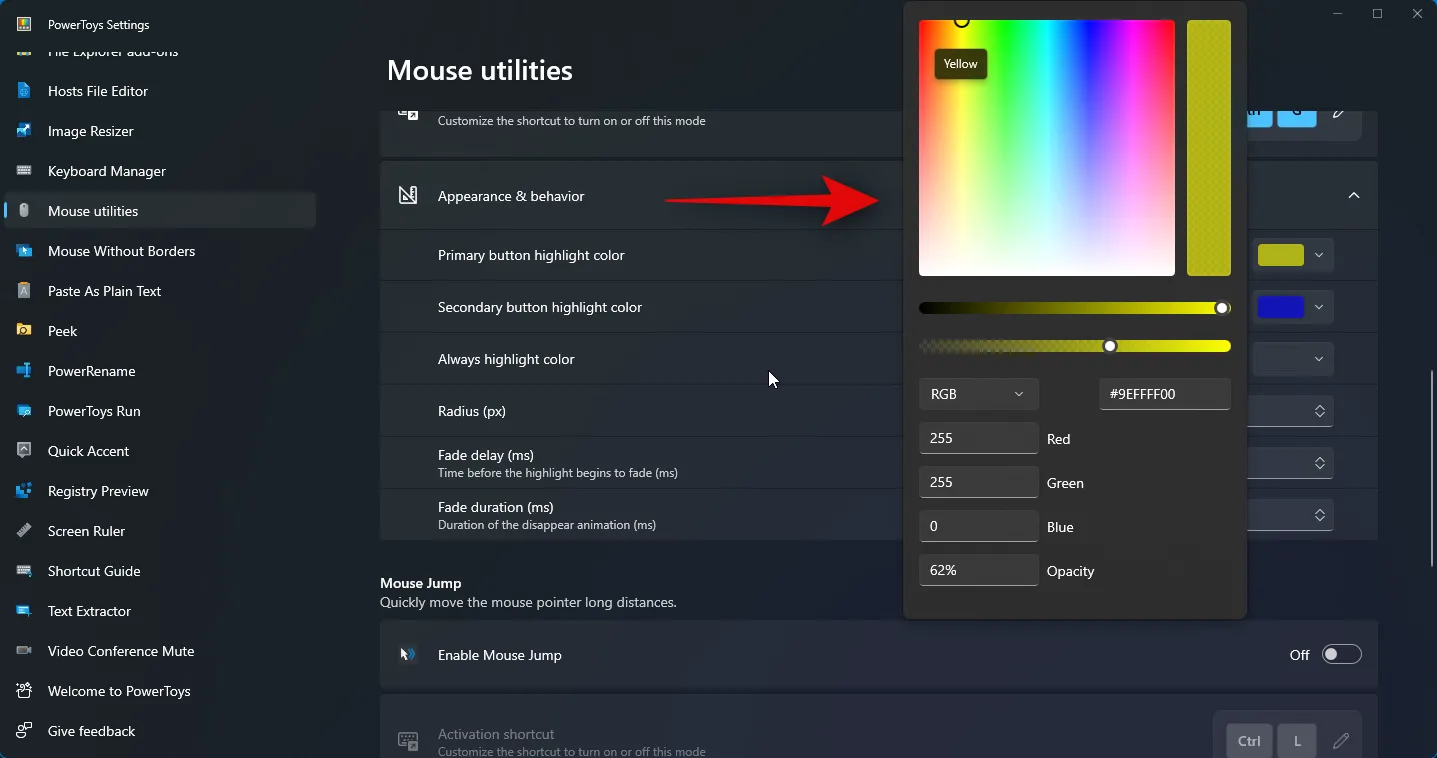
同様に、 [第 2 ボタンのハイライトの色]のドロップダウン メニューをクリックし、好みの色を選択します。
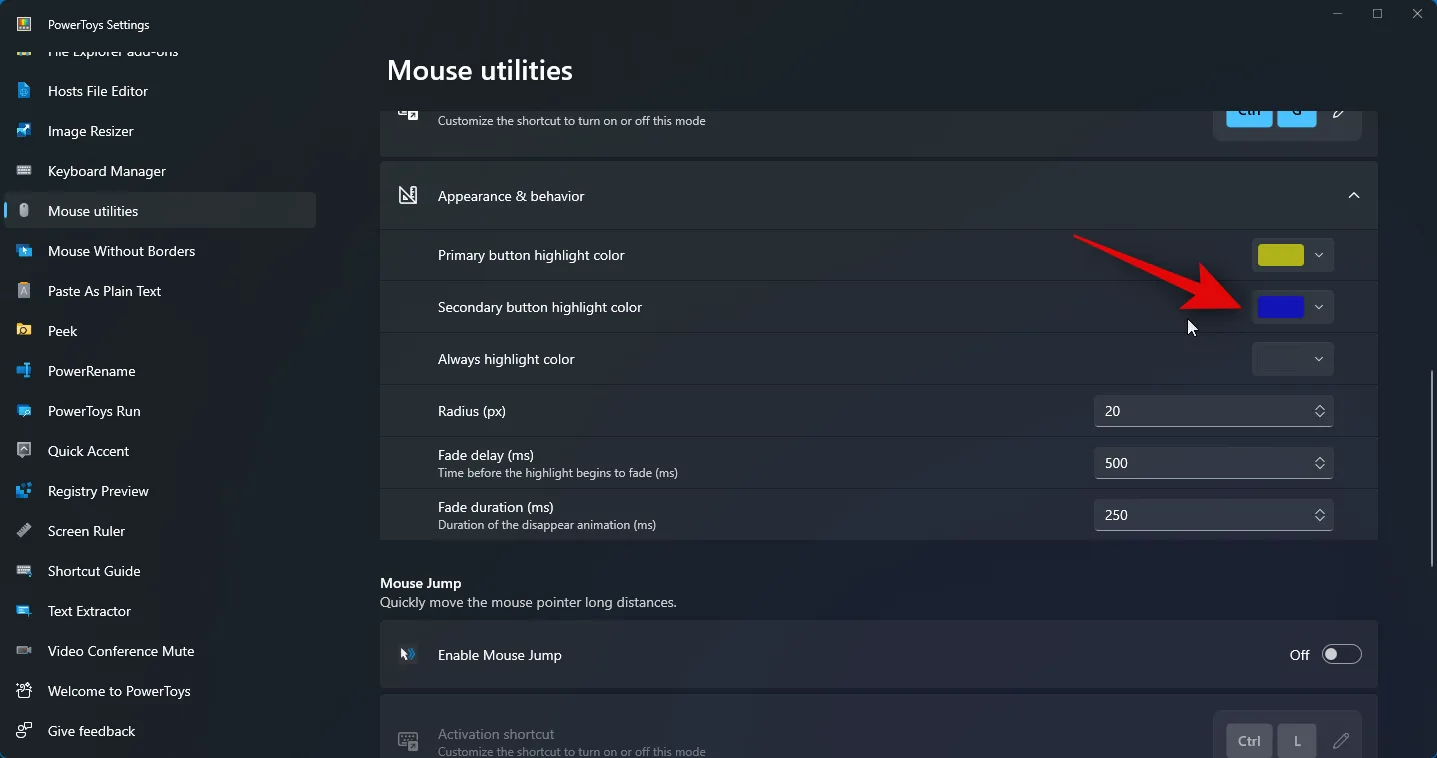
[常に強調表示する色] では、マウス ポインターを常に強調表示する色を選択できます。[常にハイライト色]のドロップダウン メニューをクリックします。

好みの色を選択してください。

次に、希望の半径 (px)値を入力します。
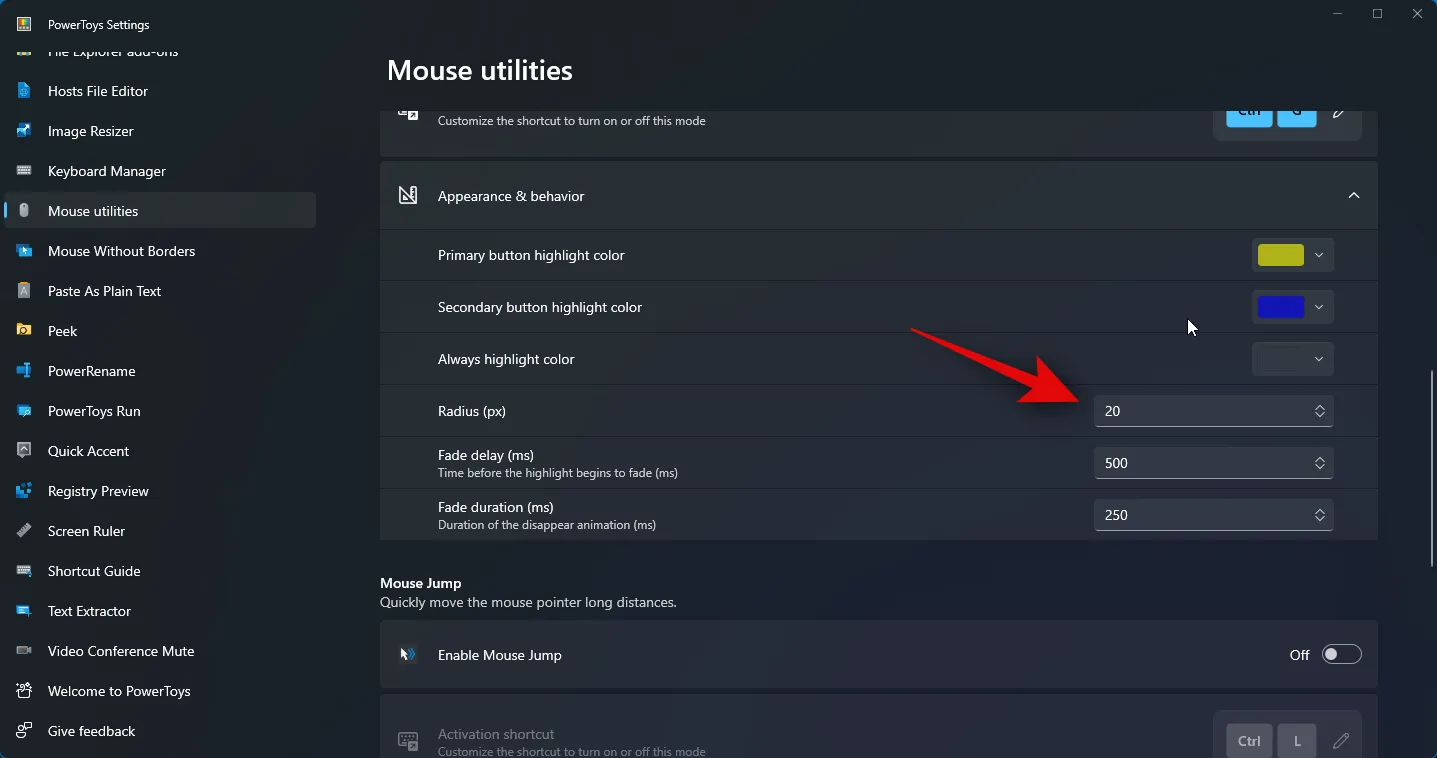
マウス ハイライターにはフェード アニメーションがあり、同じようにカスタマイズできます。同じ横のテキスト ボックスに希望のフェード遅延 (ミリ秒)を入力します。

同様に、 [フェード期間 (ミリ秒)]の横にあるアニメーションの希望の期間をダイヤルします。
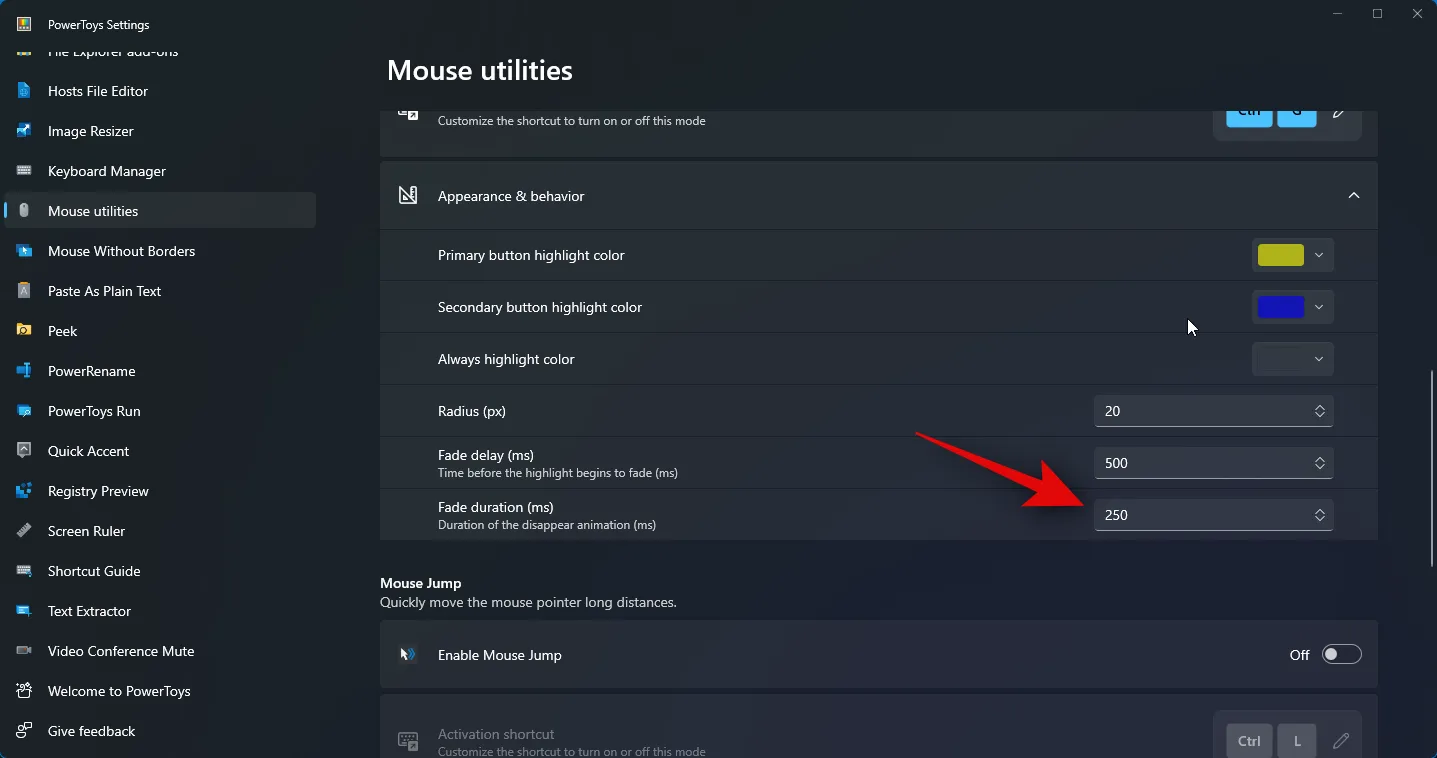
これで、マウス ハイライターに必要な設定がすべてカスタマイズされました。上記の手順で設定したキーの組み合わせを押して、マウス ハイライターをアクティブにすることができます。PC では次のように表示されます。

これが、マウス ハイライターをカスタマイズして使用して、PC 上のマウス クリックを強調表示する方法です。
上記の投稿を使用して、マウス クリックを簡単に強調表示できたことを願っています。問題が発生した場合、またはその他の質問がある場合は、以下のコメントを使用してお気軽にお問い合わせください。
関連している



コメントを残す