Windows 11 でごみ箱を非表示にする方法
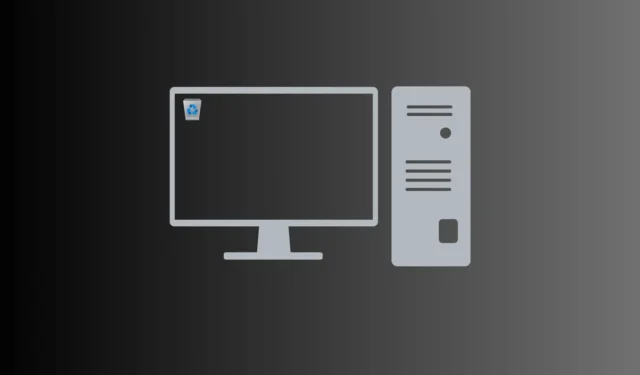
Windows 11 でごみ箱を簡単に隠しましょう。簡単な手順でごみ箱を隠す方法を学び、デスクトップをすっきりと整理された状態に保ちましょう。他のアイコンとは異なり、ごみ箱は削除できず、新しい Windows 11 デスクトップに常に表示されます。
削除されたファイルはごみ箱が空になるまで残り、プライバシー リスクとなる可能性があります。ごみ箱を非表示にして Windows 11 デスクトップから不要なアイコンを削除することで、すっきりと整理されたワークスペースを簡単に実現できます。ごみ箱を非表示または削除してデスクトップの外観をすっきりさせるには、次の簡単な手順に従ってください。
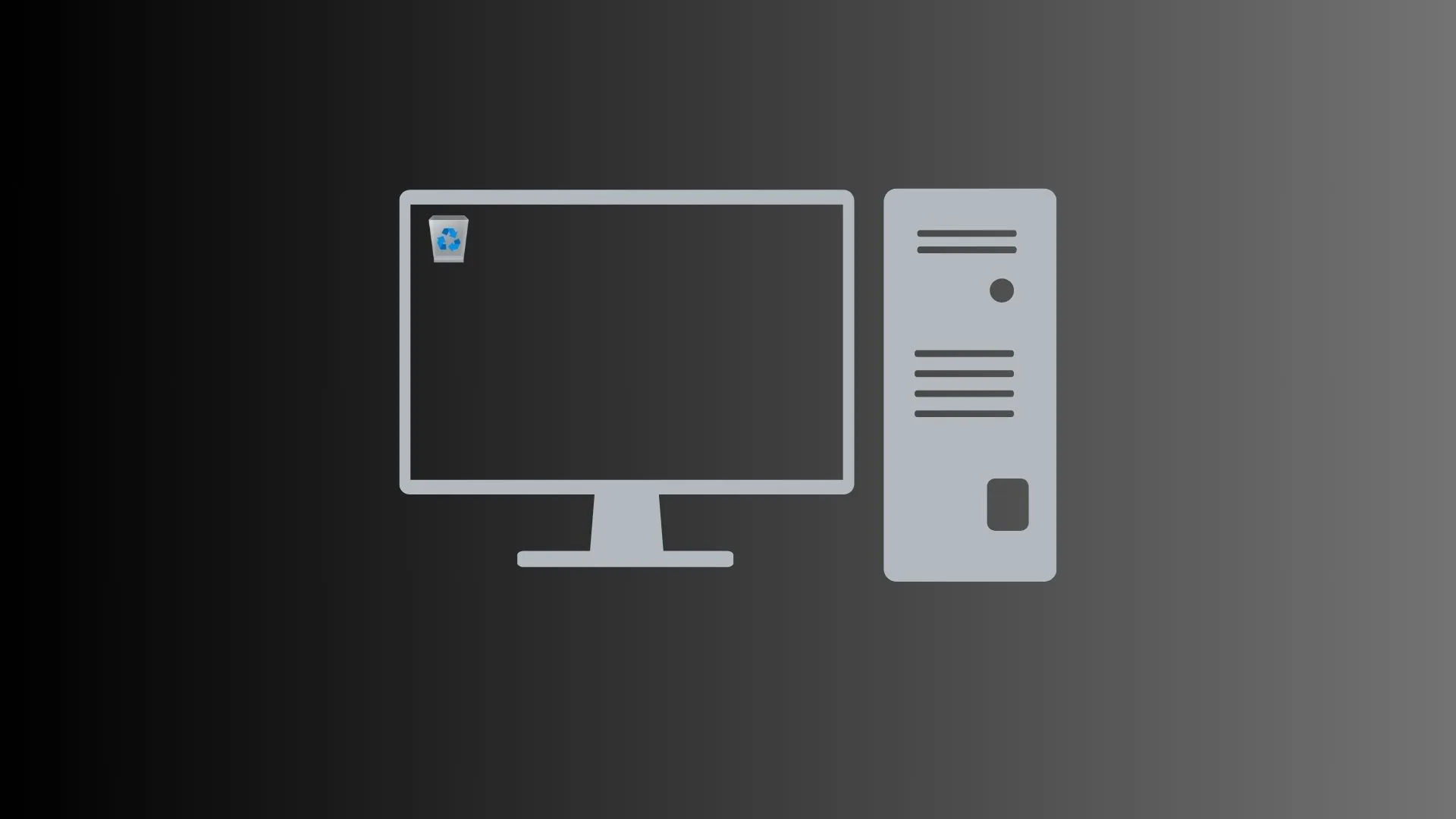
修正: Windows 10 でごみ箱からファイルを削除できない
Windows 11 でデスクトップからごみ箱を非表示にする
次の簡単な手順に従って、Windows 11 デスクトップ画面からごみ箱を非表示にすることができます。
- Windows + I を押して設定を起動します。
- 次に、以下のパスに移動します –
Personalization > Themes
- 関連設定まで下にスクロールし、「デスクトップ アイコンの設定」をクリックします。
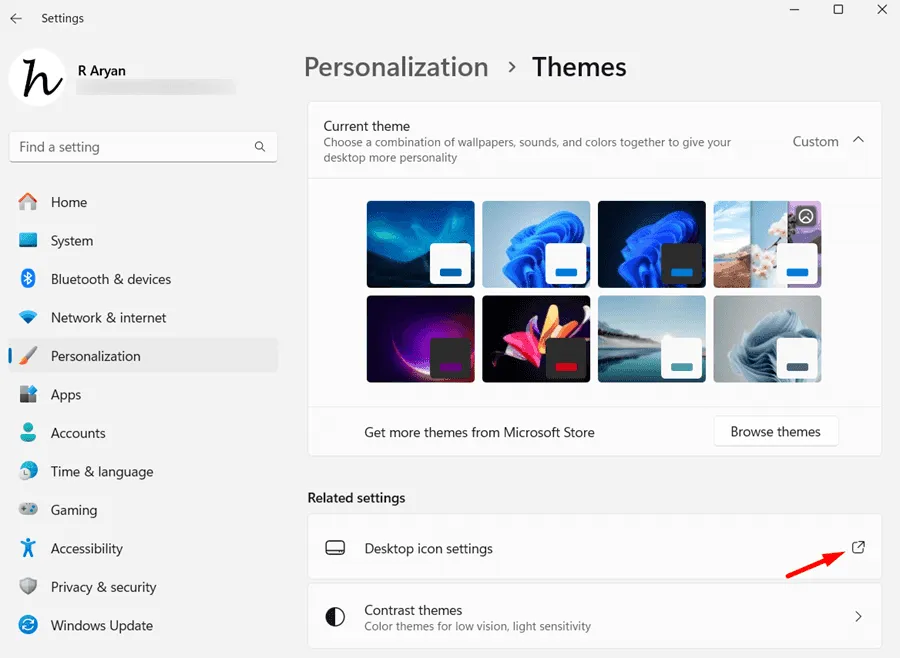
- 次に、デスクトップ アイコン設定のポップアップ ウィンドウが表示されます。ごみ箱の左側のボックスのチェックを外し、[適用] をクリックしてから、[OK] ボタンをクリックします。
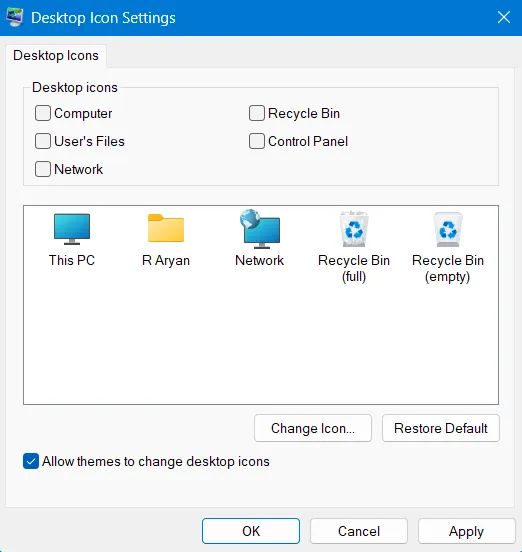
これで、デスクトップ画面からごみ箱を非表示にできました。このアイコンを PC に戻したい場合は、上記の手順を再度実行し、該当するボックスをチェックして、適用 > OK をクリックしてください。
デスクトップアイコンの表示を一時的に無効にするにはどうすればいいですか?
ごみ箱を非表示にするのではなく、しばらくの間表示しないようにしたい場合は、「デスクトップ アイコンの表示」トグル スイッチをオフにします。その方法は次のとおりです。
- デスクトップ画面の任意の場所を右クリックし、[表示] > [デスクトップ アイコンの表示] を選択します。

- デスクトップ画面に以前表示されていたすべてのアイテムが消えます。これで、フロント画面に貼り付けた壁紙をお楽しみいただけます。
- すべてのアイコンに再度アクセスするには、もう一度右クリックし、今度は [表示] > [デスクトップ アイコンの表示] を選択します。
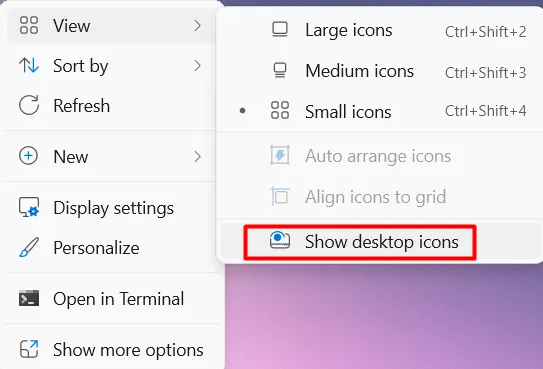
非表示になっているすべてのデスクトップ アイコンは、一時的に非表示になる前と同じ位置に再表示されます。
隠されたごみ箱にアクセスするにはどうすればいいですか?
コンピュータ上の隠しごみ箱にアクセスしたい場合は、次の 3 つのオプションのいずれかに従ってください。
- 検索ウィンドウの使用 : Windows + S キーを押して検索ウィンドウを起動し、「ごみ箱」と入力します。一番上の結果をクリックすると、その内容がすべて表示されます。

- [実行ダイアログを使用する: Windows + R を押して、引用符なしで「
shell:RecycleBinFolder」と入力します。[OK] ボタンをクリックすると、隠れたごみ箱が開きます。
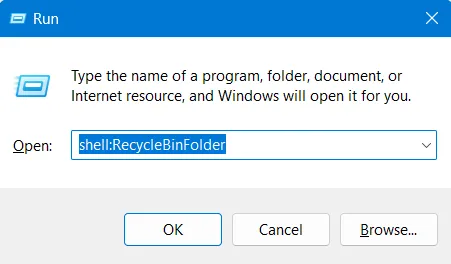
- 経由ファイル エクスプローラー: Windows + E を押してファイル エクスプローラーを起動します。アドレス バーに「ごみ箱」と入力して Enter キーを押します。これで、コンピューターのごみ箱に正常に移動できました。
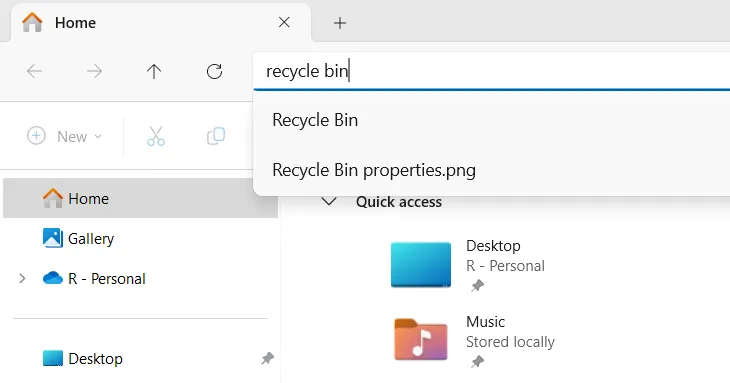
ごみ箱に入ったので、システムから削除されたすべてのファイルを表示できます。ここからすべてのファイルを復元するか削除するかを選択できます。または、ここからファイルを選択して復元するか、ファイルを選択して削除することもできます。
削除されたファイルをごみ箱に移動せずにスキップする方法
コンピュータのごみ箱を非表示にした場合、ファイルやフォルダを削除してもごみ箱を空にすることはできません。このような場合、ごみ箱には削除されたファイルが溜まり続け、ハード ドライブの大きな領域を消費することになります。
ごみ箱に保存されているファイルを手動で削除する必要がないように、削除したファイルをごみ箱に移動することは避けたほうがよいでしょう。この方法では、誤って削除したファイルが失われる可能性があることに注意してください。したがって、何をするのかを正確に理解してから、先に進んでください。
Windows 11 で削除されたファイルがごみ箱に入るのをスキップするために必要な手順は次のとおりです。
- ごみ箱アイコンを右クリックして、[プロパティ] を選択します。

- プロパティ ウィンドウが開いたら、ルート ドライブ (C:) を選択し、ラジオ ボタン ([ファイルをごみ箱に移動しません。削除されたファイルは直ちに削除されます]) をオンにします。

- [適用] をクリックし、次に [OK] をクリックして、コンピューター上でこの変更を確認します。
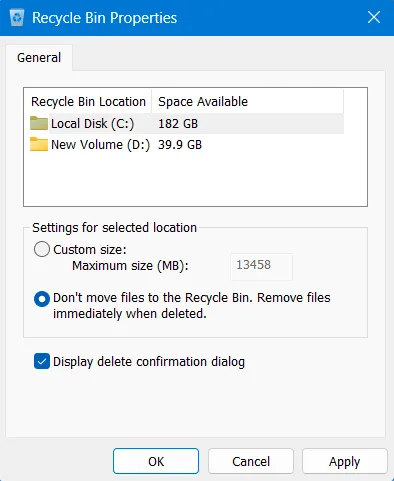
今後、コンピューター上のファイルを削除するたびに、選択したファイルを削除するかどうかを尋ねるプロンプトが表示されます。それらのファイルの削除を承認すると、ファイルは完全に削除されます。
重要なものを誤って削除してしまった場合は、OneDrive アカウントに保存されているファイルとフォルダーのみを回復できます。



コメントを残す