Windows 11/10でマイクアイコンを非表示または無効にする方法

回避策–
解決策 1 – アプリのマイクアクセスを取り消す
ステップ 1 – WindowsキーとI キーを押したままにすると、設定を開くことができます。
ステップ 2 – 「プライバシーとセキュリティ」に進み、開きます。
ステップ 3 –ここで、右側のペインを下にスクロールすると、「マイク」を開くことができます。
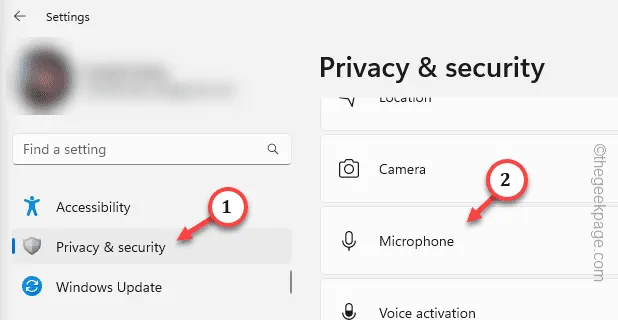
ステップ 4 –ここでは、アプリに与えたすべてのアクセスが表示されます。これを行うには、 「アプリにマイクへのアクセスを許可する」オプションを手動で展開する必要があります。
ステップ 5 –次に、不要になったアプリからのマイクへのアクセスを慎重に取り消します。
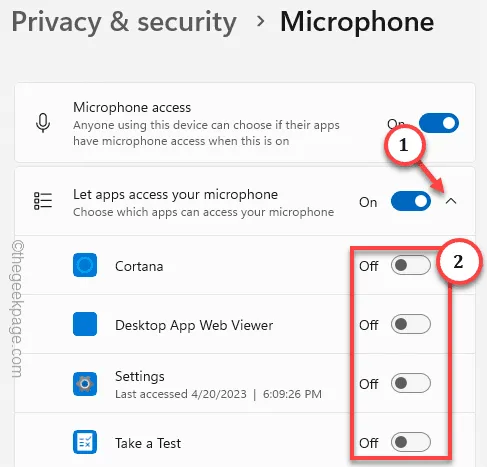
ステップ 6 (オプションのステップ) – 必要に応じて、デスクトップ アプリからマイクへのアクセスを取り消すことができます。
その場合は、同じ設定を下にスクロールして、「デスクトップアプリがマイクにアクセスできるようにする」設定を「オフ」に切り替えます。
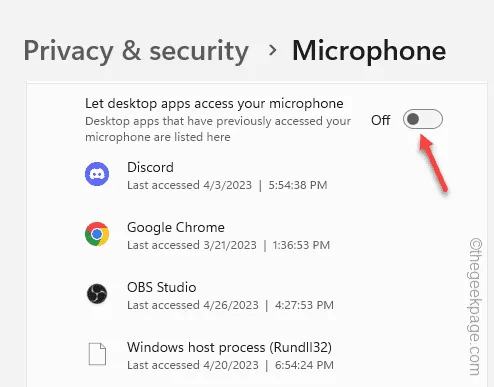
設定を終了します。
解決策 2 – デバイスマネージャー経由でマイクを無効にする
ステップ 1 – Windows アイコンを直接右タップして、パワー ユーザー メニューにアクセスします。そのメニューの「デバイスマネージャー」をクリックします。
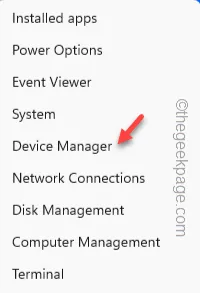
ステップ 2 – 「オーディオ入力と出力」セクションですべてのマイクを表示できます。
ステップ 3 –マイクを直接右クリックし、「デバイスを無効にする」をクリックしてマイクを無効にします。
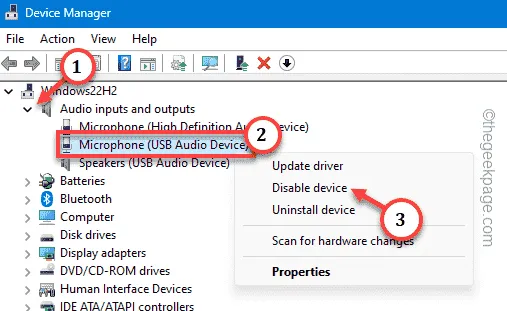
ステップ 4 – Windows は通常の警告メッセージを表示します。それを無視し、「はい」をタップして無効にします。
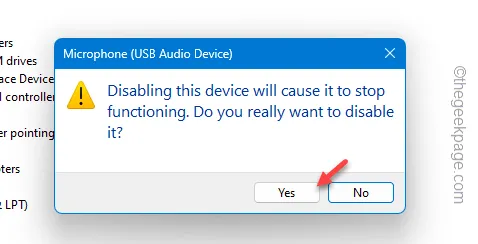
有効にする方法が知りたいですか? これは、デバイス マネージャー ページから簡単に行うことができます。マイクを右クリックして「デバイスを有効にする」をタップするだけで有効になります。
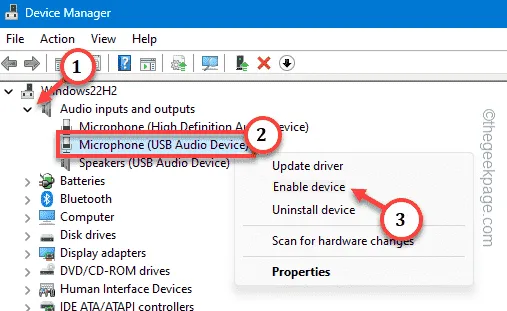



コメントを残す