Mac でファイルとフォルダーを非表示にする方法: 4 つの方法を説明
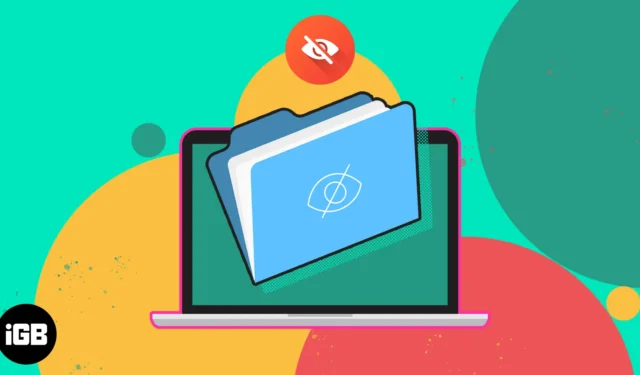
Mac 上のファイルやフォルダーを非表示にすることは、機密情報を保護したり、デスクトップを整理したりするための優れた方法です。このブログでは、Mac でファイルとフォルダーを非表示にする方法を説明します。これらの簡単な手順で、プライベート ドキュメントを不正アクセスから保護できます。
- ターミナルを使用して Mac 上のファイルを非表示にする
- Mac のライブラリ フォルダーを使用してファイルを非表示にする
- Mac で複数のユーザー アカウントを作成する
- サードパーティ製アプリを使用して Mac ファイルを非表示にする
1. ターミナルを使用して Mac 上のファイルを非表示にする
- Finder→アプリケーション→ユーティリティ→ターミナルを起動します。
あるいは、Command + Space を押してSpotlight Search を呼び出し、「 Terminal 」と入力します。
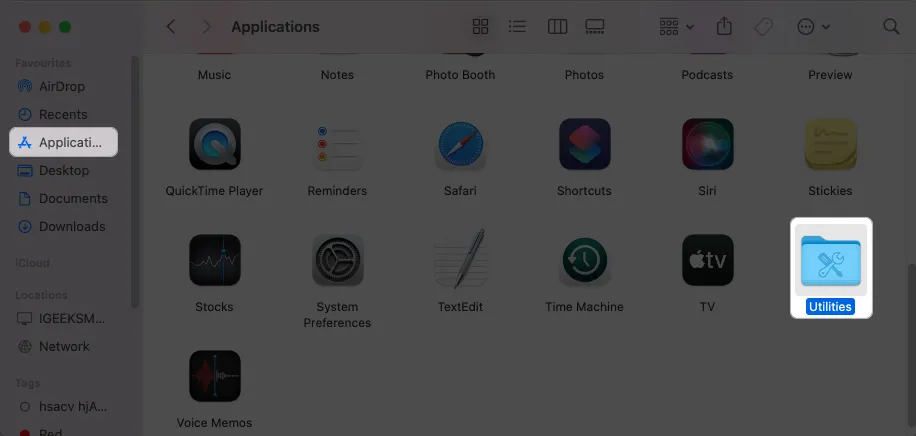
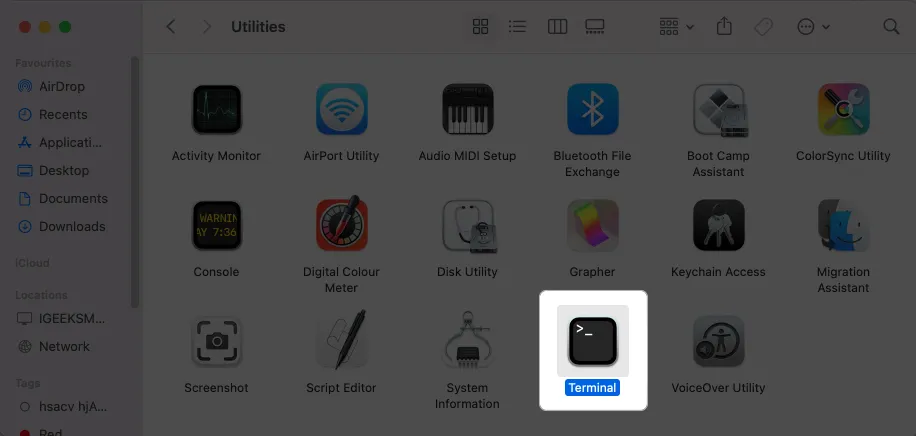
- chflags 隠しコマンドを入力→スペースを空けます。
- 非表示にしたいファイルまたはフォルダーをドラッグ アンド ドロップします。
ここではフォルダーを選択しました。

- Returnキーを押します。
それぞれのフォルダーが消えます。 - 再表示するには、「chflags nohidden」と入力し、隠しファイルまたはフォルダーの
パスを入力します。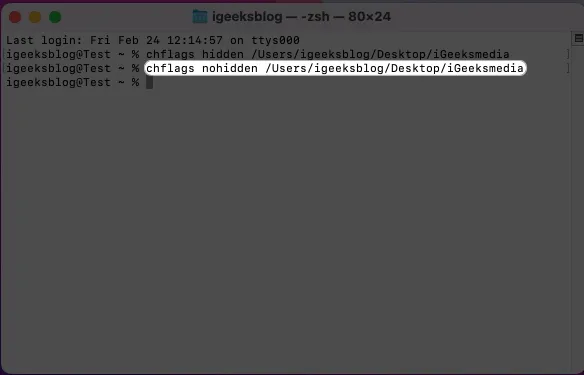
2 Mac のライブラリフォルダーを使用してファイルを非表示にする
Mac 上の秘密のデフォルト フォルダーをご存知ですか? お使いの Mac では、すべてのフォルダーにアクセスすることはできません。ユーザーからは見えないように、プリインストールされたシステム設定フォルダーがいくつかあります。したがって、不必要な変更は行われません。
これを利用して、機密ファイルをライブラリ フォルダーに保存できるようになりました。
- Finderを開く→メニュー バーから[移動]をクリック → [フォルダへ移動]を選択します。
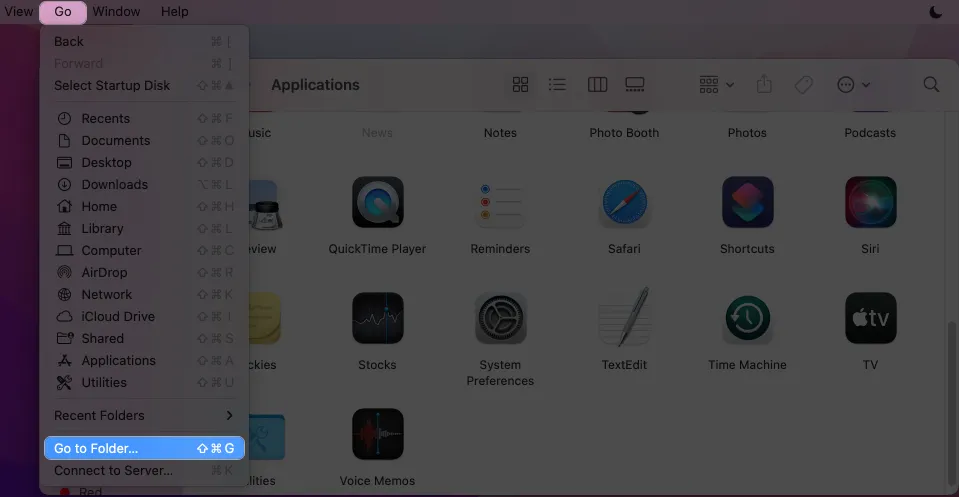
- パスに~/Library と入力し、 Returnを押します。
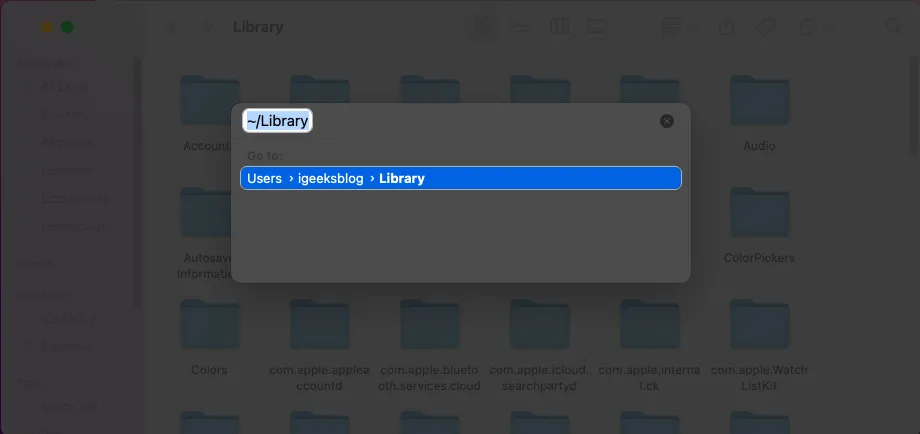
- [ライブラリ] ウィンドウを右クリック→ [新しいフォルダー]を選択します。
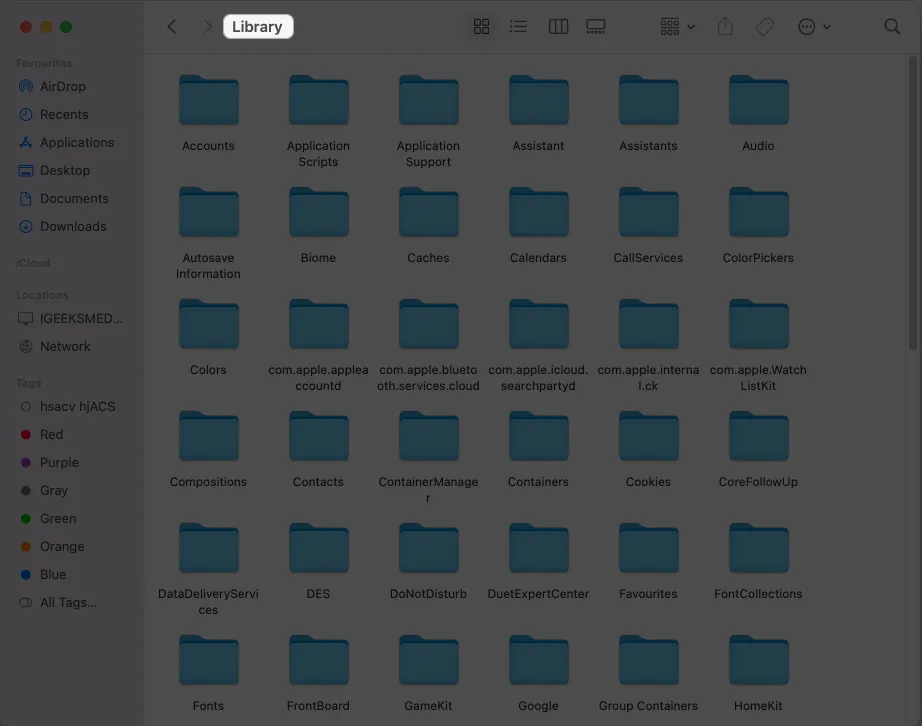
- ファイルをフォルダーにドラッグ アンド ドロップします。
- 隠しファイルにアクセスするには、もう一度ライブラリフォルダーに移動します。
3. Mac で複数のユーザー アカウントを作成する
Mac で複数のアカウントを使用すると、個人用プロファイルと仕事用プロファイルを分離し、機密文書を覗き見から守ることができます。
- Mac に新しいユーザー アカウントを追加します。
- Apple ロゴ() →ログアウト [自分の名前]をクリックします。
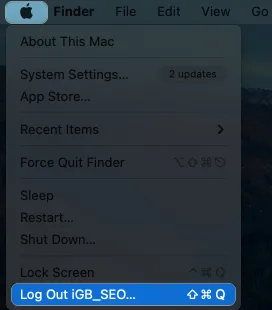
- プロンプトが表示されたら、
「ログアウト」をクリックします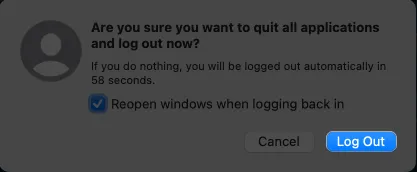
- 別のユーザーアカウントを選択→パスワードを入力します。
- 重要なファイルやフォルダーを保存してください。
これで、プライベート ファイルにアクセスする必要があるときはいつでも、ユーザー ID を切り替えるだけで済みます。
4. サードパーティのアプリを使用して Mac ファイルを非表示にする
より柔軟にファイルを非表示にして保護できるサードパーティの Mac アプリがいくつかあります。私の一番の好みを見てみましょう。
- F-Vault: F-Vault は、Mac 用の包括的で使いやすいファイルおよびフォルダー暗号化ツールです。財務書類や機密写真など、あらゆる種類のファイルを隠すことができます。さらに、保護されたデータはすべて暗号化された保管庫に保存されるため、侵入者がアクセスすることは不可能になります。
- Altomac: Altomac では、許可なしにファイルにアクセスできないようにファイルをロックできます。さらに、ファイルやフォルダーを完全に非表示にしたり、削除されたように見せたりするなど、ファイルやフォルダーの非表示方法をカスタマイズできます。
- Apimac: Apimac は、使いやすいファイルとフォルダーの暗号化ツールを必要とする Mac ユーザーにとって優れた選択肢です。パスワード保護システムが含まれているため、Mac ファイルを簡単に隠し、個人情報の覗き見を防ぐことができます。
Mac でファイルとフォルダーを非表示にする利点
Mac はデータを保護するように強力に構築されていますが、セキュリティと保護を強化するためにファイルやフォルダーを非表示にすることもできます。さらに、ファイルを非表示にすることで、ファイルが誤って削除されたり移動されたりすることがなくなり、意図されたユーザーのみがファイルにアクセスできるようになります。
さらに、フォルダをパスワードで保護したり、Mac OS X のディスク ユーティリティなどのファイル暗号化ソフトウェアを使用したりすることで、重要なファイルやフォルダが台無しになるのを防ぎます。
よくある質問
隠しファイルや隠しフォルダーに引き続きアクセスできますか?
はい、Finder の[移動]メニューを使用して、隠しファイルまたは隠しフォルダーにアクセスすることはできます。[フォルダーに移動]を選択し、隠しファイルまたはフォルダーへのフル パスを入力します。
私の Mac 上の他のユーザーは引き続き隠しファイルまたは隠しフォルダーを見ることができますか?
他のユーザーが Mac にログインし、同じファイルやフォルダーにアクセスできる場合、公開設定を変更しない限り、隠しファイルやフォルダーを表示することはできません。
複数のファイルやフォルダーを一度に非表示にする方法はありますか?
複数のファイルまたはフォルダーを一度に非表示にするのは非常に簡単です。ドキュメントを単一のフォルダーに移動し、それぞれのフォルダー自体を非表示にするだけです。
それはとても簡単です!
データを保護することは不可欠であり、ファイルやフォルダーを非表示にすることがそのための 1 つの方法となります。Mac のネイティブ ツールを使用すると、ファイルやフォルダーを簡単に非表示にして安全に保つことができます。ただし、個人データの安全性をさらに高めるために、サードパーティのツールを使用することも検討してください。


コメントを残す