Googleカレンダーで任意の日付にすばやく移動する方法
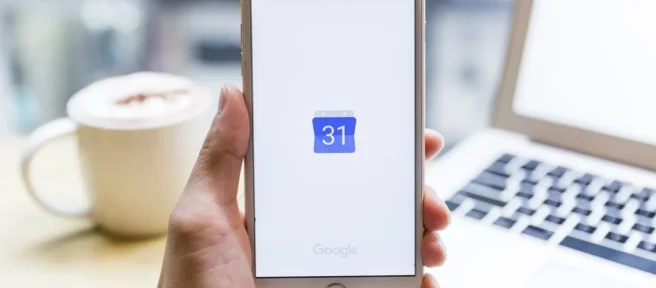
知っておくべきこと
- [設定] > [設定] > [一般] > [キーボード ショートカット]に移動し、チェック ボックスをオンにしてキーボード ショートカットをオンにします。
- Google カレンダーで「G」と入力し、行きたい日付を入力します。
Google カレンダーの特定の日付にジャンプして、過去または将来のイベントや予定をすばやく確認する方法は次のとおりです。
Google カレンダーには、以前はLabs機能の下に [ Jump to ]セクションがありましたが、2017 年のカレンダーの更新後に削除されました。現在、特定の日付に直接移動するには、キーボード ショートカットをオンにして [ Go to ] 機能を有効にする必要があります。
Googleカレンダーで任意の日付に移動する方法
デスクトップの Google カレンダーで特定の日付に移動するには、まずキーボード ショートカットを有効にして、任意の日付に移動できる移動機能を有効にする必要があります。
特定の日付に移動できるのは、モバイル アプリではなく、デスクトップの Google カレンダーだけです。
- デスクトップでGoogle カレンダーを開きます。
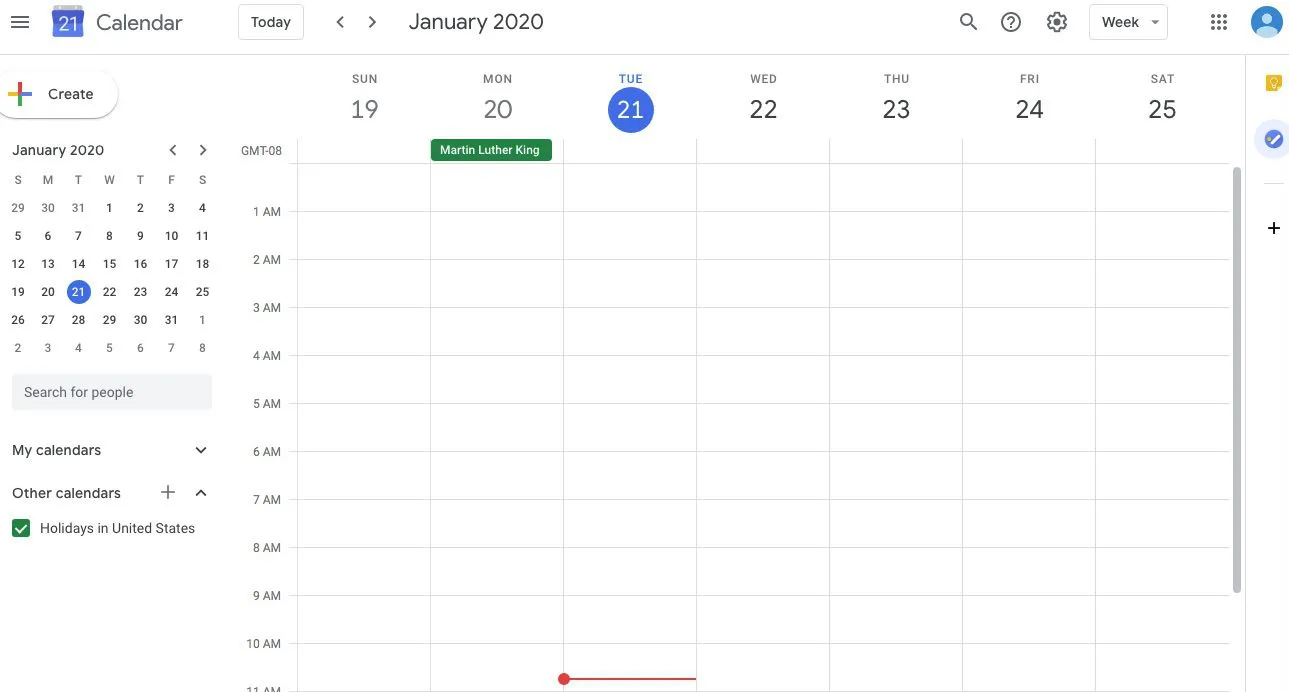
- [設定]メニュー (右上隅の歯車アイコン) を選択し、ドロップダウン リストから[設定]を選択します。これにより、設定オプションが表示されます。

- 左側の [一般] メニューで、[キーボードショートカット]を選択します。
- チェックボックスを選択して、キーボード ショートカットを有効にします。
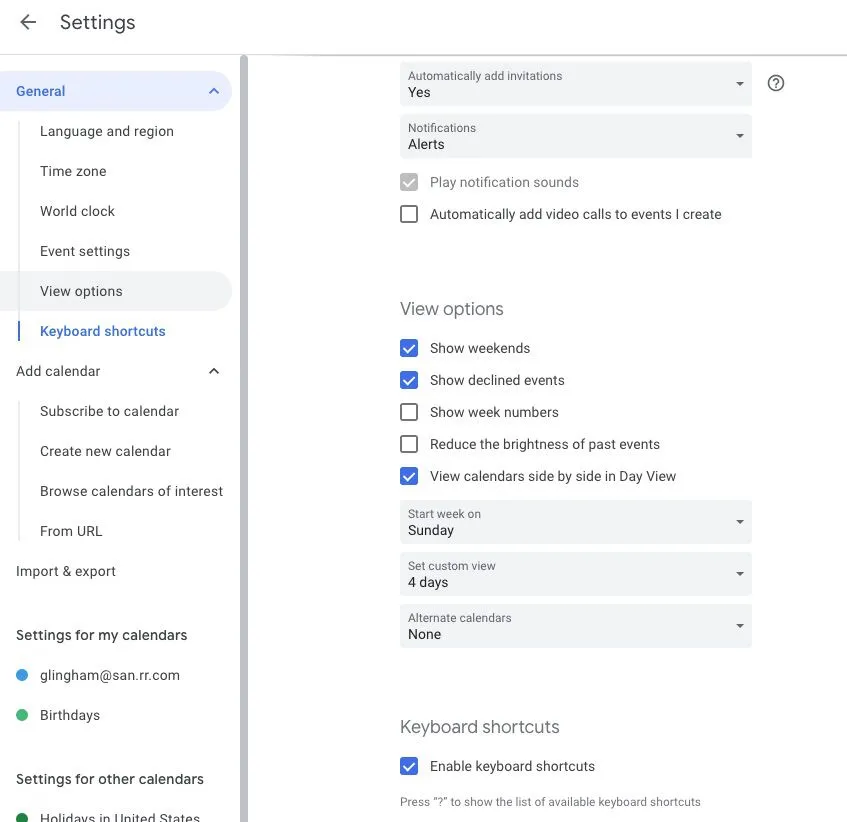
- 設定を終了してカレンダーに戻ります。
- Google カレンダーで、文字Gを入力して [日付に移動]ボックスを表示します。
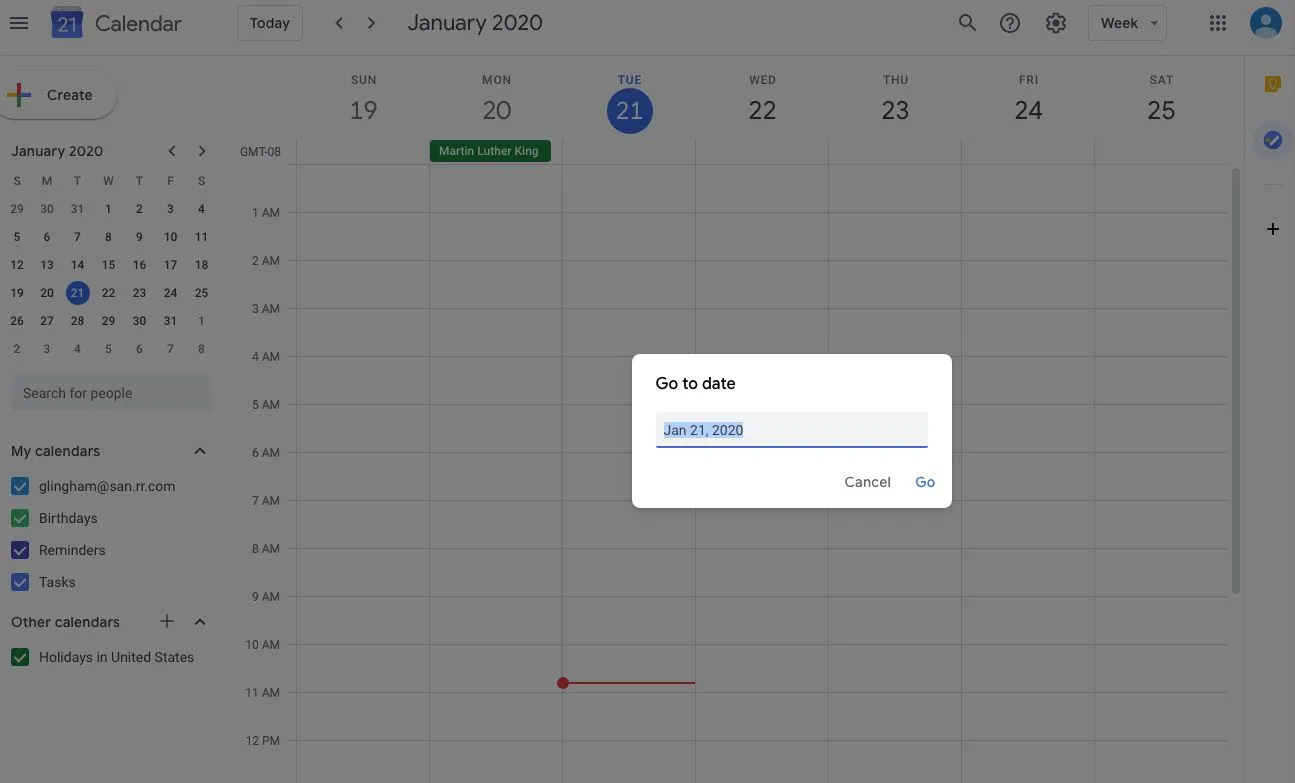
- 希望の日付と pree Goを入力すると、Google カレンダーがその日付を表示します。
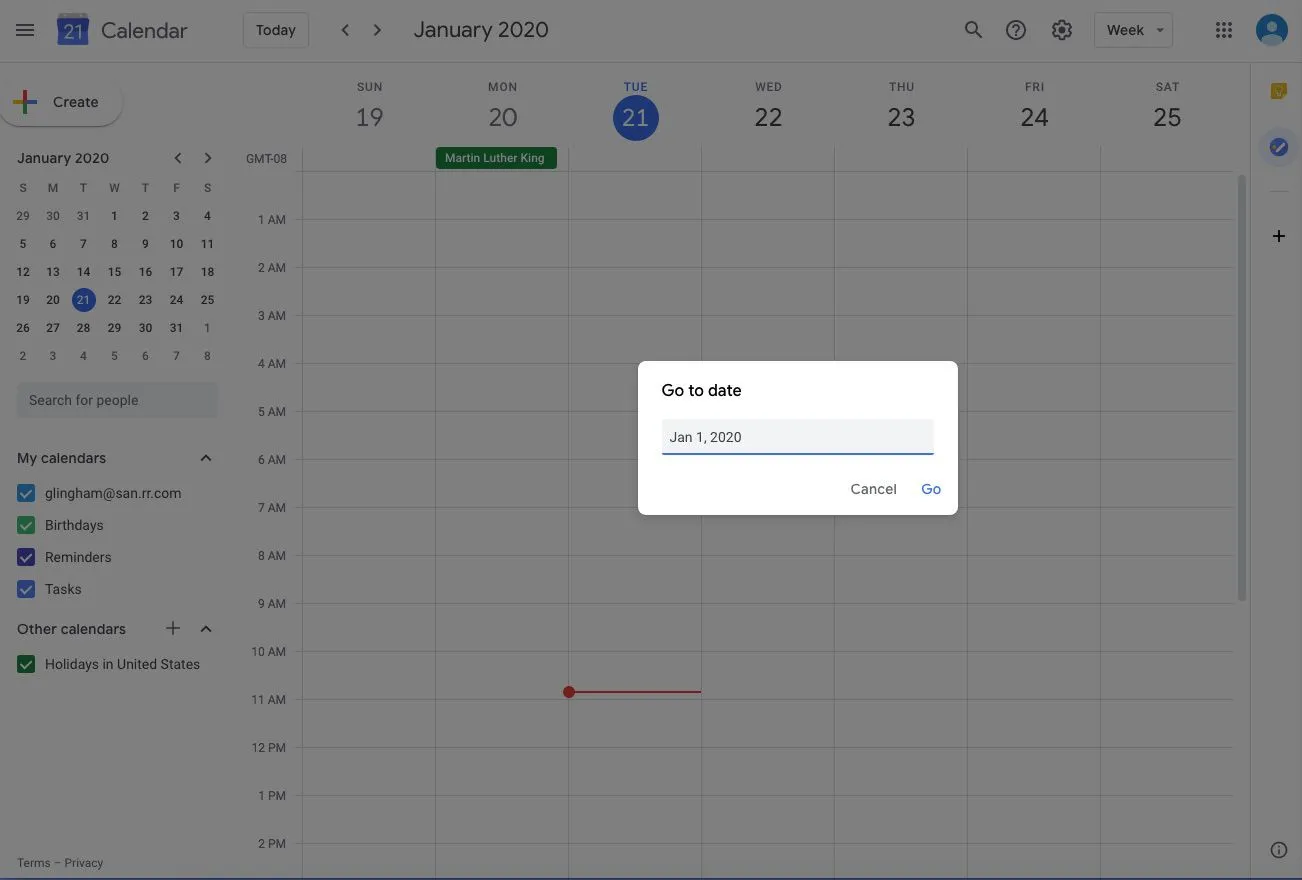
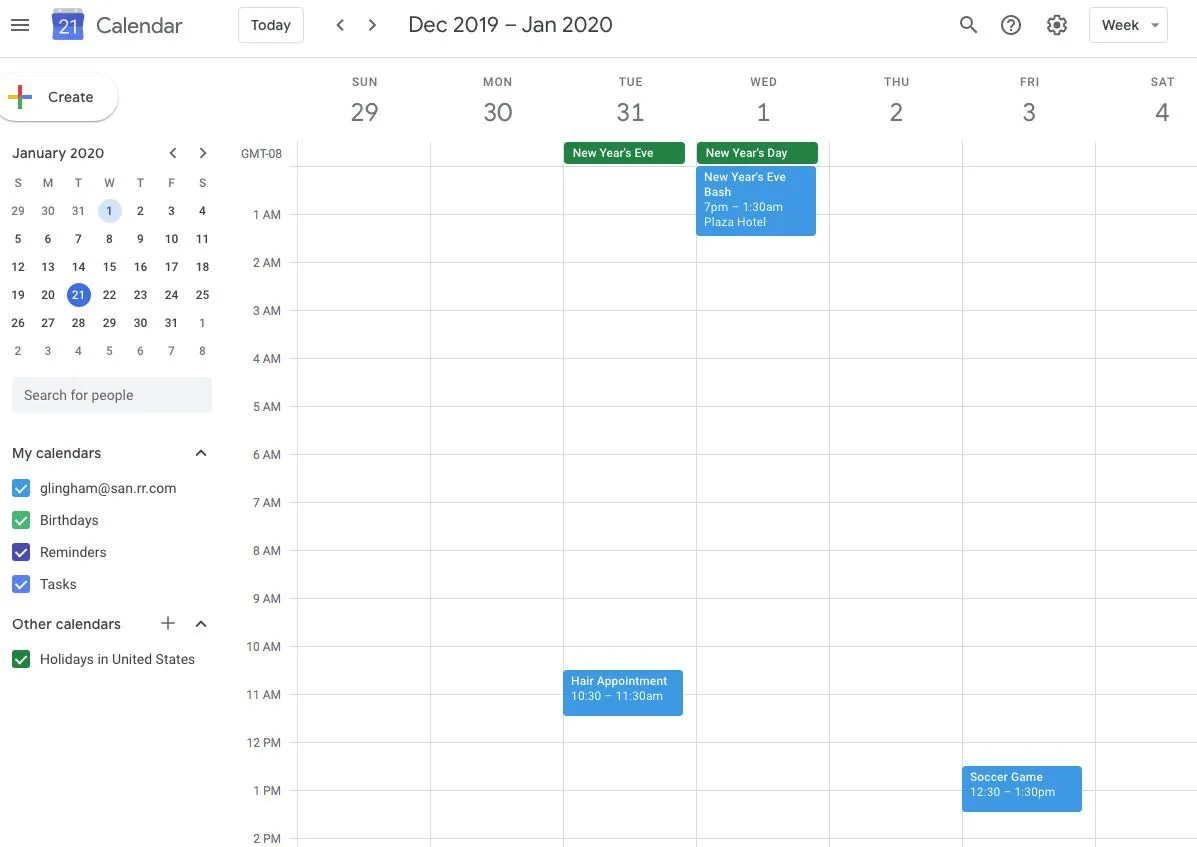
年表示を使用して任意の日付に移動
もう 1 つのオプションは、Google カレンダーを年間概要に切り替えて、任意の日付にすばやく移動できるようにすることです。
- Google カレンダーを開きます。
- 右上で、現在のビューを選択します。たとえば、カレンダーを週ごとに表示している場合、これはWeekと表示されます。

- オプションから年を選択します。
- Google カレンダーが年次形式で表示されるようになり、特定の日付を簡単に選択できるようになりました。
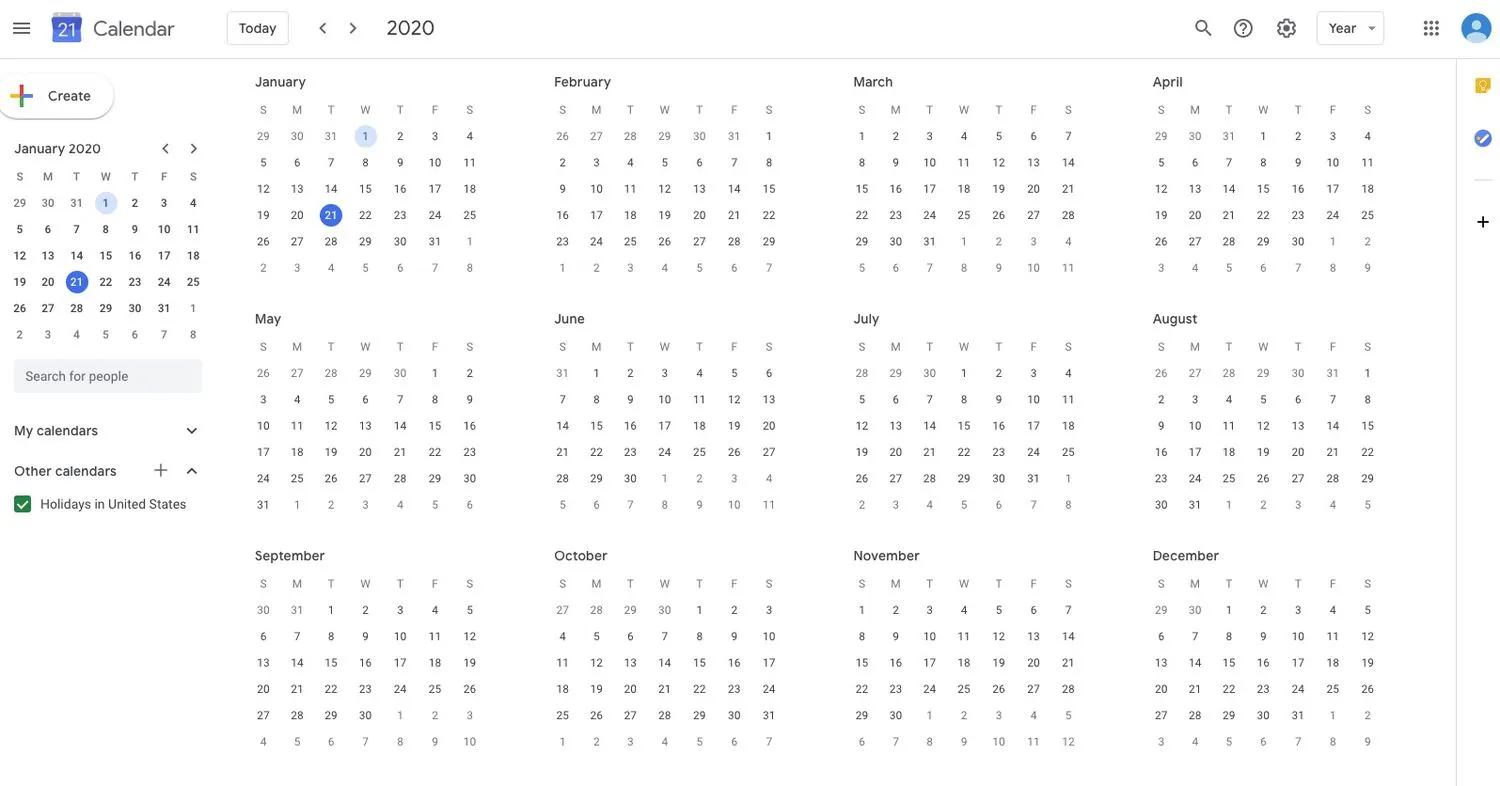



コメントを残す