Windows デスクトップで Google カレンダーを取得する方法
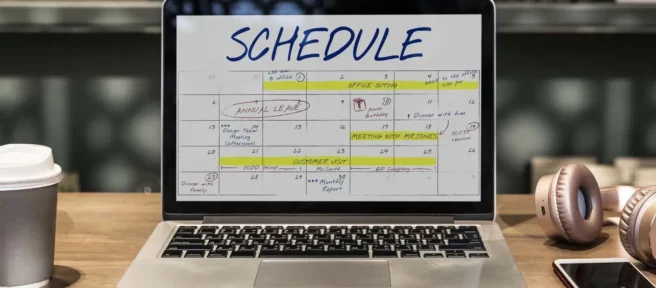
知っておくべきこと
- Windows カレンダー:カレンダーアプリ > [設定] > [アカウントの管理] > [アカウントの追加] > [ Google ] 。
- Outlook 予定表: [ホーム] > [予定表を開く] > [インターネットから] > [Google iCal リンクを貼り付けます]。
この記事では、Google カレンダーをデフォルトの Windows デスクトップ カレンダー アプリと同期するか、Outlook と同期して、Windows 10 デスクトップから Google カレンダーにアクセスする方法について説明します。また、Google カレンダー ウィジェットを Google Chrome に追加する方法についても説明します。
Google カレンダーを Windows カレンダー デスクトップ アプリと同期する方法
Google カレンダーの情報を取得する最も簡単な方法は、Windows カレンダーと同期することです。
- [スタート] メニューを選択し、 「カレンダー」と入力してから、カレンダーアプリを選択します。

- Windows カレンダーが開いたら、左下の歯車アイコンを選択してカレンダー設定を開きます。設定メニューで、[アカウントの管理] > [アカウントの追加] を選択します。
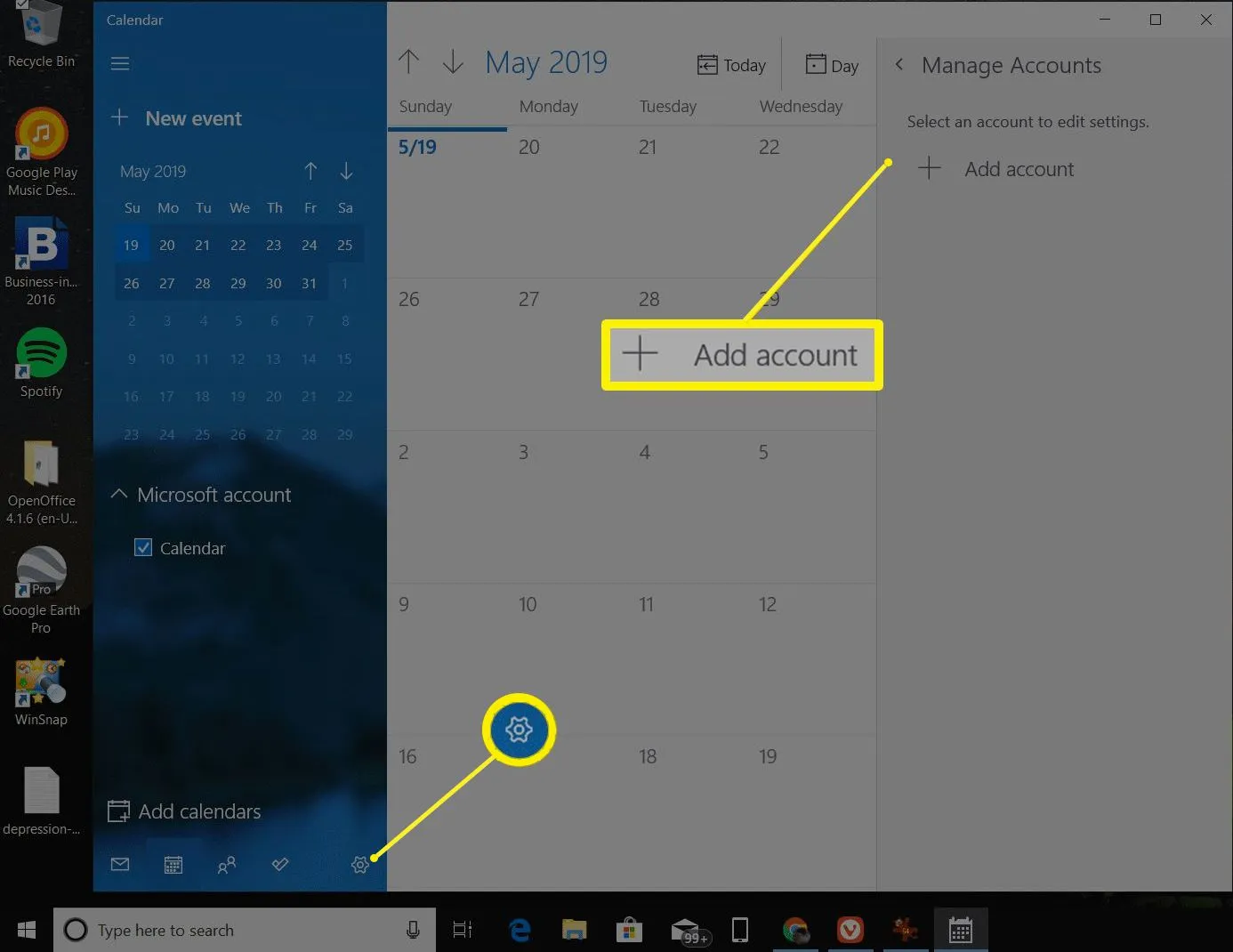
- [アカウントの追加]ウィンドウで、[ Google]を選択します。
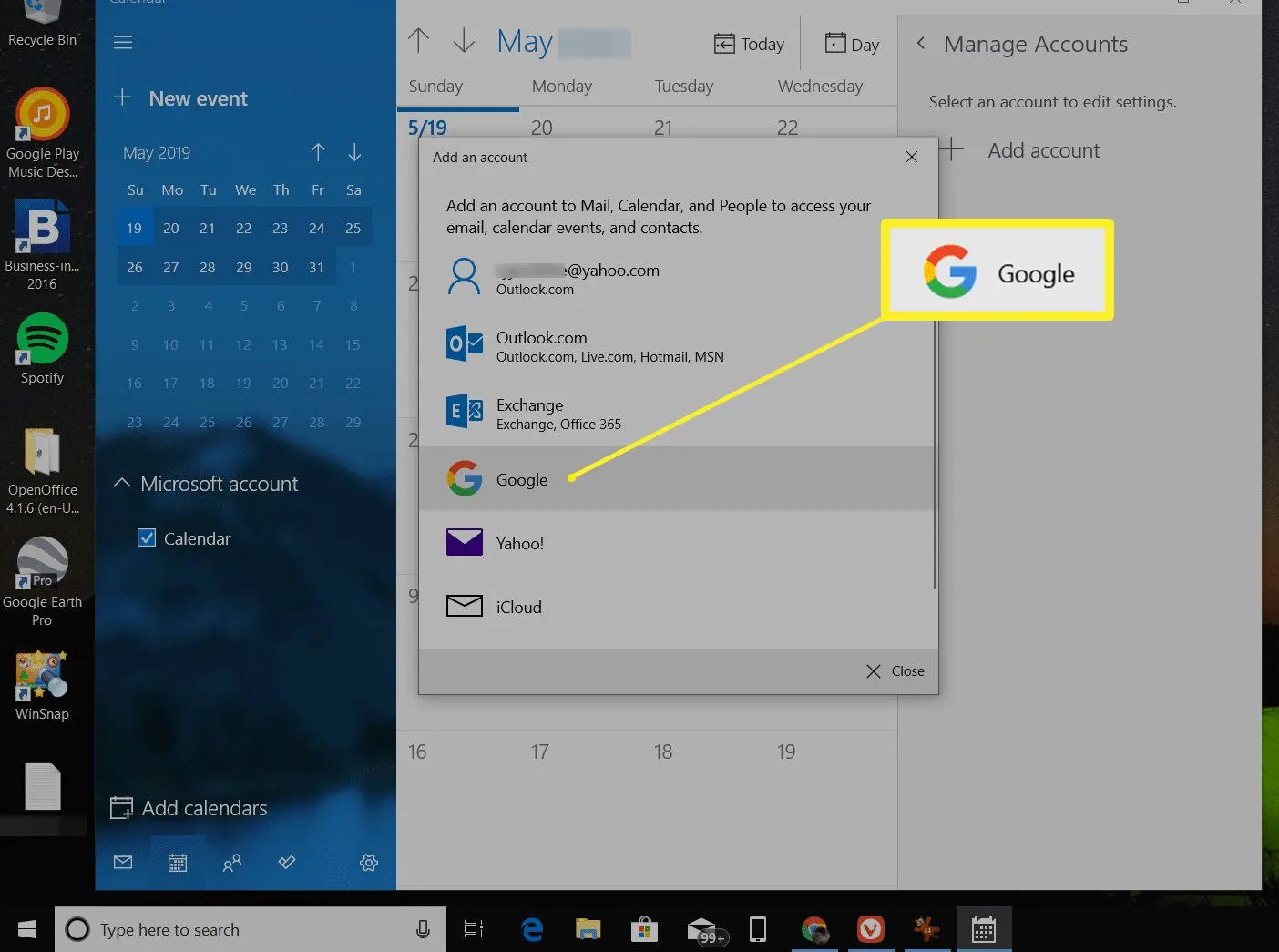
- Google アカウントにサインインするよう求められます。Google アカウントの名前とパスワードを入力します。
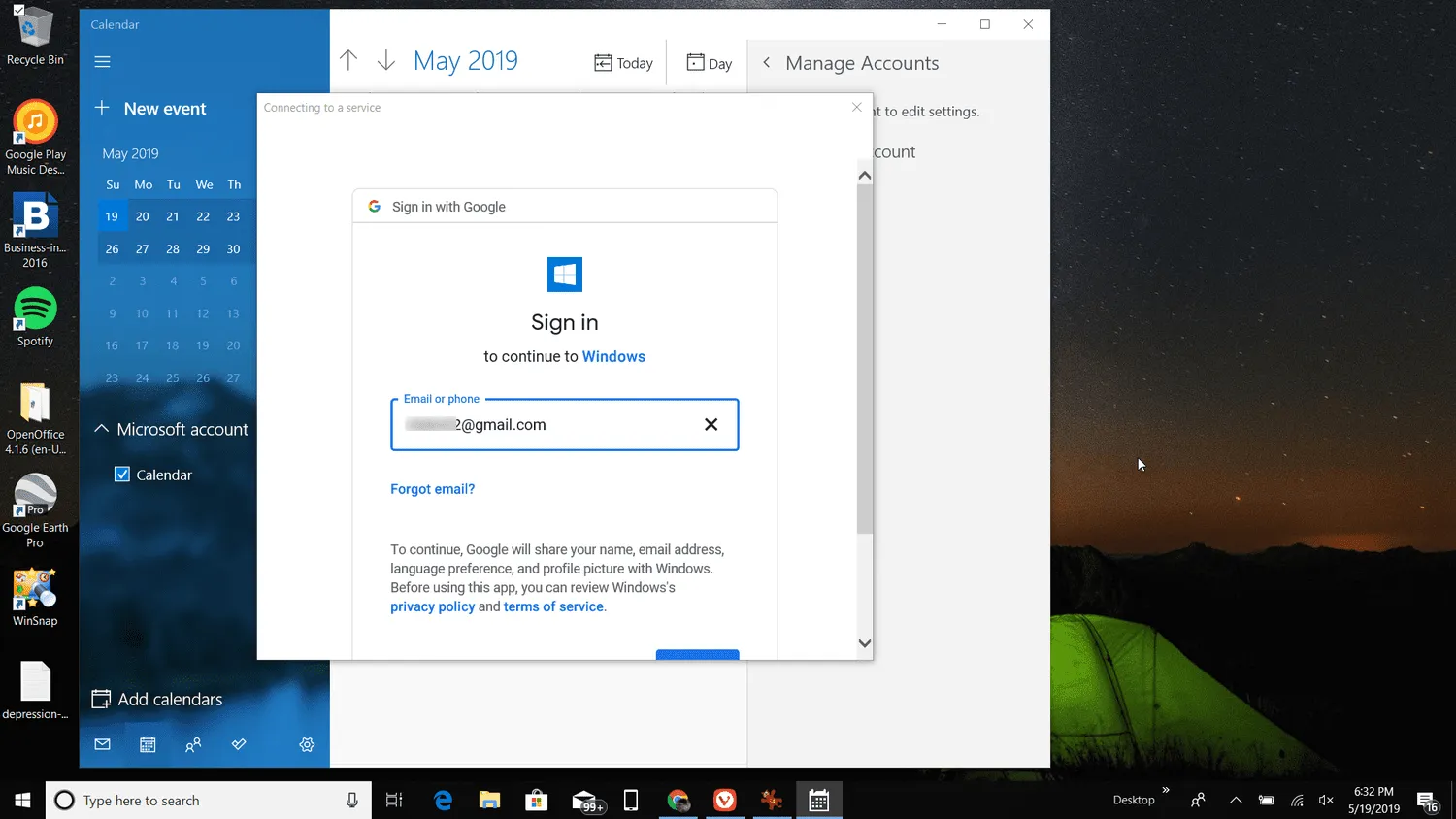
- Windows が Google アカウントにアクセスするためのアクセスを承認します。
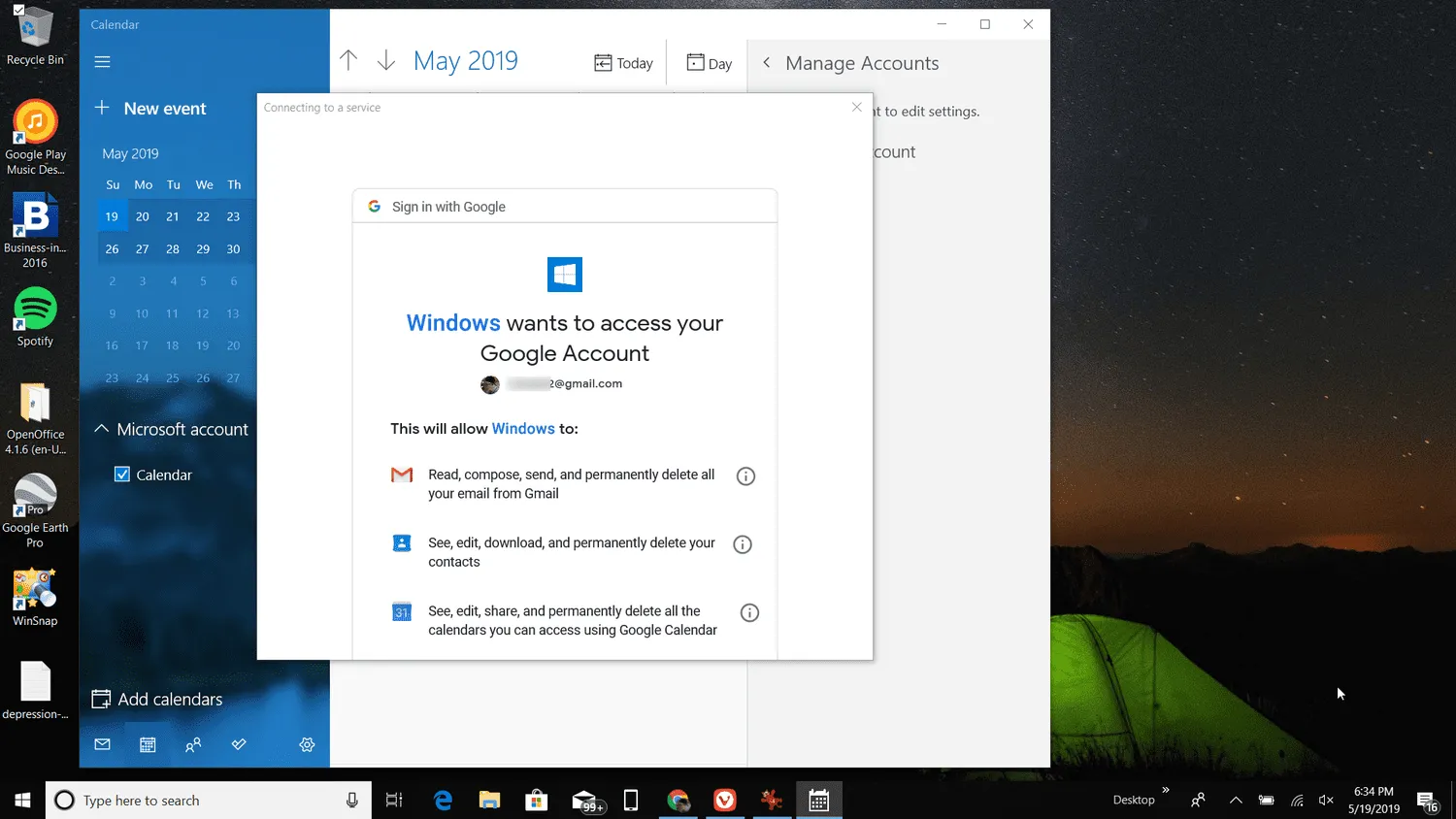
- Google カレンダー アカウントを Windows カレンダーと同期すると、Google カレンダーの議題のすべてのイベントやその他の項目が Windows カレンダー内に表示されます。
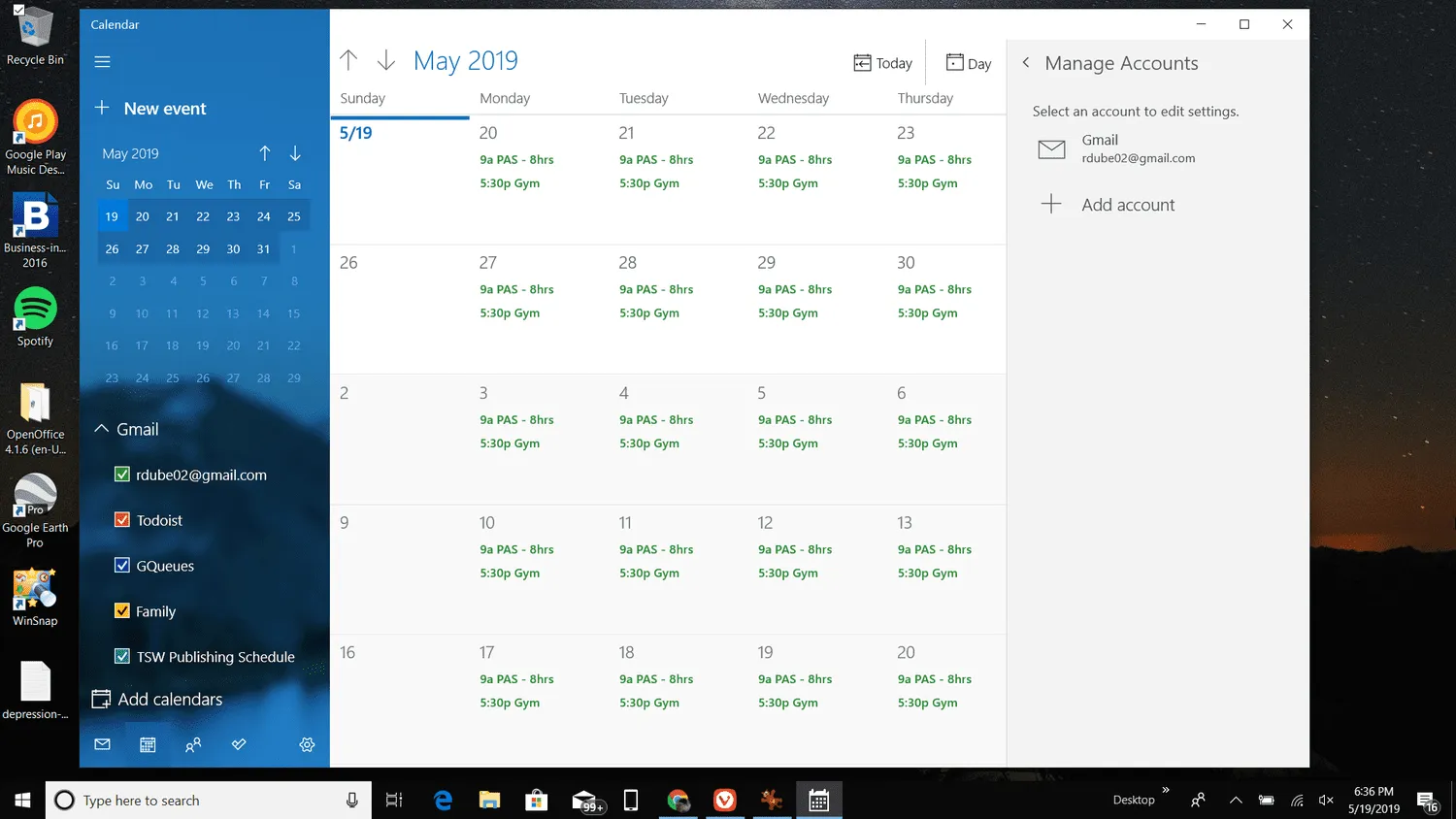
- Windows カレンダー内から既存の Google カレンダー イベントを追加、削除、または編集することもできます。
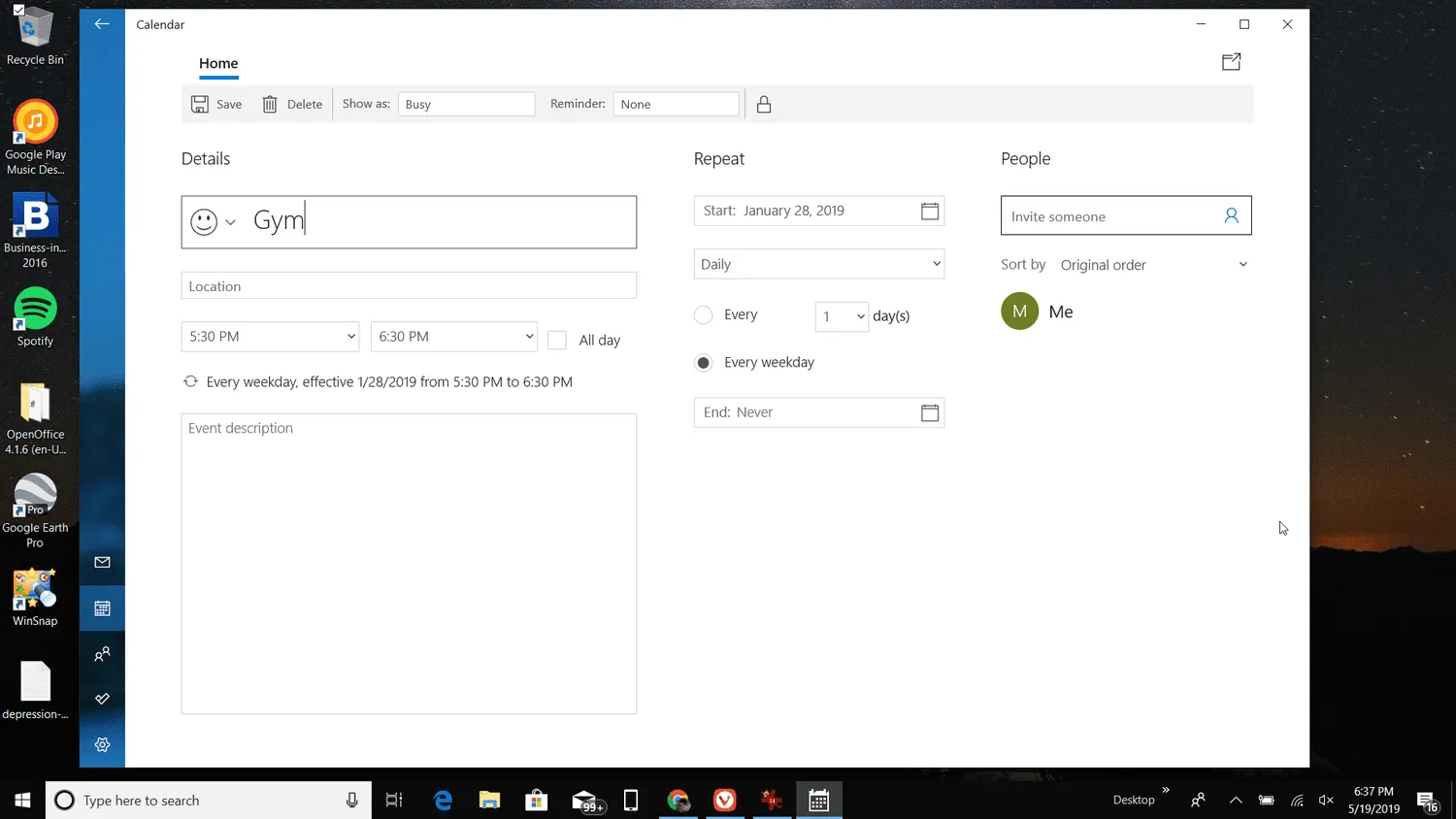
Outlook をデスクトップの Google カレンダーと同期する方法
使用しているデスクトップ カレンダーが Windows カレンダーではなく Microsoft Outlook の場合、Google カレンダーを Outlook デスクトップ アプリと簡単に同期できます。
これを行うと、Outlook カレンダー内から Google カレンダーのすべてのイベントと議題を表示できます。
- Outlookを開き、左下隅にあるカレンダーアイコンを選択して Outlook カレンダーを開きます。
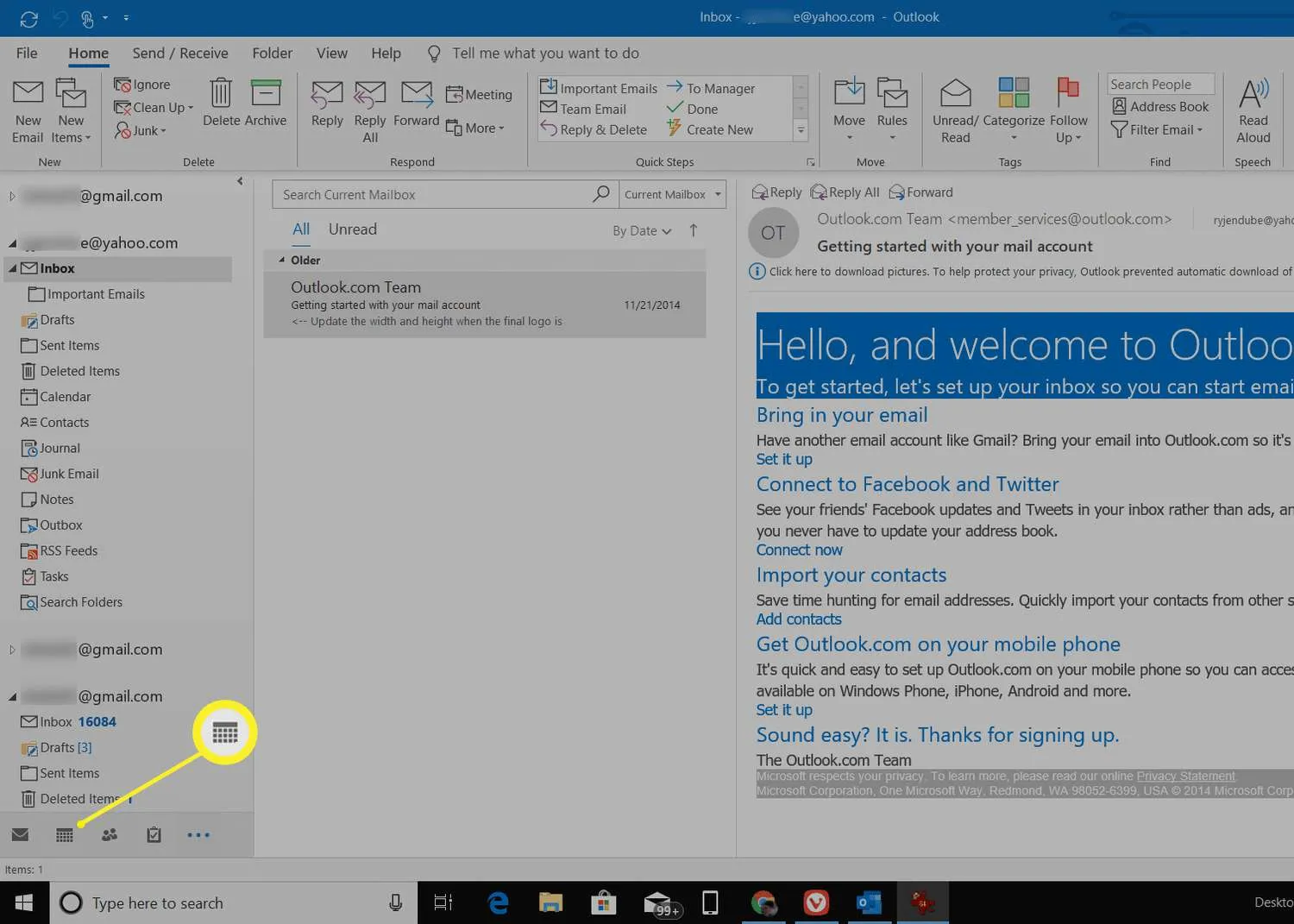
- [ホーム] > [予定表を開く] > [インターネットから] を選択します。
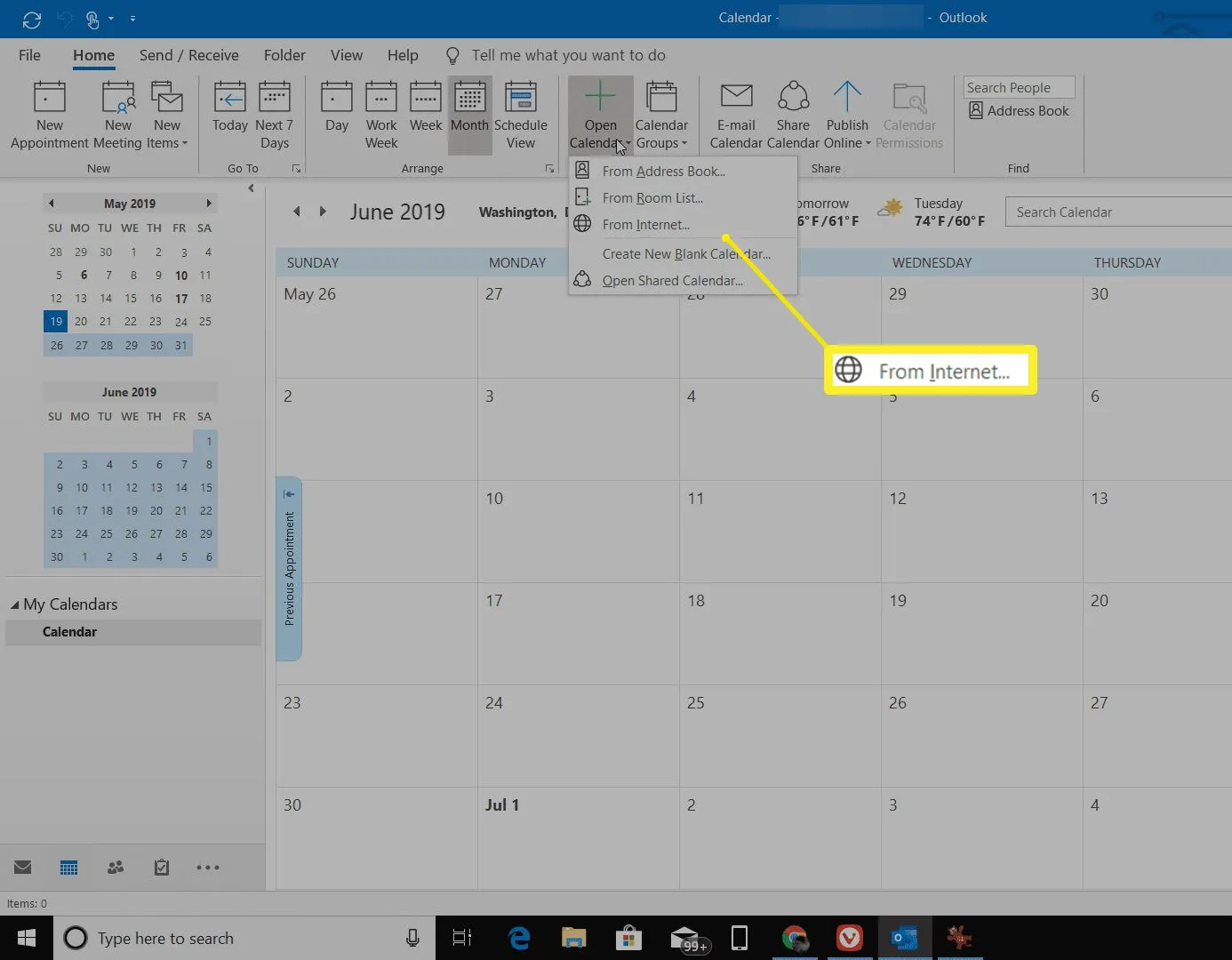
- 次のウィンドウで Google カレンダーの共有カレンダー リンクが必要になるため、Google カレンダーを開き、共有するカレンダーの横にある3 つのドットアイコンを選択します。
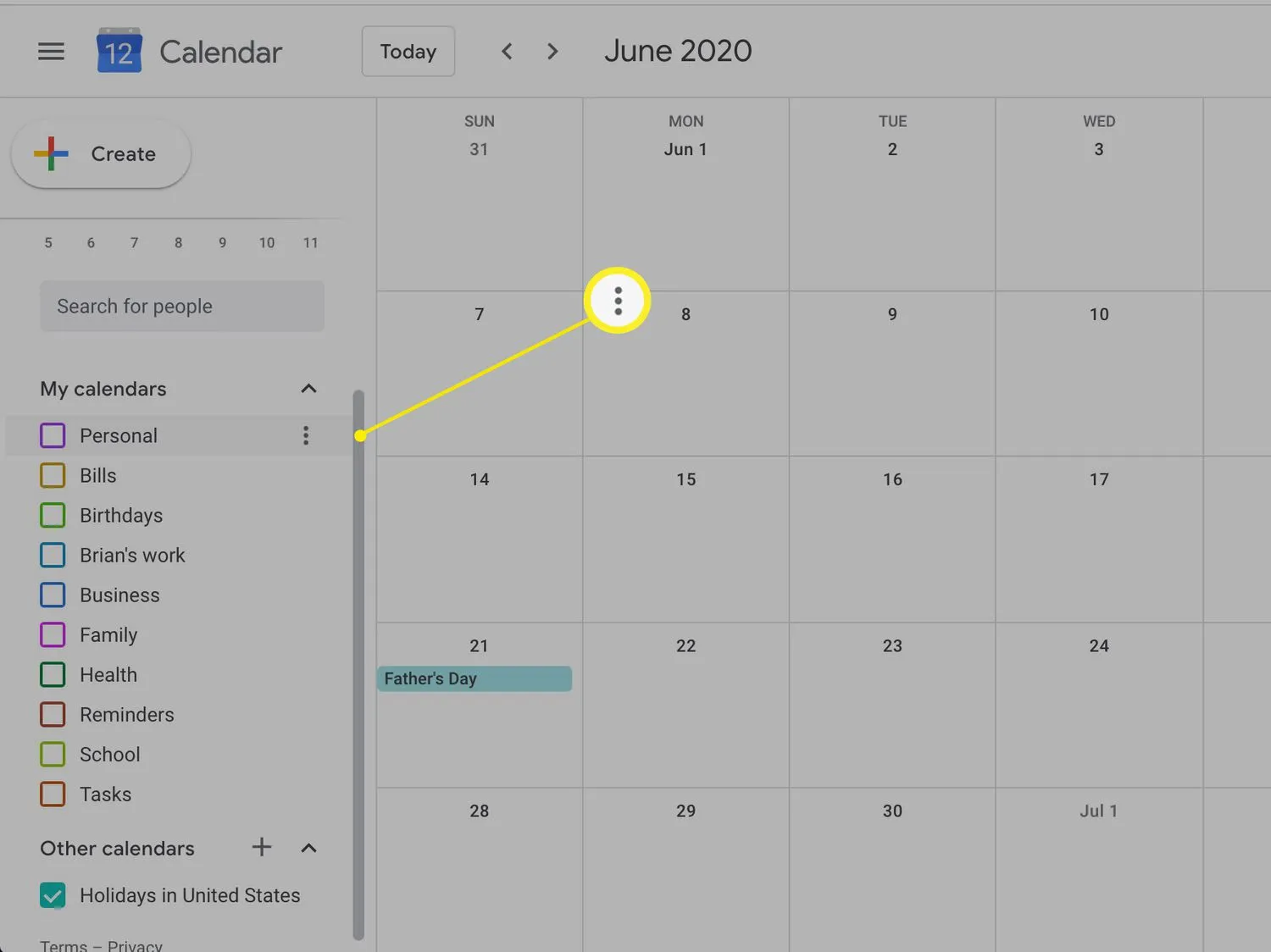
- [設定と共有] を選択し、[カスタマイズ] セクションまで下にスクロールして、 [ iCal 形式のシークレット アドレス]リンクをコピーします。
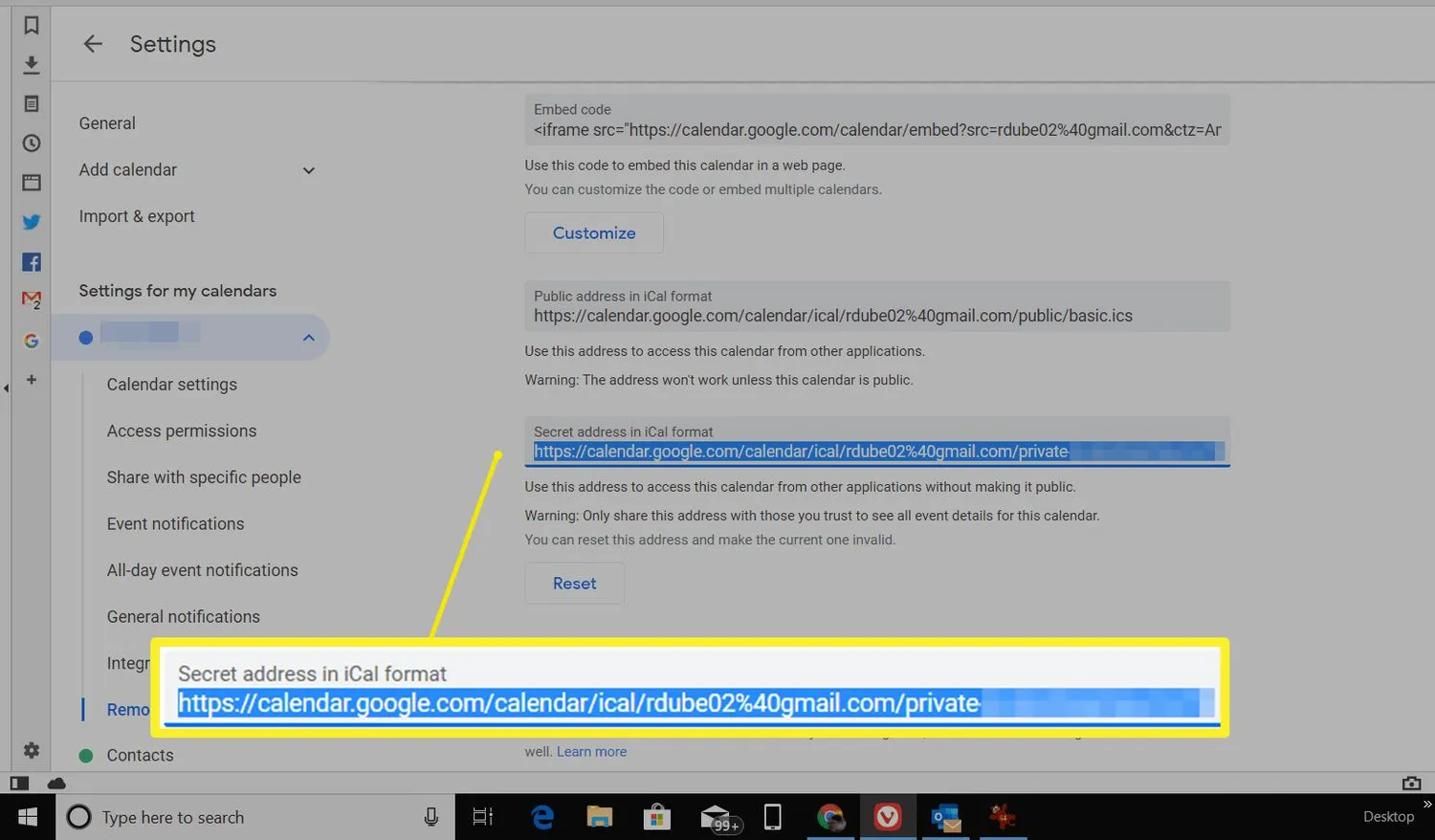
- Outlook 予定表ウィンドウに戻り、コピーした iCal リンクを[新しいインターネット予定表サブスクリプション]フィールドに貼り付け、[ OK ] を選択します。

- 完了すると、Outlook カレンダーが Google カレンダー アカウントと同期され、すべてのイベントと予定が表示されます。
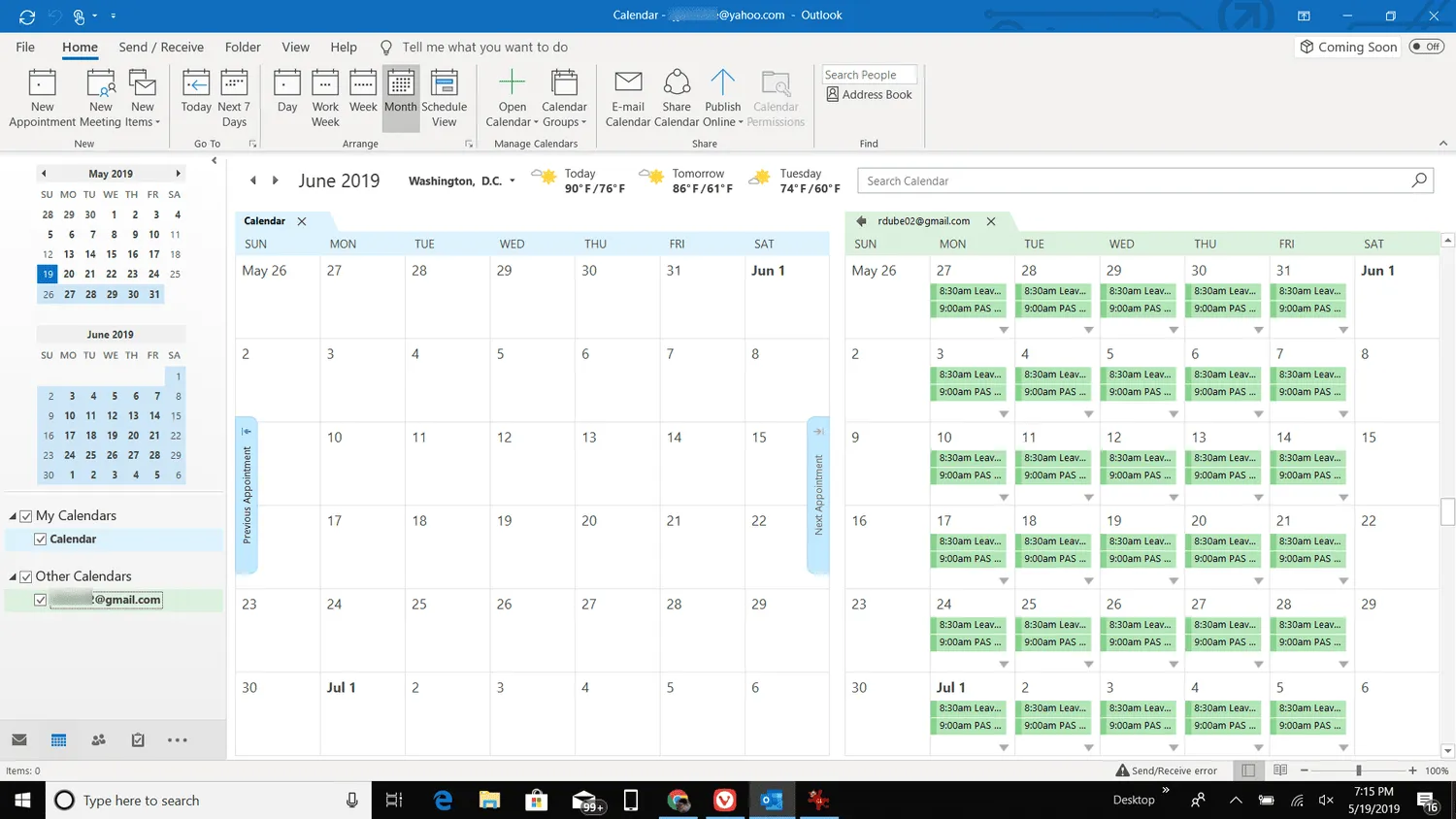 Windows カレンダーと Outlook との同期の違いの 1 つは、iCal with Outlook が読み取り専用であることです。そのため、すべての予定を表示できますが、新しい Google カレンダーの予定を作成または編集することはできません。
Windows カレンダーと Outlook との同期の違いの 1 つは、iCal with Outlook が読み取り専用であることです。そのため、すべての予定を表示できますが、新しい Google カレンダーの予定を作成または編集することはできません。
Google カレンダー ウィジェットを Google Chrome に追加する方法
他のどのデスクトップ アプリよりも Google Chrome ブラウザーをよく使用する場合は、そこから Google カレンダーにアクセスできます。
Chrome から Google カレンダーにアクセスするには、Google カレンダー Chrome 拡張機能をインストールするだけです。Google カレンダーを Chrome に追加すると、デスクトップで Google カレンダーの情報を表示するために別のデスクトップ アプリケーションを開く必要がないため、特に便利です。
- Google Chrome を開き、Google アカウントにログインします。
- Chrome ウェブストアからGoogle カレンダー拡張機能を入手します。
- ブラウザの上部にあるGoogle カレンダーアイコンを選択して、 Google カレンダーからその日の予定を表示します。
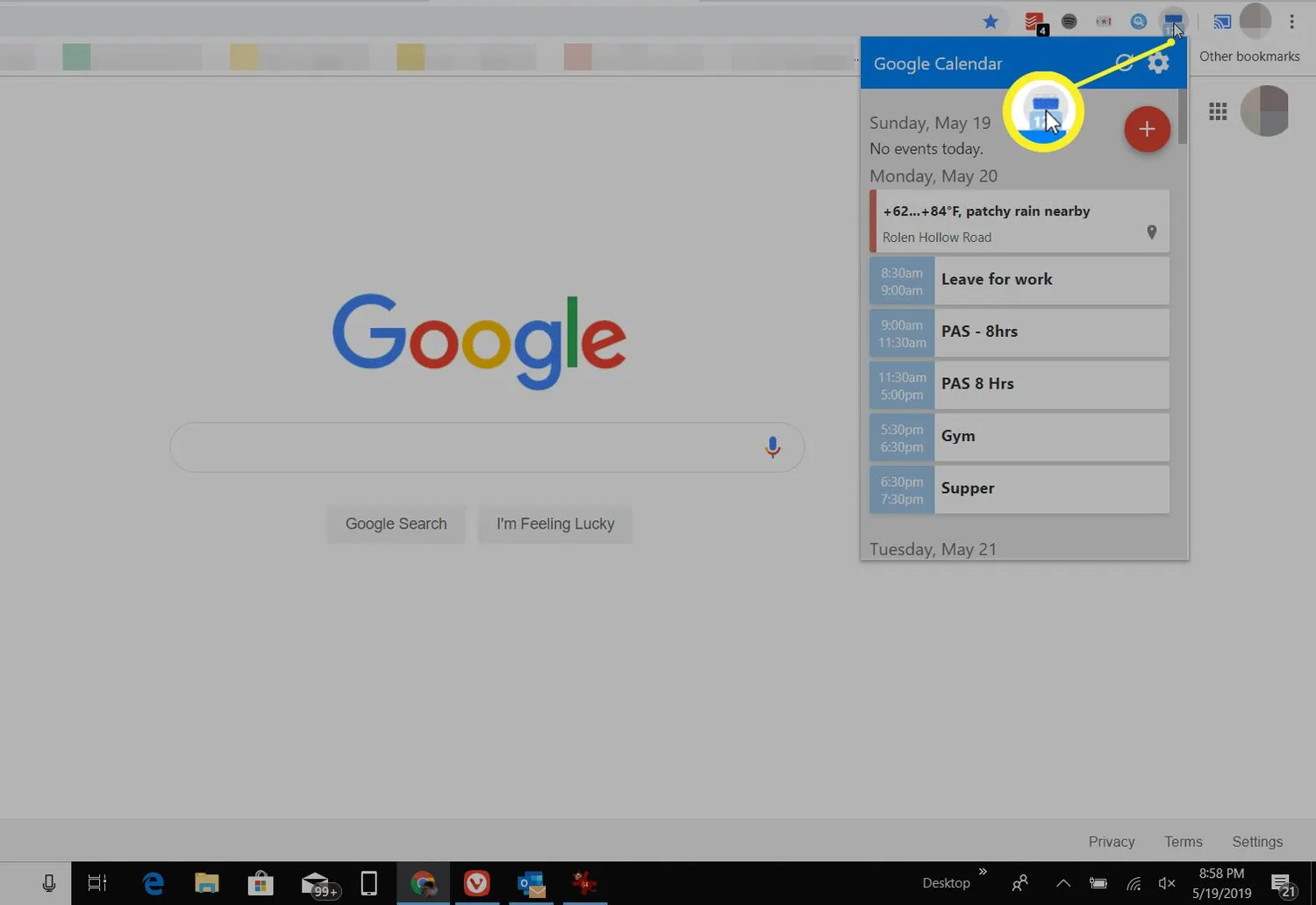
- Google カレンダー拡張機能は読み取り専用だけではありません。+を選択して、新しいイベントを Google カレンダーに追加します。
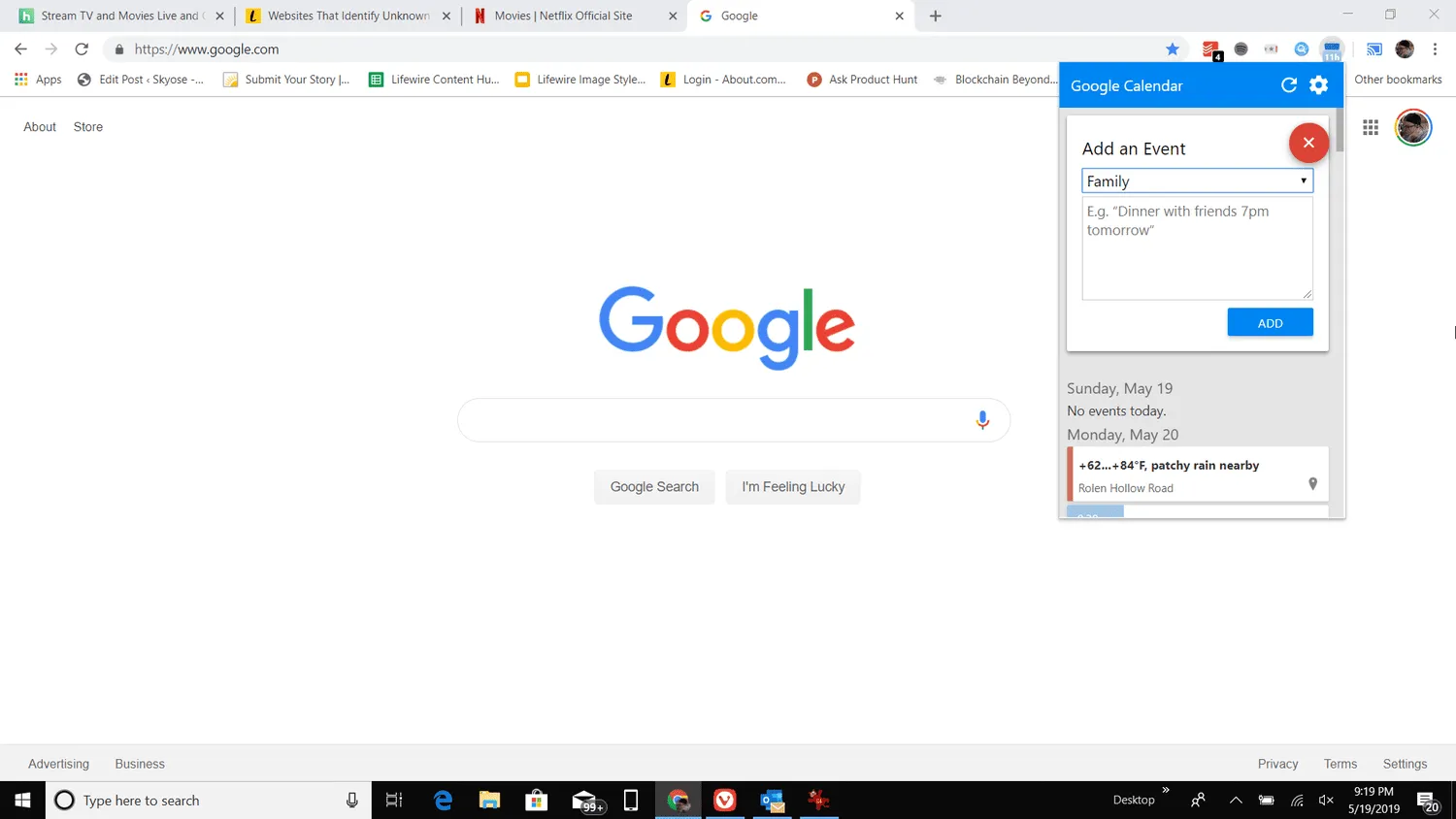
- デスクトップでカレンダーの通知を設定するにはどうすればよいですか?Google カレンダーで、[設定]に移動します。[全般] で、[通知設定]を選択します。[通知]ドロップダウン矢印を選択し、通知の使用方法を選択します。デスクトップ通知は、カレンダーが開いている場合にのみ機能します。
- カレンダーのデスクトップ ショートカットを作成できますか?Chrome、Firefox、または Safari を使用している場合は、カレンダーの URL の横にある南京錠のアイコンを探します。南京錠アイコンをクリックしてコンピューターのデスクトップにドラッグし、デスクトップ ショートカットを作成します。


コメントを残す