読み取り/書き込み権限を付与するが削除はしない方法
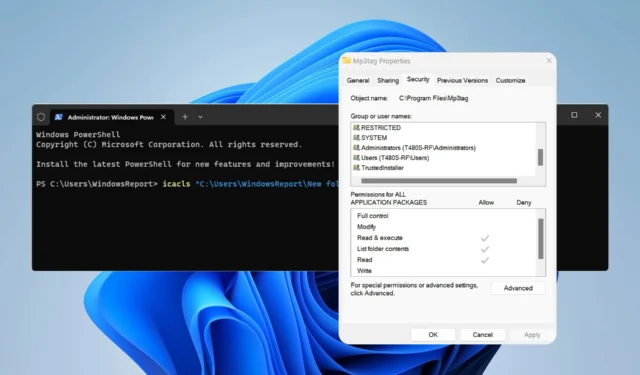
ファイル権限により、ファイルへの不正アクセスや変更が防止されるため、多くのユーザーはフォルダの読み取りおよび書き込み権限を割り当てたいが、削除権限は割り当てたくないのです。
これらのアクセス許可の設定は思ったよりも簡単です。このガイドでは、ファイルの削除を防ぐために使用できるいくつかの方法を紹介します。
読み取り/書き込み権限のあるファイルを削除できますか?
通常、読み取り/書き込み権限により、ファイルとフォルダーを変更および削除できます。ただし、必要に応じていつでも詳細設定を調整し、削除権限を取り消すことができます。
ファイルやフォルダーの読み取り/書き込み権限を設定するにはどうすればよいですか?
1. ファイルのプロパティを使用する
- 目的のファイルまたはフォルダを右クリックし、「プロパティ」を選択します。
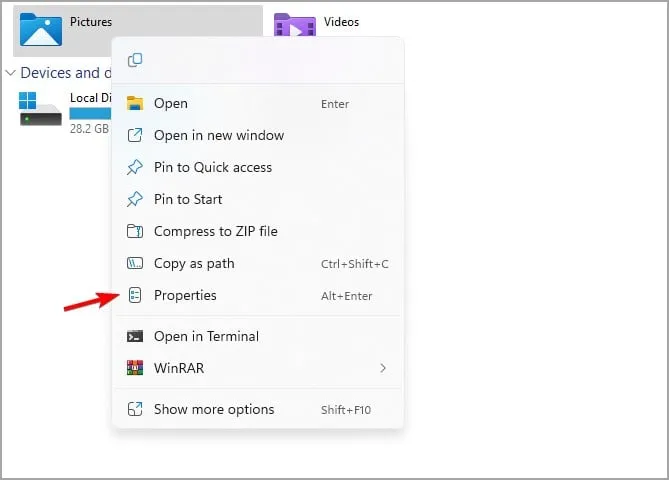
- 「セキュリティ」タブに移動し、「編集」をクリックします。ここから、基本的な権限を変更できるようになります。
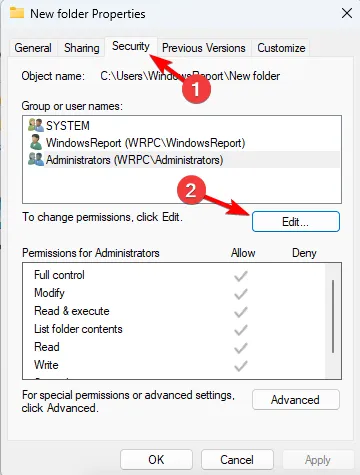
- 目的のアカウントがクリックされていない場合は、[追加]をクリックします。
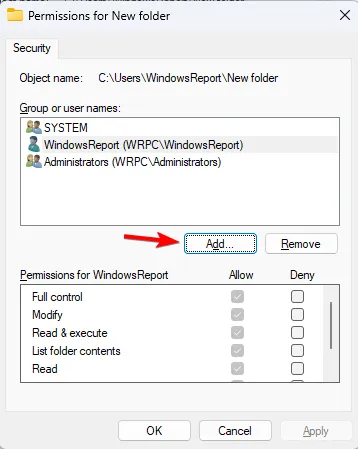
- 次に、アカウント名を入力し、[名前の確認]、[OK] の順にクリックします。
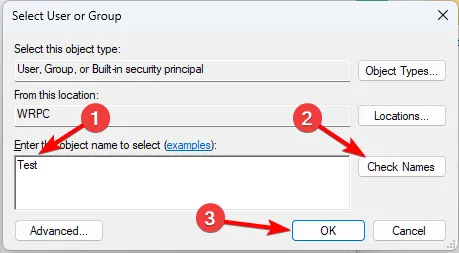
- 目的のアカウントを選択します。次に、[許可] 列で割り当てるディレクトリのアクセス許可を確認し、最後に[適用]および[OK]をクリックして変更を保存します。
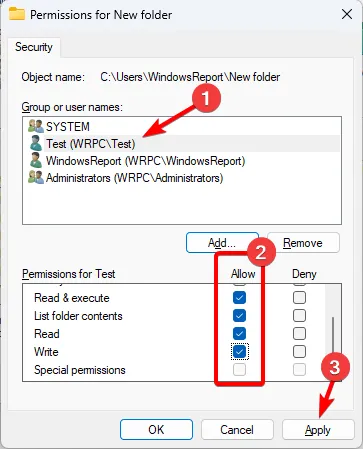
2. 高度なセキュリティ設定を使用する
- 目的のファイルを右クリックし、「プロパティ」を選択します。
- 「セキュリティ」タブに移動し、「詳細」をクリックして、高度なセキュリティ権限ウィンドウを開きます。
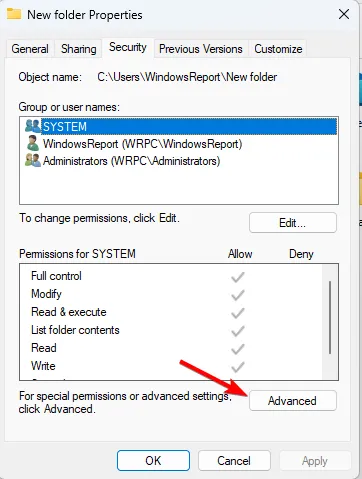
- アカウントがリストにない場合は、[追加]をクリックします。
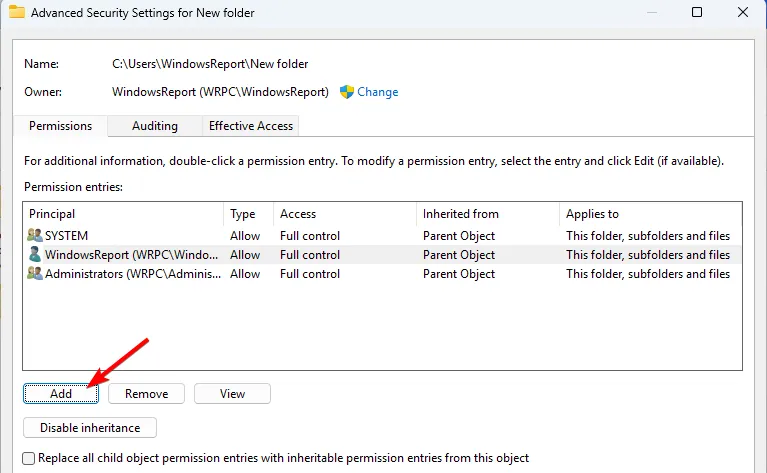
- [プリンシパルの選択]をクリックします。
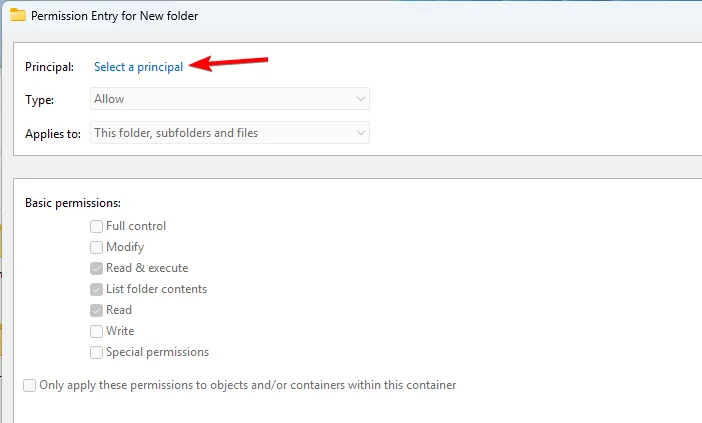
- 目的のユーザー名を入力し、[名前の確認] をクリックして、[OK]をクリックします。
- 個々の権限を選択し、「OK」をクリックします。
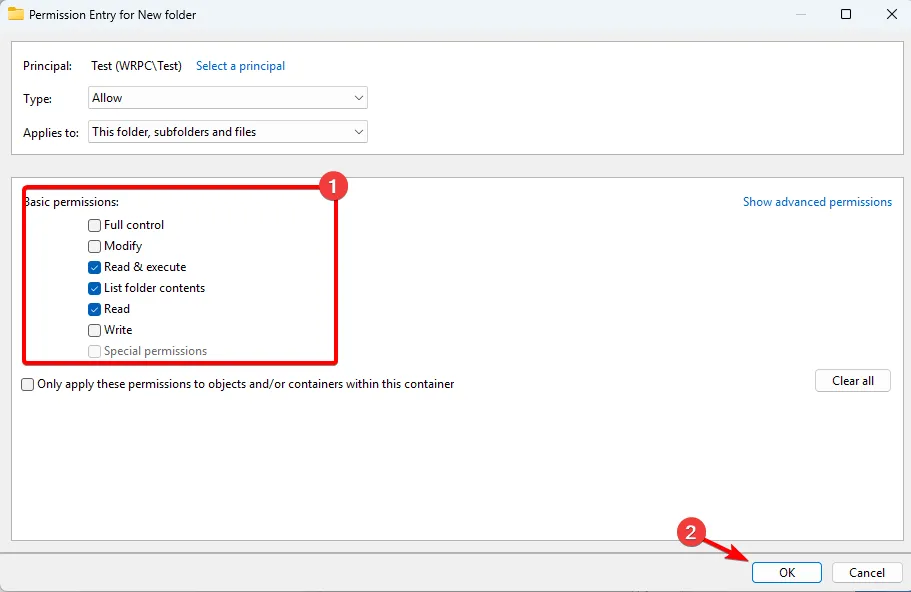
- 「適用」および「OK」をクリックして変更を保存します。
3. コマンドラインを使用する
- Windows + キーを押してX 、「ターミナル (管理者)」を選択します。
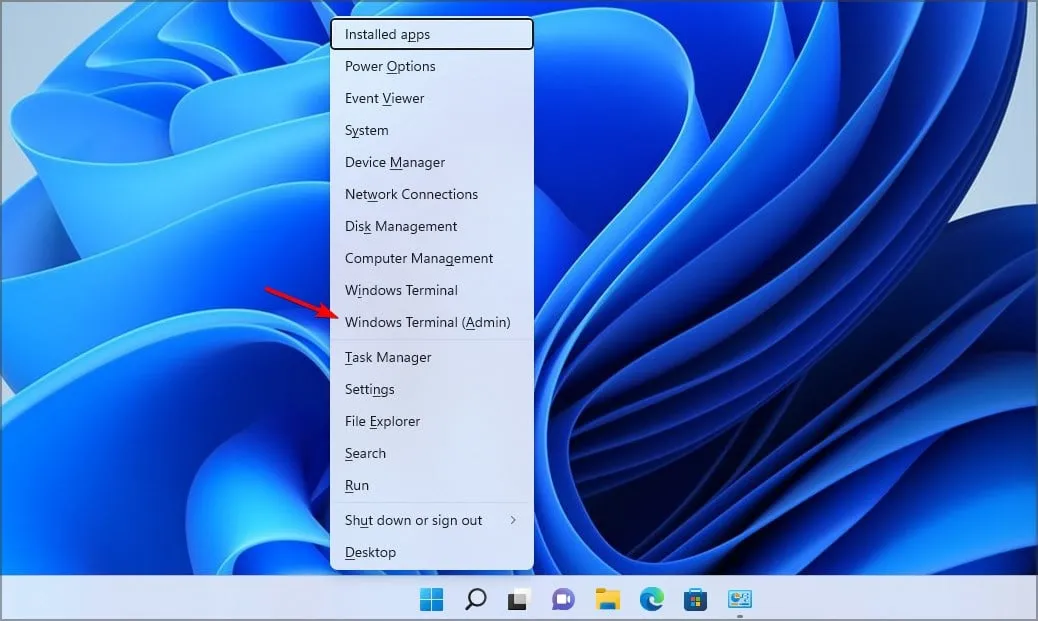
- 次のコマンドを実行します。
icacls "C:\Users\WindowsReport\New folder"/grant "Test:(R,W)"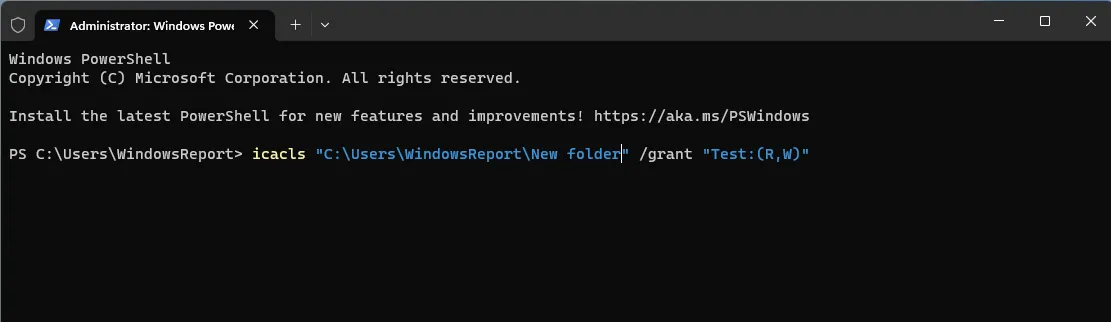
- その後、テスト ユーザーは New フォルダーに対する読み取りおよび書き込み権限を持ちます。
ファイルやフォルダーの削除権限を削除するにはどうすればよいですか?
1. 高度なセキュリティ設定を使用する
- 目的のファイルまたはフォルダーを見つけて右クリックし、「プロパティ」を選択します。次に、「セキュリティ」タブに移動し、「詳細設定」をクリックします。
- 目的のアカウントをダブルクリックします。[詳細な権限を表示]をクリックします。
- 最後に、「削除」と「サブフォルダーとファイルを削除」のチェックを外し、「OK」をクリックします。
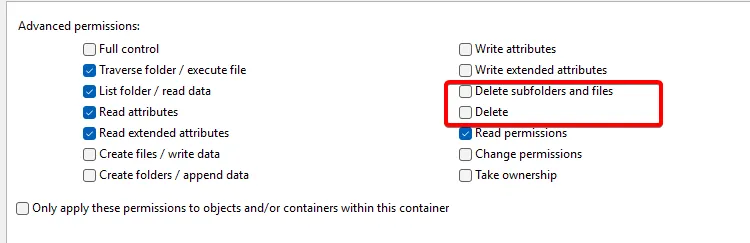
- それ以降は、ファイルを作成するための Windows アクセス許可のみが与えられますが、削除はできません。
2. ターミナルを使用する
- Windows+ キーを押してX、「ターミナル (管理者)」を選択します。
- 次のコマンドを実行して、削除権限を削除します。
icacls "C:\Users\WindowsReport\New folder"/remove "Test:D"
- フォルダーおよびサブフォルダーから削除権限を削除するには、次を使用します。
icacls "C:\Users\WindowsReport\New folder"/remove "Test:(DC)"
権限設定を維持するためのヒント
- ユーザーまたはグループに割り当てる権限を慎重に計画し、必要なファイル権限のみをユーザーに割り当てます。
- Windows の組み込みグループにはすでにアクセス許可が事前に定義されているため、これらのグループを利用してみてください。
- 不適切な構成は問題を引き起こす可能性があるため、拒否アクセス許可はほとんど使用しないでください。
- 複数のユーザーまたはコンピュータを管理している場合は、すべての権限とアクセス ルールを文書化してください。
フォルダーの読み取りおよび書き込み権限の管理は簡単です。経験の浅いユーザーにはファイルまたはフォルダーのプロパティを使用することをお勧めしますが、より高度なユーザーはコマンド ラインを使用して設定をすばやく変更できます。
ユーザーがPC 上の特定のフォルダーを削除するには管理者権限を付与する必要があるため、権限は非常に便利です。この機能を使用してフォルダへのアクセスを制限することもできます。その場合、制限されたユーザーが特定のディレクトリを開こうとすると、フォルダ メッセージへのアクセスが拒否されます。
アクセス許可は非常に機密性が高く、注意しないと問題が発生する可能性があることに注意してください。ただし、幸いなことに、PC 上のすべてのアクセス許可をいつでもデフォルトにリセットできます。
フォルダーのアクセス許可はどのように設定しますか? 以下のコメント欄でお気に入りの方法を共有してください。
コメントを残す