Windows で GPU サポートのないゲームで視野 (FOV) を広げる方法
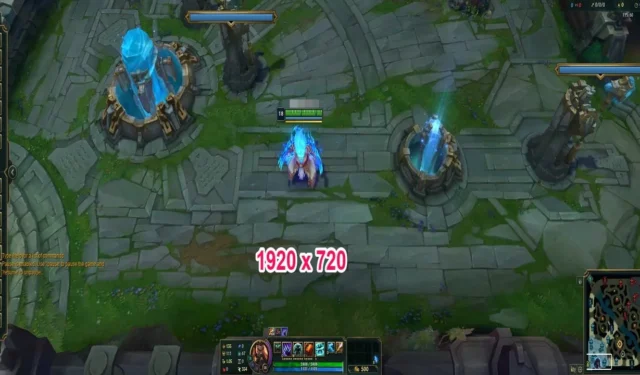
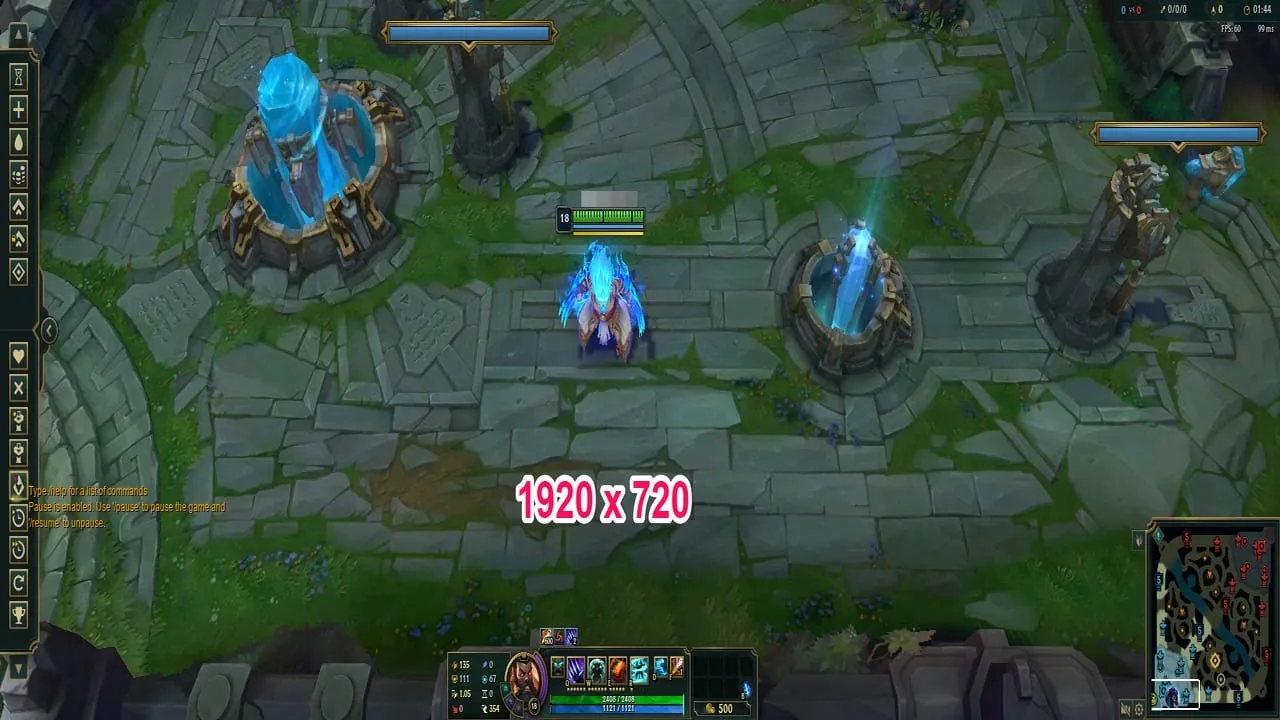
ウルトラワイド モニターでゲームをプレイしたことがあるなら、ゲームで視野角 (FOV) が広いと少しズルをしているような気分になることが分かるでしょう。カスタム解像度を使用すると、通常のモニターでも同じ利点が得られます。GPU アプリがカスタム解像度をサポートしていない場合でも、サード パーティ アプリを使用すれば実現できます。このガイドでは、Windows でカスタム解像度を作成し、ゲームでより大きな FOV を得る方法を説明します。
何を期待します
誤った期待を抱かないように、期待を明確にしましょう。高価なウルトラワイド モニターで得られる解像度を使用しようとしているので、もちろん欠点もあります。
16:9 のアスペクト比のモニターを 21:9 (ワイドスクリーン) のアスペクト比に強制すると、強制的なスケーリングによって画像が少し引き伸ばされます。つまり、ぼやけた画像と長いテキストが表示されます。ゲームプレイに大きな影響はありませんが、美観を重視する場合には気に入らないかもしれません。
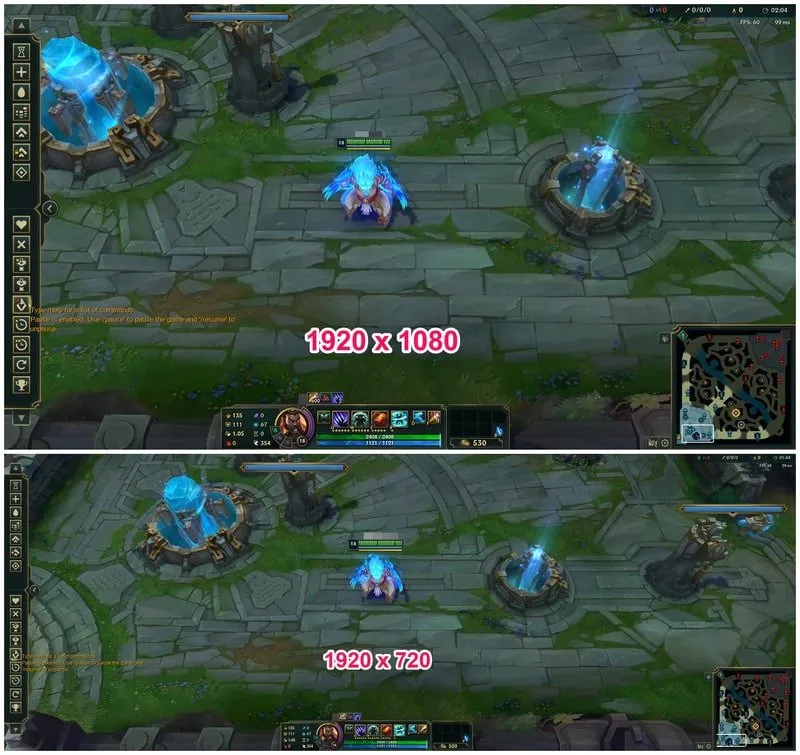
また、モニターが最適な解像度で動作していないため、不具合やその他の表示上の問題が発生する可能性があることも覚悟してください。ありがたいことに、ほとんどの問題は少し調整するだけで解決できます (詳細は後述)。
カスタム解像度ユーティリティを入力する
GPU がカスタム解像度をサポートしていないと仮定すると、サードパーティのツールに頼る必要があります。Custom Resolution Utility は、 Windows でカスタム解像度を作成するための有名な無料ツールであり、非常に使いやすいです。モニターのオーバークロックにも使用できますが、ここでは特にゲームで FOV を向上させるためのカスタム解像度の作成に焦点を当てます。
カスタム解像度を作成する前に、復元ポイントを作成することをお勧めします。このプロセスによって、元に戻すのが難しい予期しない問題が多数発生する可能性があるためです。
カスタム解像度の作成
ダウンロードした CRU フォルダを解凍すると、それぞれ目的が異なる複数の実行可能プログラムが見つかります。カスタム解像度を作成するには、CRUアプリを開きます。
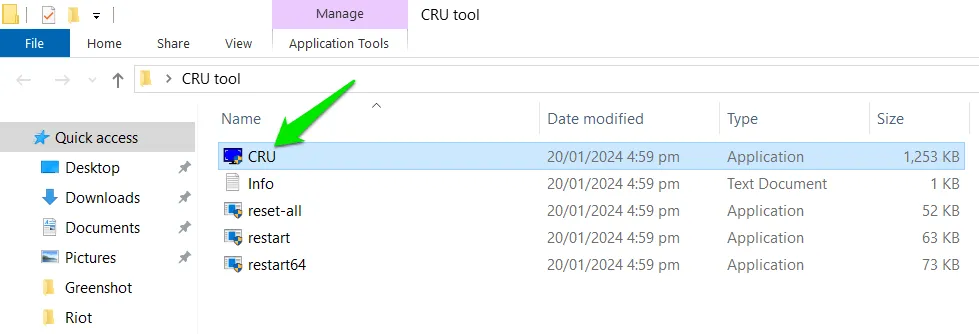
「詳細な解決策」セクションの「追加」をクリックします。
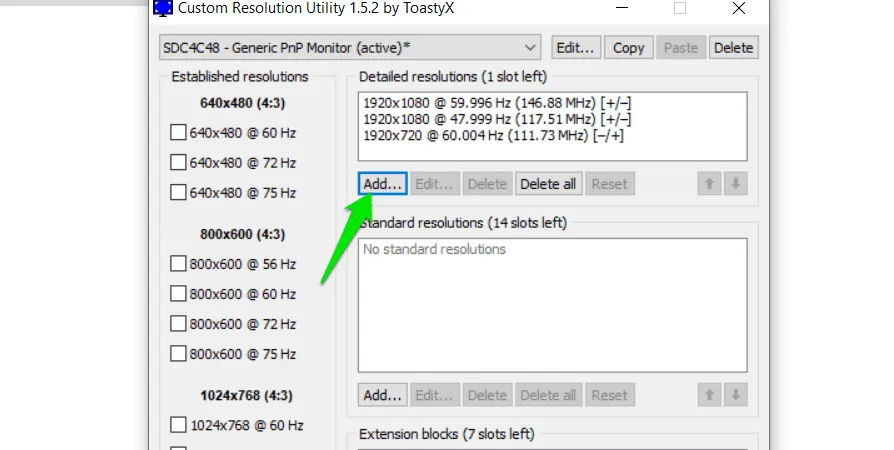
[タイミング]ドロップダウン メニューから[GTF 標準]を選択します。このリストの他のオプションについては心配する必要はありません。GTF 標準は、モニターの機能に基づいてタイミングを自動的に設定するため、ネイティブ以外の解像度の場合に最も安全なオプションです。

16:9 モニターで 21:9 のアスペクト比を再現するには、1920×720 が最も近い解像度です。水平セクションに1920を入力し、垂直セクションに720 を入力して、[OK]をクリックします。
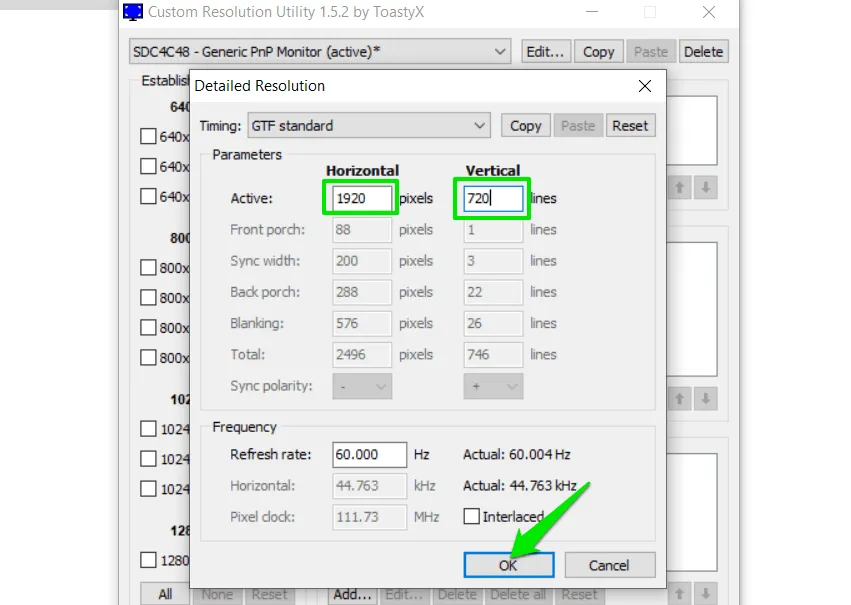
変更を有効にするには、GPU を再起動します。PC を再起動するか、CRU フォルダーでrestart64を実行して、プロンプトを確認します。
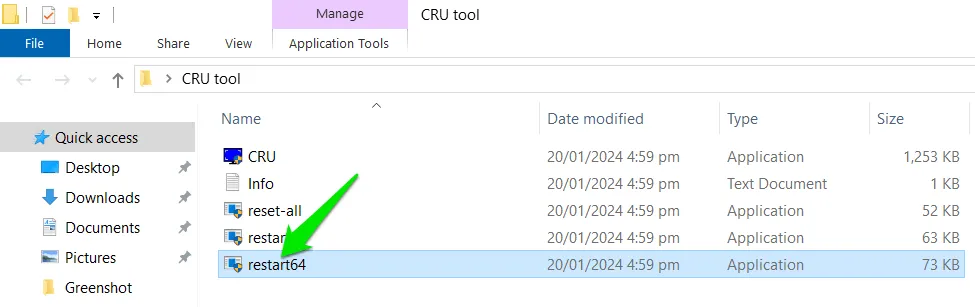
これにより、Windows のディスプレイ設定に新しい解像度が追加されます。Windowsの設定->ディスプレイに移動し、ディスプレイの解像度で新しい解像度を選択します。
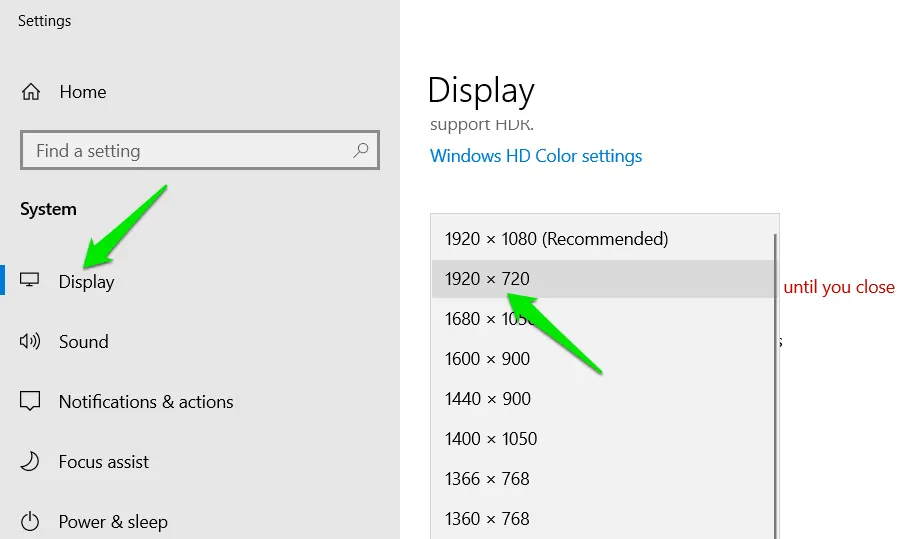
ほとんどのゲームでは、解像度はゲームのグラフィック設定で選択できます。Windows の解像度を変更する必要はありません。ただし、表示されない場合は、Windows の解像度を変更して、ゲームを再起動してください。
何か問題が発生した場合、CRU フォルダー内のリセットアプリによってすべての設定がデフォルトにリセットされます。
問題のトラブルシューティング
正直に言うと、カスタム解像度の作成は簡単です。私は 4 台の PC で CRU を使用しましたが、それぞれで Windows が起動しないなど、さまざまな問題が発生しました。次に、発生する可能性のある一般的な問題とその解決策を示します。
- 問題:入力がサポートされていないエラー。解決策:モニターが 1920×720 の解像度をサポートしていません。1920×800 など、もう少し高い解像度を試してください。それでも十分な大きさの FOV が得られます。
- 問題: Windows は 1920×720 ですが、ゲームは小さいウィンドウで開きます。解決策:ゲームを全画面モードに設定します (ウィンドウ モードやボーダーレス モードでは動作しません)。
- 問題: Windows のディスプレイ設定にカスタム解像度が表示されません。解決方法: PC を再起動します。 それでも問題が解決しない場合は、GPU ドライバーを更新してください。古いドライバーではネイティブ以外の解像度が表示されない場合があります。
- 問題:ブルー スクリーンが表示されました。解決策 4:設定を変更した直後にこの現象が数回発生しましたが、再起動後は再発しませんでした。引き続き発生する場合は、1920×800 などの高解像度を使用してください。
- 問題:画面の上部と下部に黒いバーが表示されます。解決方法: Windows の設定->ディスプレイ->ディスプレイの詳細設定->ディスプレイ アダプターのプロパティに移動します。 GPU 名の下で、スケーリングをフル スクリーンにスケーリングに設定します。
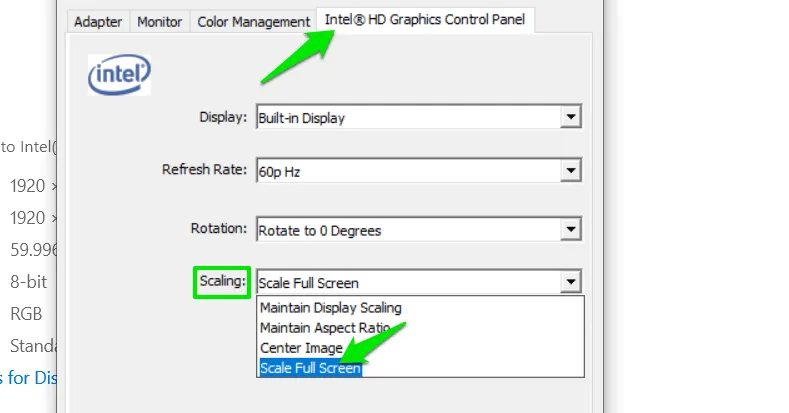
- 問題:再起動後、モニターに黒い画面しか表示されません。解決方法:自動的にリセットされずに、サポートされていない解像度を適用しました。 セーフ モードで起動し、フォルダー内のリセットアプリを使用して CRU 設定をリセットします。 システムの復元にアクセスして、安定した状態に復元することもできます。
また、ディスプレイを操作する他のアプリを後で追加すると、解像度関連の問題が発生する可能性もあります。ただし、ほとんどの場合、一般的な画面解像度の修正で解決します。
すべてのスクリーンショットと画像はKarrar Haiderによるものです。



コメントを残す