リフレッシュ レートを変更した後の黒い画面: 修正
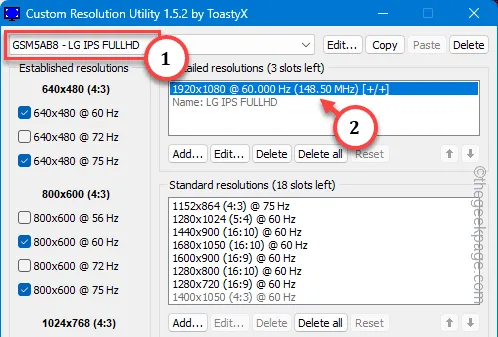
リフレッシュ レートを切り替えた直後に、Windows 11 デバイスで継続的にブラックアウトまたはちらつきが発生しますか?リフレッシュ レートを変更すると、それが起こる場合があります。ただし、この現象が繰り返し発生する場合は、これを無視してはいけません。リフレッシュ レートは競争力のあるゲームにおいて重要な役割を果たします。試合中に画面がちらつき続けて負けるのは避けたいものです。
解決策 1 – カスタム解像度ユーティリティ (CRU) を使用する
カスタム解像度ユーティリティ (CRU) ツールは、システムにカスタム解像度を設定するのに役立ちます。
ステップ 1 – カスタム解像度ユーティリティをダウンロードします( CRU).
ステップ 2 – 任意の場所に CRU zip ファイルを 解凍します。
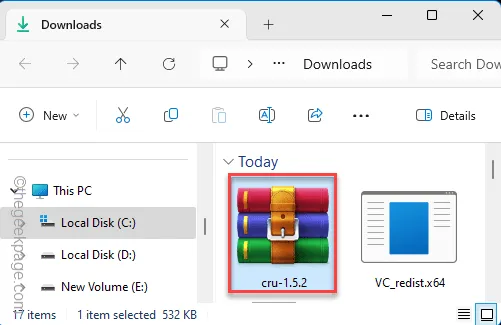
ステップ 3 – 次に、「CRU」を右クリックし、「」をタップします>管理者として実行「」

ステップ 4 – [カスタム解像度ユーティリティ] ページで、このブラックアウトまたは画面のちらつきの問題が発生しているディスプレイを選択します。モニターを 1 台だけ使用している場合は、そのままにしておきます。
ステップ 5 – [詳細解像度] で、デフォルトの解像度をダブルタップして編集します。
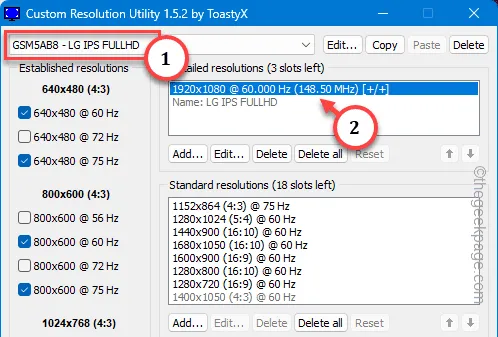
ステップ 6 – ドロップダウンから [タイミング:] を「自動 PC」に設定します。ダウン
ステップ 7 – 次に、周波数を画面の最大周波数より 5 ~ 10% 低く設定する必要があります。
例 – ディスプレイの最大周波数が 60 Hz の場合と同様、リフレッシュ レートを 95*60/100= 57 に設定できます。 Hz。
ステップ 8 – 計算された数値をボックスに入力し、[OK] をクリックします。あ>
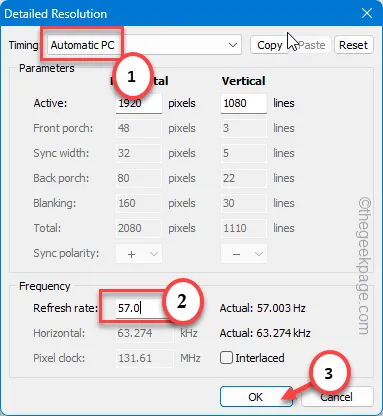
ステップ 9 – 次の画面に進むと、リフレッシュ レートとともに画面が表示されるはずです。
ステップ 10 – 最後に、[OK] をクリックしてリフレッシュ レートの変更を保存します。OKあ>
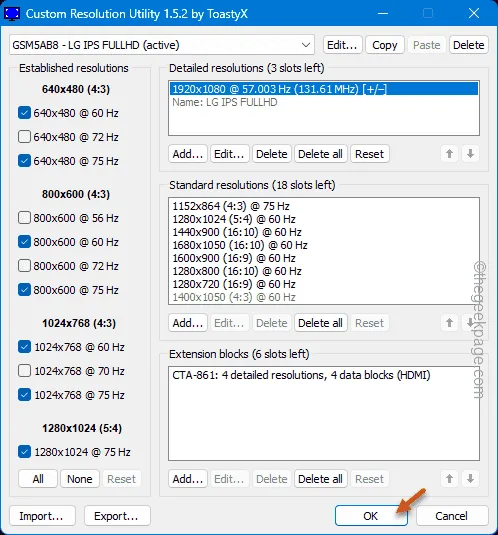
この変更は、マシンが再起動したときにのみ適用されます。
ステップ 11 – システムが起動したら、[システム] タブに移動します。設定メニュー。
ステップ 12 – 最初のオプション [表示] を開きます。
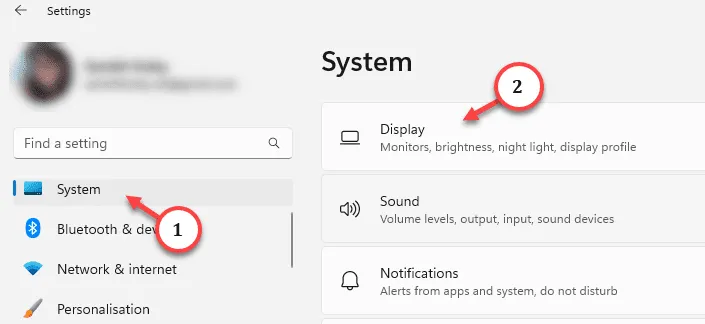
ステップ 13 – 「詳細表示」設定にアクセスします。
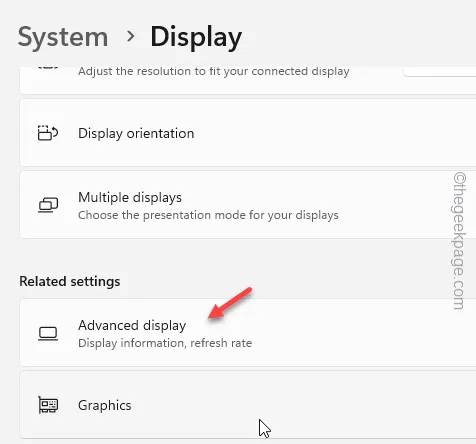
ステップ 14 – 次に、「リフレッシュ レートの選択」を、目的のリフレッシュ レートに設定します。 CRU で設定したものです (この場合は 57 Hz)。
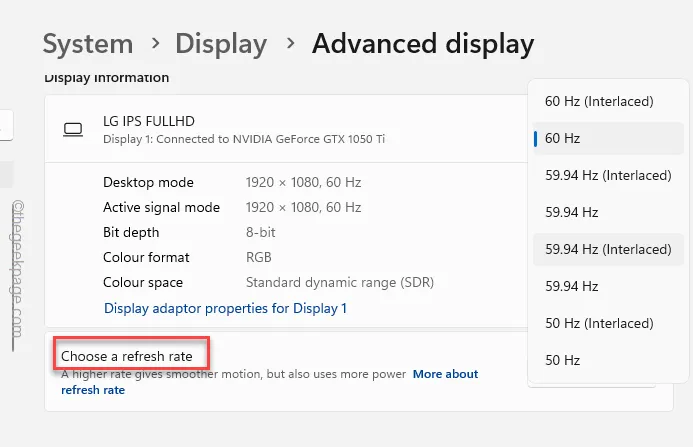
画面がちらつく場合があります。ただし、画面が安定すると、黒い画面や画面のちらつきの問題はなくなります。
解決策 2 – 低いリフレッシュ レートを使用する
画面のちらつきが多すぎる場合は、より低いリフレッシュ レートを使用することをお勧めします。
ステップ 1 –Win+I キーの組み合わせを押します。
ステップ 2 – 次に、「システム」タブ
ステップ 3 – [ディスプレイ] セクションを開くことを選択します。
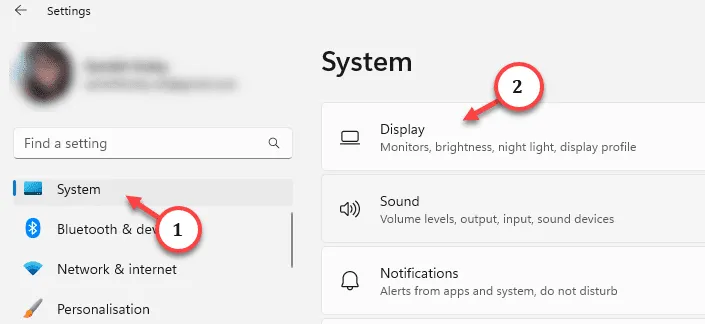
ステップ 4 – 下にスクロールすると、「詳細表示」設定が表示されます。 「関連設定」にあります。それを開きます。
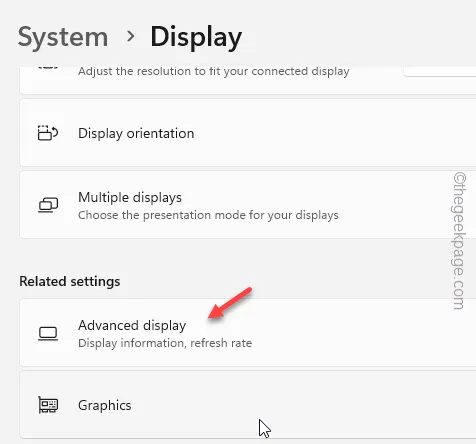
ステップ 5 – 最後に、リスト ボタンをクリックして、利用可能なリフレッシュ レートのリストを表示します。そこから少なくとも 1 つ (60 Hz) を選択します。

使用しているすべての画面に対してこれを行う必要があります。画面のちらつきが解消されたかどうかを確認してください。
解決策 3 – 低解像度モードを使用する
トラブルシューティング設定の低解像度モードは、この画面のちらつきの問題に対処するのに役立ちます。
ステップ 1 – これらのトラブルシューティング手順は、リカバリ モードでのみ使用できます。したがって、まずシステムをシャットダウンします。
ステップ 2 – マシンが完全にシャットダウンしたら、電源ボタンをタップしてシステムを起動します。 .
ステップ 3 – マシンが起動したばかりのとき、OEM ロゴが表示されます。電源ボタンを使用してシステムをシャットダウンします。
ステップ 4 – 同じプロセスをさらに 2 回繰り返します。この再帰的な自動シャットダウン方法が実行されると、Windows はシステムを自動的に回復モードで起動します。
そこで、システムを 3 回目に通常通りに起動させます。
ステップ 5 – [トラブルシューティング] をタップして、さらにオプションを調べます。
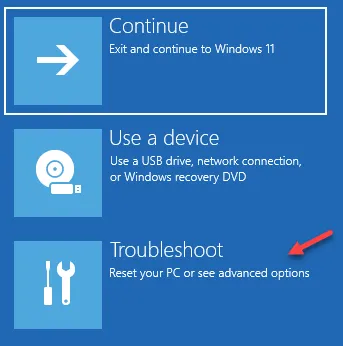
ステップ 6 – この後、「詳細オプション」セクションに進みます。
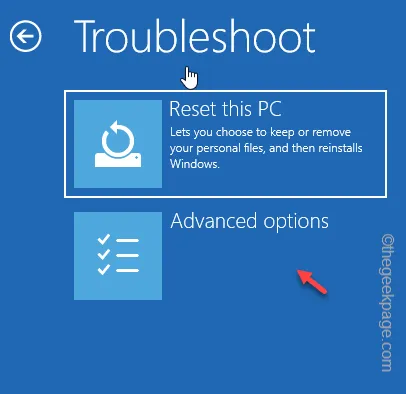
ステップ 7 – これにより、画面上に一連のスタートアップ修復オプションが表示されます。
ステップ 8 –そこから [スタートアップ設定] をタップします。
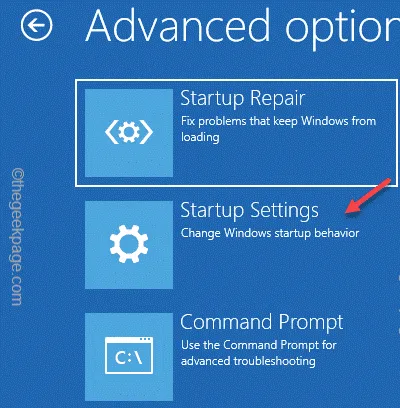
ステップ 9 – 次に、次のページの [再起動] をタップしてコンピュータを再起動します。特別モード。
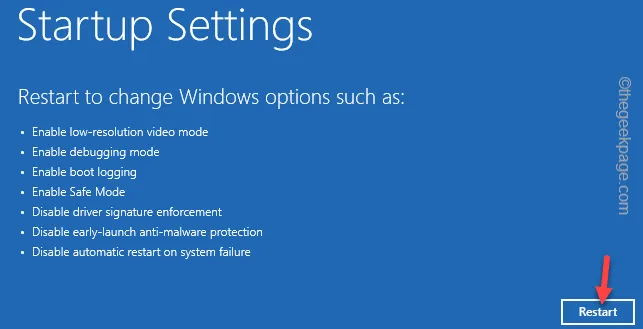
ステップ 10 – マシンが再起動したら、キーボードのF3 ボタンを押して電源をオンにします。 「低解像度ビデオを有効にする」オプション。
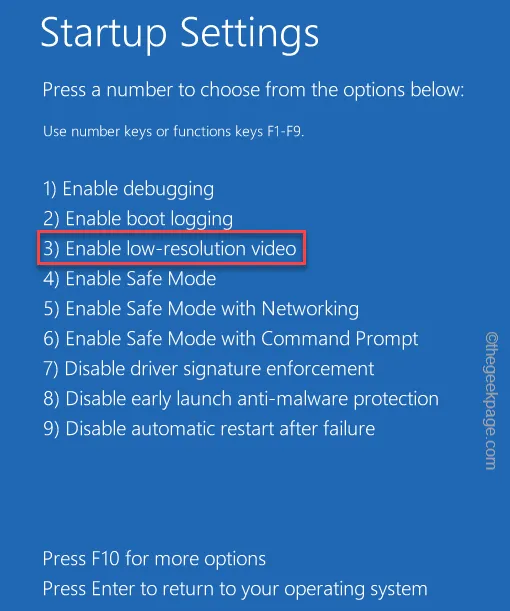
これにより、コンピュータが低解像度モードで実行されます。システムのちらつきがなくなった場合は、システムをより低いリフレッシュ レート (上記の方法) に切り替えます。
解決策 4 – NVIDIA G-Sync および V-Sync 機能を無効にする
システムで NVIDIA カードを使用している場合、NVIDIA G-Sync および V-Sync 機能が画面がちらつく実際の原因である可能性があります。
ステップ 1 – 「NVIDIA コントロール パネル」を検索して開きます。
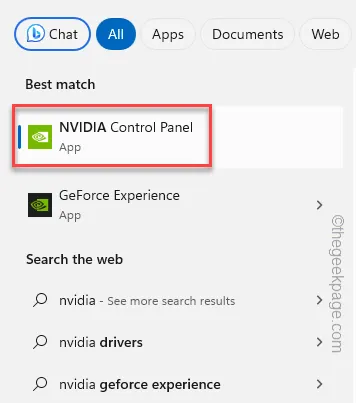
ステップ 2 – 左側のペインで [3D 設定] を展開し、開くことを選択します。 [3D 設定の管理] タブ。
ステップ 3 – 画面の右側にある [グローバル設定] に移動します。タブ
ステップ 4 – 下にスクロールして [垂直同期] オプションを見つけて、[ドロップダウン メニューから「オフ」モードを選択します。
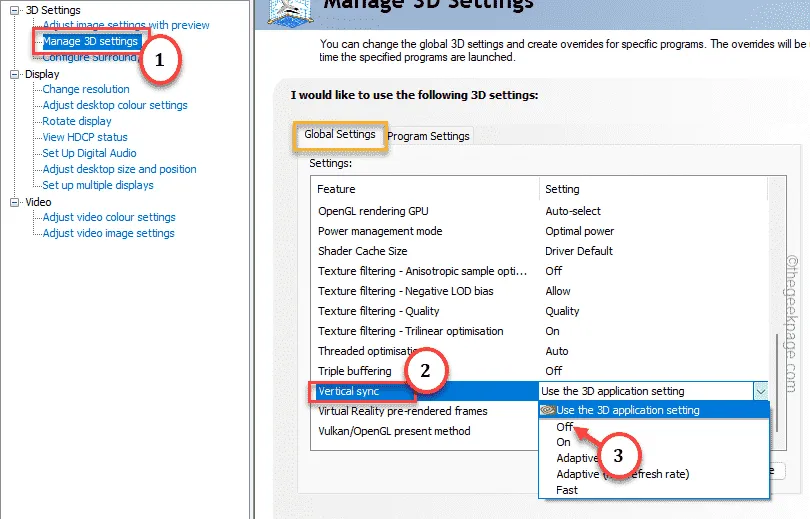
ステップ 5 – その後、[プログラム設定] タブに切り替えます。
ステップ 6 – [カスタマイズするプログラムを選択する] オプションがあるはずです。システムにインストールされているプログラムのリストをロードさせます。
ステップ 7 – 完了したら、プログラムの表を開き、画面が真っ暗になる問題が発生したプログラムを選択します。
ステップ 8 – それを選択し、[追加] をクリックします。
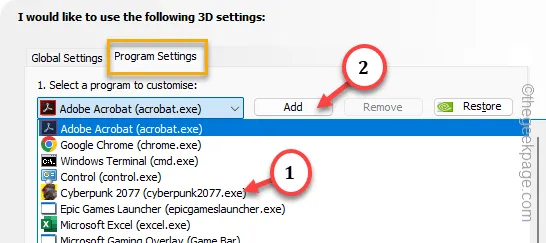
ステップ 9 –そこから [モニター テクノロジー] 設定を開き、それを [<] に設定します。 /span>」モード。固定リフレッシュ
ステップ 10 – 次に、同じパターンに従って、G-Sync を全体的に無効にします。システム
これを行うと、画面のちらつきや画面が真っ黒になる現象は発生しなくなります。
解決策 5 – ディスプレイ ドライバー (GPU) を更新する
上記のどの方法でもこの問題を解決できない場合は、グラフィック ドライバーを更新する必要があります。
ステップ 1 – ディスプレイ ドライバーはデバイス マネージャーで見つかります。
ステップ 2 –そこでWindows ボタンを右タップし、「」をタップします。 「デバイス マネージャー」。
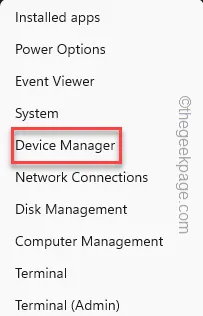
ステップ 3 – [ディスプレイ アダプター] タブを展開します。
ステップ 4 – この後、グラフィックス ドライバーを右タップし、[ドライバーの更新] を使用します。 「。

ステップ 5 – 次のページで、[ドライバーを自動的に検索] オプションを開きます。 .
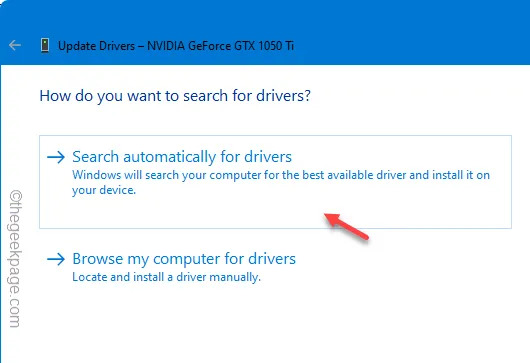
これで問題が解決しない場合、または標準のメッセージが返される場合 –
The best drivers for your device are already installed
さらにドライバーのアップデートについては、Windows Update を参照してください。
それ以外の場合、システムに専用 GPU が搭載されている場合は、適切な GPU アプリケーションを使用してドライバーを更新する必要があります。
インテル グラフィックス コントロール パネル
最新の GPU ドライバーを使用すると、画面がちらついたり、完全にブラックアウトしたりすることはありません。
解決策 6 – モニター調整ツールをアンインストールする
(ASUSユーザーのみ)
ASUS PC/ラップトップまたはROGディスプレイを使用している場合、モニターキャリブレーションツールがこの問題を引き起こしている可能性があります。
ステップ 1 –Win+R キーを押すと、[ファイル名を指定して実行] ボックスを開くことができます。< /span>
ステップ 2 – これを 貼り付け、「OK」をクリックします。 「。
appwiz.cpl
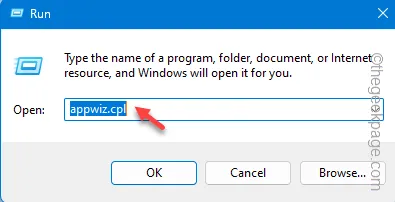
ステップ 3 – モニター調整ツールを見つけて右タップし、[アンインストール] をタップして、そのパッケージをシステムからアンインストールします。
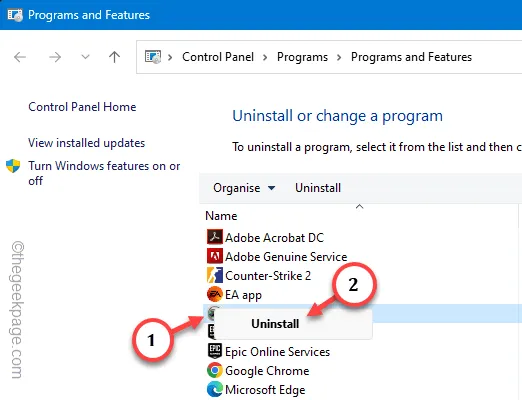
ASUS の Monitor Calibration ツールをアンインストールすると、システムの問題が解決されるはずです。


コメントを残す