途中で順列プロンプトを使用して複数のイメージ作品を生成する方法
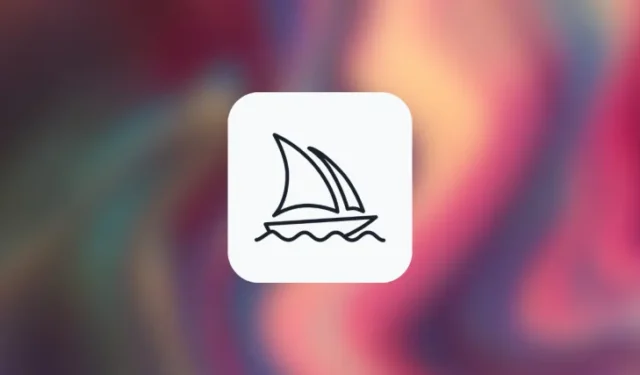
知っておくべきこと
- 順列プロンプトを使用すると、Midjourney で 1 つの /imagine コマンドから複数のイメージ グリッドを作成するために使用できるプロンプトのバリエーションを入力できます。
- 順列プロンプトを使用すると、Midjourney は各バリエーションを個別のジョブとして処理しますが、それぞれにプロンプトを入力する必要はなく、単一のプロンプトだけで作業が完了します。
- 中括弧 {} 内に変更するオプションを追加することで、順列プロンプトを使用できます。このようなプロンプトの構文は次のようになります。
/imagine prompt <description {option 1, option 2, option 3}> - 順列を使用すると、単一のプロンプト内で、複数の主題、複数の環境、さまざまな芸術スタイル、複数のアスペクト比、および複数の Midjourney モデルを使用した画像を作成できます。
途中での順列プロンプトとは何ですか?
理想的には、Midjourney でプロンプトを入力すると、プロンプトでの説明に基づいて 4 つの異なる画像のセットが表示されます。場合によっては、Midjourney で、プロンプト内の説明がわずかに異なる異なるバージョンのイメージを作成することが必要になる場合があります。ここで、順列プロンプトを使用すると、単一の /imagine コマンドから複数のイメージ グリッドを作成できるようにプロンプトのバリエーションを生成できるので便利です。
順列プロンプトを使用してバリエーションを生成すると、Midjourney はこれらのバリエーションをそれぞれ個別のジョブとして処理します。Midjourney の各ジョブは特定の GPU 分を消費するため、順列プロンプトを使用すると、ジョブごとに GPU 分を消費することになり、通常のイメージ生成よりも多くの GPU 分を消費することになります。不必要な GPU 分の損失を避けるために、Midjourney は、置換プロンプト リクエストを処理する前に承認する必要がある確認メッセージを表示します。
順列プロンプトを使用すると、テキストの説明、パラメータ、画像プロンプト、プロンプトの重みなど、プロンプトの任意の部分のバリエーションを作成できます。この機能は、高速モードで入力するプロンプトに対してのみ使用できます。そのため、リラックス モードまたはターボ モードではこれらのプロンプトを使用できません。
順列プロンプトを使用するたびに作成できるジョブの数は、Midjourney に登録したサブスクリプションの種類によって異なります。
- Midjourney Basic : ここのユーザーは、1 つの置換プロンプトで最大 4 つの想像ジョブを生成できます。
- Midjourney Standard : ここのユーザーは、1 つの置換プロンプトで最大 10 個の想像ジョブを生成できます。
- Midjourney Pro : ここのユーザーは、単一の置換プロンプトで最大 40 個の想像ジョブを生成できます。
Midjourney で順列プロンプトを使用する方法
置換プロンプトを使用してプロンプトを作成するには、中括弧 (つまり “{}” ) 内に変更するオプションを追加します。Midjourney は、{} 内に入力したオプションを検索することで、順列プロンプトを使用していることを認識します。複数のオプションを入力して変更することになるため、括弧内のカンマ「,」を使用してオプションを区切る必要があります。
置換プロンプトを使用してイメージを生成するには、次の構文に従うことができます。/imagine prompt <description {option 1, option 2, option 3}>
順列プロンプトを使用する方法はたくさんあるので、毎回異なる種類の結果を得るためにそれらを使用する方法を説明します。以下の各ケース内で説明する手順に従って、Midjourney でさまざまなイメージ作成に順列プロンプトを使用する方法を確認できます。
ケース 1: 複数の件名を作成する場合
Permutation Prompt の最も基本的な使用例には、単一の /imagine リクエスト内で複数のサブジェクトを作成することが含まれます。このツールを使用すると、さまざまな種類の主題を作成できます。たとえば、さまざまな種類の鳥や動物、さまざまな種類の果物や野菜、さまざまな色のオブジェクトなどです。そのようなプロンプトの構文は次のようになります。/imagine prompt a {type 1, type 2, type 3} subject <rest of the description>
順列プロンプトを使用して複数の主題を作成する方法を理解できるように、1 つの果物 (この場合はリンゴ) のイラストをさまざまな色 (赤、黄、緑) で作成するために使用するプロンプトを示します。開始するには、Midjourney の Discord サーバーのいずれかを開くか、Discord サーバーまたは Discord DM から Midjourney ボットにアクセスします。アクセス方法に関係なく、下部にあるテキスト ボックスをタップします。
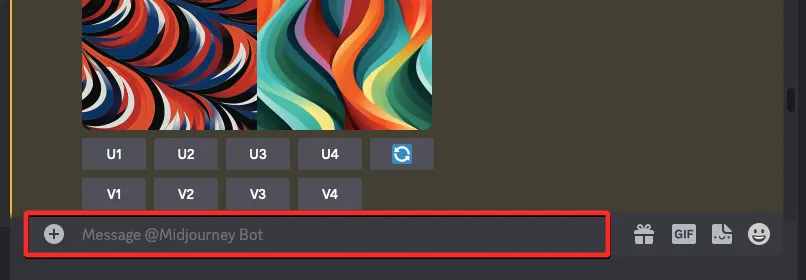
ここで、メニューから/imagine/imagineオプションを入力して選択します。
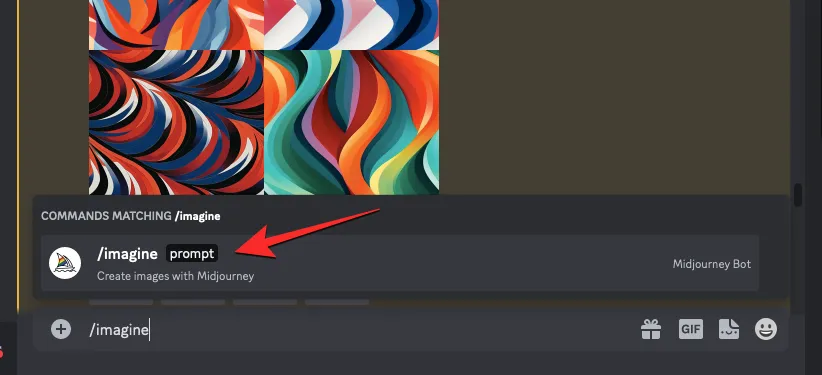
次に、画像に必要な説明を入力します。このプロンプトのスクリプトを作成する際、{red、 yellow、green} などの中括弧内に複数のオプションを指定し、プロンプトの他の部分は括弧の外側のままにしておきます。下のスクリーンショットを見て、最終的なプロンプトがどのようになるかを確認してください。
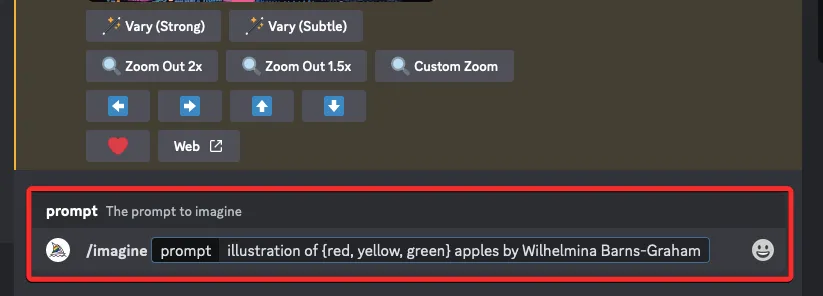
プロンプトの入力が完了したら、キーボードのEnterキーを押します。
これを行うと、Midjourney Bot は処理する前に確認メッセージを表示します。処理を続行するには、この応答で[はい]をクリックします。また、リクエストをキャンセルしたり、プロンプト テンプレートを編集したり、入力した順列プロンプトから個別に処理されるすべてのプロンプトを Midjourney に表示させるオプションも表示されます。
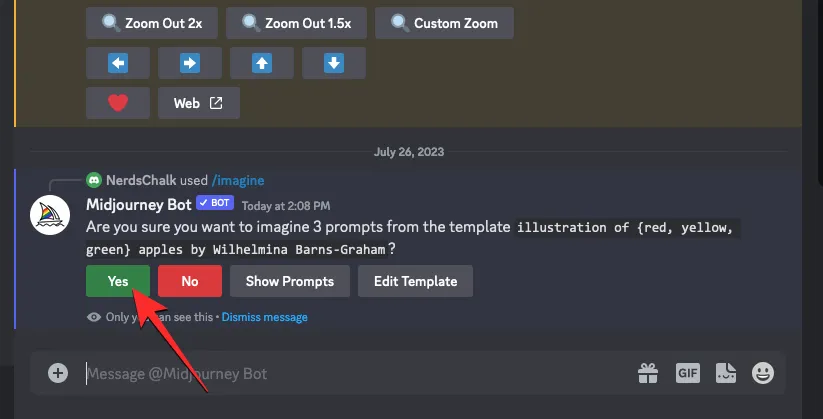
Midjourney Bot からの処理要求を確認すると、同時に個々のプロンプトに基づいて画像の生成が開始されます。
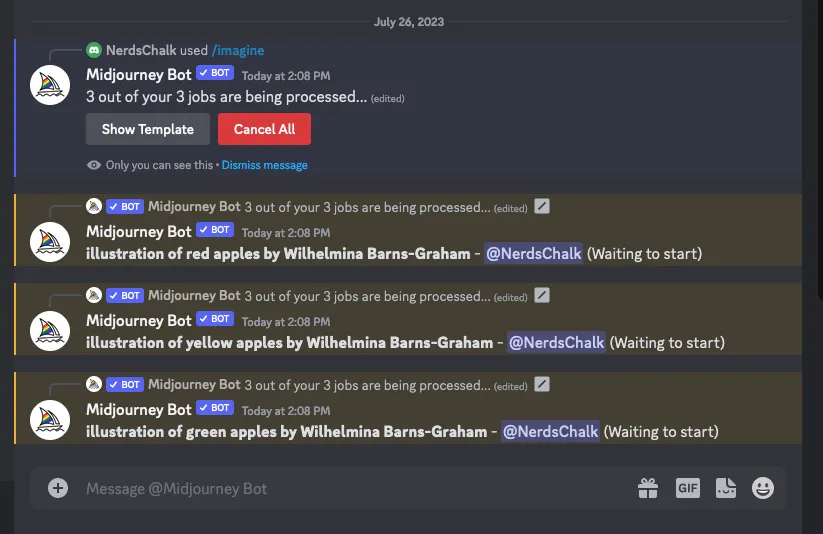
利用可能な GPU に応じて、すべての画像グリッドが一度に処理を開始することも、一度に 1 つずつ処理を開始することもできます。したがって、並べ替えプロンプトからすべての世代を表示するには、通常より少し長く待つ必要があります。
完了すると、置換プロンプトから作成された /imagine ジョブごとに、画面上に複数の画像グリッドが表示されます。
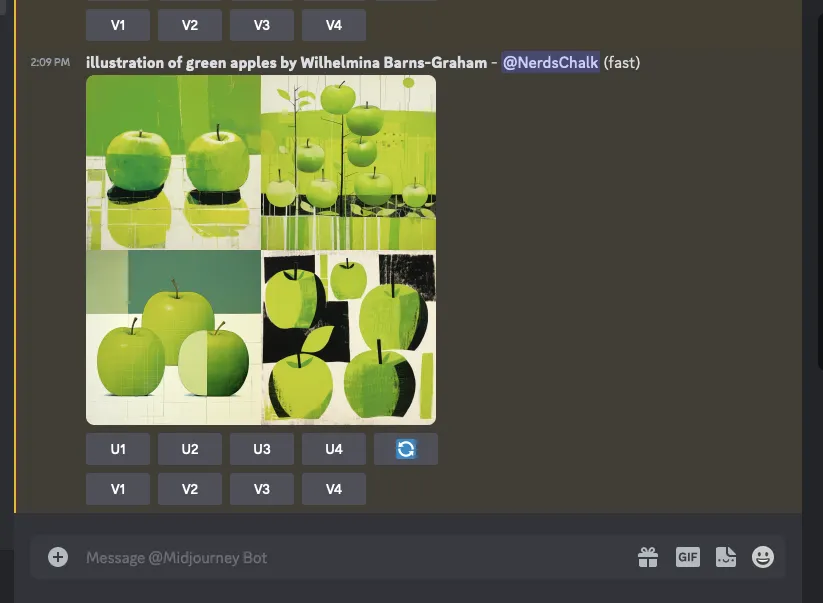
好みに基づいて生成される画像を拡大または変更したり、並べ替えプロンプトを再度使用してさまざまな被写体のセットを作成したりできます。
| 促す | 画像グリッド 1 | 画像グリッド 2 | 画像グリッド 3 |
| ウィルヘルミナ・バーンズ=グラハムによる{赤、黄、緑}のリンゴのイラスト |  |
 |
 |
ケース 2: 複数の環境でイメージを作成する場合
複数の主題を作成するだけでなく、順列プロンプトを使用して、さまざまな環境で画像を生成することもできます。たとえば、この機能を使用して、異なる照明、背景、条件などの被写体を含む画像を作成できます。そのようなプロンプトの構文は次のようになります/imagine prompt <description> captured at {environment 1, environment 2, environment 3}。/imagine prompt <description> with {background 1, background 2, background 3}
順列プロンプトを使用して複数の環境を作成する方法を理解できるように、日の出、日没、夜間などのさまざまな環境で山岳地形の航空写真を作成するために使用するプロンプトを示します。
開始するには、Midjourney の Discord サーバーのいずれかを開くか、Discord サーバーまたは Discord DM から Midjourney ボットにアクセスします。アクセス方法に関係なく、下部にあるテキスト ボックスをタップします。
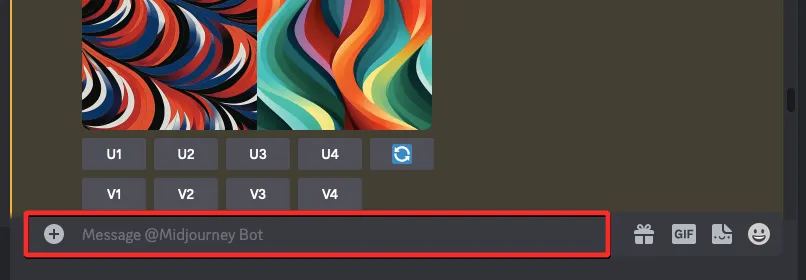
ここで、メニューから/imagine/imagineオプションを入力して選択します。
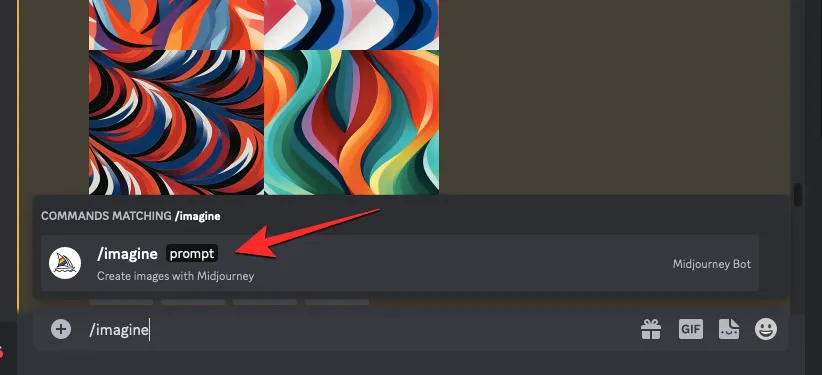
次に、画像に必要な説明を入力します。このプロンプトのスクリプトを作成する際に、{sunrise, sunset, night} のように中括弧内に複数のオプションを指定します。下のスクリーンショットを見て、最終的なプロンプトがどのようになるかを確認してください。

プロンプトの入力が完了したら、キーボードのEnterキーを押します。
これを行うと、Midjourney Bot は処理する前に確認メッセージを表示します。処理を続行するには、この応答で[はい]をクリックします。また、リクエストをキャンセルしたり、プロンプト テンプレートを編集したり、入力した順列プロンプトから個別に処理されるすべてのプロンプトを Midjourney に表示させるオプションも表示されます。
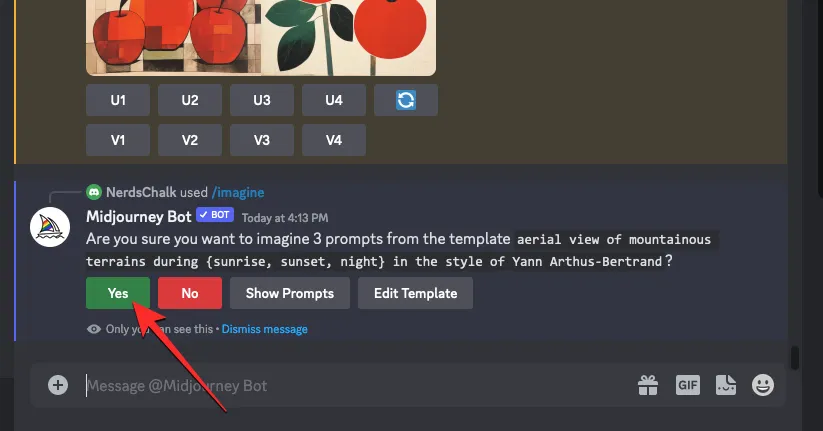
Midjourney Bot からの処理要求を確認すると、同時に個々のプロンプトに基づいて画像の生成が開始されます。利用可能な GPU に応じて、すべての画像グリッドが一度に処理を開始することも、一度に 1 つずつ処理を開始することもできます。したがって、並べ替えプロンプトからすべての世代を表示するには、通常より少し長く待つ必要があります。
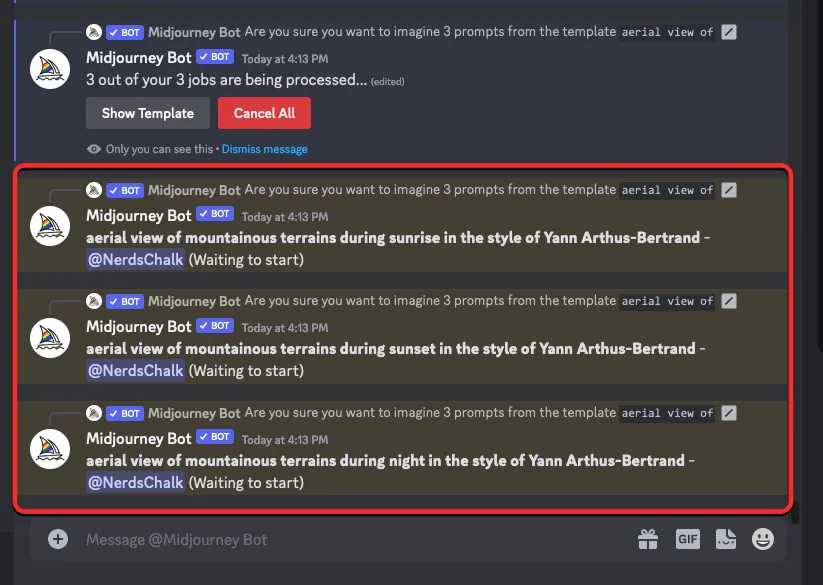
完了すると、置換プロンプトから作成された /imagine ジョブごとに、画面上に複数の画像グリッドが表示されます。
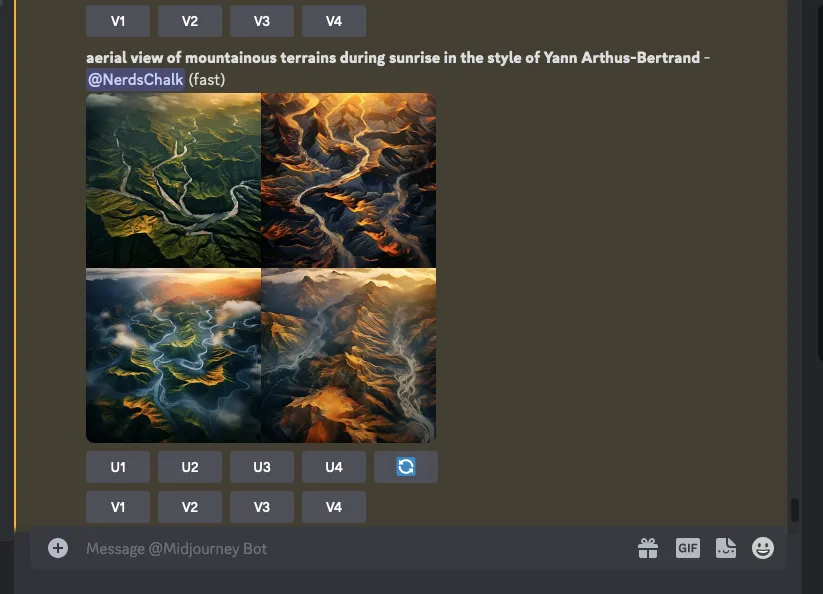
好みに基づいて生成される画像を拡大または変更したり、並べ替えプロンプトを再度使用してさまざまな被写体のセットを作成したりできます。
| 促す | 画像グリッド 1 | 画像グリッド 2 | 画像グリッド 3 |
| ヤン・アルテュス・ベルトラン風の{日の出、日没、夜}の山岳地帯の航空写真 |  |
 |
 |
ケース 3: 複数のアート スタイルで画像を作成する
並べ替えプロンプトを使用して、異なるアート スタイルで同じ説明を持つ画像を生成することもできます。これらのアート スタイルには、さまざまな芸術媒体、芸術運動、芸術的テクニックから、写真家、デザイナー、イラストレーターのさまざまなスタイルまで、さまざまなものが含まれます。このようなプロンプトの構文は次のようになります。/imagine prompt <description> captured by {artist 1, artist 2, artist 3} または/imagine prompt {style 1, style 2, style 3} art of <description>
複数のアート スタイルで特定の説明を含む画像を生成するために順列プロンプトを使用する方法を理解するのに役立つように、3 人の異なるアーティスト (Chris Burkard、LeRoy Grannis、この場合はスリム・アーロンズです)。
開始するには、Midjourney の Discord サーバーのいずれかを開くか、Discord サーバーまたは Discord DM から Midjourney ボットにアクセスします。アクセス方法に関係なく、下部にあるテキスト ボックスをタップします。
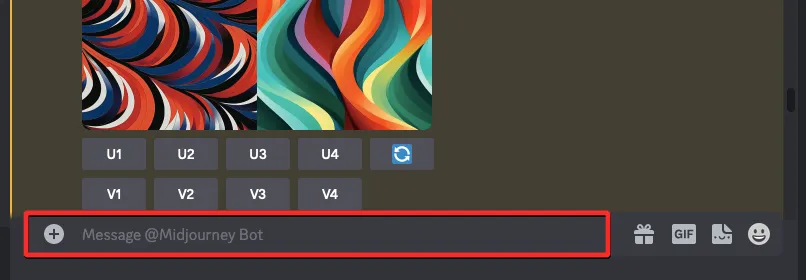
ここで、メニューから/imagine/imagineオプションを入力して選択します。
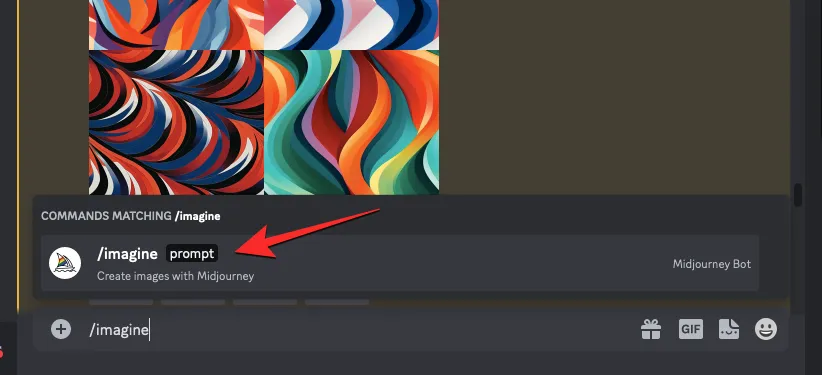
次に、画像に必要な説明を入力します。このプロンプトのスクリプトを作成する際、{Chris Burkard、LeRoy Grannis、Slim Aarons} のように中括弧内に複数のオプションを指定します。下のスクリーンショットを見て、最終的なプロンプトがどのようになるかを確認してください。
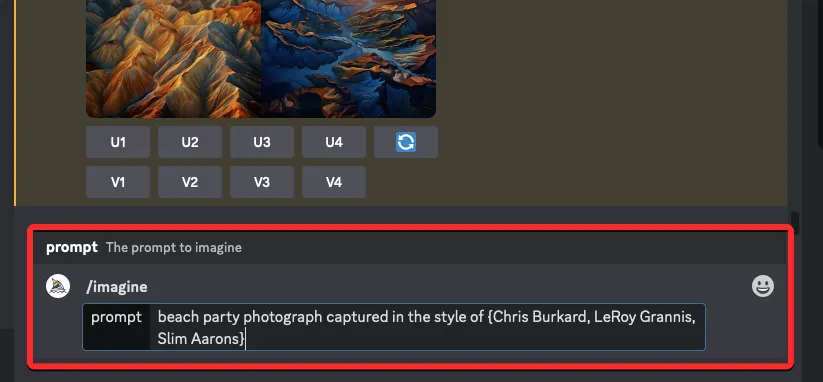
プロンプトの入力が完了したら、キーボードのEnterキーを押します。
これを行うと、Midjourney Bot は処理する前に確認メッセージを表示します。処理を続行するには、この応答で[はい]をクリックします。また、リクエストをキャンセルしたり、プロンプト テンプレートを編集したり、入力した順列プロンプトから個別に処理されるすべてのプロンプトを Midjourney に表示させるオプションも表示されます。
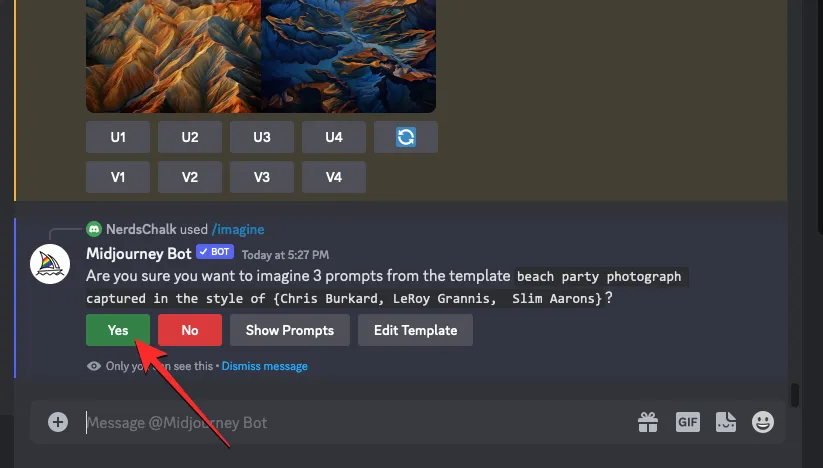
Midjourney Bot からの処理要求を確認すると、同時に個々のプロンプトに基づいて画像の生成が開始されます。利用可能な GPU に応じて、すべての画像グリッドが一度に処理を開始することも、一度に 1 つずつ処理を開始することもできます。したがって、並べ替えプロンプトからすべての世代を表示するには、通常より少し長く待つ必要があります。
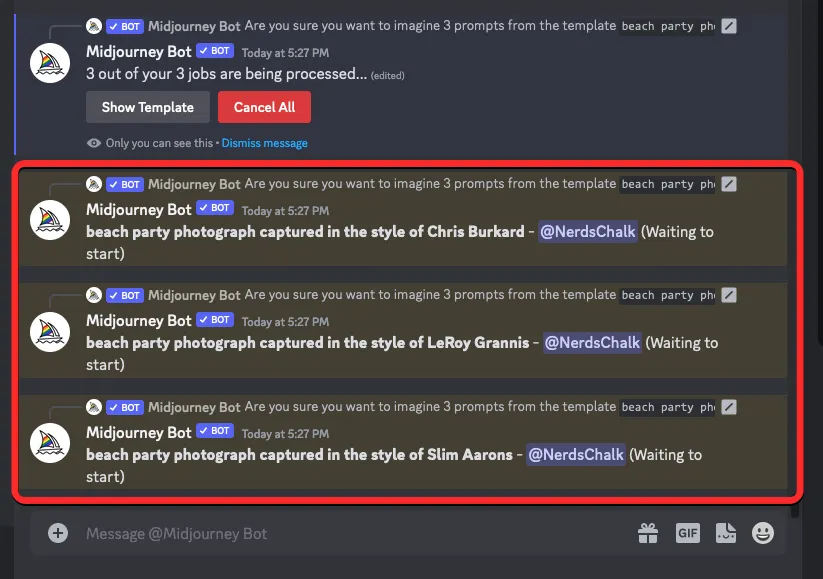
完了すると、置換プロンプトから作成された /imagine ジョブごとに、画面上に複数の画像グリッドが表示されます。
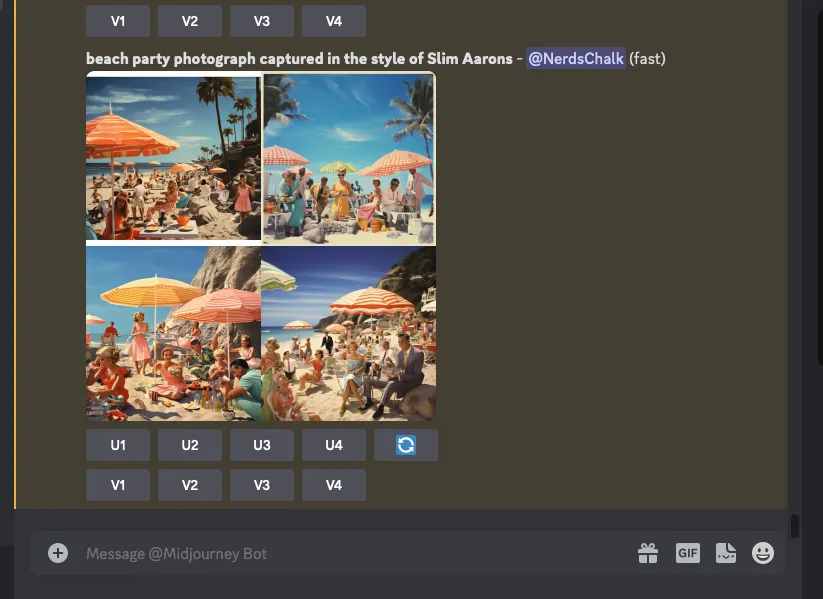
好みに基づいて生成される画像を拡大または変更したり、並べ替えプロンプトを再度使用してさまざまな被写体のセットを作成したりできます。
| 促す | 画像グリッド 1 | 画像グリッド 2 | 画像グリッド 3 |
| {クリス・バーカード、リロイ・グラニス、スリム・アーロンズ} のスタイルで撮影されたビーチ パーティーの写真 |  |
 |
 |
ケース 4: 複数のアスペクト比で画像を作成するには
同じ説明の画像を異なる次元で作成したいとします。その場合、Midjourney では、中括弧 {} 内に希望のアスペクト比を指定することで、順列プロンプトを使用して複数の画像セットを生成できます。このようなプロンプトの構文は次のようになります。/imagine prompt <description> --ar {ratio 1, ratio 2, ratio 3}
理解しやすいように、4:3、1:1、3:4 などのさまざまな次元で撮影された、南極の山脈の夕日の画像を作成するために使用したプロンプトを示します。
開始するには、Midjourney の Discord サーバーのいずれかを開くか、Discord サーバーまたは Discord DM から Midjourney ボットにアクセスします。アクセス方法に関係なく、下部にあるテキスト ボックスをタップします。

ここで、メニューから/imagine/imagineオプションを入力して選択します。
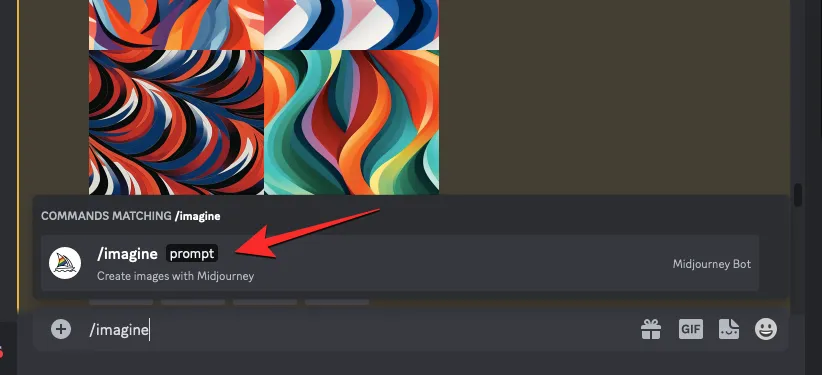
次に、画像に必要な説明を入力します。このプロンプトのスクリプトを作成する際、{4:3, 1:1, 3:4} のように中括弧内に複数のオプションを指定し、最終的なプロンプトは次のようになります。
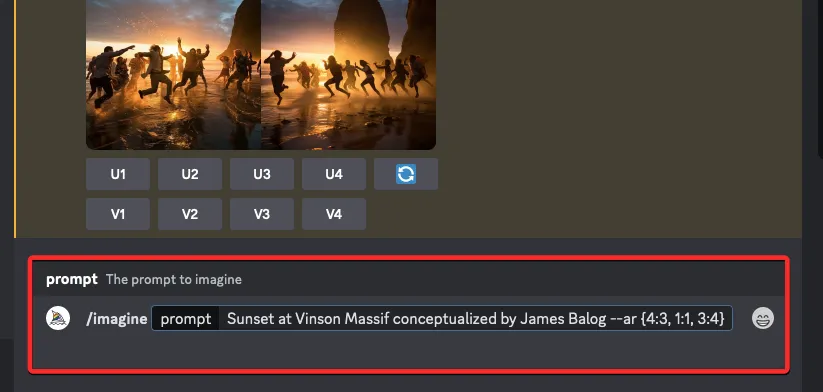
プロンプトの入力が完了したら、キーボードのEnterキーを押します。
これを行うと、Midjourney Bot は処理する前に確認メッセージを表示します。処理を続行するには、この応答で[はい]をクリックします。また、リクエストをキャンセルしたり、プロンプト テンプレートを編集したり、入力した順列プロンプトから個別に処理されるすべてのプロンプトを Midjourney に表示させるオプションも表示されます。
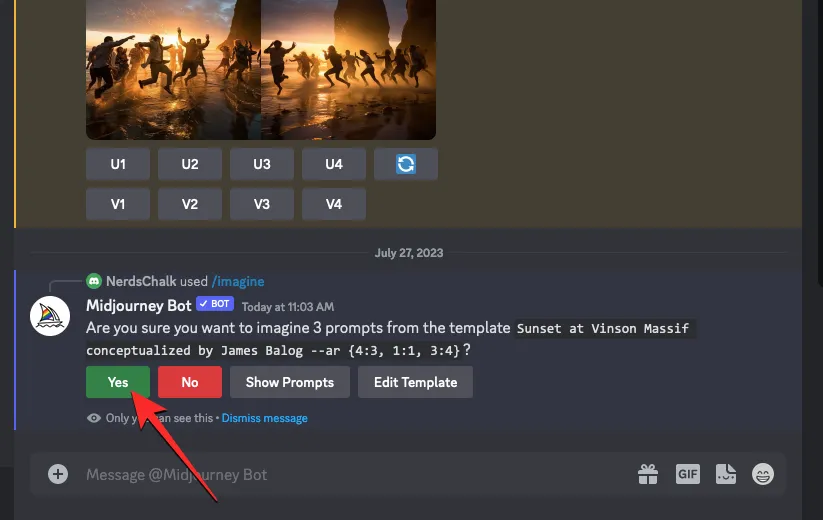
Midjourney Bot からの処理要求を確認すると、同時に個々のプロンプトに基づいて画像の生成が開始されます。利用可能な GPU に応じて、すべての画像グリッドが一度に処理を開始することも、一度に 1 つずつ処理を開始することもできます。したがって、並べ替えプロンプトからすべての世代を表示するには、通常より少し長く待つ必要があります。
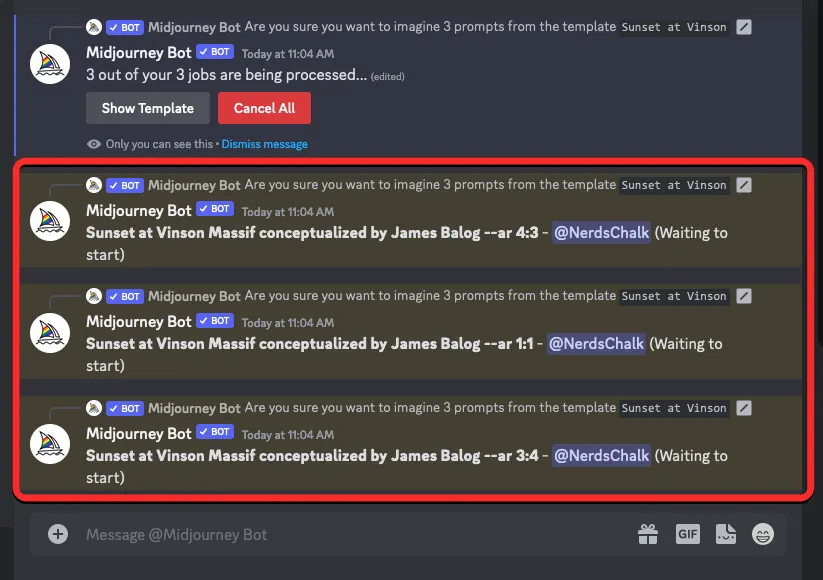
完了すると、置換プロンプトから作成された /imagine ジョブごとに、画面上に複数の画像グリッドが表示されます。
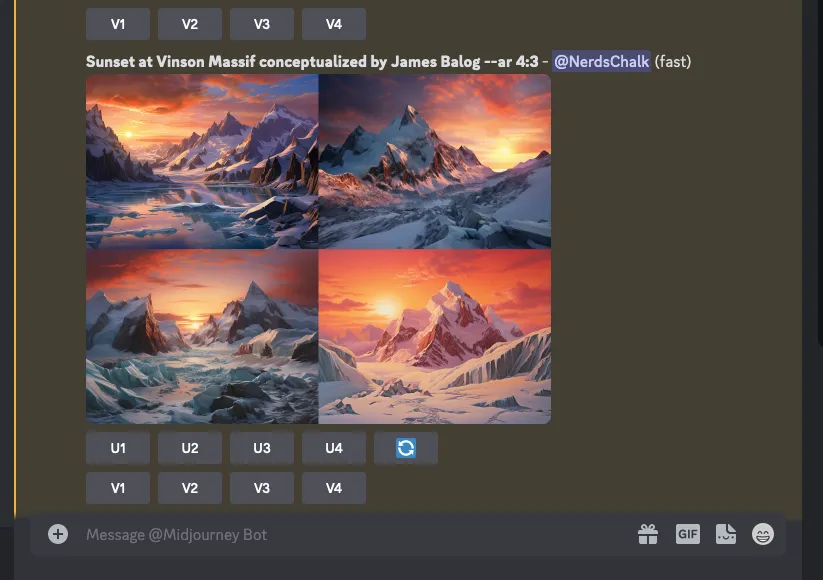
好みに基づいて生成される画像を拡大または変更したり、並べ替えプロンプトを再度使用してさまざまな被写体のセットを作成したりできます。
| 促す | 画像グリッド 1 | 画像グリッド 2 | 画像グリッド 3 |
| ジェームズ・バログによって概念化されたビンソン山塊の夕日 –ar {4:3、1:1、3:4} |  |
 |
 |
ケース 5: 複数のモデルを使用してイメージを作成する場合
また、置換プロンプトを使用して、1 つの /imagine コマンドだけで Midjourney の複数のモデルにわたって同じ説明を持つイメージを生成することもできます。--versionまたは を含むプレフィックスを付けることで、1、2、3、4、5、5.1、5.2 などの異なるバージョンを使用できます--v。--nijiMidjourney では、イメージを作成するときにパラメータやそのテスト モデルを や--testなどのテスト モデルを使用して Niji モデルを適用することもできます--testp。
複数のモデルを使用してイメージを作成する場合は、次の構文に従うことができます。/imagine prompt <description> --{v 5, v4, v3}または、/imagine prompt <description> --{v 5, testp, niji}使用するモデルに応じて次の構文に従うことができます。
理解しやすいように、バージョン 5.2、niji、test などのさまざまな Midjourney モデルを使用して桜の木の画像を作成するために使用したプロンプトを示します。
開始するには、Midjourney の Discord サーバーのいずれかを開くか、Discord サーバーまたは Discord DM から Midjourney ボットにアクセスします。アクセス方法に関係なく、下部にあるテキスト ボックスをタップします。
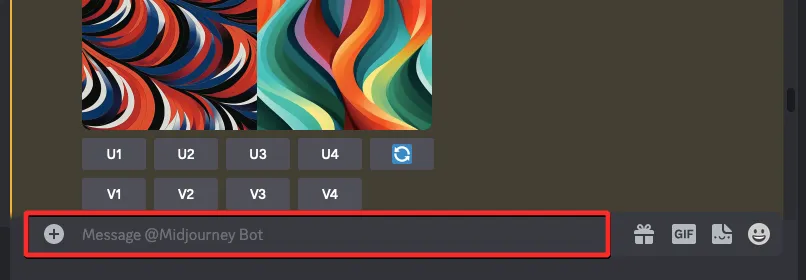
ここで、メニューから/imagine/imagineオプションを入力して選択します。
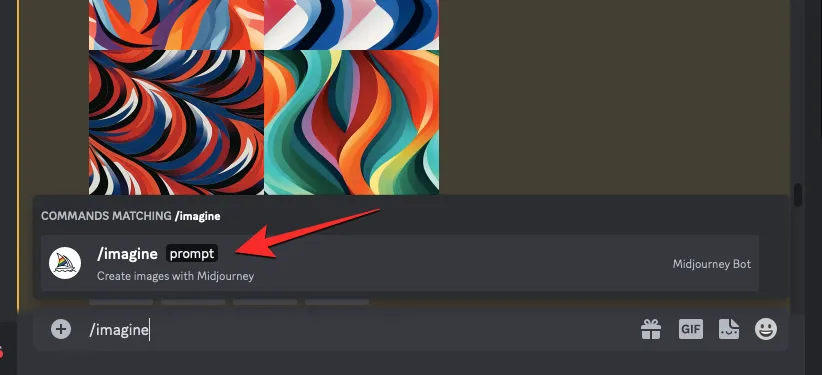
次に、画像に必要な説明を入力します。このプロンプトのスクリプトを作成する際に、-{v 5.2, niji, test} のように中括弧内に複数のオプションを指定します。最終的なプロンプトは、以下のスクリーンショットのようになります。
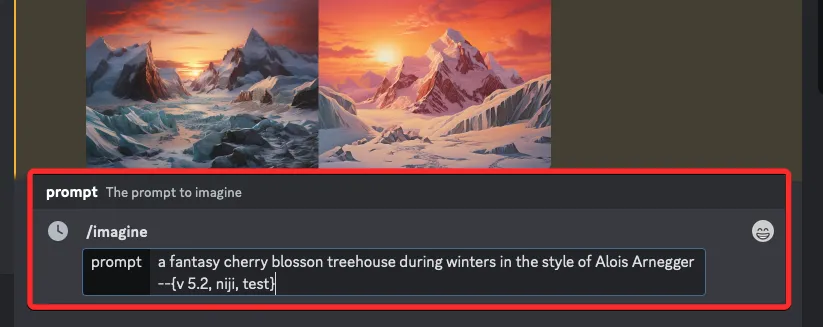
プロンプトの入力が完了したら、キーボードのEnterキーを押します。
これを行うと、Midjourney Bot は処理する前に確認メッセージを表示します。処理を続行するには、この応答で[はい]をクリックします。また、リクエストをキャンセルしたり、プロンプト テンプレートを編集したり、入力した順列プロンプトから個別に処理されるすべてのプロンプトを Midjourney に表示させるオプションも表示されます。
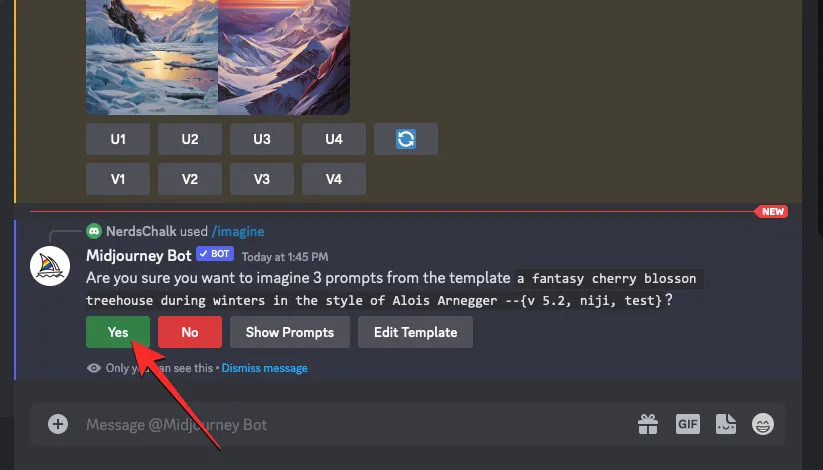
Midjourney Bot からの処理要求を確認すると、同時に個々のプロンプトに基づいて画像の生成が開始されます。利用可能な GPU に応じて、すべての画像グリッドが一度に処理を開始することも、一度に 1 つずつ処理を開始することもできます。したがって、並べ替えプロンプトからすべての世代を表示するには、通常より少し長く待つ必要があります。
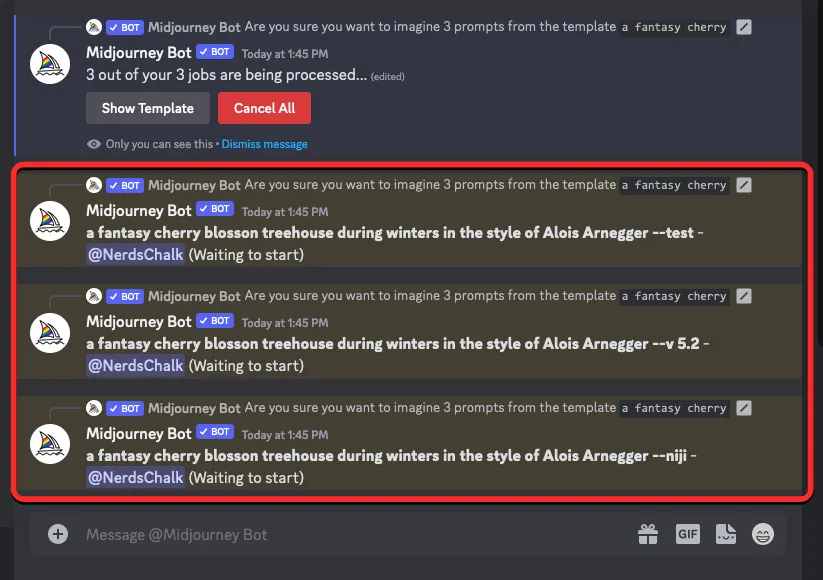
完了すると、置換プロンプトから作成された /imagine ジョブごとに、画面上に複数の画像グリッドが表示されます。
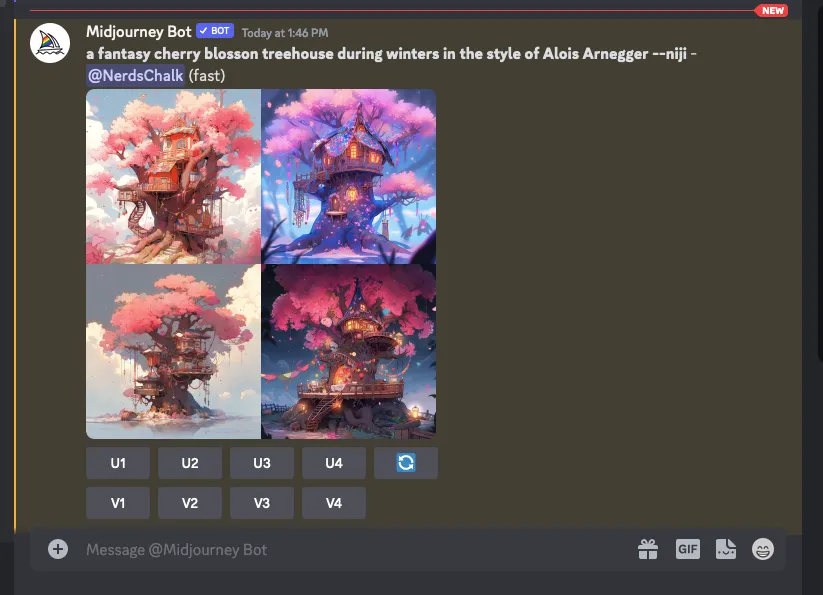
好みに基づいて生成される画像を拡大または変更したり、並べ替えプロンプトを再度使用してさまざまな被写体のセットを作成したりできます。
| 促す | 画像グリッド 1 | 画像グリッド 2 | 画像グリッド 3 |
| アロイス・アーネガー風の、冬の幻想的な桜のツリーハウス – {v 5.2, niji, test} |  |
 |
 |
同じプロンプトに括弧で囲まれた複数のオプションを追加できますか?
はい。Midjourney を使用すると、ユーザーはイメージ作成中に複数の順列プロンプトのセットを追加できます。つまり、入力プロンプト内に括弧で囲まれた複数のオプションを追加できます。プロンプト内の他の括弧のセット内に複数の括弧で囲まれたオプションのセットをネストすることもできます。
ただし、Midjourney で複数の Permutation プロンプトを使用するには、大きな落とし穴が 1 つあります。中括弧内に入力するオプションの数は、Midjourney がアカウントで許可する最大ジョブ数によって異なります。これは、Midjourney が順列プロンプトを使用して作成できるジョブの最大数がサブスクリプションによって異なるためです。先ほど説明した制限は次のとおりです。
- Midjourney Basicユーザーは、1 つの置換プロンプトで最大 4 つの想像ジョブを生成できます。
- Midjourney Standardユーザーは、1 つの置換プロンプトで最大 10 個の想像ジョブを生成できます。
- Midjourney Proでは、1 つの置換プロンプトで最大 40 個の想像ジョブを生成できます。
したがって、たとえば、Basic サブスクリプションに登録している場合は、それぞれ 2 つのオプションのみを含む 2 セットのブラケットのみを使用でき、それらをすべて組み合わせると、1 つのプロンプトで合計 4 つのジョブが生成されます。
アカウントの最大ジョブ作成制限を超える括弧で囲まれた複数のオプションを含むプロンプトを入力すると、 Midjourney Bot からの応答として「ジョブ アクションが制限されています」というメッセージが表示されます。

このメッセージ内で、ボットは、Midjourney アカウントに設定されている最大ジョブ制限を共有します。
単一のプロンプトで複数の順列を追加する方法
Midjourney のプロンプトに複数の順列を追加するには、2 つの方法があります。
- 次のようなプロンプトを使用して、さまざまなオプションの括弧を追加することもできます。
/imagine prompt a drawing/photo/painting of a {lion, dog} set {in a jungle, on a sofa} - または、次のようなプロンプトを使用して、括弧で囲まれたオプションのセットを他の括弧のセット内にネストすることもできます。
/imagine prompt a picture of a {lion {in a jungle, at the zoo}, dog {on a sofa, out for a walk}}
この例では、上記の最初のプロンプトを使用して、順列プロンプトを使用して 2 つの異なる環境で犬とライオンの写真を作成します。開始するには、Midjourney の Discord サーバーのいずれかを開くか、Discord サーバーまたは Discord DM から Midjourney ボットにアクセスします。アクセス方法に関係なく、下部にあるテキスト ボックスをタップします。

ここで、メニューから/imagine/imagineオプションを入力して選択します。
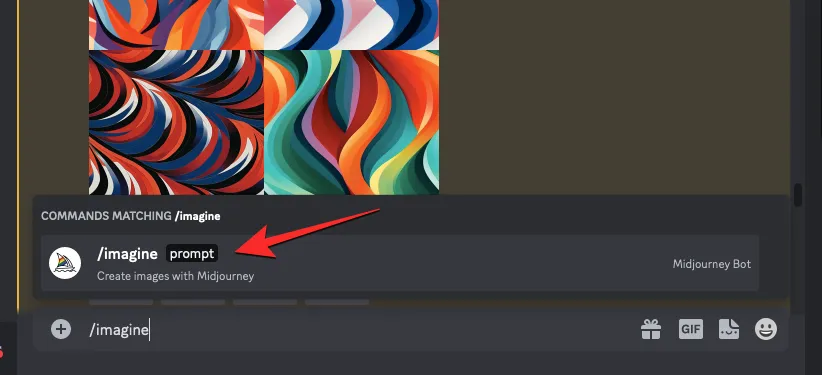
次に、画像に必要な説明を入力します。このプロンプトのスクリプトを作成する際、1 つの括弧内に 1 つのオプション セット (ライオン、犬) を指定し、別の括弧内にもう 1 つのオプション セット (ジャングルの中、ソファの上) を指定します。最終的なプロンプトは、以下のスクリーンショットのようになります。
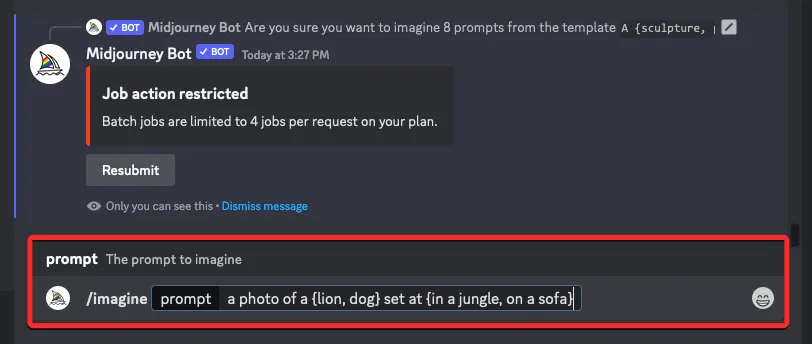
プロンプトの入力が完了したら、キーボードのEnterキーを押します。
これを行うと、Midjourney Bot は処理する前に確認メッセージを表示します。処理を続行するには、この応答で[はい]をクリックします。また、リクエストをキャンセルしたり、プロンプト テンプレートを編集したり、入力した順列プロンプトから個別に処理されるすべてのプロンプトを Midjourney に表示させるオプションも表示されます。
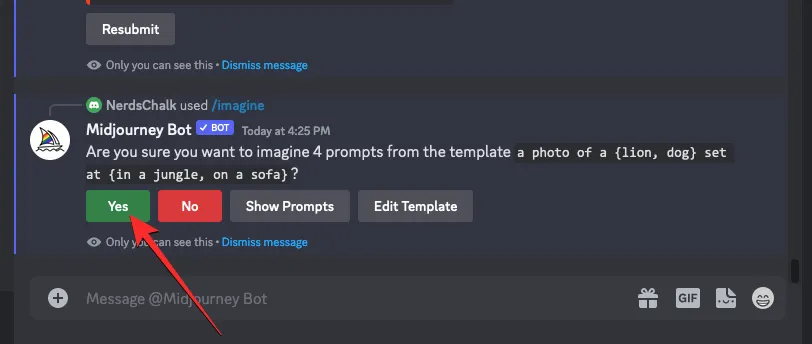
Midjourney Bot からの処理要求を確認すると、同時に個々のプロンプトに基づいて画像の生成が開始されます。利用可能な GPU に応じて、すべての画像グリッドが一度に処理を開始することも、一度に 1 つずつ処理を開始することもできます。したがって、並べ替えプロンプトからすべての世代を表示するには、通常より少し長く待つ必要があります。
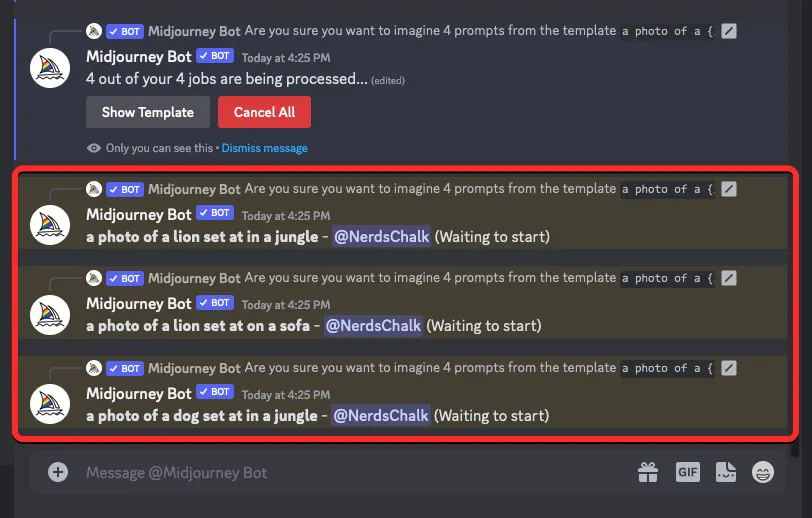
完了すると、置換プロンプトから作成された /imagine ジョブごとに、画面上に複数の画像グリッドが表示されます。
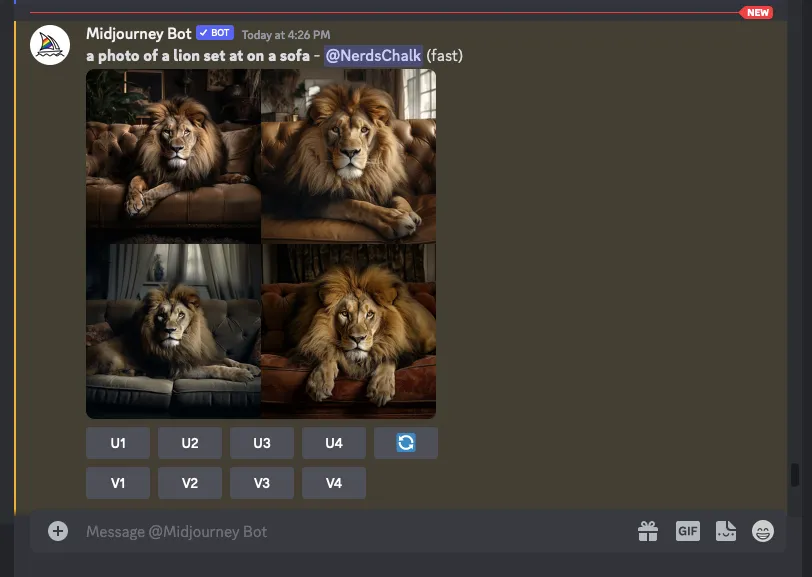
好みに基づいて生成される画像を拡大または変更したり、並べ替えプロンプトを再度使用してさまざまな被写体のセットを作成したりできます。
| 促す | 画像グリッド 1 | 画像グリッド 2 | 画像グリッド 3 | 画像グリッド 4 |
| {ジャングルの中で、ソファの上に}置かれた{ライオン、犬}の写真 |  |
 |
 |
 |
順列プロンプトを使用して Midjourney で複数のイメージ作成を生成することについて知っておく必要があるのはこれだけです。


コメントを残す