Krita で AI を使用して画像を生成する方法
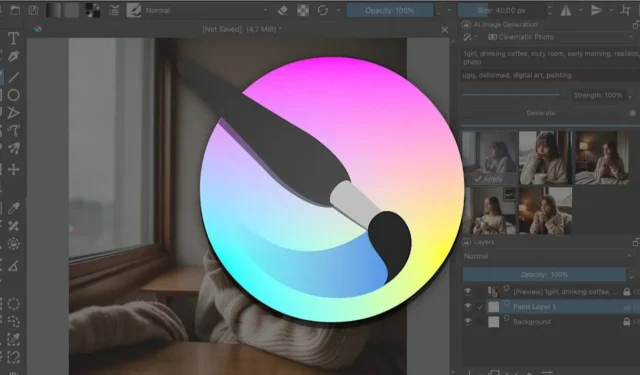
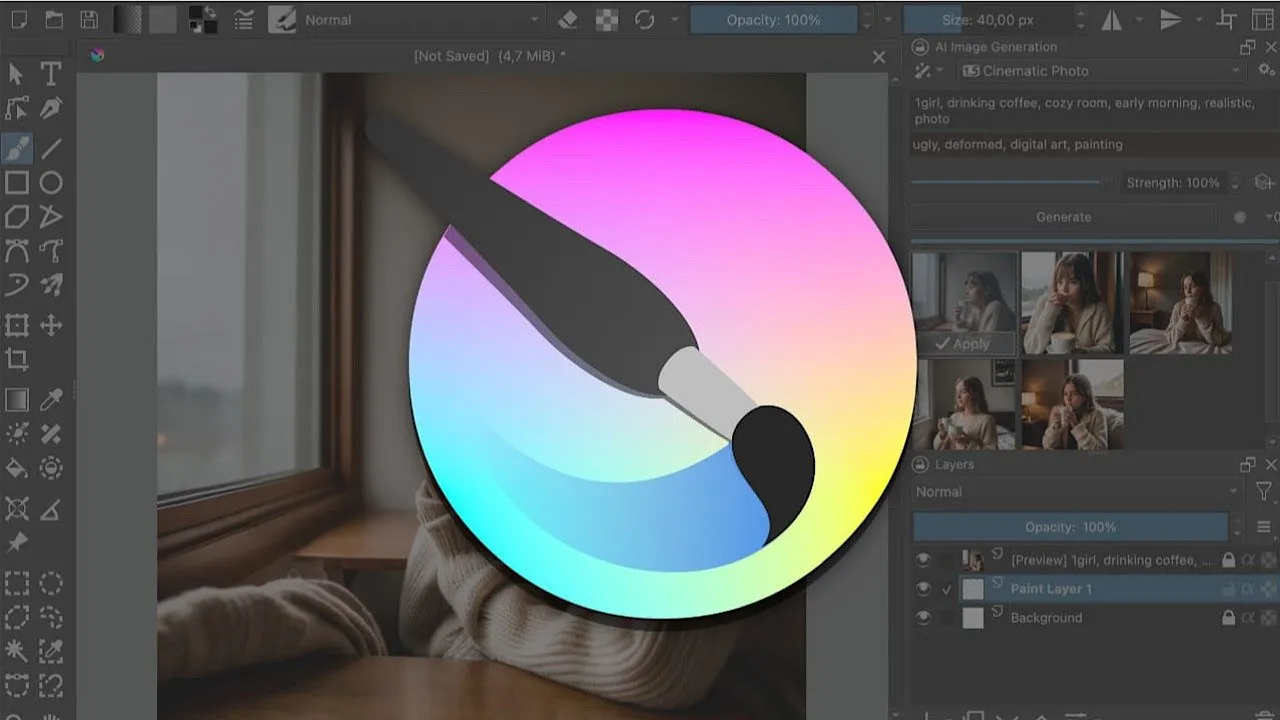
デジタル アーティストの間で愛されているラスター グラフィック エディターである Krita は、最近 AI で画像を生成するための主要なプラットフォームに進化しました。この強力な機能を使用すると、誰でも簡単に素晴らしい画像を作成できます。この記事では、Krita 用に Generative AI を設定し、それを最大限に活用する方法を説明します。
Krita を使用して AI 画像を生成する理由
Krita の AI 画像生成機能は、無料でオープンソースのGenerative AI for Krita プラグインによって可能になります。
AI 画像生成に Krita を使用する主な利点の 1 つは、プラグインがハードウェア上でローカルに実行されることです。これは、AI 企業がモデルのトレーニングにあなたの画像を使用し、他の人があなたの独自のスタイルを再現する可能性があることを心配する必要がないことを意味します。
デジタル ペイントは好きだが、自分の作品を共有する価値のあるものにするのが難しい場合は、ライブ ペイント機能を使用してキャンバスをリアルタイムで解釈し、いくつかの基本的なブラシ ストロークを傑作に変えることができます。たとえば、目の前に絵のような風景やリアルなポートレートを作成できます。
しかし、Krita が ComfyUI や AUTOMATIC1111 のStable Diffusion WebUI などと本当に違うのは、たとえ高価な月々のサブスクリプションを支払わなくても、Adobe のジェネレーティブ フィル/エキスパンド機能と同じ結果をシームレスに達成できることです。
Generative AI for Krita プラグインをインストールする方法
ハードウェア要件を満たしている限り、Generative AI for Krita プラグインを立ち上げて実行するのは簡単です。具体的には、少なくとも 6 GB の VRAM を備えた適切な GPU が必要です。 CPU のみを使用して画像を生成することは技術的には可能ですが、非常に遅いためお勧めできません。
対応する GPU をお持ちの場合は、まずKrita Web サイトから Krita 5.2.0 以降をダウンロードし、他の Windows、macOS、または Linux ソフトウェアと同じようにインストールします。
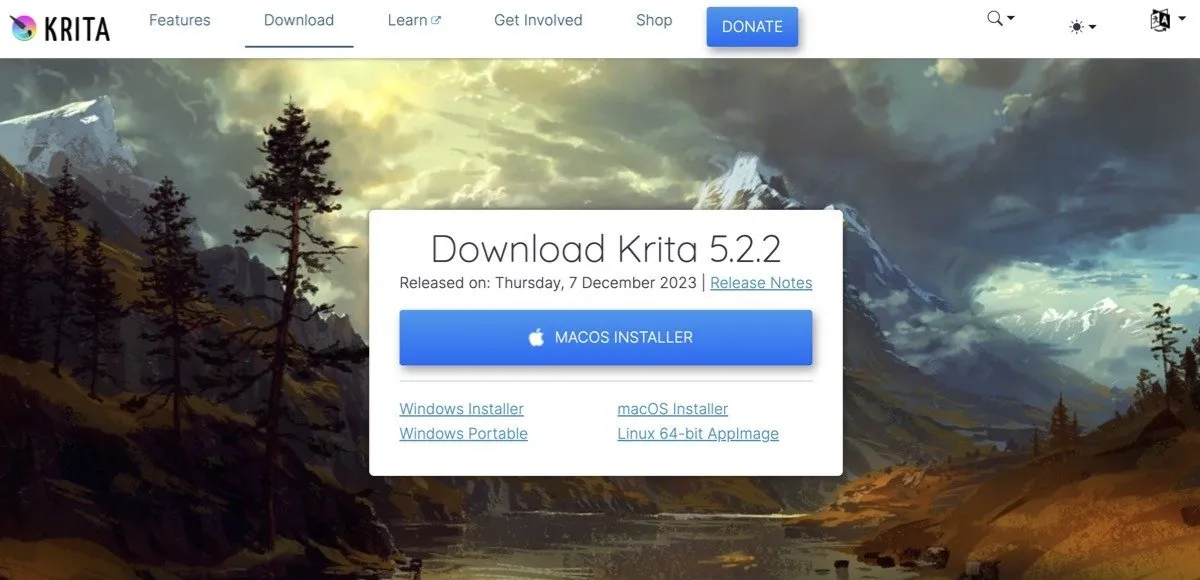
プラグインを入手したら、システム上の pykrita フォルダーに解凍する必要があります。このフォルダーの場所は、オペレーティング システムによって異なります。
- Windowsユーザーの場合、このフォルダーは通常、 にあります
C:\Users\<user>\AppData\Roaming\krita\pykrita。 - Linuxでは、 を探します
~/.local/share/krita/pykrita。 - macOSユーザーは、 に移動する必要があります
/Users/<user>/Library/Application Support/krita/pykrita。
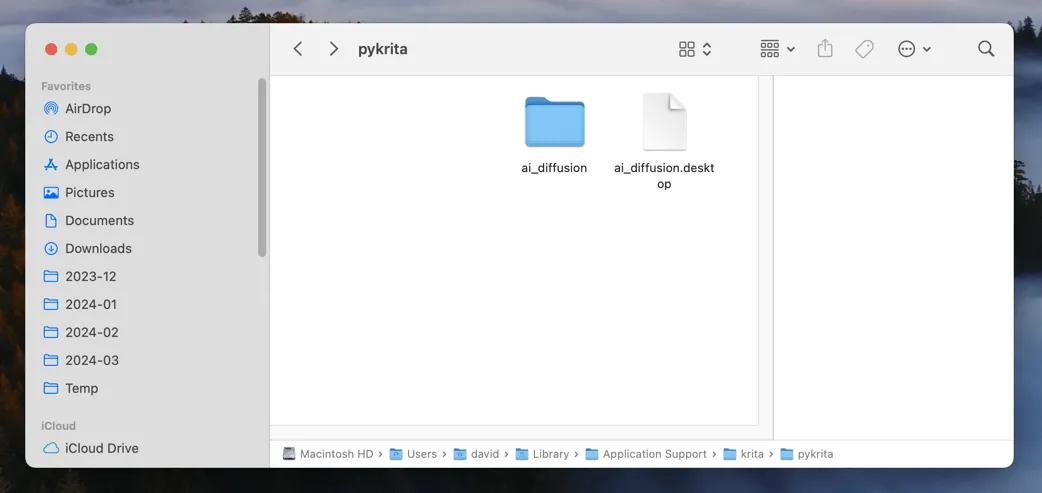
プラグインを正しいディレクトリに配置したら、次のステップは Krita 内でプラグインを有効にすることです。 Windows および Linux では、[設定] -> [Krita の設定] -> [Python プラグイン マネージャー]に移動します。 Mac では、「Krita」 -> 「環境設定」 -> 「Python プラグイン マネージャー」に移動します。リストでプラグインを見つけてチェックされていることを確認し、Krita を再起動してプラグインを有効にします。
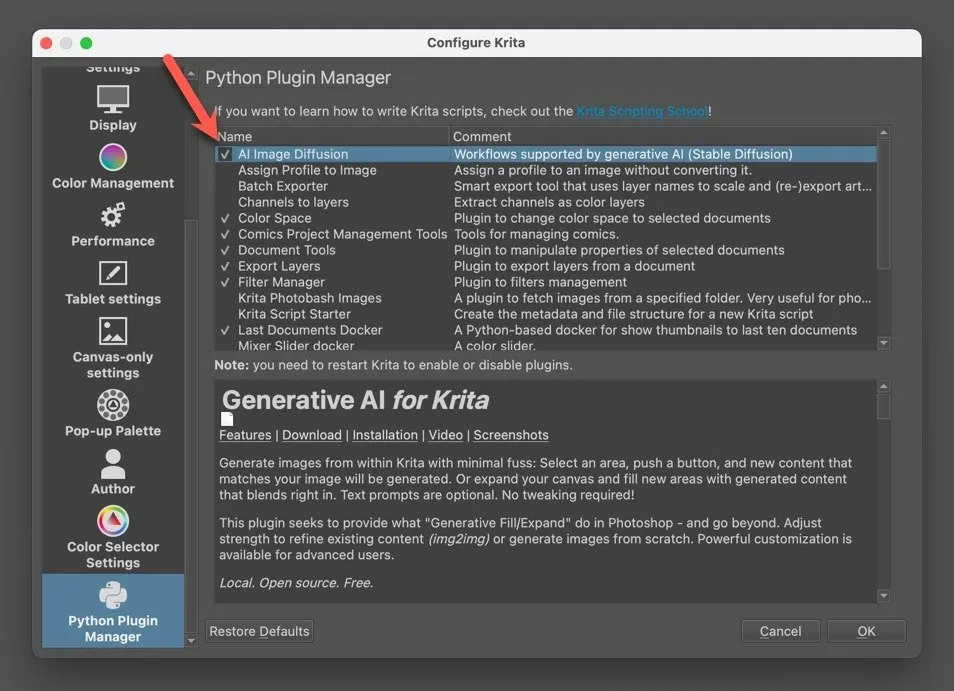
Krita がバックアップされたら、AI 画像の生成を開始する準備がほぼ整います。新しいドキュメントを開き (好みに基づいてサイズをカスタマイズしてください)、[設定] -> [ドッカー] -> [AI 画像生成]に移動してプラグインのドッカーを表示します。これは基本的に特定のツールを含むパネルです。
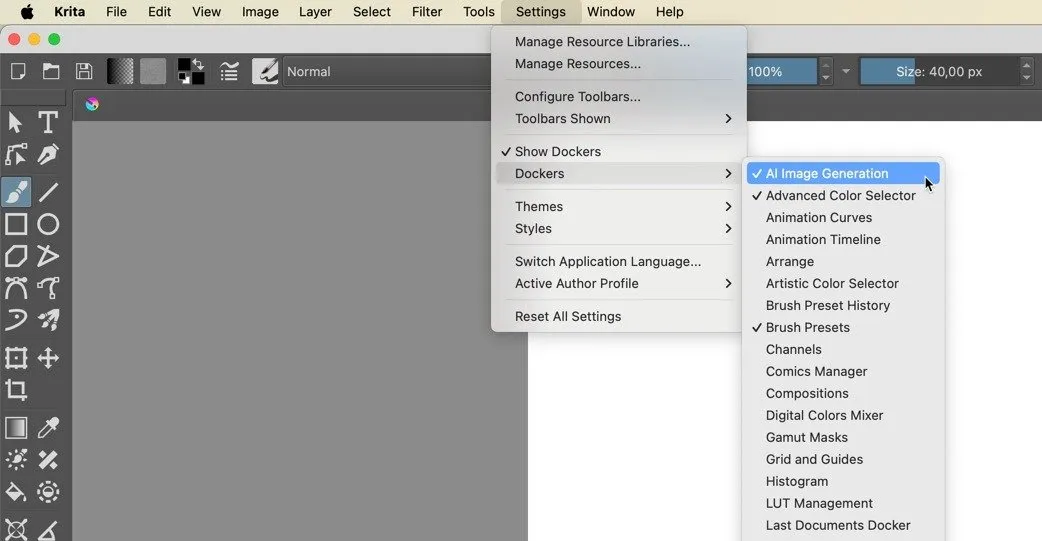
ドッカー内で[構成]をクリックして、サーバーのインストール プロセスを開始します。この手順では、デバイスに少なくとも 10 GB の空きディスク容量が必要であることに注意してください。
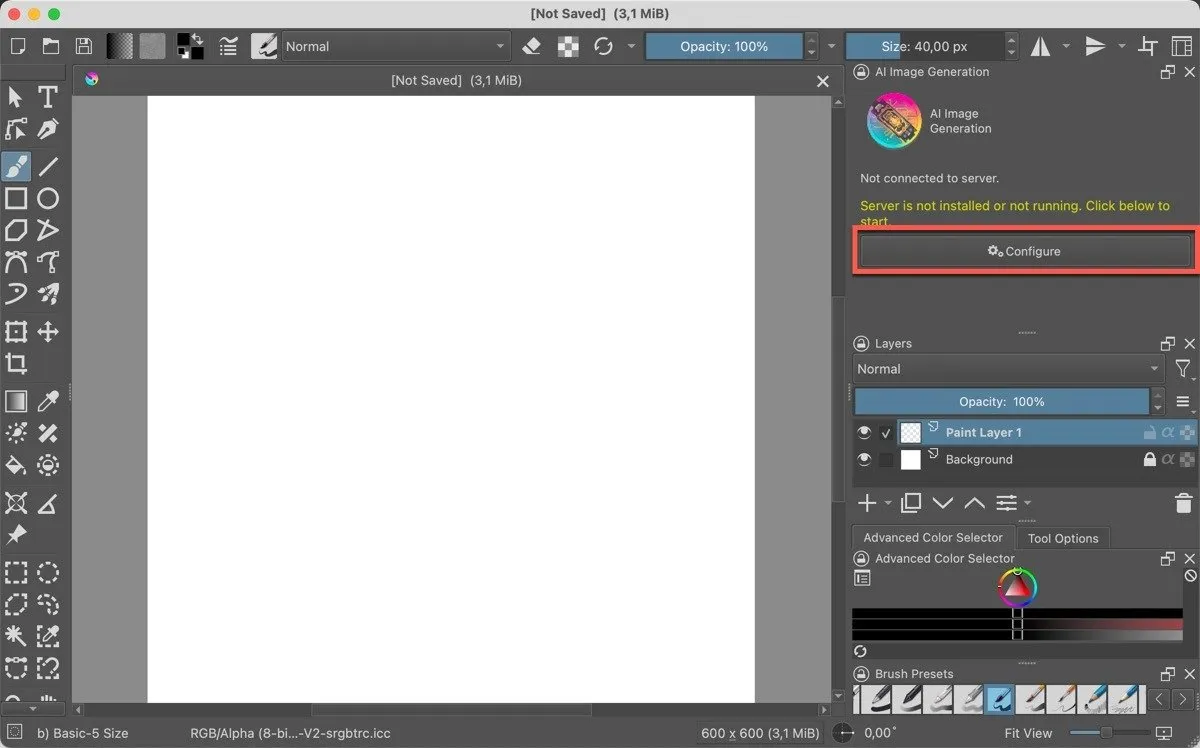
プラグインを使用してイメージを生成するには、すべてのコア コンポーネント、少なくとも 1 つのStable Diffusion バージョン(必要な VRAM が少ないため、バージョン 1.5 をお勧めします)、および少なくとも 1 つのStable Diffusion チェックポイントをインストールする必要があります。 (Krita が便利に提供する 3 つのチェックポイントはすべて優れているため、始めたばかりの場合はどれを選択しても問題ありません。)
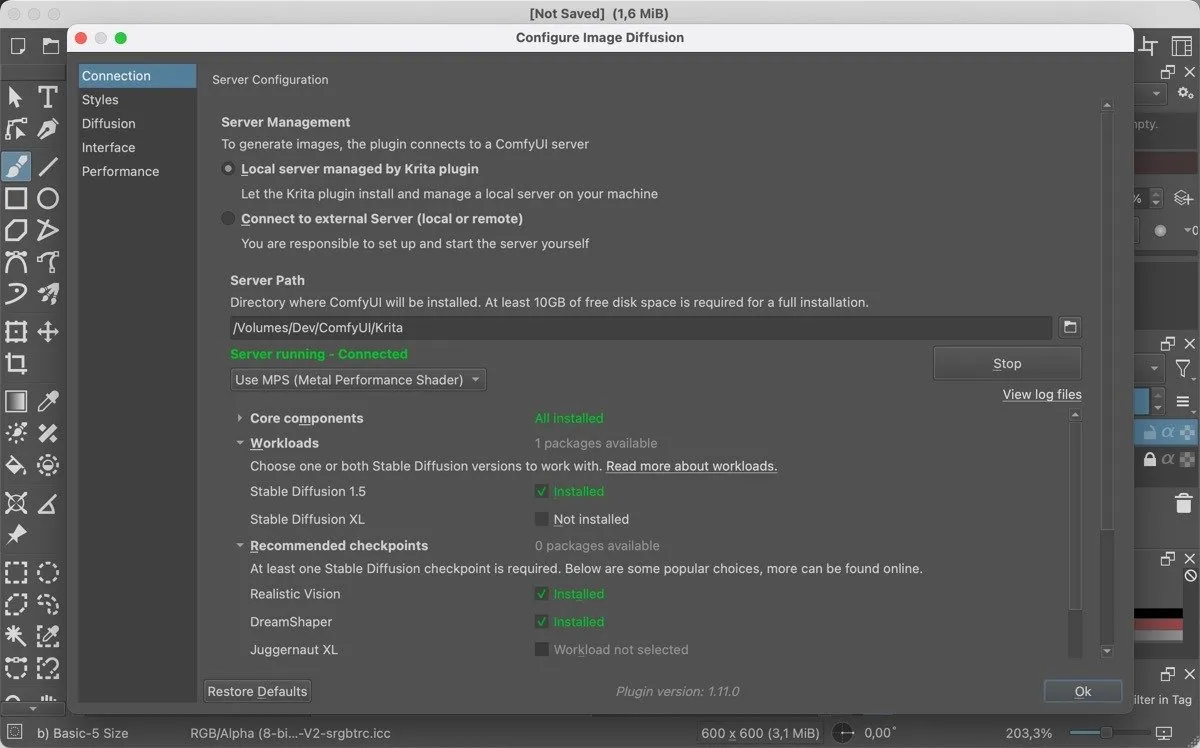
上のスクリーンショットは、プラグインを使用する準備ができたときにどのように表示されるかを示しています。
Krita で AI 画像を生成する方法
すべての設定が完了したので、Krita で最初の AI イメージを生成します。プロセスは簡単で、わずか 3 つのステップで構成されます。
まず、提供されている 2 つのスタイル プリセット (シネマティック フォトまたはデジタル アートワーク)のいずれかを選択します。スタイルをさらにカスタマイズするには、ドロップダウン メニューの横にある歯車アイコンをクリックし、モデル チェックポイント (LoRA) を選択し、独自のスタイル プロンプトを提供して、サンプル設定をカスタマイズします。これが何を意味するのかわからない場合は、Stable Diffusion スキルをさらにレベルアップするまで、2 つのデフォルトのプリセットを使用することをお勧めします。
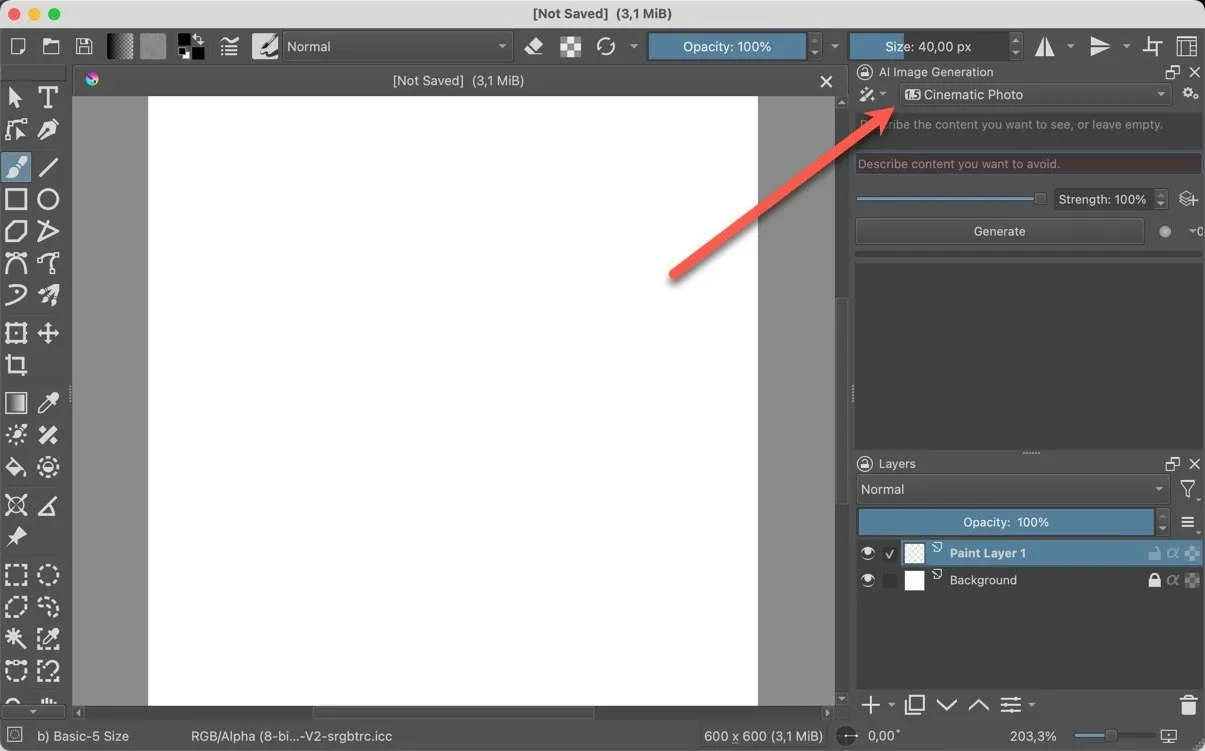
次に、対応するフィールドに肯定的なプロンプトと否定的なプロンプトを入力します。肯定的なプロンプトとしては「1 人の女の子、コーヒーを飲んでいる、居心地の良い部屋、早朝、現実的、写真」、否定的なプロンプトとしては「醜い、デフォルメされた、デジタル アート、絵画」を使用します。
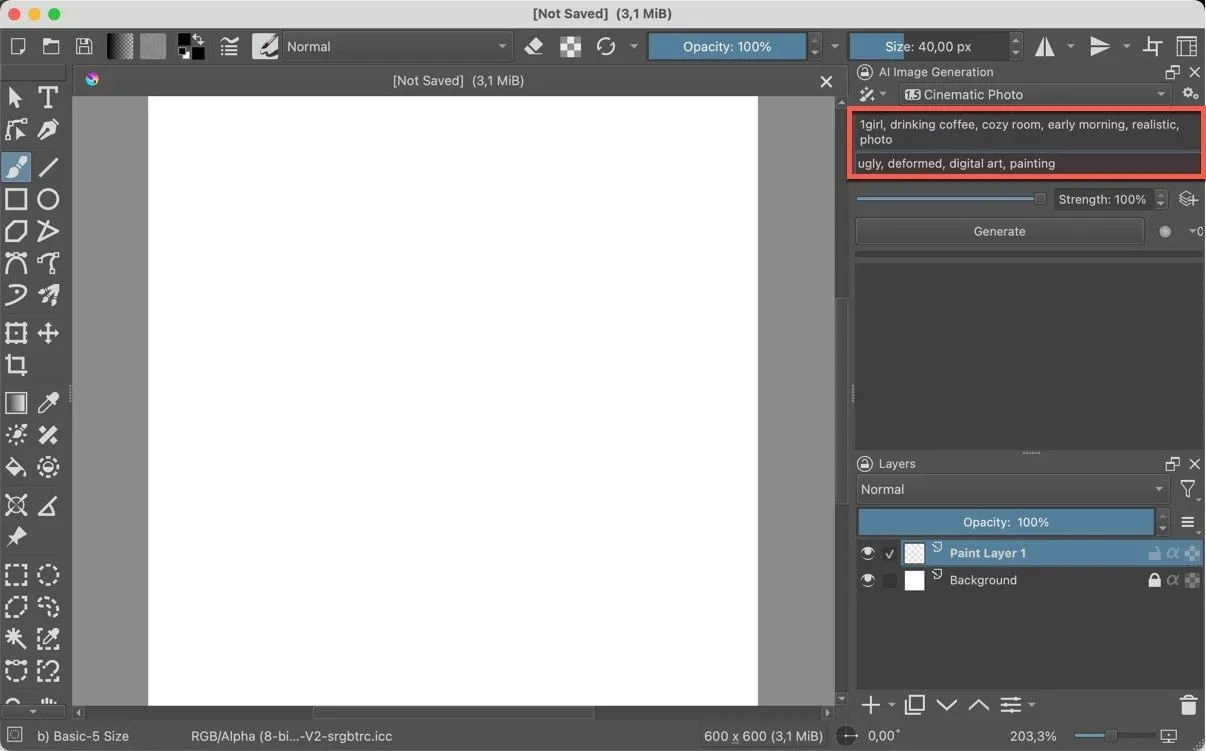
最後に、[強度]スライダーを100%のままにして、[生成]ボタンをクリックします。 (これは、新しいイメージを最初から生成するときに常に使用する設定です。) イメージは、(GPU のパフォーマンスに応じて) しばらくしてから生成されます。最初のイメージの生成には常に最も時間がかかることに注意してください。
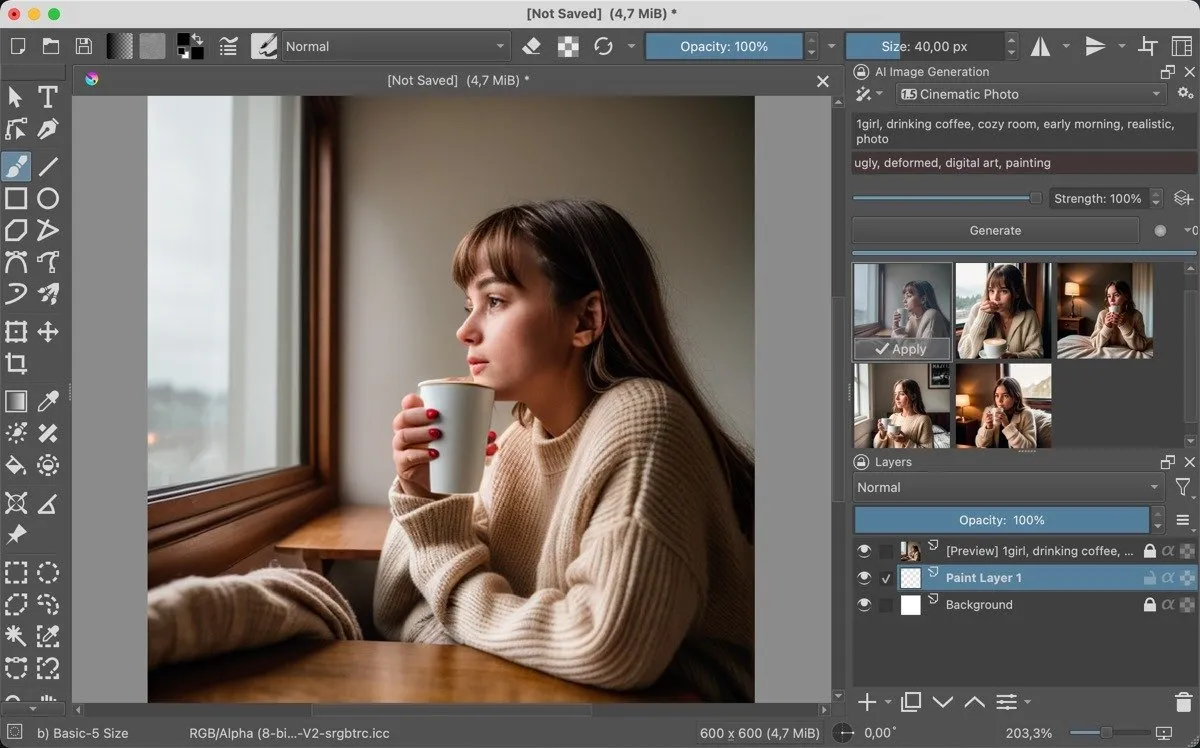
Krita によっていくつかのバージョンが提供されます。最も気に入ったものを選択し、[適用]をクリックします。
Krita で画像の一部を修復する方法
しかし、自分のイメージに気に入らない部分がある場合はどうすればよいでしょうか?問題ない! Krita AI 生成プラグインを使用すると、修復が簡単になります。
左側のペインで利用可能な選択ツールの 1 つを使用して、置き換えるパーツを選択し、新しい肯定的なプロンプトと否定的なプロンプトを入力して、パーツを置き換えるべき (および置き換えるべきでない) ものを Krita に指示します。「生成」をクリックする前に、「強度」スライダを下げます。 ( 80% が適切な開始値です。)
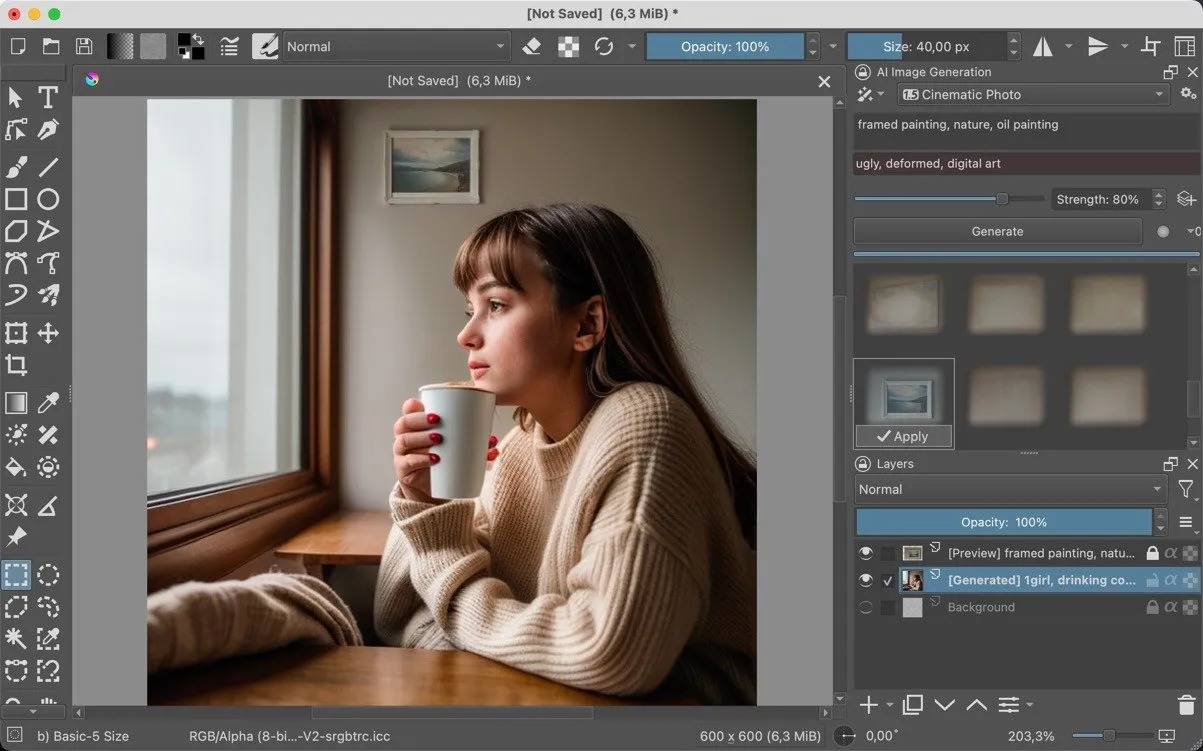
Krita を使用して AI 画像を生成するのは簡単で、素晴らしい結果が得られます。ただし、この強力なツールを責任を持って使用することが重要です。また、特にAI によって生成された画像が検出される可能性があることを考慮して、AI の使用について透明性を保つ必要があります。
すべての画像とスクリーンショットは David Morelo によるものです。


コメントを残す