Windows 11 で GUID (Globally Unique Identifier) を生成する方法
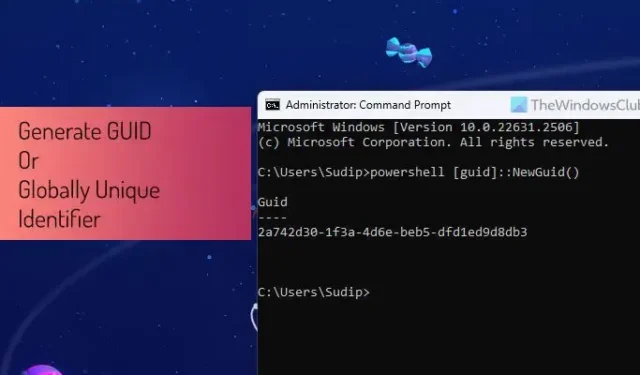
Windows 11 で GUID またはグローバル一意識別子を生成する場合は、次の方法で行うことができます。このステップバイステップ ガイドを利用すると、システム、ドキュメント、ネットワーク、ハード ドライブなど、ほぼあらゆるものの GUID を生成できます。

GUIDとは何ですか?
GUID は Globally Unique Identifier の略で、コンピューター、ハードドライブ、ファイル、ネットワークなど、特定のものを識別するのに役立ちます。さまざまな目的に使用できます。 GUID について最も重要なことは、GUID が常に一意であり、128 ビットのテキスト文字列であることです。ただし、それらは常に特定の方法で行われます。まず、8 桁の 16 進数にすることができます。次に、3 つのセットが表示されます。それぞれに 4 つの 16 進数が含まれています。最後に、12 個の 16 進数のセットが表示されます。
一般的な GUID は次のようになります。
AAAAA123-BBBB-4567-890C-123DEF456789
ただし、ブラケットが付属する場合もあります。参考までに、これらは同じであり、同じ目的に使用できます。
Windows 11 でコマンド プロンプトを使用して GUID (Globally Unique Identifier) を生成する方法
コマンド プロンプトを使用して Windows 11/10 で GUID (Globally Unique Identifier) を生成するには、次の手順に従います。
- タスクバーの検索ボックスで cmd を検索します。
- [管理者として実行] オプションをクリックします。
- [はい ] ボタンをクリックします。
- 次のコマンドを入力して、括弧付きの GUID を作成します: powershell ‘{‘+[guid]::NewGuid().ToString()+’}’
- 次のコマンドを入力して、括弧なしで GUID を作成します: powershell [guid]::NewGuid()
これらの手順の詳細については、読み続けてください。
まず、管理者権限でコマンド プロンプトを開く必要があります。そのためには、タスクバーの検索ボックスでcmd を検索し、管理者として実行 < をクリックします。 i=6> ボタン。次に、UAC プロンプトではいボタンをクリックします。
ここで、2 つの選択肢があります。括弧を含む GUID を作成する場合は、次のコマンドを入力します。
powershell '{'+[guid]::NewGuid().ToString()+'}'
ただし、括弧なしで GUID を作成する場合は、次のコマンドを入力します。
powershell [guid]::NewGuid()

新しく作成された GUID はすぐに画面に表示されます。
PowerShell を使用して Windows 11 で GUID (Globally Unique Identifier) を生成する方法
PowerShell を使用して Windows 11 で GUID (Globally Unique Identifier) を生成するには、次の手順に従います。
- タスクバーの検索ボックスでpowershell を検索します。
- [管理者として実行] オプションをクリックします。
- [はい ] ボタンをクリックします。
- 次のコマンドを入力して、括弧付きの GUID を作成します: ‘{‘+[guid]::NewGuid().ToString()+”}’
- 次のコマンドを入力して、括弧なしで GUID を作成します: [guid]::NewGuid()
これらの手順について詳しく知りたい場合は、読み続けてください。
開始するには、管理者特権の Windows PowerShell ウィンドウを開く必要があります。これを行うには、タスクバーの検索ボックスでpowershell を検索し、[管理者として実行] をクリックします。 オプションを選択し、UAC プロンプトではいボタンをクリックします。
次に、括弧を含む GUID を作成する場合は、次のコマンドを入力します。
'{'+[guid]::NewGuid().ToString()+'}'
括弧なしで GUID を作成する場合は、次のコマンドを入力します。
'{'+[guid]::NewGuid().ToString()+'}'
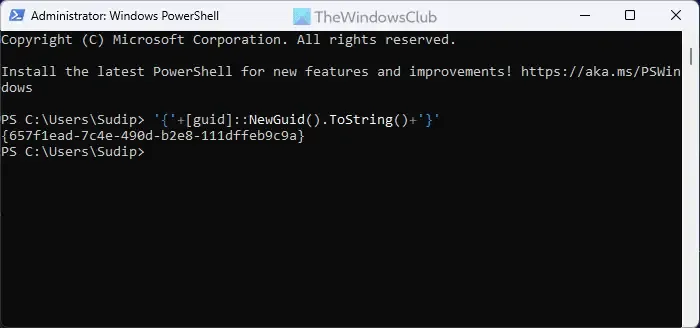
それだけです!
グローバル一意の識別子はどのように作成しますか?
グローバル一意識別子を作成するには、コマンド プロンプトまたは Windows PowerShell を使用する必要があります。あるいは、Windows ターミナルを使用することもできます。開いたら、前述のコマンドを使用して作業を完了します。コマンドは括弧が必要かどうかによって異なるため、必要に応じてコマンドを使用する必要があります。
Windows 11 で GUID を確認するにはどうすればよいですか?
Windows 11 でディスクとボリュームの GUID を検索するには、コマンド プロンプトを使用する必要があります。まず、すべてのディスクをリストし、次のコマンドを使用して GUID を検索するディスクを選択します: select disk [disk-number]。次に、次のコマンドを入力して GUID を取得します:uniqueid disc。


コメントを残す