Windows 11 で OneDrive を使用してディスク領域を解放する方法
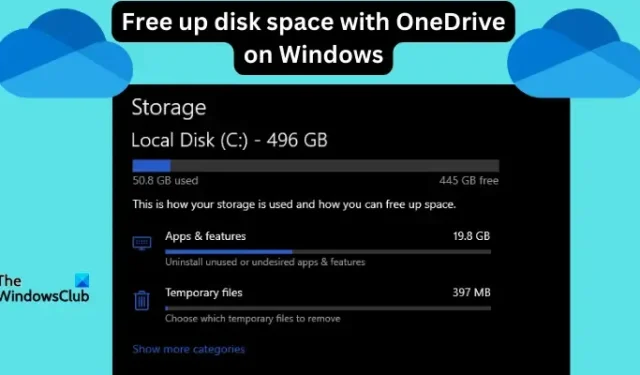
この PC にアクセスし、ディスク ストレージが不足していることが確認された場合は、ローカル ディスク領域を解放します。一部のファイルは削除することが重要であるため、ドキュメントを失わずに、より多くのスペースを作成する方法が必要です。この記事では、Windows 11 の OneDrive でディスク領域を解放する方法について説明します。
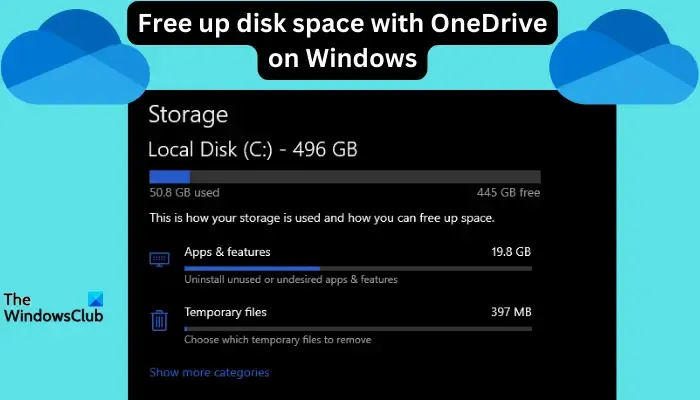
この方法を成功させるには、OneDrive ファイル オンデマンドが必要です。ファイルを変換する方法を説明します。 OneDrive クラウド ストレージに空き容量がある限り、ローカル ディスクの空き容量をできるだけ増やすことができます。
OneDrive はスペースを解放しますか?
OneDrive は、ファイルを削除せずに、ストレージ センサー機能の支援を利用して、ローカル ドライブの領域を自動的に解放できます。この機能を使用すると、Windows は一時ファイルや不要になったごみ箱内のファイルを削除できます。
ストレージ センサーがアクティブ化され構成されている場合、OneDrive は、指定された期間開かれていないファイルをファイル オンデマンドに自動的に変換します。これは、ファイルがクラウド上にのみ保存され、ローカル ディスク領域を消費しないことを意味します。インターネットに接続している場合は、ローカル コンピューター上のこれらのファイルにアクセスできます。
Windows 11 で OneDrive を使用してディスク領域を解放する方法
Windows 11 で OneDrive を使用してディスク領域を解放するには、OneDrive フォルダ内のすべてのファイルをファイル オンデマンドに切り替えるか、いくつか選択してください。
すべての OneDrive ファイル用のスペースを解放するには:
Windows トレイ領域の OneDrive アイコンをクリックして、OneDrive 設定を開きます。その後、OneDrive ヘルプと設定 アイコンを選択し、最後に設定.
[同期とバックアップ] を見つけてクリックし、[詳細]< i=4> の設定。ファイル オンデマンドが表示されます。ここで、ディスク領域を解放するを選択します。これにより、すべてのファイルがオンライン専用のファイルになり、ローカル ディスクではオフラインでは利用できなくなります。
OneDrive で個々のファイル用のスペースを解放するには:
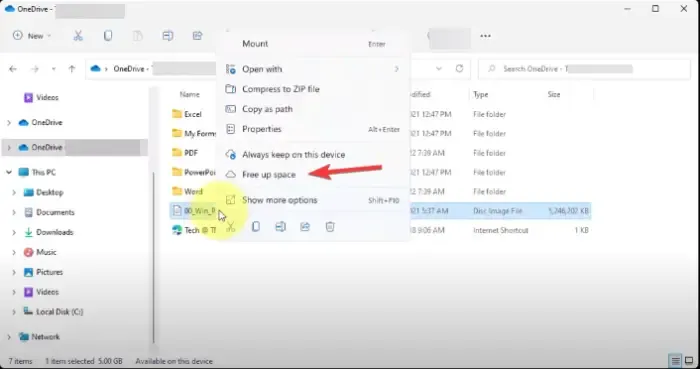
個々のファイル用にディスク領域を解放できます。これを行うには、OneDrive フォルダーを開いて特定のファイルを右クリックし、空き容量を増やす を選択します。
ストレージ センサーを使用して OneDrive のスペースを自動的に解放する
OneDrive でディスク領域を自動的に解放するようにストレージ センサーをオンにして構成できます。これを行うには、以下の手順に従います。
- 検索ボックスでストレージ設定を検索し、開く
- ストレージ オプションの下に、ストレージ センス右側にあります。ボタンをオンに切り替えます。
この機能を有効にすると、OneDrive で 30 日間開かれたり使用されなかったり、ディスク容量が不足したりすると、すべてのファイルがオンライン専用ファイルになります。
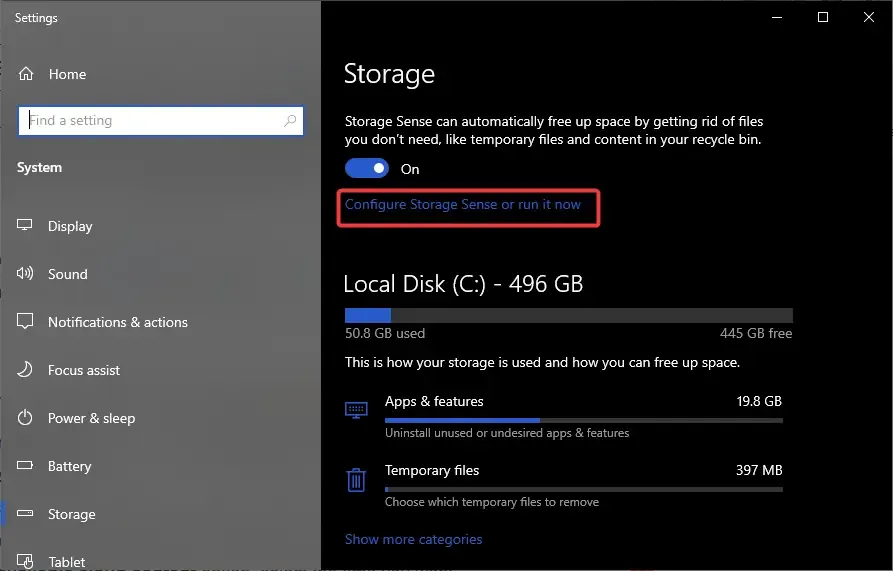
ただし、ストレージ センサーを定期的に実行するように設定できます。次の手順を実行します。
- ストレージ設定に戻り、ストレージ センス、[ストレージ センサーを構成するか、今すぐ実行する] を選択します。
- ドロップダウン メニューからストレージ センサーを実行する頻度を選択します。
- 「毎週」、「毎日」、「毎月」のいずれかを選択できます。
- [ローカルで利用可能なクラウド コンテンツ] オプションで、ストレージ センサーが OneDrive 内のオフライン ファイルをオンライン専用ファイルに変換する時間を選択します。フォルダ
OneDrive でスペースを解放するファイルを特定するにはどうすればよいですか?
OneDrive で空き容量を増やすことができるファイルを特定するには、OneDrive 内の各ファイルの横にあるステータス ラベルに注目してください。一般に、次の 3 つのステータスがあります。
- 青い雲のアイコン。これらはオンライン専用ステータスを持つファイルです。これらはコンピュータ上のローカル ディスク領域を消費せず、アクセスするにはインターネット接続が必要です。
- 緑色のチェックマーク。 緑色のチェックマークのステータスは、ファイルがオンラインのみであり、ローカルで利用可能であることを示します。これは、ローカル ディスク ストレージを消費することを意味します。さらにディスク容量が必要な場合は、ファイルを右クリックし、空き容量を増やすを選択します。
- 白いチェックマーク。このステータスは、ファイルがデバイス上でローカルに利用可能であり、インターネット接続がない場合でもファイルにアクセスできることを示します。このようなファイル用のスペースを解放できます。
下の画像は、Windows 11 PC 上の OneDrive でどのファイルの領域を解放するかを識別するのに役立つ 3 つのステータス ラベルを示しています。
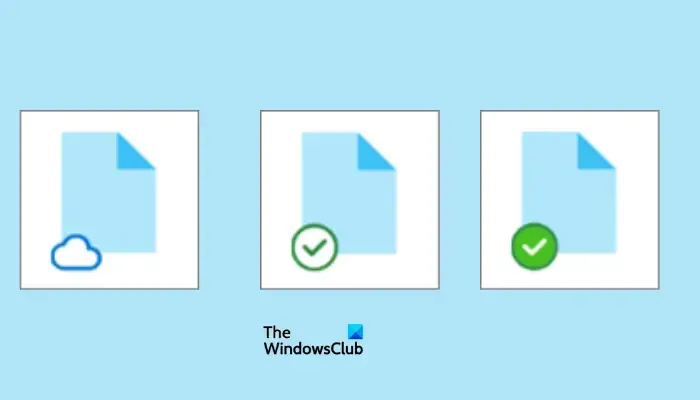
OneDrive がいっぱいの場合はどうすればよいですか?
OneDrive がいっぱいの場合、スペースを増やす唯一の方法は、一部のファイルを削除するか、Microsoft から追加のストレージを購入することです。削除する前に、一部のファイルをダウンロードして外部ストレージに保存することもできます。ごみ箱に削除するファイルがあるかどうかを確認し、他に何がスペースを占有しているかを確認します。もう 1 つのオプションは、Microsoft から有料プランを購入することです。
ここで価値あるものを見つけていただければ幸いです。


コメントを残す