Mac および PC 用に USB ドライブをフォーマットする方法
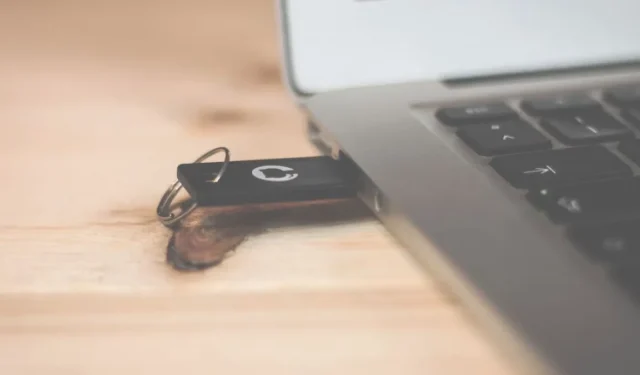
あなたがテクノロジー愛好家、学生、または会社員であっても、Mac と PC の両方で USB ドライブを使用する必要がある状況に遭遇したことがあるでしょう。問題が 1 つだけあります。Mac でフォーマットした USB ドライブが PC で動作しない、またはその逆です。しかし、絶望しないでください。このガイドでは、USB ドライブを世界共通の互換性を持たせるプロセスをわかりやすく説明します。
Mac で USB ドライブをフォーマットする
まずは macOS と、Windows と Mac で動作するようにドライブをフォーマットする方法から始めましょう。
アプリケーション フォルダ内のユーティリティ フォルダからディスク ユーティリティを開きます。
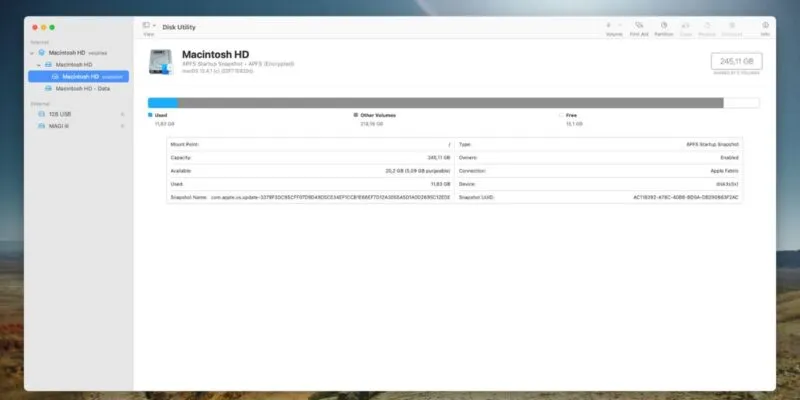
左側のパネルからUSB ドライブを選択します。
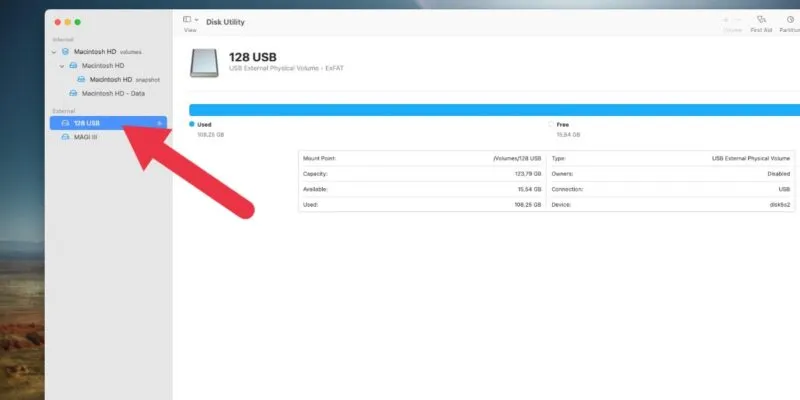
「消去」ボタンをクリックします。
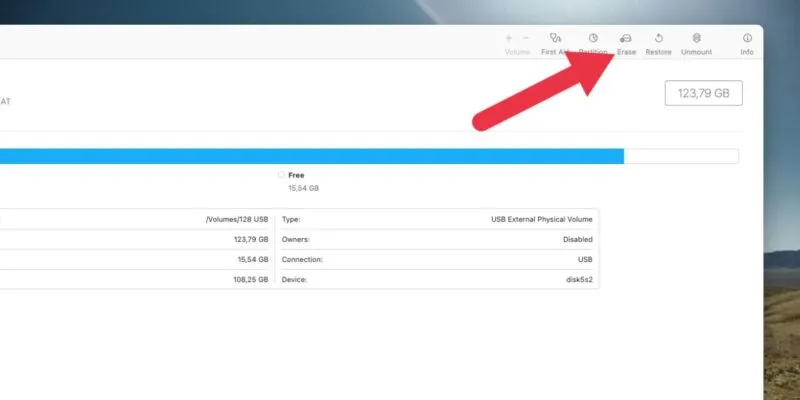
形式としてexFAT を選択し、 「消去」をクリックします。

exFATファイル システムは、あらゆるサイズのファイルを処理でき、Mac、Windows、およびほとんどの Linux ディストリビューションで読み書きできるため、Mac と PC の両方で使用する必要がある USB ドライブに最適です。
Windows での USB ドライブのフォーマット
Mac の方法を整理したので、Windows で同じことを実現する方法を見てみましょう。
ファイル エクスプローラーを開き、ドライブのリストでUSB ドライブを右クリックし、 [フォーマット]を選択します。
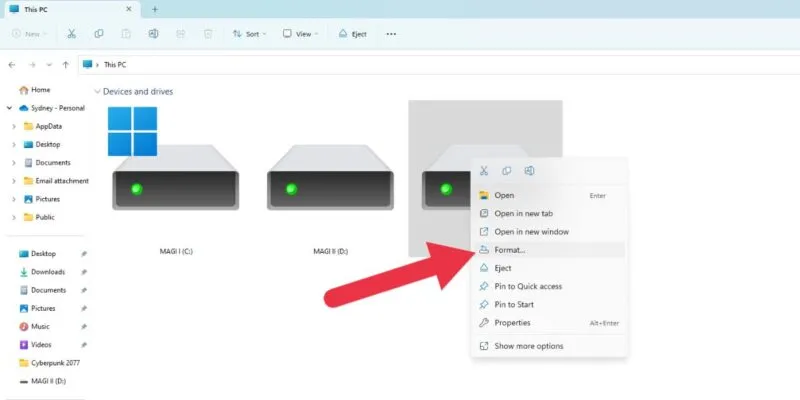
新しいウィンドウでファイル システムとしてexFATを選択し、 [開始]をクリックしてフォーマット プロセスを開始します。
![USB フォーマット Windows、[スタート] をクリックします USB フォーマット Windows、[スタート] をクリックします](https://cdn.thewindowsclub.blog/wp-content/uploads/2023/10/usb-format-win3-800x400-1.webp)
わずか数ステップで、USB ドライブを Mac と PC で使用できるようにすることができます。USB ドライブをフォーマットすると、そのドライブ上のすべてのデータが消去されるため、プロセスを開始する前に重要なファイルを必ずバックアップしてください。
パーティションマッピングスキームに関する注意
以前は、Windows または macOS で USB サム ドライブをフォーマットするときに、パーティション マッピング スキームを選択するオプションが表示されたことがあります。通常、オプションはGUID スキームまたは MBR (マスター ブート レコード) スキームの間になります。
Windows 10、11、または最新の macOS でドライブをフォーマットしようとすると、上記のプロセス中にこのオプションは表示されません。GUID は最新の標準であり、ほとんどの場合、書式設定ユーティリティではデフォルトで GUID が使用されます。USB ドライブを exFAT としてフォーマットする場合、古い MBR フォーマットが使用される可能性があります。パーティション マップを指定せずに Windows と macOS でドライブをフォーマットすると、どちらも MBR になってしまいました。
MBR は最も互換性のあるマップであり、選択できる場合は、サム ドライブを選択する必要があります。これは、大容量の 2 TB に制限されており、サム ドライブがそれより大きくなる可能性が低いためです。大規模な外部ドライブまたは内部ドライブの場合は、GUID が必要になります。Windows と macOS はどちらでも完全に満足しています。
あなたは書式設定の達人です!
これで、互換性を最大限に高めるために USB ドライブを自信を持ってフォーマットできるようになりました。Mac と PC の世界は、あなたが思っているほど分ける必要はありません。数回クリックするだけで、USB ドライブが 2 つの間のブリッジとして機能します。
macOS、Windows、さらには Linux でも動作する USB ドライブを作成できるようになったので、Linux システムでハード ドライブを NTFS としてフォーマットする方法を学習することに興味があるかもしれません。
画像クレジット: Unsplash。すべてのスクリーンショットはシドニー・バトラーによるものです。



コメントを残す