Windowsで削除できないファイルを強制的に削除する方法

Windows によって特定のファイルの削除が妨げられる状況が数多くあります。ファイルが使用中か、ファイルにアクセスする権限がないか、ファイル自体に問題がある可能性があります。理由が何であれ、この問題には解決策があります。このチュートリアルでは、Windows で削除できないファイルを削除する方法を示します。
1.強制削除ショートカットを使用する
Windows には、ユーザーがファイルを完全に削除できるキーボードの組み合わせがあります。最初にごみ箱に移動することなく、システムから削除されます。
ファイルを完全に削除するには、まずファイルを選択し、長押ししてShiftを押しますDelete。本当にファイルを完全に削除するかどうかを尋ねられます。「はい」を選択して処理を続行します。
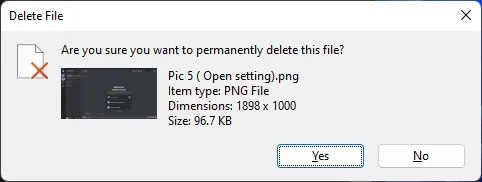
2. PC を再起動します
ほとんどの場合、このような問題を解決するために必要なのは、単純な再起動だけです。システムファイルの問題が原因である可能性があり、コンピューターを再起動すると、問題が解決する可能性があります。
3. バックグラウンドで実行中のアプリを強制終了する
ファイルが現在プログラムによって使用されている場合、Windows はそのファイルを削除しません。ファイルをまだ実装しているプログラムがある場合は、そのプログラムを閉じて、もう一度削除してみてください。
プログラムのバックグラウンド プロセスがまだファイルを使用している可能性もあります。アプリを強制終了するには、次の手順に従います。
- [スタート] メニューを右クリックし、[タスク マネージャー] を選択します。
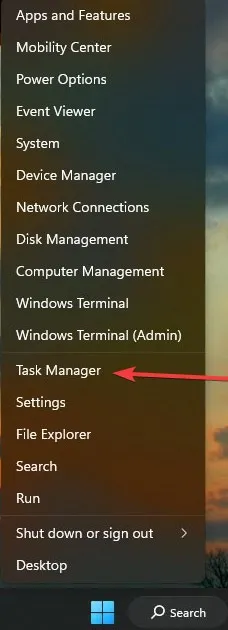
- ターゲット ファイルを使用していると思われるプログラムに関連するプロセスを探します。見つかったら、それを選択し、「タスクの終了」をクリックして停止します。
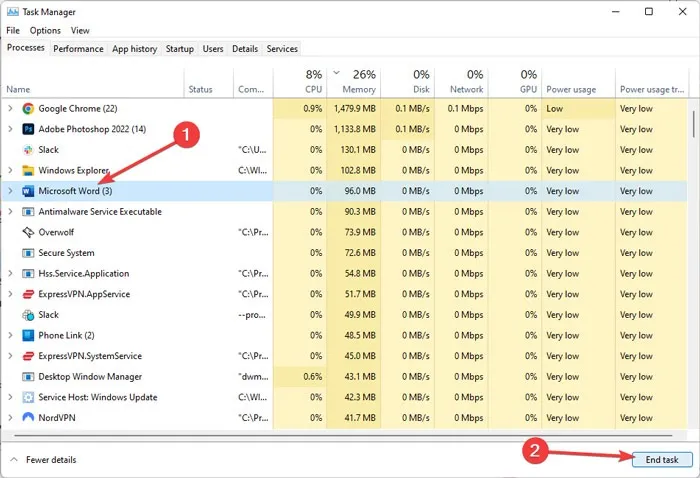
- これでファイルを削除できるはずです。
4. Windows PowerShell を使用する
Windows PowerShell は、正しく指示されれば何でも実行できる強力なコンソール コマンドです。たとえば、以下の手順に従って、削除できないファイルまたはアプリを PC から強制的に削除できます。
- ファイル エクスプローラーを使用して削除するファイルを見つけ、右クリックして [パスとしてコピー] を選択します。ファイル エクスプローラーを終了します。
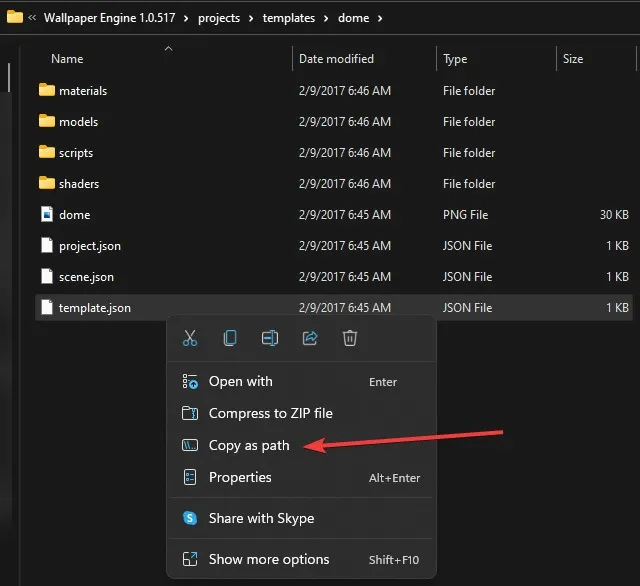
- [スタート] メニューを右クリックし、[Windows ターミナル (管理者)] または [Windows PowerShell (管理者)] を選択します。
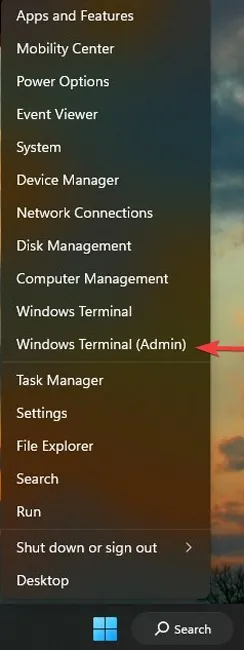
- 入力
del後にスペースを入力し、Ctrl+を押してV、先ほどコピーしたパスを貼り付けます。最後に を押しますEnter。
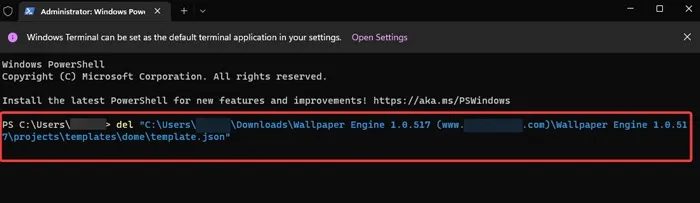
5. ファイルの所有権を取得する
ファイルを削除する権限がないというエラーが Windows で表示される場合は、所有権の問題である必要があります。通常、これは Windows をアップグレードするか、コンピューターに複数のユーザー アカウントが設定されている場合に発生します。ありがたいことに、あなたが PC の管理者であれば、ファイルの所有権を簡単に取り戻して削除することができます。作業を簡単にするために、サードパーティ アプリを使用して、Windows のコンテキスト メニューに [所有権を取得] オプションを追加することもできます。
- Winaero Tweakerの公式ページにアクセスし、ツールをダウンロードします。
- インストール パッケージを開き、[通常モード] と [次へ] をクリックして、インストール プロセスを終了します。

- アプリを開き、左ペインを下にスクロールして、[所有権を取得] をクリックし、[所有権を取得コンテキスト メニュー] オプションを有効にします。
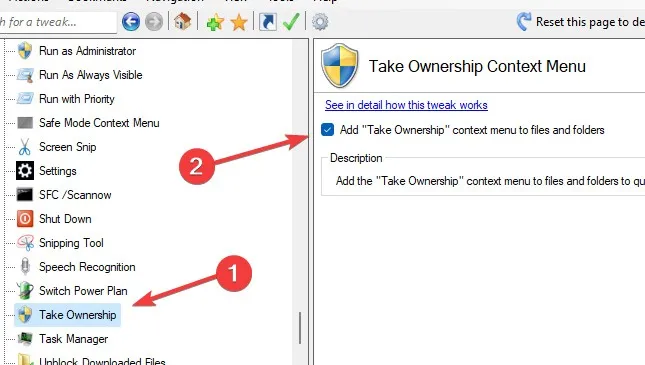
- エクスプローラーに移動し、削除するファイルを見つけて右クリックし、[所有権の取得] を選択します。
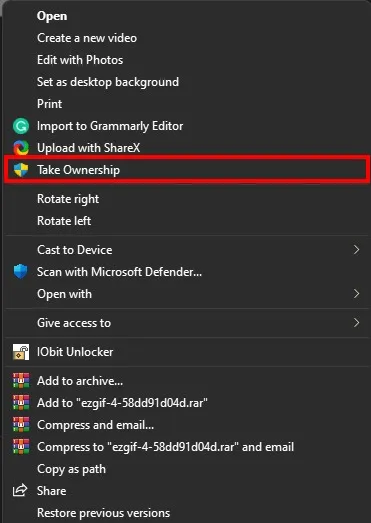
- ファイルをもう一度削除してみてください。
6.サードパーティのアプリを使用する
ファイルがロックされて削除できなくなる一般的な問題を修正するためのサードパーティ アプリもあります。この目的のために IObit Unlocker アプリを何度も使用してきましたが、常に問題を解決することができました。ファイルを削除できないようにする「名前が長すぎます」というエラーも修正されました。上記の方法がうまくいかない場合は、IObit Unlocker を試してください。
アプリをインストールすると、専用のインターフェイスを介してファイルとフォルダーのロックを解除できます。
- IObit Unlocker をダウンロードし てインストールします。
- アプリを開き、「追加」をクリックします。
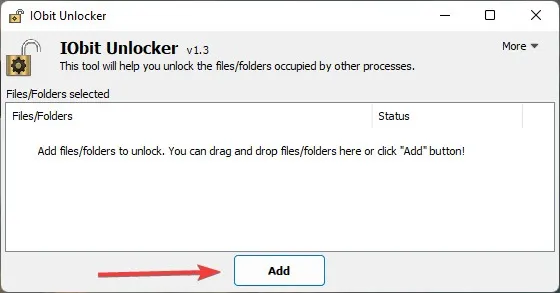
- 削除するアプリを見つけて選択します。
- 「強制モード」を有効にし、「ロック解除」の横にある下向き矢印をクリックして、「ロック解除して削除」を選択し、「OK」をクリックします。
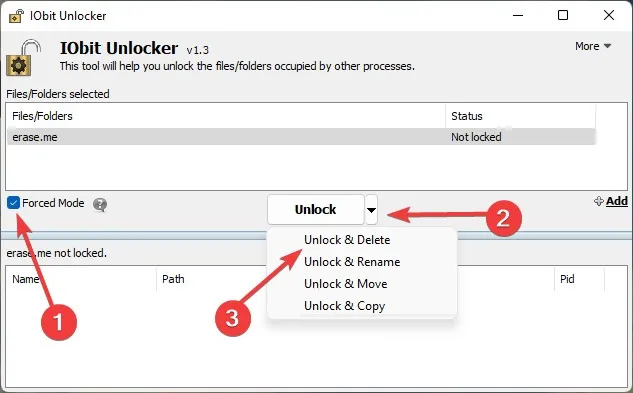
使用できるその他のサードパーティ アプリには、LockHunterやEMCO UnLock IT などがあります。
7.セーフモードで起動
何も機能しない場合は、ファイルがマルウェアに感染しているか、システム自体がファイルを使用しています。どちらの場合も、PC をセーフ モードで起動すると、ファイルを削除できるはずです。セーフ モードでは、必要最小限のドライバーとシステム ファイルのみが読み込まれ、ほとんどの種類のマルウェアも阻止されます。
- Windows+キーを押してR実行アプリケーションを起動します。
- 入力し
msconfigて叩くEnter.

- 「ブート」タブに移動し、「セーフブート」を選択します。下の「最小」 オプションが選択されていることを確認してください。
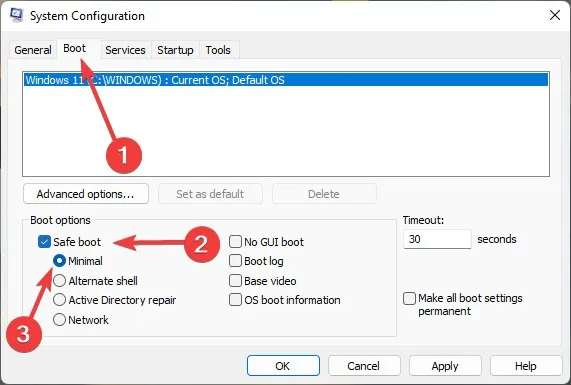
- 「適用 -> OK」をクリックし、PC を再起動します。PC がセーフ モードで起動するときにファイルを削除してみてください。

よくある質問
削除したファイルが再び必要になった場合、どうすれば復元できますか?
まず、ごみ箱を確認してください。ファイルがそこにある場合は、それを復元する機会があります。ごみ箱にない場合は、ハード ドライブにまだファイルが残っている可能性があります。Disk Drillなどのファイル回復ソフトウェアを使用して抽出できます。または、これらの他の方法を試して、削除されたファイルを復元することもできます。
Windows PowerShell の代わりに CMD を使用してファイルを削除できますか?
PowerShell で動作するほとんどのコマンドはコマンド プロンプトでも動作するため、PC に PowerShell がない場合は、上記のコマンドをコマンド プロンプトで使用できます。必ず管理者としてコンソールを実行してください。
画像クレジット: Pexels . Farhad Pashae によるすべてのスクリーンショット。


コメントを残す