Windows 11/10でZoomの黒い画面の問題を修正する方法
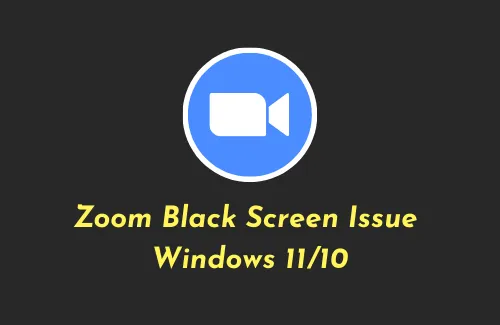
Zoom は現在不可欠なツールとなっており、同僚とのコミュニケーション、ビデオ会議、会議への参加など、いくつかの重要な活動に使用されています。オンラインアクティビティ中にZoomが黒い画面を表示することは非常に深刻な問題です。この投稿では、Windows PCでこの問題を解決する方法を説明します。
Zoom で黒い画面の問題が発生する原因は何ですか?
Zoom の黒い画面の問題は主に、古いデバイス ドライバー、Google Chrome の干渉、または画面解像度の変更が原因で発生します。この問題が発生すると、アプリの画面が暗くなり、それ以上続行できなくなります。
Zoom でアクティビティを実行中に、Zoom が真っ黒になったりクラッシュしたりする場合のリストは次のとおりです。
- バックグラウンドで実行されている Google Chrome
- 破損したディスプレイドライバー
- 推奨される画面解像度を使用していない
- 無効化された高性能
- 古いZoomアプリ
- 保留中の Windows アップデート
Windows 10でZoom App Audioが機能しない問題を修正する方法
Windows 11/10でZoomの黒い画面の問題を修正する方法
Windows PC で Zoom アプリを起動中に黒い画面が表示される場合は、これらの回避策を試して、この問題を解決できるかどうかを確認してください。
1] PCを再起動します
コンピューターのバックグラウンドでは何百ものプロセスが実行されています。それらのいずれかに問題が発生した場合、デバイス全体に影響が及ぶ可能性があります。したがって、解決策を適用する前に、必ず PC を再起動してください。この後も Zoom で黒い画面の問題が解決しない場合は、以下の解決策を確認してください。
Windows 10でZoomアカウントを作成する方法
2] バックグラウンドで実行されている Google Chrome を停止する
Zoom の黒い画面の問題は主に、バックグラウンドで実行されている Google Chrome が原因で発生します。数人のユーザーは、Chrome のバックグラウンドでの実行を制限するだけでこの問題を解決できたことを確認しています。お使いのデバイスでこの解決策を試して、それがあなたのケースの唯一の原因であるかどうかを確認してください。これを行うには、次の手順に従ってください。
- まずはGoogle Chromeを起動します。
- 右上隅に移動し、縦に 3 つの点を押して、[設定]を選択します。
- chrome://settings で、「Advanced」まで下にスクロールし、「System」を押します。
- 「Google Chrome を閉じてもバックグラウンド アプリの実行を継続する」というトグル スイッチをオフにします。
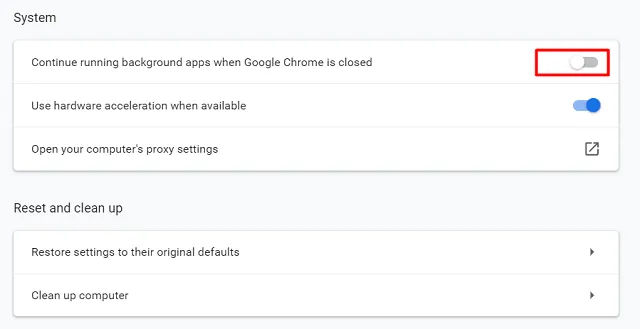
- Google Chrome を再起動し、苦労していた問題が解決するかどうかを確認します。
これにより Zoom の黒い画面の問題が解決し、Web ブラウザを開く必要がある場合は、代わりに Mozilla または Brave を使用してください。
3] グラフィックカードドライバーを更新する
Zoom アプリはコンピューターにインストールされているグラフィック カードに大きく依存しているため、グラフィック カードを最新の状態に保つ必要があります。デバイス ドライバーを長期間更新していない場合は、更新プログラムを探してみましょう。以下の手順を使用して、Windows 11/10 上の既存のディスプレイ アダプターを更新できます。
- Win + Xを押して電源メニューを起動します。
- 「デバイスマネージャー」を選択します。
- 次の画面で「ディスプレイアダプター」の左にある「>」アイコンをクリックします。
- 中に存在するドライバーを右クリックし、[ドライバーの更新]をクリックします。
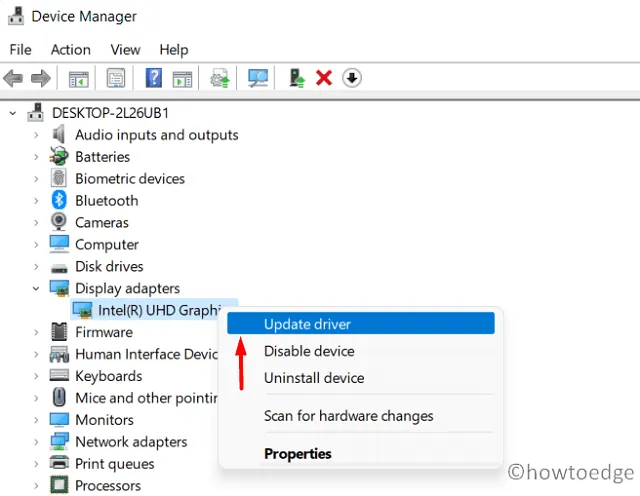
- プロンプトが表示されたら、「ドライバーを自動的に検索する」オプションを選択します。
- システムがコンピューターに最適なドライバーを検索してインストールします。
デバイスマネージャーが機能しない場合はどうすればよいですか?
多くの場合、デバイスは上記の方法に従ってドライバーのアップデートを取得できない可能性があります。これには 2 つの理由があります。
- デバイスマネージャーのすべての機能が設定アプリに移行
- メーカーはドライバーのアップデートを Microsoft のサーバーにアップロードしていません
[設定] > [Windows Update] に移動し、[更新プログラムの確認] をクリックします。「オプションのアップデート」へのリンクが表示されるかどうかを確認してください。リンク (利用可能な場合) をクリックし、チェックボックスをオンにして、[ダウンロードしてインストール]をクリックします。
ただし、ここにもオプションのアップデートが表示されない場合は、製造元がコンピュータ上で実行されているパッチをアップロードしたかどうかを確認してください。
製造元の公式サイトにアクセスし、そこからダウンロードできるパッチがあるかどうかを確認してください。保留中のアップデートが見つかった場合は、それらをダウンロードしてコンピュータにインストールします。メーカーは実行可能ファイルとしてのみアップロードするため、インストールは非常に簡単です (セットアップ ファイルをダウンロードした後にダブルクリックします)。
4] 画面解像度を変更する
時々ゲームをプレイしたい場合は、さまざまな画面解像度を試してみるのが良いでしょう。ただし、これを続けると、Zoom エクスペリエンスが台無しになる可能性があります。したがって、Microsoft が推奨していない画面解像度を設定していた場合は、システムをデフォルトの解像度に戻してみてください。
元の設定に戻す方法は次のとおりです –
- デスクトップ上の任意の場所を右クリックし、コンテキスト メニューの[表示設定] をクリックします。
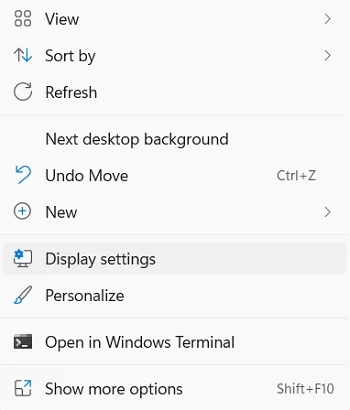
- [システム] > [ディスプレイ] に移動します。
- [スケールとレイアウト] で、[ディスプレイ解像度] の横のドロップダウン メニューを使用して推奨設定を選択します。
- 表示画面を元の設定に戻します。
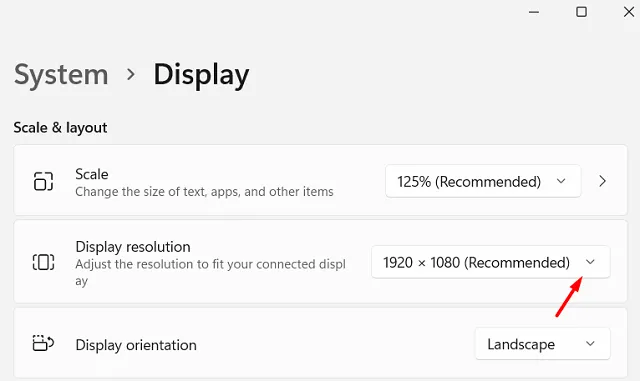
- PC を再起動し、これにより Zoom の黒い画面の問題が解決されるかどうかを確認してください。
5] 高性能を有効にする
デフォルトでは、電源プラン設定 (ラップトップ上) は、「バッテリーの消耗」または「パフォーマンス」のバランスを取るためにバランスがとれたように設定されています。Microsoft Teams とは異なり、Zoom アプリは膨大なシステム リソースを消費することで知られています。デフォルト設定を変更しない場合、システムがクラッシュし、黒い画面の問題が発生する可能性があります。
Zoom に代わるものがない場合、またはオンライン授業や会議に Zoom が必須の場合は、電源プランの設定を高パフォーマンスに変更してください。ただし、これを有効にするとラップトップのバッテリーが非常に早く消耗することに注意してください。したがって、Zoom で会議に参加している限り、ラップトップに電源ケーブルを接続してください。
6】Zoomアプリをアップデートする
上記の解決策のいずれも Zoom の黒い画面の問題を解決できない場合は、Zoom アプリケーション自体に問題がある可能性があります。したがって、Windows PC で Zoom クライアントを更新し、黒い画面の問題が修正されるかどうかを確認してください。
通常、Zoom はデバイスのアップデートが利用可能になるたびに通知をプッシュします。ただし、無効にしていた場合、またはこれまでアップグレードしていない場合は、このビデオ クライアントを更新してみてください。この後もエラーが解決しない場合は、Zoom アプリをアンインストールし、残っているファイルをすべて削除して、コンピューターに再インストールしてください。
7] Windowsのアップデート
Zoom の黒い画面の問題は、更新が必要な Windows OS ビルド バージョンを使用している場合にも発生することがあります。オペレーティング システムを常に最新の状態に保ち、マルウェアや悪意のあるコードから安全な状態を保ちます。Windows を更新する方法は次のとおりです –
- Windows 10 : (Win + I) > 更新とセキュリティ > 更新プログラムの確認
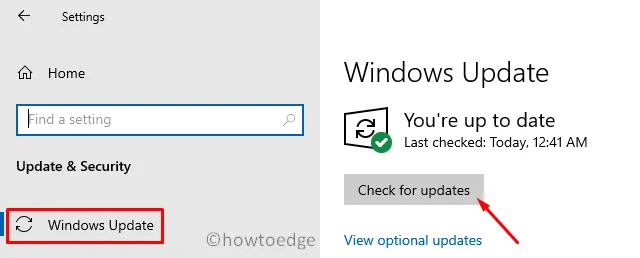
- Windows 11 : (Win + I) > Windows Update > 更新プログラムの確認
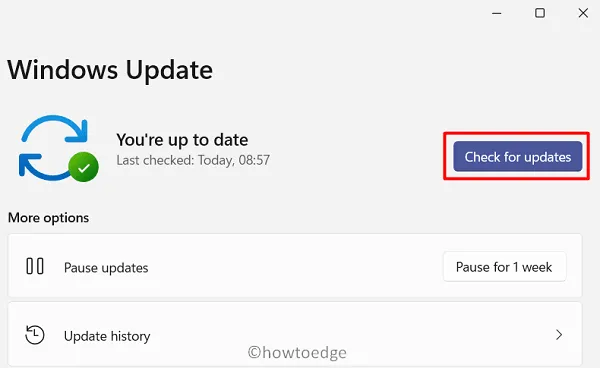
上記の検索により、お使いのコンピュータで利用可能なセキュリティ/非セキュリティ パッチが見つかった場合は、すぐにダウンロードしてインストールしてください。



コメントを残す