修正 – Windows 10のWindows Updateエラー0x800F0816
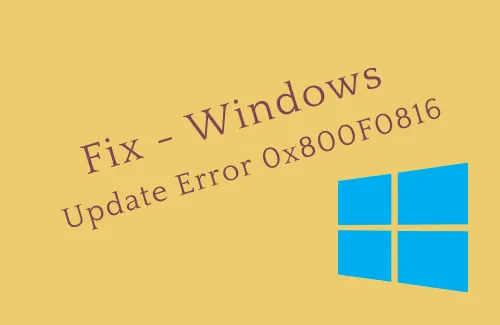
いくつかあるエラーのうち、Windows Update エラー 0x800F0816 は、古いシステム ファイルが原因で発生するエラーです。このエラー メッセージには、Windows Update へのアクセスがブロックされたり、一部のアプリが突然クラッシュしたりする可能性があるなど、いくつかの重大な意味があります。
このブログ投稿では、この更新エラーの背後にある理由と、これに対する 10 の実用的な解決策について説明しました。
エラー0x800F0816の原因とその修正方法は何ですか?
欠陥のあるシステム コア ファイルと最近インストールされたアプリケーションは、Windows 10 PC で更新エラー 0x800F0816 を引き起こす主な原因となります。
SFC または DISM コマンドを実行し、マルウェア対策プログラムをアンインストールし、パッチをダウンロードします。手動で更新することは、このバグに対する最良の回避策です。
問題が解決しない場合は、特定の Windows サービスを再起動するか、システムの復元ポイントを使用するか、Windows 10 をクリーン インストールしてください。
Windows 10 ソリューションの更新エラー 0x800F0816 –
Windows 10 の更新エラー 0x800F0816 を解決するための段階的な回避策は次のとおりです。
1. Windows Update トラブルシューティング ツールを実行します。
エラー 0x800F0816 が原因で OS のアップデートに失敗した場合は、Windows Update トラブルシューティング ツールを実行すると問題が解決する可能性があります。次の手順に従ってください。
- まず、「Win」と「I」を同時に押して「設定」を起動します。
- その後、左側のペインから[更新とセキュリティ]カテゴリに移動します。
- 対応する右側に移動し、[Windows Update]オプションをクリックします。
- ここで、「トラブルシューティングを実行」をタップし、画面上の指示に従います。
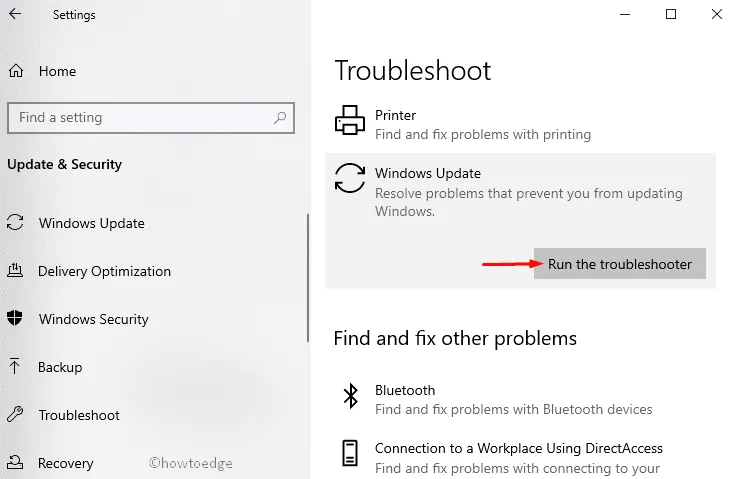
- 完了したら、コンピュータを再起動し、PC に更新エラー 0x800F0816 が発生することなくパッチアップをインストールします。
2. 以前のアップデートをアンインストールする
いくつかのシナリオでは、破損した、または不完全にインストールされた KB がシステムのパフォーマンスに悪影響を及ぼし、このようなエラーが発生することがあります。この状況を解決するには、最近インストールした更新プログラムをアンインストールする必要があります。これを実行するには、次のガイドラインに従ってください。
- Windows アイコンを右クリックし、電源メニューを使用して設定オプションを選択します。
- 設定アプリが起動したら、「更新とセキュリティ」をクリックし、その後、右側のペインで更新履歴を表示します。
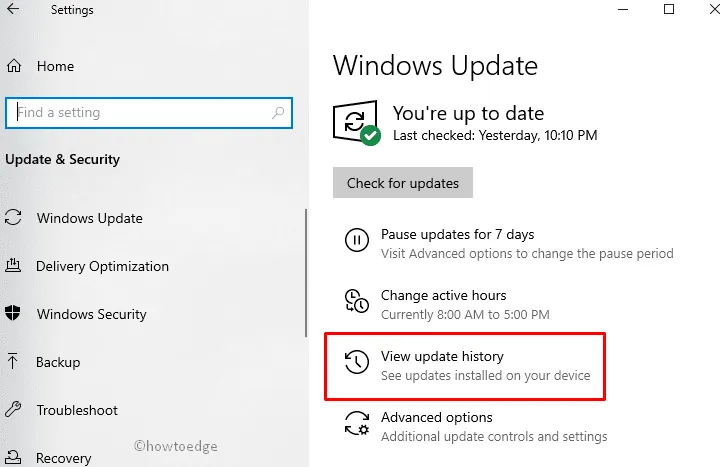
- 次のページで、最初のオプション「アップデートのアンインストール」をクリックし、リストからインストールされている最新のアップデートを選択します。
- ここで「アンインストール」ボタンをタップして、これを完全に削除します。(以下のスナップショットを参照してください)
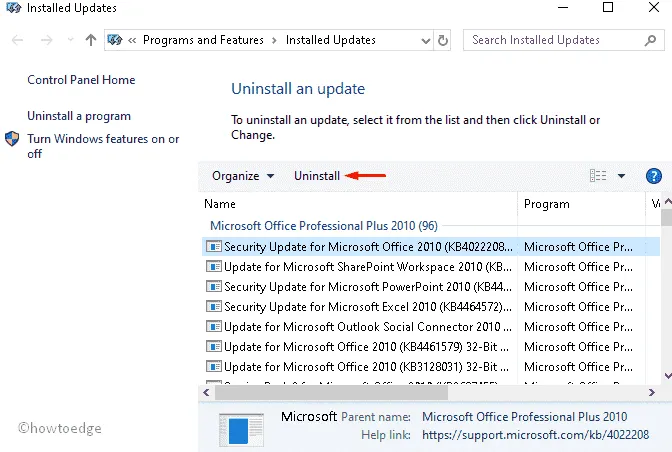
- 最後に、システムを再起動し、PC の更新エラー 0x800F0816 にまだ対処しているかどうかを確認します。
3. 最新の KB アップデートを手動でダウンロードしてインストールします。
Windows 10 を更新することは、新機能を利用するための最良の方法です。新しいアップデートはそれぞれ、既存の属性を改善するために行われます。パッチアップ ファイルを自動的にダウンロードできない場合は、手動でダウンロードしてみる必要があります。続行方法は次のとおりです –
Step-1:まずは公式サイトにアクセス
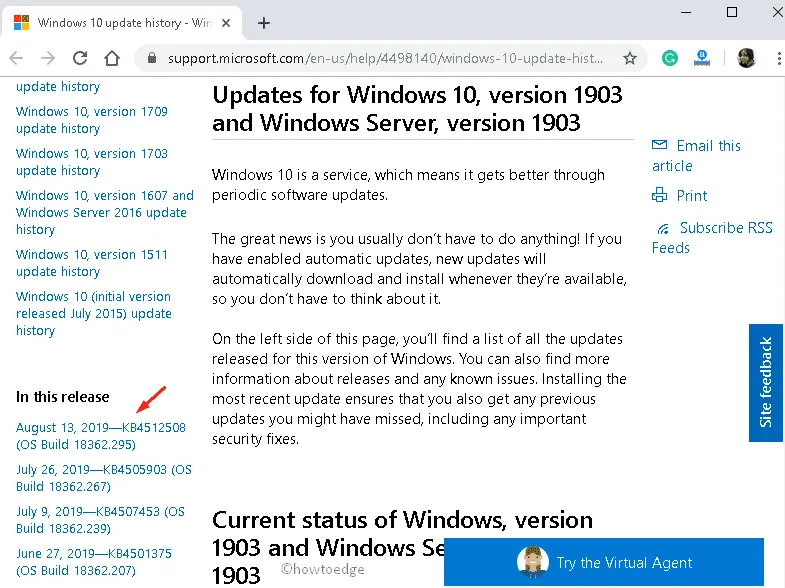
ステップ 2: Web ページが表示されたら、左側のペインに移動して、最近リリースされたアップデートを参照します。
ステップ 3: ここで KB 番号をメモし、Web サイトを起動します。
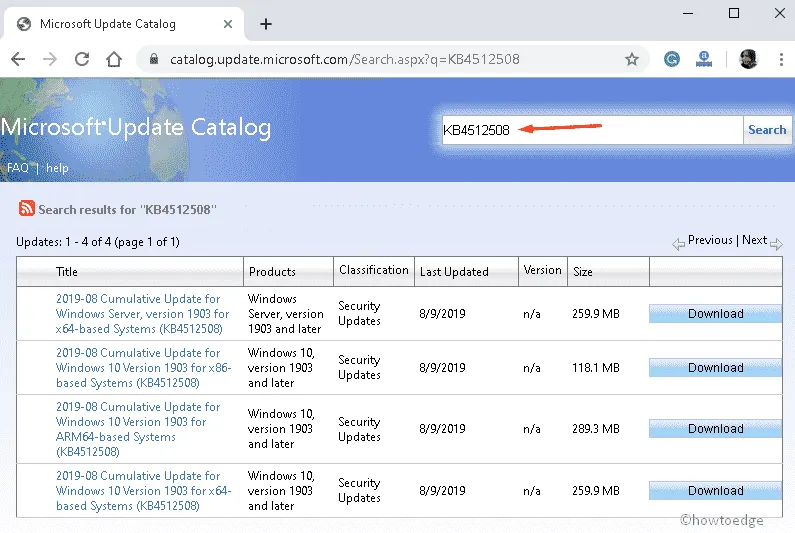
ステップ 4: 同じものが表示されたら、同じをクリックしてダウンロードしてインストールします。.msi ファイル。
これで、システムの更新エラー 0x800F0816 が解決される可能性があります。
4. DISMコマンドを実行します。
DISM コマンドを実行すると、Windows 10 PC で更新エラー 0x800F0816 が診断される場合もあります。システム ファイルの破損が原因の 1 つである可能性があります。したがって、Deployment Image Servicing and Management (DISM) コマンドは、根本的な原因をトラブルシューティングするために機能します。従うべき手順は次のとおりです。
- Win と R を同時に押して、 「ファイル名を指定して実行」ダイアログを開きます。
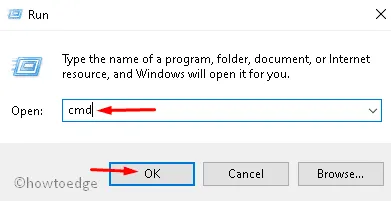
- テキスト領域に「cmd」と入力し、Ctrl+Shift+Enterキーを同時に押して、管理者としてコマンド プロンプトを開きます。
- UAC プロンプトが表示された場合は、「はい」をタップしてアクセスを許可します。
- 管理者特権でのコマンド プロンプトで次のコードを入力し、最後に Enter キーを押します。
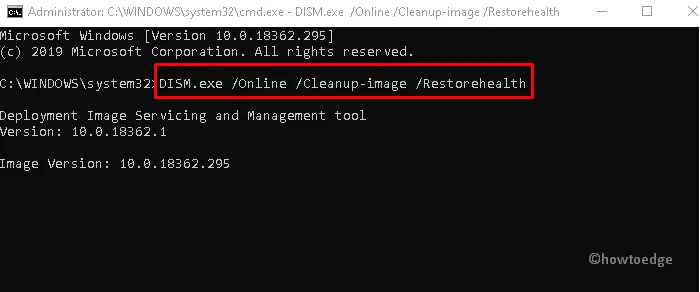
- Windows マシンを再起動すると、プロセス全体が完了するまでに時間がかかります。
再ログイン後、PC はエラー 0x800F0816 なしで累積的な更新に関する通知を受け取る場合があります。
5. SFC スキャンを実行します。
DISM コマンドでこのアップデートの問題を解決できない場合は、sfc/scannow を実行するとコア システム ファイルが修復される可能性があります。これにより、考えられる障害が調べられ、キャッシュされた時点で解決されます。このコマンドユーティリティを実行する方法は次のとおりです。
ステップ 1: [検索] アイコンをクリックし、検索フィールドに「コマンド プロンプト」と入力します。
ステップ 2: 一致する最初の結果を右クリックし、[管理者として実行]を選択します。
ステップ-3: 点滅するカーソルの近くに以下のコードを入力し、最後にEnterキーを押します。
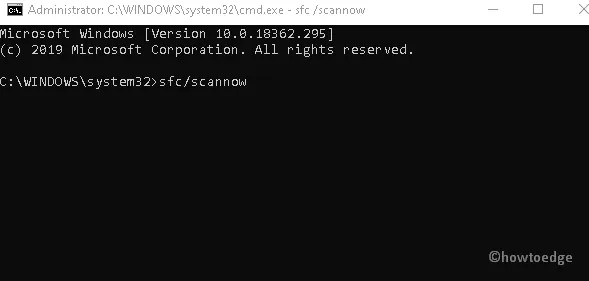
ステップ 4: これは時間のかかるプロセスなので、スキャン タスクが完了するまで待ちます。
ステップ 5: これが完了したら、PC を再起動して、これまでに行った変更を確認します。
6. ウイルス対策ソフトウェアと最近インストールしたソフトウェアを削除します
最近インストールした外部委託のマルウェア対策プログラムが Windows 10 でサポートされていない場合があります。これが Windows 10 OS のアップデートを妨げる原因である可能性があります。この状況を解決するには、次の手順に従ってソフトウェアをアンインストールする必要があります。
- Windows アイコンを右クリックし、電源メニューから[設定]を選択します。
- アプリが表示されたら、「アプリと機能」カテゴリをクリックしてから「アプリ」をクリックします。
- 対応する右側のパネルに移動し、カーソルを下にスクロールして、最近インストールしたプログラムを選択します。
- 次に、「アンインストール」ボタンを押してから、再度「アンインストール」ボタンを押して、変更を確認します。
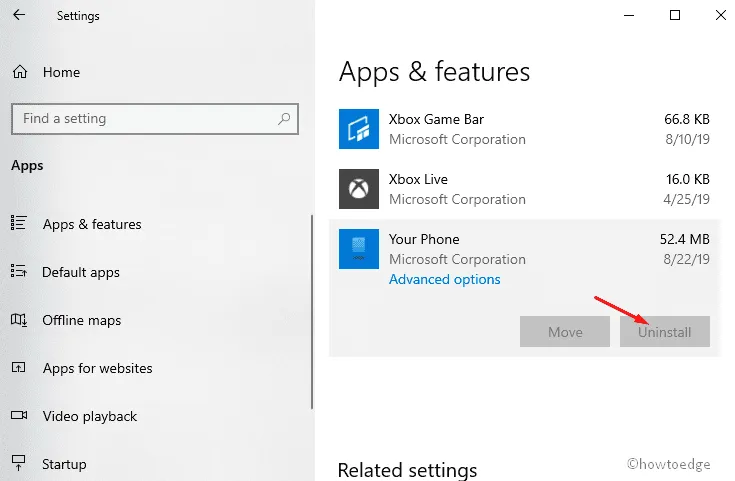
- 上記のタスクが完了したら、コンピュータを再起動し、更新エラー 0x800F0816 を受信せずにパッチアップをダウンロードします。
7. Windows Update コンポーネントをリセットする
いくつかの Windows コンポーネントが突然クラッシュすると、システム上でこの更新エラー 0x800F0816 が発生する可能性があります。その場合は、Windows Update コンポーネントをリセットしてみてください。
アイデアは非常にシンプルです。Windows Update コンポーネントのデフォルト設定を復元するためです。このソリューションはコードの実行を扱うため、この方法は非常に慎重に実行してください。完全な手順は次のとおりです。
- [検索] アイコンに移動し、空白領域に「cmd」と入力します。
- コマンド プロンプトを右クリックし、コンテキスト メニューを使用して選択します。
- UAC プロンプトで [はい] をタップして同意を許可します。
- ここで、次のコードを順番に実行して、BITS、Windows Update、暗号化などのいくつかのサービスを停止します。
- 次に、次のコードを実行して、すべての qmgr*.dat ファイルを削除する必要があります。
- 確認メッセージが表示された場合は、「Y」をタップして、いくつかのファイルを削除する許可を与えます。
- その後、 BITSサービスとWindows Updateサービスをリセットする必要があります。これらのコマンドラインを実行します-
- 続いて、コード cd /d %windir%\system32 を実行して、System 32 ディレクトリに入ります。
- 先に進み、すべての BITS ファイルと Windows DLL ファイルを登録します。これを行うには、次のコマンドを実行します。
- さらに、ネットワーク構成をリセットする必要があることが、この問題の原因である可能性があります。
- これらのコードが正常に実行されたら、以前に停止したサービスを再起動します。
- 最後に、コンピューターを再起動し、特定の Windows 10 バージョンの最新のパッチ更新をインストールします。
8. Windows Update および BITS サービスをリセットします。
ステップ 1: まず、Windows アイコンを右クリックし、services.mscテキスト ボックスに入力します。[OK]をクリックして同じものを起動します。
ステップ 2: [サービス] ウィンドウが表示されたら、Windows Updateサービスを見つけます。
ステップ 3: 見つかったら、それを右クリックして[プロパティ]を選択します。以下のスナップショットを参照してください。
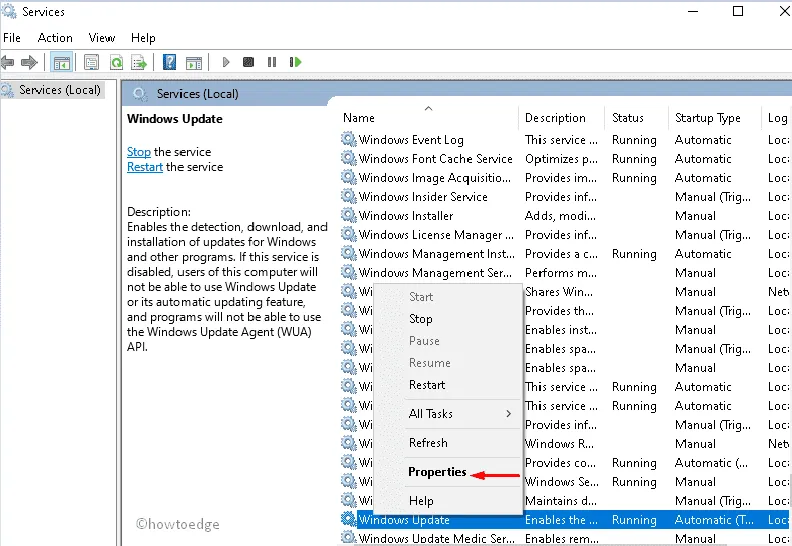
ステップ 4: [全般] タブで、スタートアップの種類を[自動]に設定し、サービスのステータスが実行中であることを確認します。
ステップ 5: このサービスが実行されていない場合は、[開始]ボタンをクリックします。そうでない場合は、このステップをスキップします。
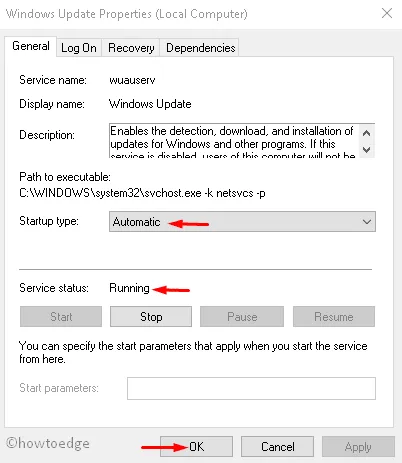
ステップ 6: 次に、変更を確認する必要があります。これを行うには、「OK」をクリックして現在のページを閉じます。
ステップ 7: BITS (Background Intelligence Transfer Services) に対しても上記のプロセスを繰り返します。
ステップ 8: セットアップが正常にリセットされたら、PCを再起動して、これまでに行った変更を保存します。
9. システム復元ポイントを使用する
システムの復元ポイントは、PC がエラーなしで動作していた以前の日付のシステム コア ファイルのイメージ コピーを作成します。以前に作成したことがある場合は、同じものを起動してみてください。これを行うと、最近実行した変更が確実に削除されます。従うべき手順は次のとおりです。
- スタートボタンを押して入力します
- 同じ結果がポップアップ表示されたら、それをタップして「システムのプロパティ」ダイアログを開きます。
- ここで、「保護」タブに移動し、「システムの復元」ボタンを押してから「次へ」ボタンを押します。

- 続いて、表示されたリストから最新の復元ポイントを選択します。
- 次に、下にスクロールして、「影響を受けるプログラムをスキャン」をクリックしてエラーがないか確認します。

- これが終了したら、前のページに戻り、「次へ」をクリックして変更を承認します。
- 最後に、コンピュータを再起動し、更新エラー 0x800F0816 が解決したかどうかを確認します。
10. Windows 10 の新規インストール
上記のすべての修正を行ってもこのバグを修復できない場合は、次の手順を実行してください。新しい Windows OS では、以前に保存されていたキャッシュと破損したファイルが削除されます。続行方法は次のとおりです –
- まず、 に移動して、「ツールを今すぐダウンロード」ボタンをクリックします。
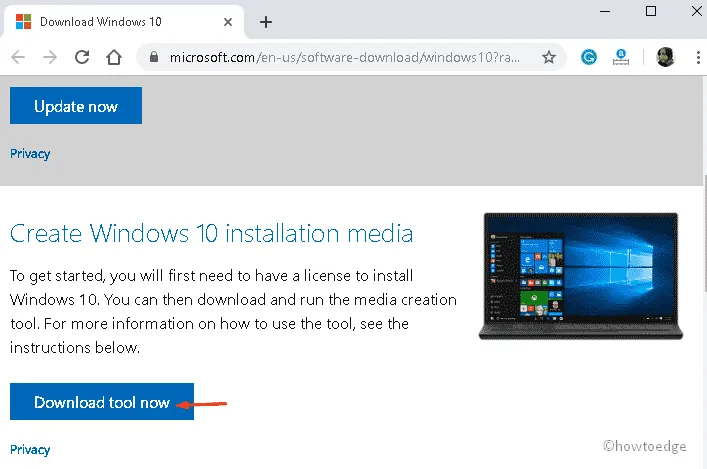
- 直後にセットアップ ファイルのダウンロードが開始されます。必要なときに簡単に見つけられるように、これを特定の場所に保管します。
- 次に、[この PC を今すぐアップグレードする] をクリックし、 [同意する]ボタンをクリックしてインストールを開始します。
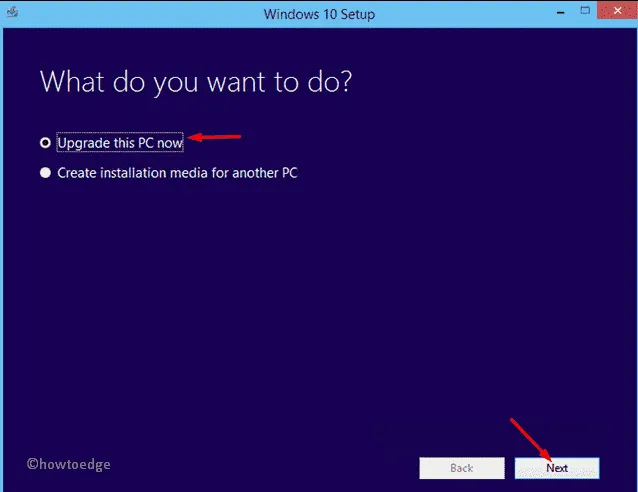
- 次のページで、「ファイルとアプリを保持する」を選択し、続いて「次へ」を選択して次に進みます。
- 次に、「インストール」ボタンをクリックし、画面上のガイドに従って残りのプロセスを完了します。
- 完了したら、次のパスに移動し、保留中の更新をダウンロードします。
更新エラー 0x800F0816 がすぐに表示されないことを願っています。


コメントを残す