Zoomアプリエラーコード1006007000または6107302を修正する方法

Zoom アプリのユーザーは、このツールにより、世界中のどこにいても会議や会議がさらに便利になることを高く評価しています。数回クリックするだけで、ビジネス取引を成立させたり、親しい友人とオンラインで楽しい会合を持ったりすることができます。
ただし、ここでの悲しいニュースは、一部の Zoom ユーザーが、携帯電話またはWindows PCでアプリにアクセスすると、エラー コード 1006007000 および 6107302 が表示されると報告していることです。しかし、事態をさらに複雑にしているのは、これらのエラー コードに関してオンラインで見つかる情報が非常に限られているようです。
携帯電話またはWindows PCでZoomアプリエラーコード1006007000または6107302をトラブルシューティングして修正する方法
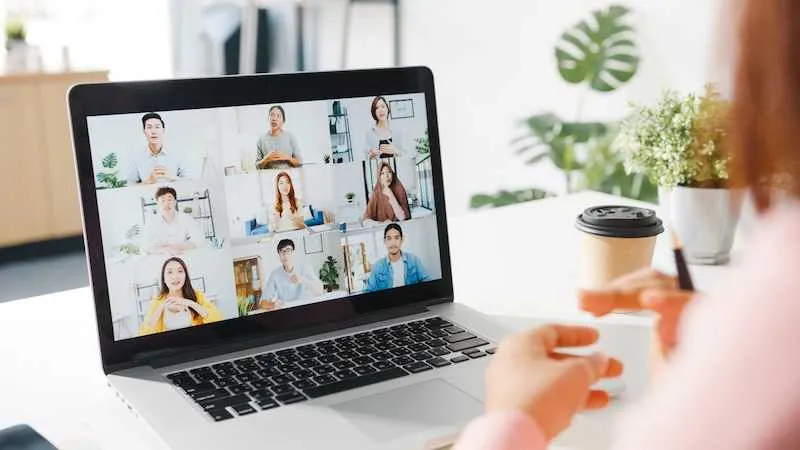
ただし、髪を抜く必要はありません。これらの問題を解決し、発生した問題を回避して、再び Zoom を最大限に活用できるようにするためにできることをいくつか紹介します。
プロキシやファイアウォールがZoomアプリをブロックしていないことを確認してください
プロキシやファイアウォールがそもそも Zoom アプリをブロックしている場合、Zoom アプリを最大限に活用できない可能性があります。
これを除外するには、[スタート] メニューの検索バーに「Windows セキュリティ」と入力し、表示されるリストで Windows ファイアウォールのオプションを選択します。
ポップアップ ウィンドウの左側にある [Windows ファイアウォールでアプリまたは機能を許可する] オプションをクリックします。
下にスクロールして Zoom ビデオ会議のオプションを探し、チェックボックスがオンになっているかどうかを確認します。まだチェックボックスがオンになっていない場合は、チェックボックスをオンにします。これを行うと、Zoom アプリとサーバー間の接続が許可されます。
インターネット接続に問題がないか確認してください
次回 Zoom エラー コード 1006007000 または 6107302 が発生した場合は、強力で安定した高速インターネット接続があるかどうかを確認することを忘れないでください。信じられないかもしれませんが、インターネット接続がなくなったことに気づいていない人もいます。したがって、迷惑なエラー コードの考えられる原因を排除するために再確認しても問題はありません。
システムから一時ファイルとキャッシュをクリアする
システム上の一時ファイルとキャッシュによって、エラー コードが発生する場合もあります。場合によっては、それらを削除するだけで問題が解決する場合があります。
開始するには、まず [実行] ダイアログ ボックスを開きます。検索領域に「%temp%」と入力し、[Enter] をクリックして、システム上のすべての一時ファイルを表示します。すべての一時ファイルを選択し、Shift ボタンと Delete ボタンを同時に押して、これらを完全に削除します。
Zoomアプリをアンインストールして再インストールする
上記のどの方法でもエラー コード 1006007000 および 6107302 を排除できない場合、最終手段は、まず Zoom アプリをアンインストールし、最初からもう一度インストールすることです。こうすることで、公式 Web サイトから Zoom アプリの最新バージョンを確実に入手できます。
Zoomサポートに問い合わせる
エラー コードが引き続き表示される場合は、Zoom サポート チームに連絡して、問題に関する支援を求めることもできます。
Zoom エラー コード 1006007000 または 6107302 を修正する方法がわかったので、問題なくミーティングや会議を続行できるように、上記のヒントを試してください。


コメントを残す