Windows 11/10でZoom App Audioが機能しない問題を修正する方法

Zoom は、オンラインで会議を開催したり、ビデオ会議やその他の機能を実行したりするのに最適なアプリケーションの 1 つです。最近、Windows 11/10 で Zoom App Audio が機能しないという問題が発生しました。この問題は通常、リモート デスクトップへの接続中に発生します。
このシナリオでは、 Zoom で画面を共有できなくなり、いくつかの重要な会議が中止されます。これは小さなバグですが、この投稿で説明した修正を適用することで解決できます。
Zoom で「音声が機能しない」問題が発生する原因は何ですか?
この問題が発生する原因としては、オーディオ セットアップ接続の失敗、マイクの破損またはアクセスが許可されていない、オーディオ ドライバの破損などが考えられます。さらに、アプリのインストールに不備がある場合やサウンドの問題が持続する場合、Zoom アプリのオーディオが Windows 11 または 10 PC で動作しなくなる場合もあります。
この問題を解決するには、オーディオ設定のリセット、別のマイクの使用、サウンドのトラブルシューティング、サウンド ドライバーの更新などの調整を試してください。どれも解決しない場合は、Zoom アプリ自体をアンインストールしてから再インストールしてみてください。解決策を詳しく見てみましょう –
Zoomアプリでマイクが機能しないのを修正する方法
Windows 11/10 で Zoom アプリのオーディオが機能しないことを解決するには、次の回避策を使用してください。
1] システムを再起動します
通常、いくつかのバグが発生した場合は、PC の再起動が必要になります。これにより、システム ファイルが更新され、Windows コンポーネントとプログラムが再配置されます。したがって、実際の修正に進む前に、コンピュータを再起動する必要があります。
2] オーディオのミュートを解除します
場合によっては、ズームの音声が誤ってミュートされてしまい、それが原因で相手側が必要な音声を取得できなくなります。したがって、最初にこのオプションがオフになっているかオンになっているかを (両側で) 確認することをお勧めします。
Zoom アプリを使用中にまだ音声を取得できない場合は、以下の調整を試してください。
3] [オーディオに参加] オプションを有効にします。
Zoom でミーティングに参加すると、システムの音声を使用するかどうかを尋ねられます。これを見逃した場合、これが反対側で音声が聞こえなくなる理由である可能性があります。オーディオを有効に戻すには、次のガイドラインに従ってください。
- Zoom アプリを起動し、有効な ID とパスワードを使用してサインインします。
- 左下隅に移動し、「オーディオに参加」オプションをクリックします。
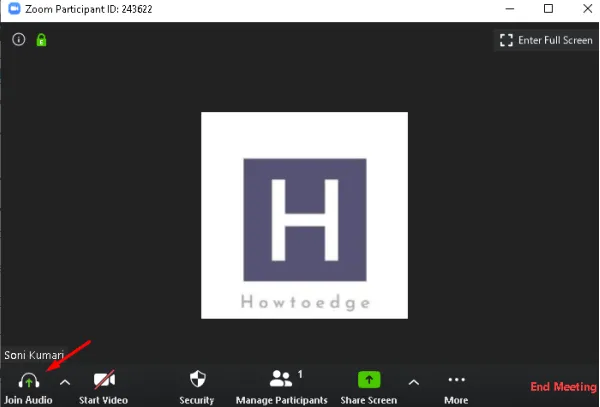
- 続いて表示されるダイアログで、[コンピューター オーディオ]ボタンを押して [参加] を押します。
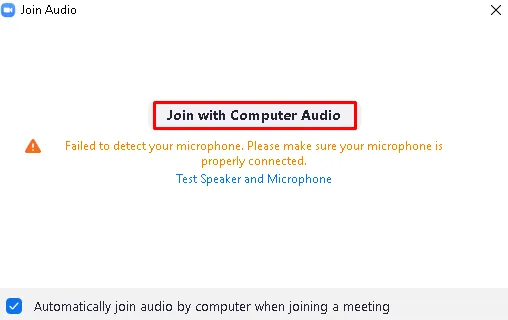
- これで、相手が音声を受信しているかどうかを確認できます。
4] 他のマイクに切り替えます
音声の問題が解決しない場合は、破損したマイクが使用されている可能性があります。これを排除するには、サウンド デバイスを変更してみてください。続行方法は次のとおりです –
- Zoomアプリを起動し、ZoomのログインIDとパスワードを使用してサインインします。
- 次に、右上隅に移動し、ドロップダウン メニューを使用して [設定]を選択します。
- 左側のペインで使用可能な「オーディオ」ボタンをクリックした後、隣の側に移動します。
- [マイク]セクションで、ドロップダウンを使用して接続されているマイクを選択します。
- その下で、「会議に参加するときにマイクをミュートにする」を除くすべてのボックスにチェックを入れます。
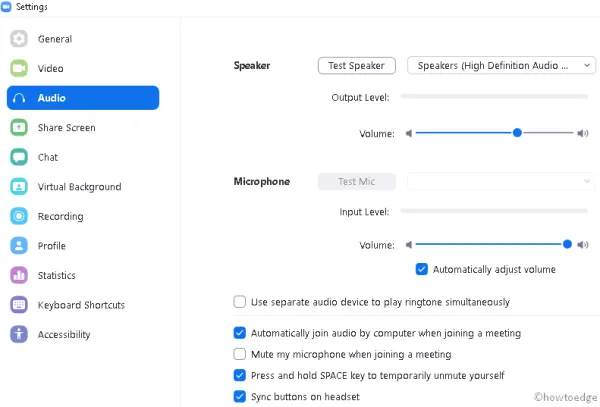
- これで、Zoom アプリの音声が出始めるはずです。そうでない場合は、次の解決策を試してください。
5] 詳細オーディオ設定をリセットする
それでもZoomアプリの音声が出ていない場合は、「詳細」セクションでいくつかの設定を構成できます。ここでは、バックグラウンドノイズの低減、オーディオの強化などを選択できます。必要なのは、以下のタスクを実行することだけです。
- まず、Zoomアプリの設定ページに移動します。
- 右側のパネルで「オーディオ」を選択し、その後「詳細」を選択します。
- 「マイクからのオリジナルサウンドを有効にするための会議中オプションを表示する」オプションの横にあるチェックボックスをオンにします。
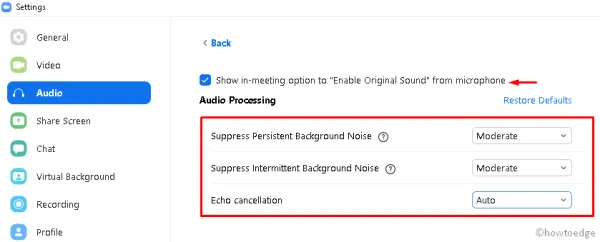
- [オーディオ処理] セクションで、ドロップダウン メニューを使用してデフォルト設定を[中]に変更します。
- 最近の変更を保存するには、Zoom アプリを終了します。
- 次回のログインから、マイクは良好なサウンドで動作し始めるはずです。
6]マイクへのアクセスを許可する
Windows 10 ではマイクへのアクセスが許可されない場合があります。その結果、会議中にZoom App Audioが機能しない問題が発生します。したがって、プライバシー設定を確認し、それを許可する必要があります (トグル スイッチが無効のままの場合)。続行方法は次のとおりです –
- 「Win and I」ショートカットを使用してWindows 10の設定を起動します。
- [プライバシー]カテゴリに移動し、左側の列の[マイク] をクリックします。
- 右側を下にスクロールして、「デスクトップ アプリにマイクへのアクセスを許可する」セクションに移動します。
- ここで、トグルスイッチを右にスライドして、Zoom ミーティング中にマイクの使用を有効にします。
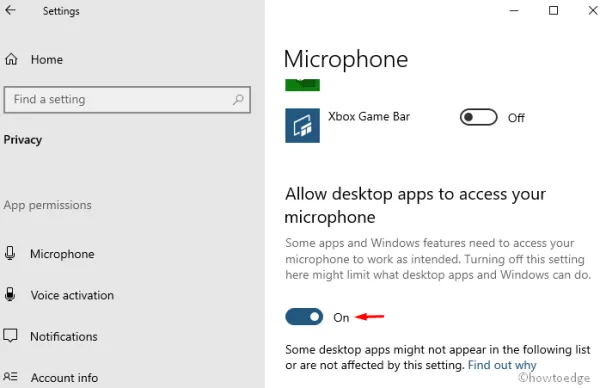
- Zoom 接続中にマイクが動作し始めるはずです。
7] サウンドのトラブルシューティング
上記の修正を試してもバグが解決しない場合は、サウンドの接続に問題がある可能性があります。サウンド トラブルシューティング ツールを実行すると、このような問題を簡単に解決できます。以下の手順を実行するだけです –
- Winキーを押したままXを押して電源メニューを起動し、[設定]をクリックします。
- 次の画面で、左側のペインで[更新とセキュリティ]をタップした後、[トラブルシューティング] をタップします。
- 右側に移動して「オーディオの再生」セクションを展開し、「トラブルシューティングの実行」をクリックします。
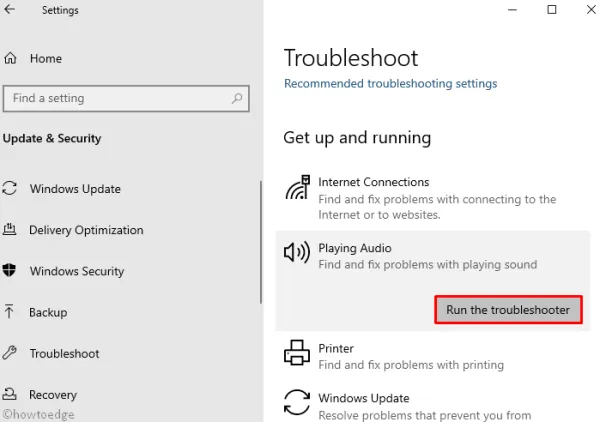
- Windows が障害を検出し、診断するまで待ちます。
- 完了したら、PCを再起動して、加えた変更を有効にします。
8]オーディオドライバーのアップデート
最近オーディオドライバーを更新していない場合、Zoom アプリのオーディオが機能しない問題が発生する可能性があります。古いデバイスドライバーまたは破損したデバイスドライバーを更新する方法は次のとおりです –
- Windows アイコンを右クリックし、[デバイス マネージャー]を選択します。
- 次に、右矢印を使用して「サウンド、ビデオ、およびゲーム コントローラー」を展開します。
- ハイデフィニションオーディオデバイスを右クリックし、「ドライバーの更新」オプションをクリックします。
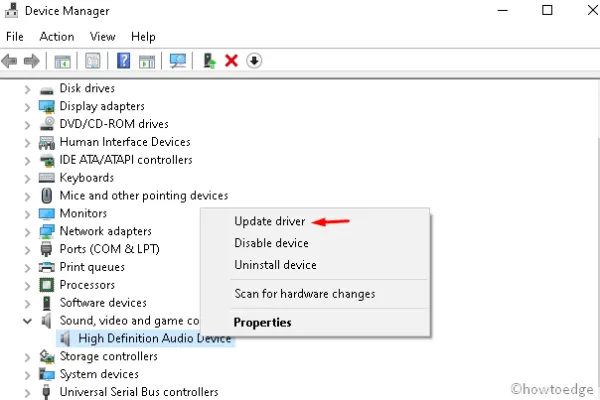
- 次の画面で更新されたドライバー ソフトウェアを自動的に検索するを選択すると、システムが互換性のあるオーディオ ドライバーの検索を開始します。
- 完了したら、システムを再起動し、オーディオの問題が解決されるかどうかを確認します。
9] Zoomアプリをアンインストールして再インストールする
上記のどの方法でも根本的な原因が解決しない場合は、Zoom アプリ自体に問題がある可能性があります。したがって、このアプリケーションをアンインストールし、PC を再起動して残ったファイルをすべて削除してから、Zoom アプリのみを再インストールすることをお勧めします。このタスクを実行する方法は次のとおりです –
- コントロール パネルを起動し、「プログラムと機能」リンクをクリックします。
- ここで、 Zoom を見つけて選択し、上部のリボンで[アンインストール]をクリックします。
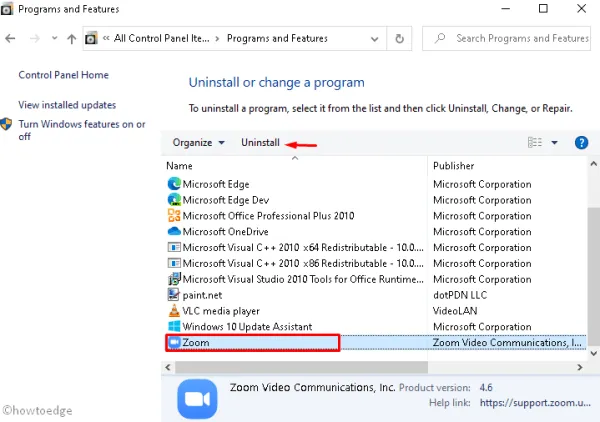
- アプリのアンインストールには数分かかるので、それに従って待ちます。
- 次に、公式Webサイトにアクセスして、Zoomを再度ダウンロードしてインストールします。


コメントを残す