YouTube TVの再生エラーを修正する方法
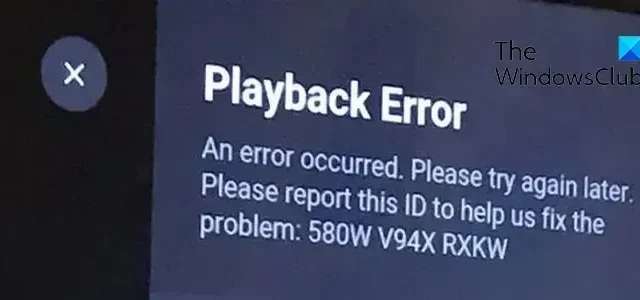
YouTube TV で再生エラーが発生していますか? このエラーは、テレビやコンピュータなどのさまざまなデバイスで発生すると報告されています。このエラーは何ですか、そしてその修正方法については、この投稿を確認してみましょう。
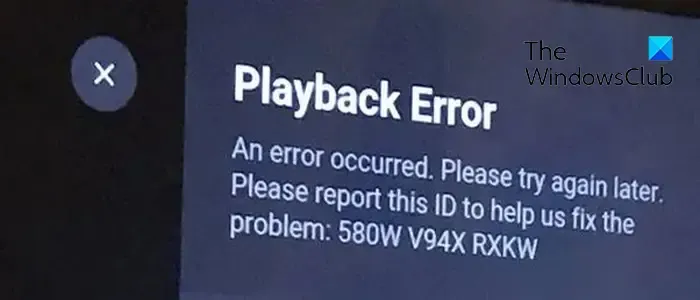
再生エラーとはどういう意味ですか?
再生エラーは基本的に、ストリーミング サービスまたはメディア プレーヤーでビデオの再生に問題が発生していることを意味します。YouTube TV の再生エラーには「エラーが発生しました。後でもう一度お試しください」というエラーメッセージが表示されます。このタイプのエラーでは、他のエラー メッセージが表示される場合があります。このエラーは、インターネット接続が原因で発生するか、ビデオ コンテンツが破損している可能性があります。同じエラーには他にもさまざまな理由が考えられます。この投稿で調べてみましょう。
YouTube TV で再生エラーが表示され続けるのはなぜですか?
YouTube TV での再生エラーの主な原因は、インターネット接続が弱いことです。インターネットが遅い場合、または YouTube TV で高品質のビデオをストリーミングするために推奨される速度に達していない場合、再生エラーが発生します。それとは別に、YouTube アカウントにログインするデバイスの最大数を超えた場合にも、このエラーが発生する可能性があります。ブラウザのキャッシュの破損、問題のある Web 拡張機能、古い Web ブラウザ、場所の制限、古いまたは破損した YouTube TV アプリも、同じエラーの他の原因である可能性があります。
YouTube TVの再生エラーを修正する方法
YouTube TV で再生エラーが発生した場合、エラーのトラブルシューティングに使用できる方法は次のとおりです。
- インターネット接続が安定していてアクティブであることを確認してください。
- アプリを閉じて再起動します。
- 他のデバイスから YouTube TV からログアウトします。
- テレビの電源を入れ直します。
- ブラウザのキャッシュと Cookie をクリアします。
- ブラウザの拡張機能を無効にします。
- Web ブラウザを更新します。
- パスワードを確認してください。
- VPN を使用します。
- YouTube TV を更新または再インストールします。
- Chrome で Widevine CDM コンポーネントを更新します。
1] インターネット接続が安定していてアクティブであることを確認してください
YouTube TV での再生エラーの最も一般的な原因は、インターネット接続が弱いか不安定であることです。したがって、このシナリオが該当する場合は、インターネット接続を確認し、信頼できるネットワーク接続に接続していることを確認してください。
YouTube でビデオをオンラインで視聴するには、高速のインターネットが必要です。インターネットの速度が遅く、推奨速度を満たしていない場合、YouTube で再生エラーが発生します。YouTube でさまざまな品質のビデオを視聴する場合の推奨速度は次のとおりです。
- 4K ビデオの場合は 25 Mbps +。
- HD ビデオの場合は 7 ~ 13 Mbps +。
- SDビデオの場合は3Mbps以上。
インターネット速度を確認し、上記の推奨速度よりも遅い場合は、インターネット サービス プロバイダー (ISP) に問い合わせて、インターネット プランをアップグレードしてください。
2] アプリを閉じて再起動します
通常、一時的な問題が発生した場合は、アプリを再起動するとエラーが修正されます。そのため、YouTube TV アプリを完全に閉じてからアプリを再起動し、再生エラーが修正されたかどうかを確認してください。PC の Web ブラウザーでこの問題が発生している場合は、ブラウザーを再起動して、問題が解決するかどうかを確認してください。
3] 他のデバイスから YouTube TV からログアウトする
YouTube TV では、最大 3 台のデバイスから同時にビデオをストリーミングできます。この制限を超えると、使用している 4 番目のデバイスで再生エラーが発生します。その場合、次のエラー メッセージが表示されます。
再生エラー
YouTube Tv は 3 台のデバイスで再生できますが、これが制限です。家族のデバイスの 1 つを一時停止して、ここで視聴してください。
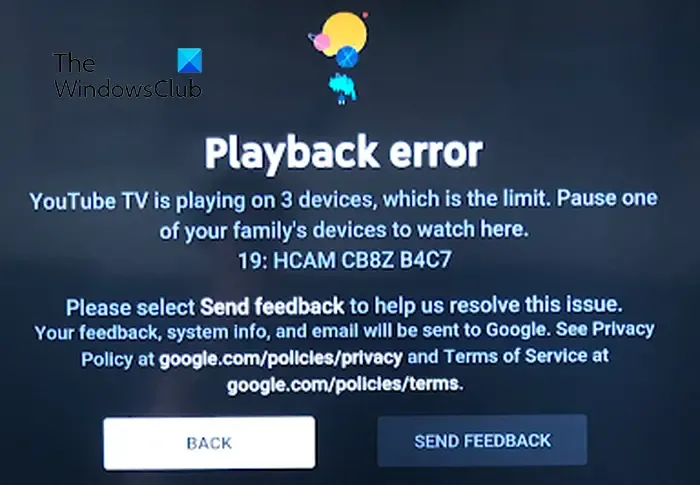
したがって、このシナリオが該当する場合は、現在使用しているプライマリ デバイスを除く複数のデバイスから YouTube TV からサインアウトします。家族や友人があなたのアカウントを使用している場合は、ログアウトしているか、YouTube TV でオンラインになっていないことを確認してください。これによりエラーが解決されます。
4] テレビの電源を入れ直します
このようなエラーを解決するには、デバイスの電源を入れ直します。キャッシュがクリアされ、一時的なシステム エラーが解決されます。そのため、テレビの電源を入れ直し、エラーが解決されたかどうかを確認してください。その方法は次のとおりです。
- まず、テレビの電源を切り、コンセントからプラグを抜きます。
- ここで、少なくとも 60 秒待ちます。
- 次に、テレビの電源コードを接続し、電源を入れます。
- 最後に、YouTube TV を開いて、エラーが修正されたかどうかを確認します。
5]ブラウザのキャッシュとCookieをクリアします
この YouTube TV エラーが Web ブラウザで発生した場合は、ブラウザのキャッシュと Cookie をクリアして、動作するかどうかを確認してください。閲覧データが古いか破損しているため、YouTube TV で再生エラーが発生する可能性があります。したがって、キャッシュと Cookie を削除して、このエラーが発生せずに YouTube TV コンテンツを視聴できるかどうかを確認してください。
グーグルクローム:
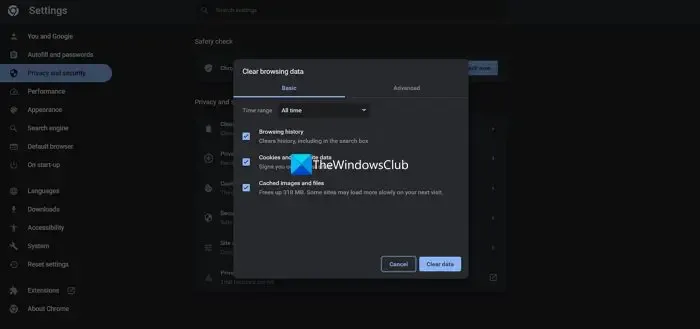
- まず、Google Chrome ブラウザの右上隅にある 3 つの点のメニュー ボタンを押します。
- 次に、[その他のツール]に移動し、 [閲覧データのクリア]オプションをクリックします。または、Ctrl+Shift+Deleteショートカット キーを押して、このオプションを選択することもできます。
- 次に、[時間範囲] を [常時] に設定し、[Cookie とその他のサイト データ]および[キャッシュされた画像とファイル]というチェックボックスにチェックを入れます。
- 最後に、[データをクリア]ボタンを押して Chrome を再起動し、エラーが修正されたかどうかを確認します。
マイクロソフトエッジ:

- まず、[設定など] (Edge の右上隅にある 3 つの点のメニュー ボタン) をタップします。
- ここで、 「履歴」オプションをクリックするか、CTRL+H ホットキーを押すだけです。
- 次に、表示された履歴パネルに 3 つの点のメニュー ボタンが表示されます。それをクリックして、[閲覧データを消去]オプションを選択します。
- その後、 [時間範囲] を [すべての時間] として選択し、[Cookie とその他のサイト データ]と[キャッシュされた画像とファイル]というチェックボックスを有効にします。
- 最後に、[今すぐクリア]ボタンをタップし、Edge を再起動し、YouTube TV を開いてエラーが解決したかどうかを確認します。
6]ブラウザの拡張機能を無効にする
問題のある、または疑わしいサードパーティの Web 拡張機能がブラウザの YouTube TV で再生エラーを引き起こしている可能性があります。同じことを確認するには、シークレット タブまたは inPrivate タブで YouTube TV を開き、このエラーが発生せずに YouTube TV でビデオをストリーミングできるかどうかを確認します。「はい」の場合は、Web ブラウザーの拡張機能を無効にしてエラーを修正できます。その方法を確認してみましょう。
グーグルクローム:
- まず、Chrome を開き、三点メニュー ボタンを押します。
- ここで、「その他のツール」オプションに移動し、「拡張機能」を選択します。
- 次に、拡張機能に関連付けられたトグルを無効にするか、「削除」ボタンをクリックして拡張機能を完全にアンインストールします。
マイクロソフトエッジ:
- まず、Edge ブラウザを開き、[設定など]ボタンを押します。
- 次に、[拡張機能] > [拡張機能の管理]オプションをクリックし、疑わしい Web 拡張機能を無効にするか削除します。
7] Webブラウザを更新してください

古いバージョンの Web ブラウザを使用している場合は、パフォーマンスの問題やエラーが発生する可能性があります。したがって、Web ブラウザを最新バージョンに更新し、エラーが修正されたかどうかを確認してください。
8] パスワードを確認してください
最近 YouTube のパスワードを変更したが、デバイスで更新していない場合は、パスワードを再入力して問題を解決してください。
9] VPNを使用する
お住まいの地域でコンテンツが制限されている場合、YouTube TV で再生エラーが発生する可能性があります。したがって、シナリオが当てはまる場合は、VPN を使用して地理的ブロッキングをバイパスしてみることができます。
10] YouTube TVを更新または再インストールします
YouTube TV アプリが最新でない場合、このエラーが発生する可能性があります。したがって、YouTube TV アプリを最新バージョンに更新し、エラーが解消されたかどうかを確認してください。そうでない場合は、アプリが破損している可能性があるため、アプリを再インストールしてエラーを修正してみてください。
11] Chrome の Widevine CDM コンポーネントを更新します。
YouTube TV での再生エラーで次のエラー メッセージが表示されますか?
再生エラー
申し訳ありませんが、このビデオのライセンス認証でエラーが発生しました。
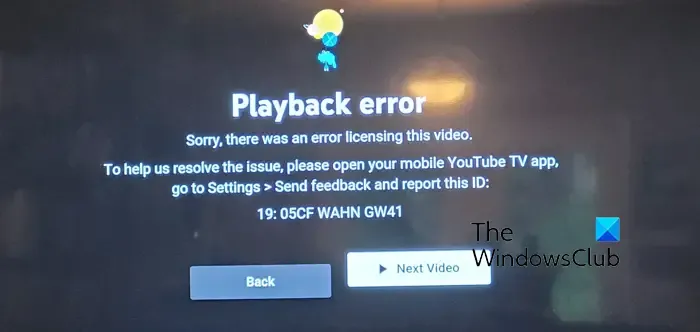
その場合は、Chrome の Widevine コンテンツ復号化モジュール (CDM) コンポーネントを更新してエラーを修正してみてください。
Widevine Content Decryption Module (CDM) コンポーネントを使用すると、DRM で保護されたコンテンツを再生できるようになり、Chrome に組み込まれます。このようなタイプのビデオを再生するときに YouTube TV で再生エラーが発生する場合は、 Widevine CDM Chrome コンポーネントを更新することが効果的な修正です。その手順は次のとおりです。
その後、Win + R ホットキーを使用して [ファイル名を指定して実行] コマンド ボックスを開き、[名前] ボックスにC:\Program Files (x86)\Google\Chrome\Application と入力して入力します。アドレスは、PC に Chrome をインストールしたフォルダーによって異なる場合があります。
次に、バージョン番号フォルダーをダブルクリックして、すぐに開きます。次に、 WidevineCdmというフォルダーをクリアします。
次に、Win + R を使用して [ファイル名を指定して実行] コマンド ボックスを再度開き、[名前] フィールドにコマンドC:\Users\<YOUR-USER-NAME>\AppData\Local\Google\Chrome\User Data を入力します。このコマンドでは、<YOUR-USER-NAME> の代わりにユーザー名を入力します。
開いた場所で、WidevineCdmフォルダーを削除します。

次に、Chrome を再起動し、アドレス バーにchrome://componentsと入力します。Widevine Content Decryption Moduleを探し、 「アップデートの確認」ボタンをクリックします。
アップデートが完了したら、Chrome を再起動し、YouTube TV を開いて、再生エラーが解決したかどうかを確認します。


コメントを残す